Содержание
- 1 Настройка доступа к файловой базе 1С с разных компьютеров.
- 2 Настройка клиент-серверного доступа к 1С через WEB-интерфейс
- 3 1. Регистрация базы на серверах 1С и SQL
- 4 1.1. Запустить Сервер 1С
- 5 1.2. Зарегистрировать кластер 1С
- 6 1.3. Зарегистрировать базу 1С на сервере SQL
- 7 1.4. Загрузить или создать конфигурацию 1С
- 8 2. Настройка IIS на сервере
- 9 2.1. Проверка установленных компонент IIS
- 10 2.2. Разрешение 32-разрядных приложений в пуле приложений
- 11 2.3. Установка удостоверения пула приложений в качестве удостоверения анонимного пользователя
- 12 3. Публикация WEB-приложения из 1С
- 13 3.1. Для публикации конфигурации на сервере IIS необходимо запустить 1С из под администратора:
- 14 3.2. Запустить публикацию на web-сервере
- 15 4. Настройка библиотек для работы в 64-х разрядной ОС
- 16 5. Настройка прав доступа на папки и Брандмауэра Windows
- 17 5.1. Настройка доступов к папкам
- 18 5.2. Настройка доступов к портам в Брандмауэре Windows
- 19 6. Доступ к опубликованной информационной базе
- 20 Мероприятия
- 21 Блоги компаний
Настройка доступа к файловой базе 1С с разных компьютеров.
Янв 19
Установка базы данных 1С Предприятие
Существует два вида многопользовательской работы с базами 1С. Это — «клиент — серверный вариант 1С» и «файловый вариант 1С». Клиент серверный вариант работы мы здесь рассматривать не будем, рассмотрим его в другой статье, здесь.
Итак, для того чтобы организовать многопользовательскую работу в файловых базах 1C, необходимы компьютеры соединённые в единую сеть. Если сети ещё нет, и оборудования так же нет, не поскупитесь приобрести «гигабитный коммутатор» (практически все современные компьютеры поддерживают в своих сетевых картах подключение до 1 ГБ/сек) и не самый дешевый, в дальнейшем вы только сэкономите(представьте день простоя вашей организации, или из-за увеличенной нагрузки мрачные тормоза у менеджеров).
Еще один очень важный момент !!!, если у вас сеть WI-FI, то есть компьютеры подключены по беспроводной технологии, то данный вариант вам не подойдет, какой бы у вас навороченный WI-FI роутер, не стоял !!! Будет все мрачно тормозить, виснуть, и в результате можете вообще базу испортить, так как каналы создаваемые при помощи WI-FI соединения очень ненадежные, и любое прерывание при записи в базу (например проведение документа) может убить вашу базу 1С раз и навсегда!!! Другое дело настройка терминального подключения (есть недорогие аналоги позволяющие поднять альтернативу терминальным подключениям), но это я опишу в другой статье.
Далее, в нашей сети выбрать самый шустрый компьютер (желательно с «SSD дисками»), под файловый сервер. Можно так же приобрести отдельное файловое хранилище (с SSD дисками, завязанными в RAID 1 для надежности), но настройку его здесь мы рассматривать не будем.
Если все уже приобретено, подключено и работает, переходим к настройке доступа на выбранном нами компьютере под «файловый сервере 1С».
Первоначально проверяем настройки самого компьютера, разрешено ли ему показывать файлы и папки в вашей локальной сети. Щелкаем по значку сетевое подключение в «трее» (правый нижний угол, где часы) и выбираем «Центр управления сетями и общим доступом»
Открывается окно управления, где выбираем следующее «Изменить дополнительные параметры общего доступа»:
Открывается окно настроек, где должны стоять следующие галочки :
Проверяем, и сохраняем.
Далее заходим в мой компьютер, и создаем на отдельном, «НЕ системном диске» (если в моем компьютере, диск только один, например «диск С», то деваться некуда выбираем его), и создаем отдельную папку с названием «Base 1C».
В этой папке у нас будут хранится наши базы 1С. Далее настраиваем к этой папке, общий доступ, чтобы с других компьютеров возможно было на нее зайти. Щелкаем правой кнопки мыши по этой папке, и выбираем свойства.
В результате открывается окно, где выбираем вкладку «Доступ» и жмем кнопку «Общий доступ»:
Открывается следующее окно, где выбираем вкладку «Все», и жмем кнопку «Добавить» :
Щелкаем на появившемся в списке новом значении «Все», и выбираем «Чтение и Запись», далее жмем кнопку «Общий доступ».
Должно появится вот такое окно означающее что все прошло успешно и общий доступ к папке открыт, жмем кнопку «Готово» :
В результате с другого компьютера при открытии сетевого окружения, мы должны увидеть компьютер, с открытой папкой для доступа к базам.
Далее копируем в эту папку, папку с нашей базой 1С к которой будим осуществлять доступ по сети.
На клиентских компьютерах устанавливаем платформу 1С, как установить смотрите здесь. «ВАЖНО ПЛАТФОРМА 1С ДОЛЖНА БЫТЬ ВЕЗДЕ ОДНОЙ ВЕРСИИ!!!». Далее по сети прописываем пути, к Базам 1С
Корректировка начислений БИТ-ЖКХ
Пошаговая инструкция как настроить web-доступ к базам 1С. Писал для себя как инструкцию чтобы не забыть в будущем. Может еще кому пригодится .
Настройка клиент-серверного доступа к 1С через WEB-интерфейс
В этой статье изложена инструкция как организовать работу с конфигурацией 1С через Internet обозреватель.
Для статьи была использована настройка 1С для работы с базой MS SQL Server и в качестве web-сервера использовался Internet Information Services входящий в поставку операционной системы.
Перед началом установки должны быть установлена 1С с сервером приложений, SQL Server 2005 и выше, запущен Internet Information Services.
В качестве примера для описания статьи использовались следующие версии программного обеспечения:
| Параметр системы | Название | Версия |
| Операционная система | Windows 8.1 Proffesional | 64 разрядная |
| Платформа 1С | 1С 8.3 | 8.3.5.1088 |
| Сервер БД | SQL Server 2012 | SP1 x64 |
| Internet Information Services | Входят в поставку ОС Windows 8.1 | 8.1 |
Все описанные шаги могут работать как на старших релизах программ, так и на младших. Минимальные требования указаны на сайте 1С — http://v8.1c.ru/requirements/<object>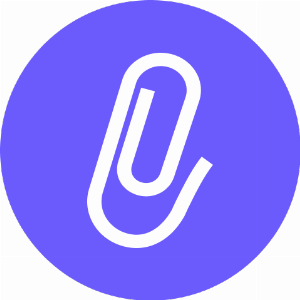
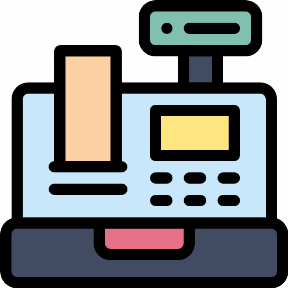
Перед началом настроек, на компьютер должны быть установлены выше указанные в таблице продукты. При этом сервер 1С, сервер SQL могут находиться на разных физически или виртуальных компьютерах. Желательно чтобы Сервер 1С и Internet Information Services находились на одном физическом и логическом сервере (так будет меньше проблем с настройками).
Весь процесс настройки разбит на 5 шагов:
1 — Регистрация конфигурации и базы на серверах 1С и SQL
2 — Настройка IIS на сервере для публикации конфигурации
3 — Публикация WEB-приложения из 1С
4 — Настройка библиотек для работы в 64-х разрядной ОС
5 — Настройка прав доступа на папки и Брандмауэра Windows
Кроме того в статье содержится информация как зайти на опубликованный сайт
6. Доступ к опубликованной информационной базе
А также информация о используемых ресурсах
7. Используемые ресурсы
? Реклама
1. Регистрация базы на серверах 1С и SQL
1.1. Запустить Сервер 1С
После установки 1С необходимо убедиться что сервер 1С запущен. Автор обычно запускает сервер вручную. Но если вы уверены что сервер 1С запущен, то этот шаг делать не надо.
1.2. Зарегистрировать кластер 1С
Запустить утилиту администрирования серверов 1С:
В открывшемся окне зарегистрировать новый центральный сервер 1С предприятия:
В появившемся окне ввести сетевое имя компьютера, на котором запущен 1С Сервер (или его IP-адрес):
? Реклама
1.3. Зарегистрировать базу 1С на сервере SQL
Для начала регистрации базы необходимо запустить приложение 1С. В появившемся окне «Запуск 1С:Предприятия» регистрируем новую базу нажатием на кнопку «добавить»:
Выбираем «Создание новой информационной базы»:
В появившемся окне есть возможность создать базу из шаблона, или создать новую пустую базу (в последствии можно будет загрузить базу, загрузить конфигурацию или создать свою конфигурацию):
Жмем кнопку далее, вводим название базы и тип расположения базы на сервере:
? Реклама
жмем далее и заполняем поля:
При этом необходимо заметить, что поле «Имя базы данных» — это названия базы на SQL сервере. А поле «Имя информационной базы» — название базы на сервере 1С.
После чего выбираем вариант аутентефикации в 1С (Выбирать автоматически) и жмем кнопку «Готово»:
1.4. Загрузить или создать конфигурацию 1С
Запустить конфигуратор с базой:? Реклама
Загрузить ранее выгруженную информационную базу:
2. Настройка IIS на сервере
Для этого пункта информация была взята из статьи: http://infostart.ru/public/71480/
2.1. Проверка установленных компонент IIS
Для работы веб-клиента 1С:Предприятия необходимы службы IIS, которые небыли установлены по умолчанию при установке Windows 8.1 x64.
Для их установки следует перейти «Пуск — Панель управления — Программы и компоненты — Включение или отключение компонентов Windows». В появившемся дереве, в ветке «Службы IIS – Службы интернета — Компоненты разработки приложений» отметить все компоненты, как показано на рисунке. Затем нажать кнопку «Ок»:
? Реклама
2.2. Разрешение 32-разрядных приложений в пуле приложений
Веб-клиент 1С:Предприятия 8.3 является 32-разрядным приложением. Поэтому для 64-разрядной ОС необходимо разрешить работу оных в пуле приложений сервера IIS. Для этого необходимо перейти «Пуск — Панель управления – Администрирование – Диспетчер служб IIS». В диспетчере служб выбрать «Пулы приложений – DefaultAppPool – Дополнительные параметры». В списке дополнительных параметров переменной «Разрешены 32-разрядные приложения» установить значение «True»:
Установить значение в True для параметра «Разрешены 32-разрядные приложения»:
? Реклама
2.3. Установка удостоверения пула приложений в качестве удостоверения анонимного пользователя
По умолчанию в качестве анонимного пользователя установлен пользователь IUSR, которого нет в системе. Дабы не создавать оного можно просто включить удостоверение пула приложений в качестве удостоверения анонимного пользователя. Для этого необходимо перейти «Пуск — Панель управления – Администрирование – Диспетчер служб IIS». В диспетчере служб перейти в «Проверка подлинности:
На пункте «Анонимная проверка подлинности» вызвав контекстное меню «изменить»:
В открывшемся диалоге отметить «Удостоверение пула приложений». Закрыть диалог, нажав кнопку «ОК».
? Реклама
3. Публикация WEB-приложения из 1С
Для публикации приложения необходимо иметь полный доступ на папку проектов IIS. Есть 2 способа публикации приложения из 1С. 1 — сначала создать необходимую папку в каталоге «C:inetpubwwwroot» в нашем случае это папка с названием «Base1C» и дать права текущему пользователю на полный доступ на эту папку. 2 способ зайти в 1С из под администратора а потом дать необходимые права на папку уже опубликованного приложения. В э статье описан второй путь.
3.1. Для публикации конфигурации на сервере IIS необходимо запустить 1С из под администратора:
Вызываем контекстное меню на ярлыке 1С и выбераем «Запуск от имени администратора»? Реклама
Выбираем базу и запускаем 1С в режиме конфигуратора:
3.2. Запустить публикацию на web-сервере
Для начала публикации переходим в меню «Администрирование — Публикация на веб-сервере»:
В появившемся окне указать имя публикации, указать веб-сервер и указать путь на веб-сервере.
1С позволяет публиковать на любой доступный веб-сервер в сети с помощью утиллиты webinst. В статье использовался пример публикации на локальный компьютер:
Более подробную информацию по пунктам в окне публикации можно получить из 1С конфигуратора нажав на кнопку F1.
? Реклама
4. Настройка библиотек для работы в 64-х разрядной ОС
После публикации на веб-сервере из конфигуратора, в случае использования 64-х разрядной операционной системы на компьютере который используется в качестве сервера IIS, необходимо настроить работу с библиотеками 1С. Это делается каждый раз после публикации на веб-сервере.
Для настройки библиотек необходимо выполнить следующие действия.
Открываем через Панель Управления — Администрирование Диспетчер служб IIS.
В открывшемся окне раскрываем группу «Сайты» и наш сайт (в примере Base1C).
Нажимаем на «Сопоставление обработчиков» в группе IIS:
В открывшемся окне ищем строку с именем «ISAPI-dll» и нажимаем пункт меню в действиях «Добавить сопоставление сценария…»
? Реклама
В открытом окне «Добавление сопоставления сценария» в поле «Путь запроса» ввести символ * (звездочка, т.е. все). В поле «Исполняемый файл» выбрать библиотеку wsisapi.dll с каталога установленной 32-х разрядной версии 1С. В поле «Имя» можно задать любое имя (в примере Имя = 1С):
Некоторые специалисты в других статьях указывают что надо отключить ограничение сопоставления запроса. Автор не нашел зависимости работы этой отметки для программы 1С. Данная информация приводиться информативно, может быть кому то понадобиться.
Настроить ограничения запроса можно нажав на кнопку «Ограничение запроса» в окне Добавление сопоставления сценария. В открывшемся окне убрать отметку с «Вызывать обработчик только при сопоставлении запроса с:»:
? Реклама
Нажать кнопку Ok.
На появившейся вопрос ответить «Да»:
После чего необходимо перезапустить службу IIS. Для этого необходимо перейти в корень панели «Подключения» (на название сервера) и в меню действия справа выбрать «Перезапустить»:
После чего можем проверить, работает ли подключенная библиотека. Для этого переходим в «Ограничения ISAPI и CGI»:
И посмотреть, есть ли ссылки для необходимых обработчиков (dll):
? Реклама
Еще раз следует отметить, что данную процедуру настройки библиотек следует делать каждый раз после публикации приложения из 1С.
5. Настройка прав доступа на папки и Брандмауэра Windows
5.1. Настройка доступов к папкам
Для правильной работы всех пользователей, а не только администраторов с опубликованным веб-приложениям необходимо настроить некоторые права на папки.
Для настройки прав на пакпи необходимо в проводнике Windows вызвать контекстное меню для необходимой папки и выбрать в контекстном меню пункт «Свойства» и перейти на закладку «Безопасность«
В данном случае речь идет о правах на 3 папки:
1. «C:Program Files (x86)1cv88.3.5.1088bin» (в этой папке находится библиотека wsisapi.dll) (номер релиза «8.3.5.1088» может быть другой)
? Реклама
2. C:inetpubwwwrootBase1C (это созданная нами папка которая будет использоваться для доступа из интернет)
3. КаталогБазы (это база 1С, если используется файловый тип базы), в нашем примере база храниться на SQL сервере, поэтому каталога базы нет и доступа на него давать не надо.
Для всех папок (Пункты: 1,2,3) необходимо для пользователя IIS_IUSRS установить доступ «Полный доступ«:
Для папки с нашей базой (Пункт 3) данных для пользователя Users, установить доступ «Изменение«.
5.2. Настройка доступов к портам в Брандмауэре Windows
Если планируется использовать web-доступ не только локально, то необходимо настроить Брандмауэр Windows для доступа с внешних ресурсов, указав порт доступа 80. Автор не использовал настроек брандмауэра, а просто отключил его:? Реклама
6. Доступ к опубликованной информационной базе
Для доступа к информационной базе надо зайти в обозреватель интернет (поддерживающий HTML5, например «многими любимый» Internet Explorer) и ввести в адресную строку:
http://localhost/Base1C
или по IP http://127.0.0.127/base1c
Мероприятия
Блоги компаний
Сейчас мы пошагово с вами рассмотрим, как происходит подключение к базе данных в программе 1С Розница по локальной сети. Это особенно актуально для тех случаев, когда магазины выделяют один компьютер, под рабочее место кассира, устанавливая в него основную базу, а второй для менеджеров или администраторов, чтобы можно было подключаться к базе по сети для спокойного оформления поступлений товаров, формирования отчетов, администрирования и т.д., не мешая при этом работе кассира.
Открываем общий доступ к папке с базой данных.
На первом компьютере, где непосредственно установлена основная база данных 1С, нужно настроить дополнительные параметры общего доступа и, собственно, открыть общий доступ к папке с БД. Для начала, зайдем в Панель управления, изменим пункт Просмотр на Категория для удобства и открываем раздел Сеть и Интернет.
Далее мы открываем Центр управления сетями и общим доступом.
И нажимаем Изменить дополнительные параметры общего доступа.
Теперь, настраиваем дополнительные параметры, следующим образом.
- Включаем сетевое обнаружение;
- Включаем общий доступ к файлам и принтерам;
- Включаем общий доступ, чтобы сетевые пользователи могли читать и записывать файлы в общих папках;
- Внимательно все проверяем и листаем настройки в самый низ.
Где Отключаем общий доступ с парольной защитой и нажмем Сохранить изменения.
Затем, открываем платформу и смотрим путь к месту хранения базы на компьютере.
Находим папку с базой, нажимаем правой кнопкой мышки и выбираем Свойства.
Открываем раздел Доступ и нажимаем Общий доступ.
Из выпадающего списка, для примера, выбираем Все и нажимаем Добавить.
Выбираем уровень разрешений Чтение и запись и нажимаем Общий доступ.
Обратите внимание на предупреждение о том, что общие объекты, закономерно, будут недоступны, если компьютер находится в спящем режиме. Так что, лучше проверить и если таковой режим используется на компьютере с БД, тогда его лучше отключить. А так.. в целом, папка с базой данных у нас успешно открыта для общего доступа.
При желании, можно узнавать к ней точный сетевой путь из раздела Доступ.
На этом мы заканчиваем с вами настройку первого компьютера с базой данных 1С.
Подключаемся к базе данных по локальной сети.
На втором компьютере, который нужно подключить к базе данных, расположенной у нас на первом ПК, открываем платформу и нажимаем Добавить...
Выбираем Добавление в список существующей информацио… и нажимаем Далее.
Вводим удобное название для базы и нажимаем на троеточие в пункте каталог ИБ.
Находим через проводник в разделе Сеть первый компьютер, выделяем в нем папку с базой данных, которой мы настраивали общий доступ и нажимаем Выбор папки.
Внимательно перепроверяем локальный путь к базе и нажимаем Далее.
Остальные настройки можно оставить как есть и нажать Готово.
Вот мы и добавили с вами новую базу по локальной сети.
На этом пожалуй все. Увидимся на следующих страницах блога. А пока.. пока.
Используемые источники:
- http://1c-info.net/ustanovka-bazyi-dannyih-1s-predpriyatie-8/nastroyka-dostupa-k-faylovoy-baze-1s-s-raznyih-kompyuterov.html
- https://www.klerk.ru/soft/articles/399637/
- https://cutycomp.ru/podklyuchenie-k-baze-po-seti-v-1s-roznitsa-2-2/
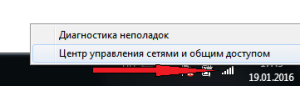
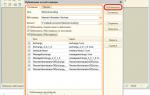 Публикация баз данных «1С:Предприятия» 8.3 на веб-сервере IIS в Microsoft Windows Server 2008/2012
Публикация баз данных «1С:Предприятия» 8.3 на веб-сервере IIS в Microsoft Windows Server 2008/2012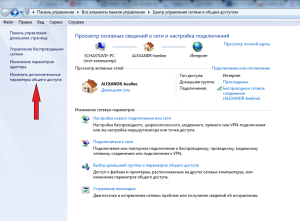
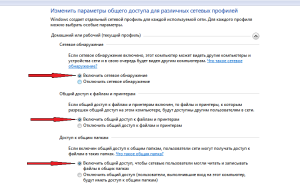
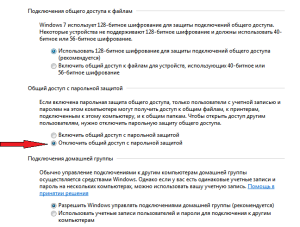

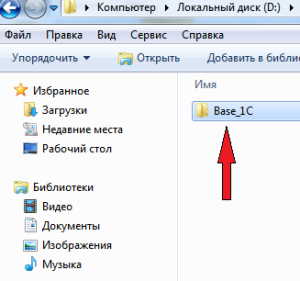
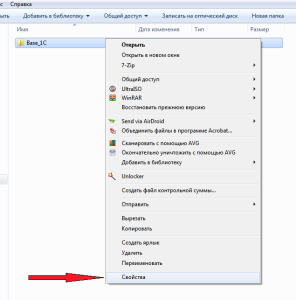
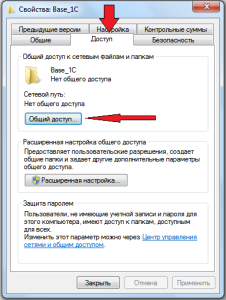
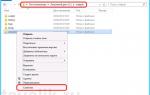 Создание сайта iis в Windows Server 2012 R2
Создание сайта iis в Windows Server 2012 R2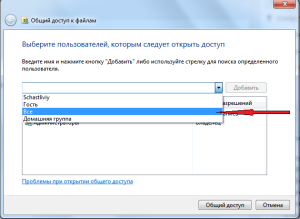
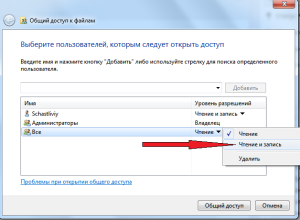
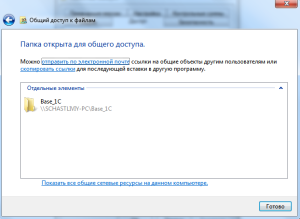
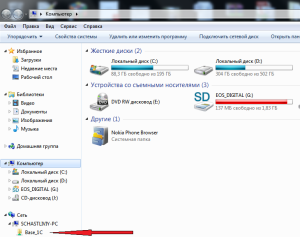
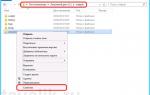 Установка IIS для 1С и поддержкой х64 (x86)
Установка IIS для 1С и поддержкой х64 (x86)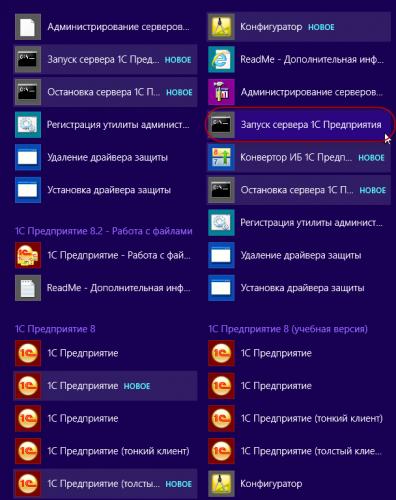
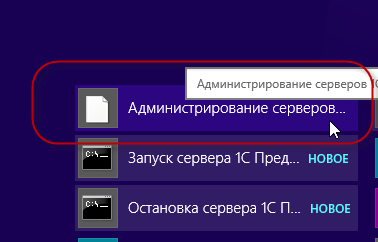
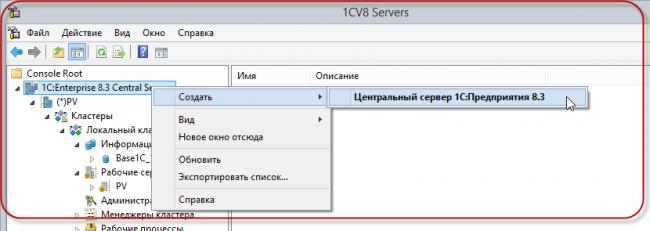
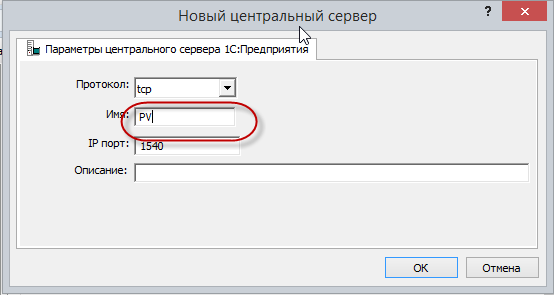
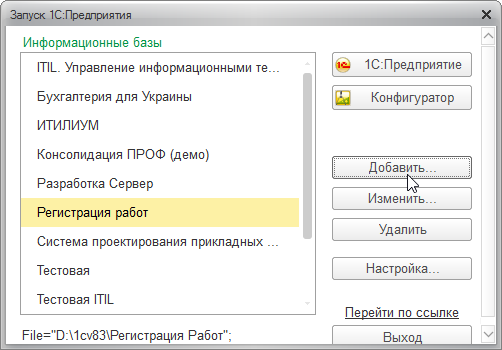
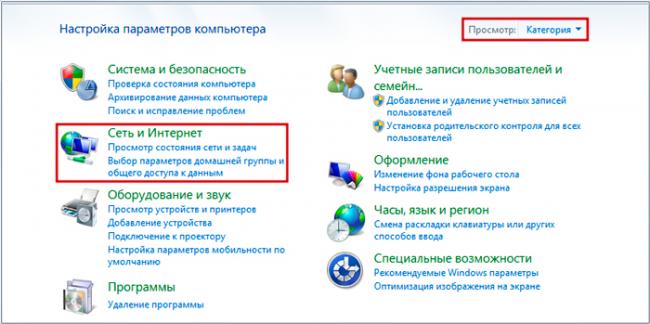
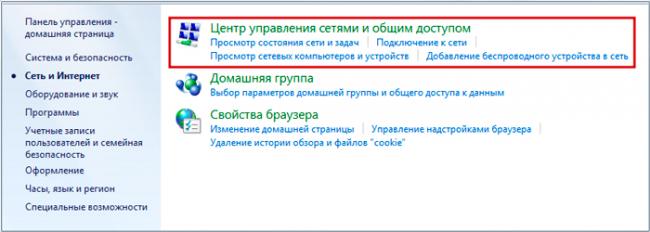
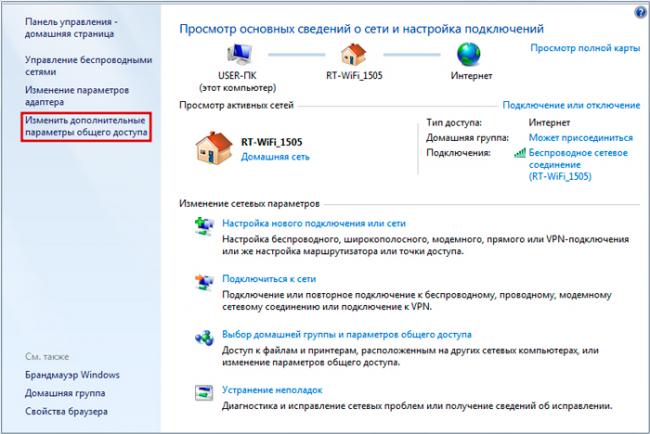
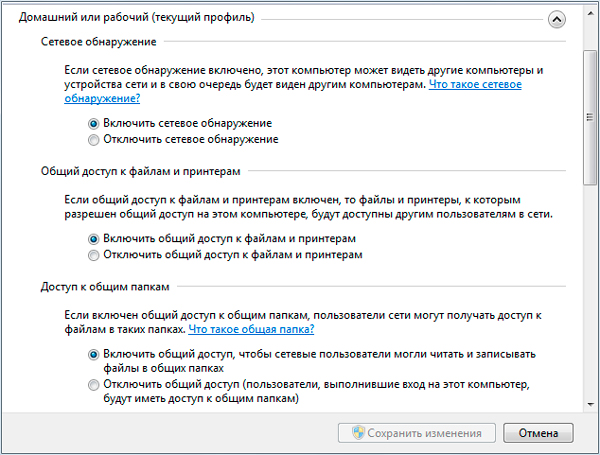
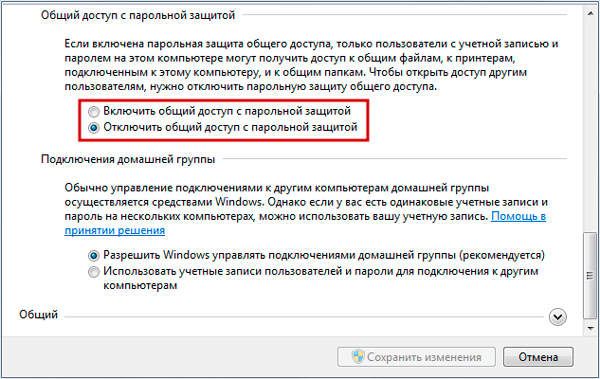
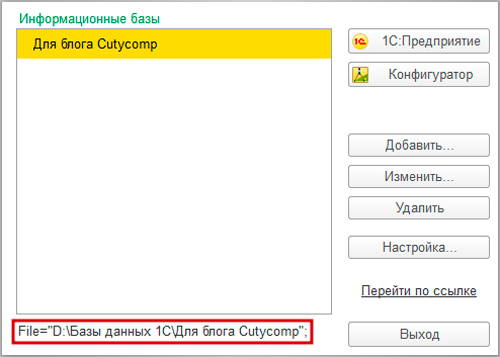
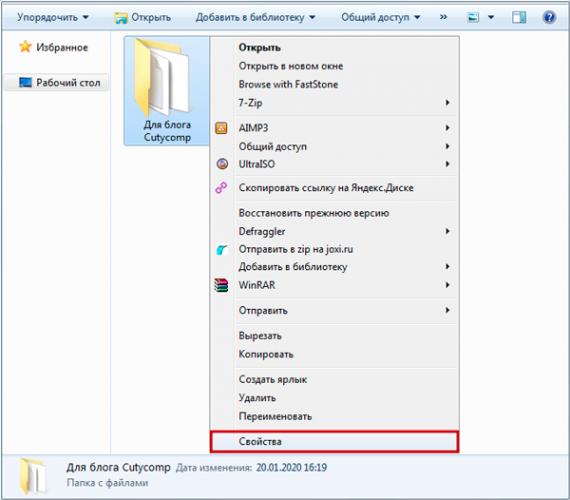
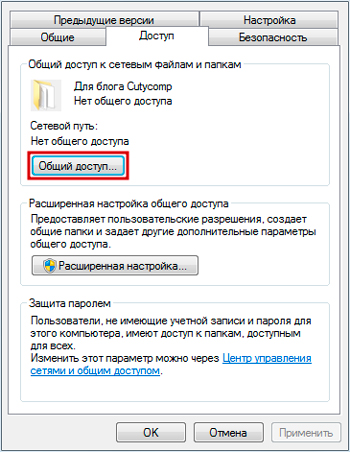
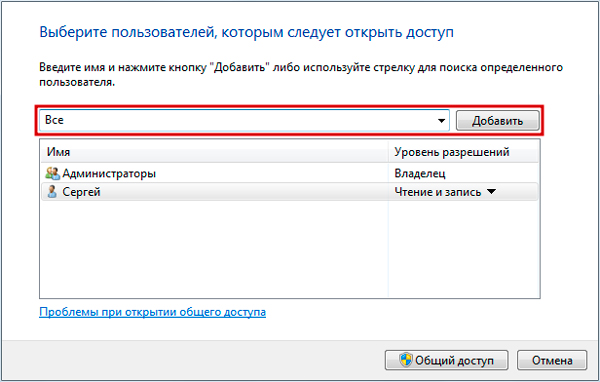
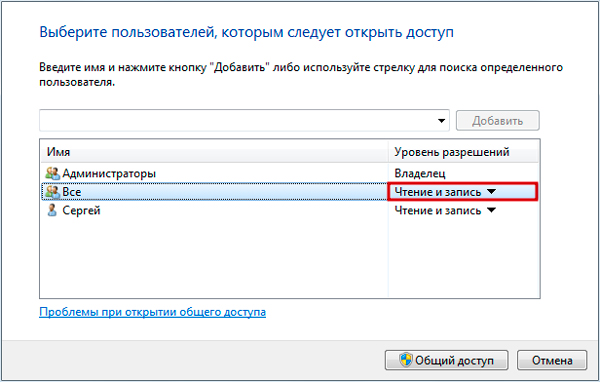
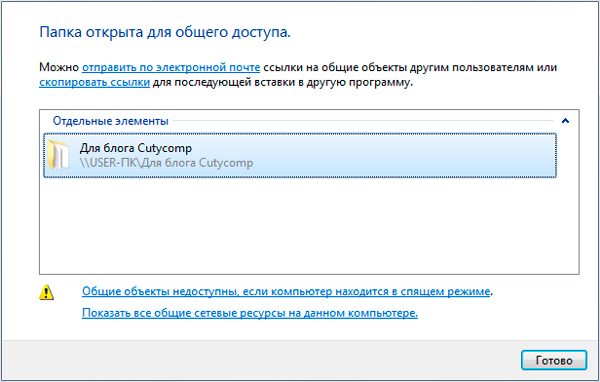
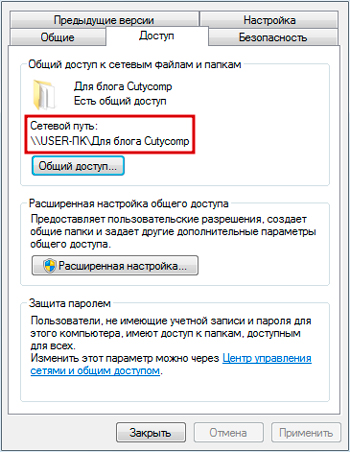
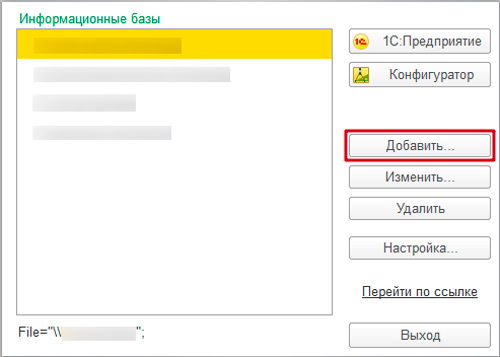
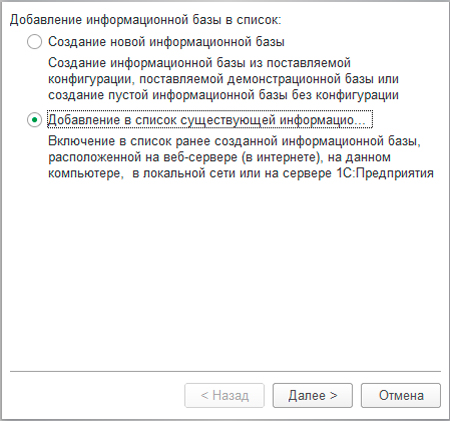
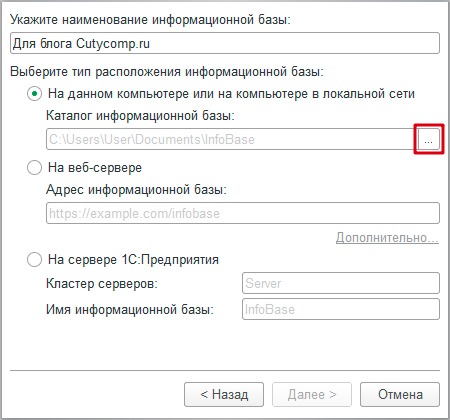
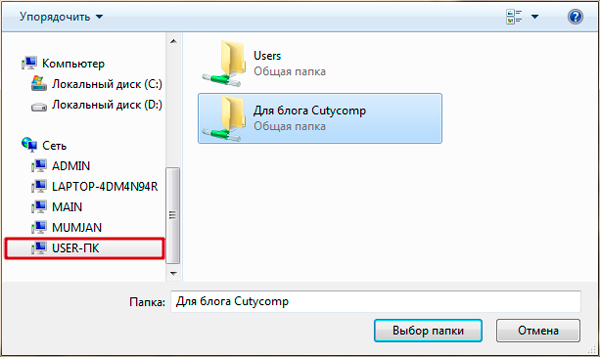
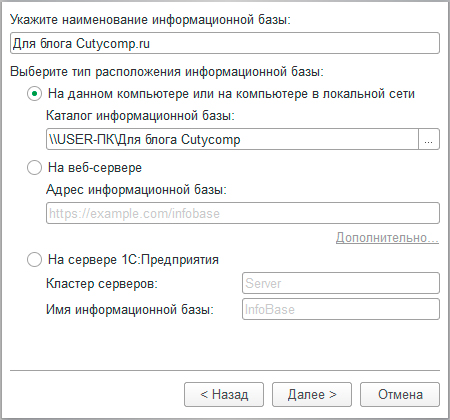
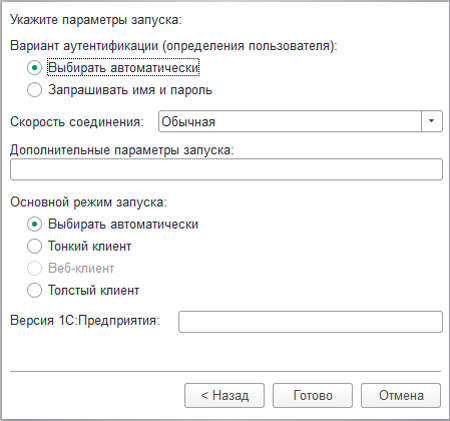
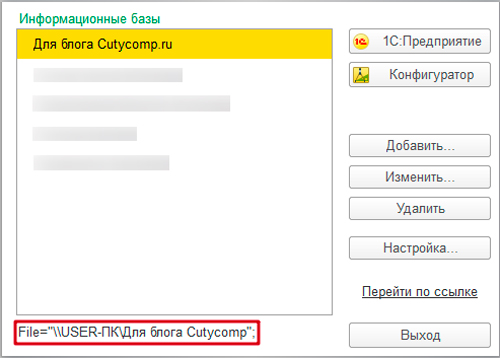

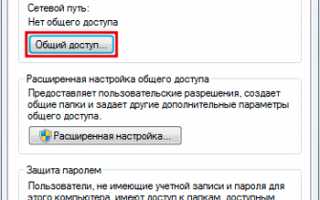

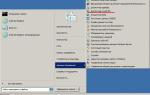 Установка IIS 7.0 и основы администрирования
Установка IIS 7.0 и основы администрирования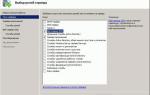 Установка IIS на Windows 7
Установка IIS на Windows 7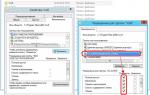 Настройка и использование веб-браузеров
Настройка и использование веб-браузеров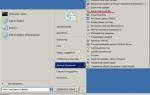 Оптимизация ASP.NET — практические советы по работе с IIS
Оптимизация ASP.NET — практические советы по работе с IIS