Содержание
- 1 Предварительные действия до настройки
- 2 Открываем графический интерфейс
- 3 Задействуем базовые опции роутера
- 4 Что надо знать для настройки соединений
- 5 Настройка IPTV для приставки
- 6 Подключение к Домолинк по xDSL
- 7 Как подключить Домолинк через FTTx
- 8 Обучающее видео: Быстрая настройка WiFi сети Домолинк
- 9 Настройка WiFi на маршрутизаторе
В данном разделе приведены настройки дополнительного оборудования (роутеры и т.д) и разъяснения по работе в сети.
В случае, если ВЫ сменили компьютер или установили новый сетевой адаптер или переустановили ОС, то необходимо проделать следующие действия.
- Необходимо убедиться, что сетевой адаптер работает (включить сетевой адаптер в разделе сеть и установить драйвера сетевого адаптера.
- Подключите кабель к сетевому адаптеру и откройте браузер (например Opera) и ввидите в адресной строке адрес любого сайта. Если всё сделали правильно, увидите на экране страницу
- Нажмите кнопку «получить доступ в интернет» и увидите страницу входа в Личный кабинет
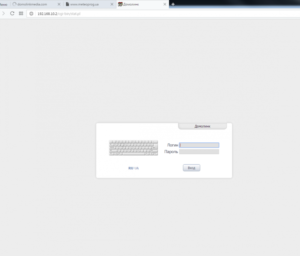
Для самостоятельного подключения роутера, Вам необходимо проделать следующие операции.
- Ознакомьтесь с инструкцией производителя
- Подключите роутер к сети согласно этой инструкции или как показано на картинке ниже
- Войдите в браузер и адресной строке введите адрес роутера 192.168.0.1 или 192.168.1.1, реже бывает 192.168.2.1. Ввидите имя пользователя и пароль admin, если производителем не указано иначе.
на web-интерфейсе роутера ( в нашем случае слева) указаны разделы с настройками
Заходим в раздел «сеть» и в подраздел «wan». Выбираем тип подключения «Динамический IP адрес» или «DHCP», сохраняем настройки
В подразделе «Клонирование МАС-адреса» копируем адрес нашего компьютера в роутер
Теперь можно перейти в раздел настройки беспроводной сети
Входим в раздел «Беспроводной режим»- «Основные настройки». Вводим имя нашей беспроводной сети, например как на рисунке ниже
Режим можно оставить «11bgn смешанный», «Канал»-можно установить любой от 1 до 12 или установить «авто». Сохраняем настройки.
Следующий шаг, это защита нашей беспроводной сети. Входим в подраздел «защита беспроводного режима» и устанавливаем метод шифрования WPA/WPA2-personal. тип аутентификации лучше установить «авто». Вводим пароль нашей беспроводной сети (не менее 8-ми знаков) запоминаем его или записываем
сохраняем настройки и при необходимости перезагружаем роутер. Настройка завершена.
Мы решили рассмотреть комбинированное устройство D-Link модели 2650NRU. Здесь есть все необходимое: и модуль ADSL, и встроенная точка доступа Wi-Fi. Под Домолинк настройка роутера подразумевает использование протокола PPPoE. С подобным протоколом хорошо справляются даже бюджетные модемы D-Link, и выбор устройства «все в одном» можно считать оправданным. В обзоре рассмотрено, как настроить соединение с Интернет, а также, IPTV «Домолинк» для приставок. Приступаем к настройке.

Для соединения с Интернет, надо настроить интерфейс PPPoE. Что выполняется на одной вкладке. Для IPTV затем настраивают второй PPPoE-интерфейс с несколько другими значениями. Но это – еще не все (для приставки надо выделить отдельный порт LAN, который будет в «бридже» с IPTV- интерфейсом).
В общем, так же IPTV настраивается под Ростелеком. Плохо то, что для просмотра программ требуется наличие приставки (смотреть ТВ на компьютере, в данном варианте – не получится). Сейчас мы рассмотрим, как подключить роутер к компьютеру, чтобы зайти в web-интерфейс.
Предварительные действия до настройки
Подключаем роутер
Перед настройкой необходимо выполнить кабельные подключения. На задней панели, как видим, расположено 4 порта для соединения с компьютером. А один – предназначен для подключения к телефонной линии (DSL):

Снизу корпуса находится кнопка сброса. Если роутер был настроен неправильно, необходимо выполнить следующее: включить его питание, подождать минуту, нажать кнопку сброса (удерживая ее 5-9 секунд). Работоспособность устройства – восстановится.
Важно знать, что удерживать кнопку дольше 10 секунд – нельзя, так как роутер сразу переходит в «аварийный режим».
Выполните подключения согласно следующей схеме:
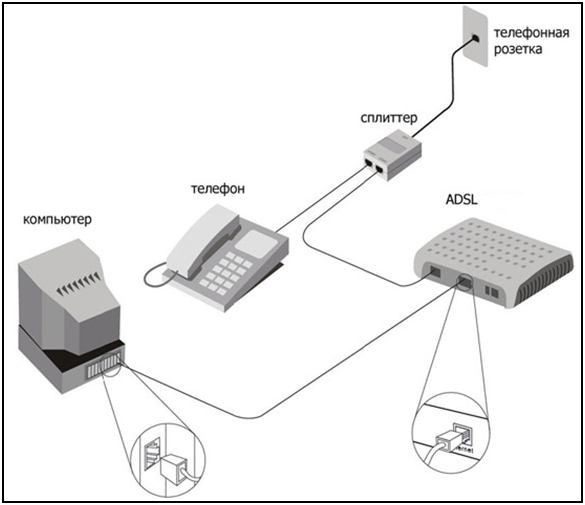
Для соединения роутера и порта сетевой карты компьютера – используется патч-корд из комплекта. Далее, надо проверить правильность настройки сетевой карты:
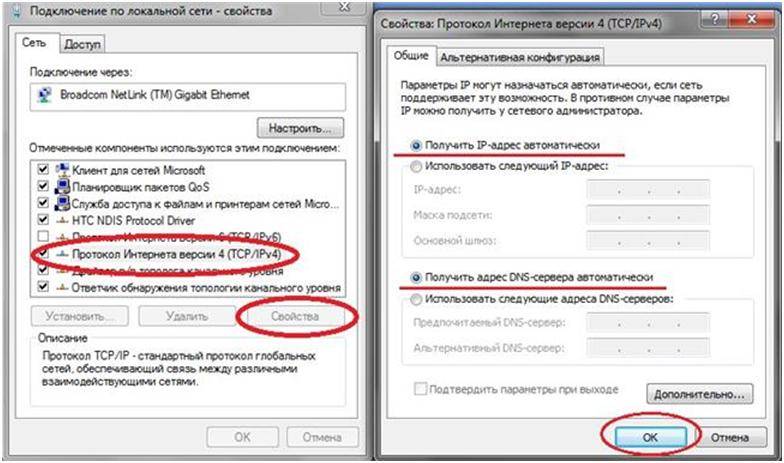
На последнем этапе – включают питание роутера. А компьютер надо отправить в перезагрузку.
Открываем графический интерфейс
Адрес web-интерфейса – 192.168.1.1. Его надо открыть в браузере. Для прохождения авторизации, подойдет пароль и логин «admin»:
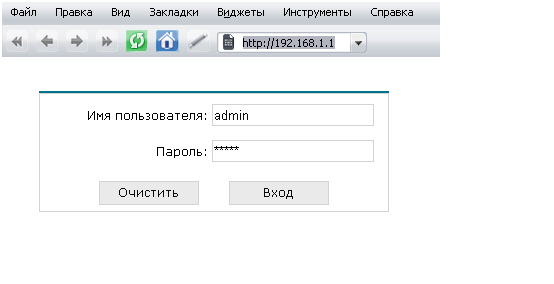
Далее, пользователь видит начальную вкладку (с информацией о данном устройстве).
Задействуем базовые опции роутера
Настройка Интернет «Домолинк»
В web-интерфейсе – переходим к вкладке «Сеть/Соединения»:
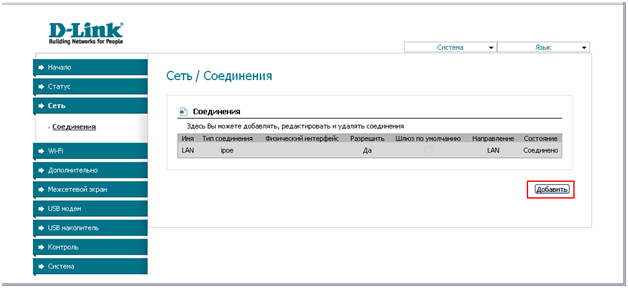
Для дальнейшей настройки – нажимаем «Добавить».
Важно знать, что если на этой странице есть что-либо кроме LAN-соединения, все лишнее можно удалить (при помощи соответствующей кнопки).
После нажатия кнопки «Добавить», вкладка меняет свой вид:
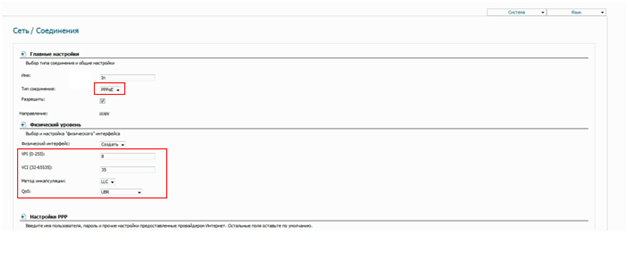
Здесь нужно выбрать тип соединения (PPPoE, естественно). Установить значения VPI и VCI для Интернета. А также, проверить настройку метода инкапсуляции и QoS (надо «LLC» и «UBR» соответственно). В верхнем поле задаем название (по своему усмотрению).
Продолжаем рассмотрение настройки:
Настройка соединения (завершение)
Нужно установить имя и пароль абонента (с подтверждением). Остальное – по умолчанию настроено правильно. Нажимаем кнопку «Сохранить».
Затем, надо нажать «Сохранить» сверху на вкладке соединений. Подключение начнет работать через минуту.
Что надо знать для настройки соединений
Желательно держать перед собой информацию:
- Логин с паролем абонента PPPoE
- Цифры VPI и VCI параметров (они различны для Интернета и IPTV)
- Желательно знать точное значение MTU (и выставить его «в явном виде» в соответствующем поле)
Галочка «Keep Alive» означает: подключаться автоматически при каждом разрыве соединения. «Включать IGMP», если используется приставка – не нужно. Удачной настройки!
Настройка IPTV для приставки
На вкладке соединений, еще раз нажимаем «Добавить». Настраиваем соединение в режиме «bridge»:
Настройка IPTV-интерфейса
Придумайте название интерфейса, отличное от других. Здесь нужно установить тип соединения (bridge) и выставить VPI/VCI для телевидения. Затем поступают, как при настройке соединения с Интернет («Сохранить», «Сохранить»).
А так, в результате, выглядит вкладка соединений:
Вкладка соединений после настройки
Теперь – самое сложное:
- На вкладке «Дополнительно/Группирование интерфейсов» – выбираем селектор «Нет»
Вкладка группировки интерфейсов
- Нажимаем кнопку «Добавить группу». Выполняем, как указано (в окнах должно быть одно соединение «bridge» и один порт LAN):
Группирование интерфейсов
Далее, жмем «Сохранить» и еще раз «Сохранить». Приставку IPTV надо подключать к выбранному LAN-порту.
В фильме показано, как настроить похожий роутер (2540U):
При подключении к интернет-провайдеру Домолинк используется одна из двух технологий: xDSL (ADSL либо ADSL2+) и FTTx. Для первого способа соединение устанавливается через модем. Второй метод связи компьютера с Интернетом подразумевает применение кабеля Ethernet, который проводится провайдером в квартиру абонента.
Подключение к Домолинк по xDSL
Первым делом нужно определиться, с каких устройств вы будете выходить в Интернет. От этого зависит выбор оборудования, которое будет применяться для подключения:
- Один компьютер или ноутбук — роутер не требуется;
- Несколько компьютеров, подключенных кабелем — понадобится маршрутизатор;
- Компьютеры и беспроводные устройства — требуется роутер с поддержкой WiFi.
Если ваш дом подключен к Интернету по xDSL, используйте модем для преобразования аналоговых сигналов в цифровые. Ко входу ADSL-модема подключите телефонный кабель, а к его выходу — любое устройство с портом Ethernet. Допускается применение модема в связке с Ethernet-роутером. В этом случае ADSL-модем будет принимать сигнал от телефонной сети, обрабатывать его и передавать на маршрутизатор по кабелю. Но для обеспечения большей надёжности сетевой инфраструктуры лучше использовать специальный ADSL-роутер, сочетающий возможности модема и Ethernet-роутера.
Важно! ADSL-роутер подключается к сети провайдера Домолинк через сплиттер, который обычно входит в комплект поставки. Назначение сплиттера — отделение частот передачи данных от диапазона проводной телефонной связи.
Как подключить Домолинк через FTTx
В домах, подключенных к сети провайдера Домолинк с применением технологии FTTx, для прокладки в квартиру используется кабель UTP. Схема соединения по Ethernet более проста, так как она не требует установки дополнительного оборудования. Разъём кабеля можно вставить непосредственно в компьютер, а если сеть нужна на нескольких устройствах — в роутер. Как правило, маршрутизаторы имеют 2-4 входа Ethernet, через которые можно подключить проводные сетевые девайсы. Беспроводное оборудование подключается по WiFi.
Вставьте конец кабеля Домолинк в порт «Internet» на роутере. В некоторых моделях он также может называться «WAN». В порты «LAN» подключите разъёмы кабелей, соединённых с домашними сетевыми устройствами. Несмотря на то, что порты пронумерованы, порядок подключения не важен. Например, если дома есть два компьютера, можно подключить их ко входам 3 и 4, не обязательно использовать порты 1 и 2. Когда все кабели будут подключены, вставьте блок питания в розетку.
Совет! Рекомендуется восстановить заводские настройки, если ранее роутер использовался для подключения к другому провайдеру. Для этого зажмите кнопку «Reset» на 10-15 секунд.
Обучающее видео: Быстрая настройка WiFi сети Домолинк
Настройка WiFi на маршрутизаторе
После подключения компьютера к роутеру откройте любой интернет-браузер для его настройки. В адресной строке введите IP адрес маршрутизатора. Его можно найти на стикере, расположенном на нижней панели устройства. Также там указаны стандартные имя пользователя (логин) и пароль. Введите эти данные в соответствующих полях интерфейса, после чего нажмите кнопку для входа в панель управления. При отсутствии наклейки с информацией для входа, найдите её в инструкции или на сайте производителя.
Перейдите в раздел «WiFi», «Wireless -> Basic» или «Беспроводной режим -> Настройки беспроводного режима». Точный путь зависит от модели вашего роутера. Укажите название сети WiFi, выберите методы аутентификации и шифрования данных. В качестве протокола защиты лучше всего устанавливать «WPA/WPA2-PSK». Оптимальная технология шифрования: AES. Задайте ключ доступа, используемый для подключения к WiFi. При необходимости сеть можно сделать скрытой. В этом случае она не будет отображаться в общем списке при подключении WiFi на устройствах с радиомодулем.
Обратите внимание! После указания параметров сети потребуется перезагрузка маршрутизатора. Она выполняется через веб-интерфейс или аппаратным способом, при помощи кнопки на устройстве.
Таким образом, в этой инструкции описан порядок подключения Интернета от провайдера Домолинк. Также указаны рекомендации по настройке беспроводной сети на роутере. Изменение параметров WiFi производилось в стандартном интерфейсе панели управления D-Link. Расположение некоторых пунктов меню может отличаться в других версиях прошивки.
Используемые источники:
- https://domolink.in.ua/настройки/
- https://27sysday.ru/setevoe-oborudovanie/domolink-nastrojka-routera
- http://winetwork.ru/nastrojka-routera/domolink.html

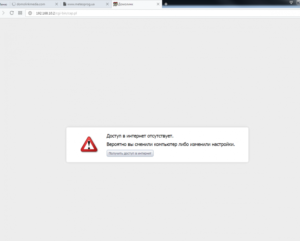

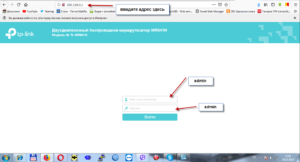

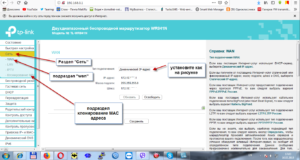
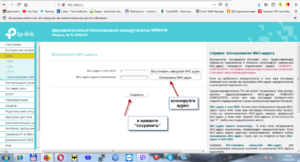
 Настройка роутера DIR-300 NRU
Настройка роутера DIR-300 NRU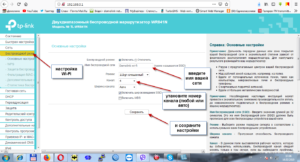
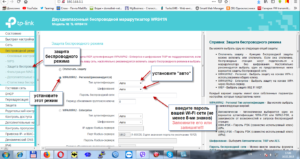
 Как создать локальную сеть через Wi-Fi
Как создать локальную сеть через Wi-Fi Asus rt n12 настройка vpn
Asus rt n12 настройка vpn

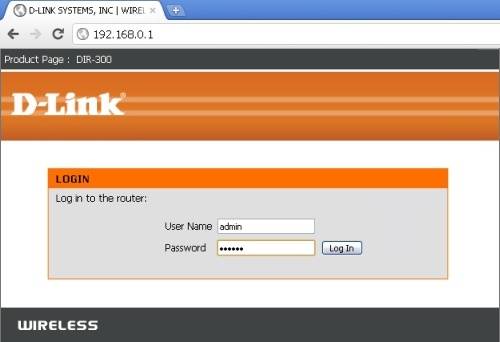
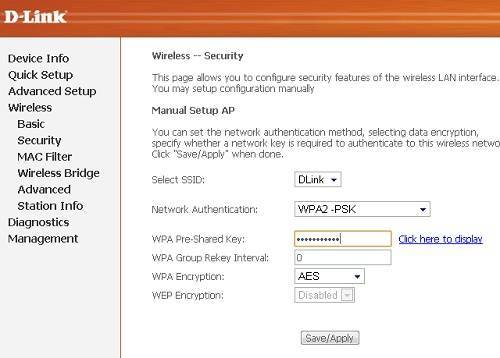

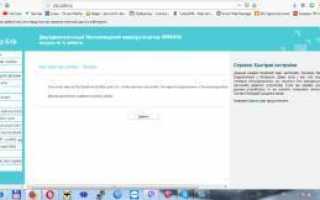

 Настройка WiFi Роутера Asus RT-N10P — Подключение Компьютера к Интернету
Настройка WiFi Роутера Asus RT-N10P — Подключение Компьютера к Интернету Настройка роутера d-link dir 300
Настройка роутера d-link dir 300 Как подключить роутер к роутеру через WiFi — 2 простых способа
Как подключить роутер к роутеру через WiFi — 2 простых способа Настраиваем роутер D-Link Dir-300 для “Ростелекома”
Настраиваем роутер D-Link Dir-300 для “Ростелекома”