Содержание
Хотите получать обновления сайта «Всё об iPad» на вашу почту?Дата: 24.10.14рубрика: iPad инструкции
Привет всем. Для начала у меня, как всегда, для вас есть любопытная “история в тему”.
После покупки iPhone 6 Plus мне стало интересно, какой у меня рингтон установлен. Звоню с другого номера на свой телефон, как вдруг iPad в соседней комнате начинает издавать звуки… При этом iPhone молчит. Я минут 5 был в ступоре. Начал лазить в настройках iPhone. Лишь через какое-то время осознал, что на iPad почему-то стоял режим приёма звонков. Как-то даже вылетело из головы это новшество iOS 8. Чтобы с вами подобного не случалось, я решил написать подробную инструкцию про звонки и смс…
Рассмотрим разные случаи. Прежде всего на iPhone включите галочку Настройки->FaceTime->Сотовые вызовы iPhone:
Теперь можно продолжать настройку на других девайсах.
Как звонить и принимать звонки с iPad (iPod Touch) при наличии iPhone
Требования:
- iPhone и iPad обновлены до iOS 8
- iPhone и iPad находятся в одной Wi-Fi сети
- iPhone и iPad привязаны к одному Apple ID
Идём в настройки iPad. Настройки->FaceTime->Сотовые вызовы iPhone. Включаем переключатель, если не включен. По умолчанию, кстати, он включен. Также напротив телефонного номера обязательно должна стоять галочка.
Если iPhone в момент звонка заблокирован (так система понимает, что он скорей всего не под рукой), то входящий вызов отправляется сразу на два девайса. Вот как это выглядит:
Вы можете принять звонок как на iPad, так и на iPhone.
Чтобы позвонить с iPad, нужно зайти в FaceTime и напротив или фамилии абонента или номера телефона нажать иконку с телефонной трубкой.
iPad напишет, что звонок идёт через iPhone.
Как звонить и принимать звонки на Mac c OS X при наличии iPhone
Требования:
- iPhone и Mac обновлены до iOS 8 и OS X Yosemite соответственно
- iPhone и Mac находятся в одной Wi-Fi сети
- iPhone и Mac привязаны к одному Apple ID
Нужно залогиниться через FaceTime в OS X. После этого оставить галочку напротив номера телефона.
Это всё. Теперь при звонках на iPhone, который может валяться в самом дальнем углу, вызов будет идти напрямую на ваш Mac. При этом приложение FaceTime запускать не обязательно.
После продолжительных тестов заметил, что в OS X оповещение о звонке на пару секунд запаздывает и мелодия продолжает играть даже после того, как звонивший положил трубку и принять звонок уже невозможно, хотя соответствующая кнопка доступна. Предполагаю, что это зависит от скорости вашего интернета… Хотя на iPad подобной проблемы нет.
Как принимать и отвечать на SMS на iPad, Mac и iPod Touch при наличии iPhone
Этот функционал появился в iOS 8.1 и у нас в комментариях на сайте уже поступило несколько вопросов на эту тему. Отвечу подробно.
Требования:
- iPhone, iPad, iPod Touch и Mac обновлены до iOS 8.1 и OS X Yosemite соответственно
- iPhone, iPad, iPod Touch и Mac находятся в одной Wi-Fi сети
- iPhone, iPad, iPod Touch и Mac привязаны к одному Apple ID
Настройка простая. Заходим на iPhone в Настройки->Сообщения->Переадресация сообщений.
Видим там все свои девайсы, которые привязаны к Apple ID и залогинены в приложении iMessage (Сообщения). Включаем галочку напротив того девайса, с которого хотим принимать или отправлять сообщения.
Появится сообщение:
Через какое-то время (у меня несколько секунд) на iPad прийдёт код.
Этот код вводим на iPhone и жмём кнопку “Разрешить”. Теперь с iPad можно слать СМС сообщения и принимать их, используя iPhone.
Делается это в приложении iMessage (Сообщения). Начинаем новый разговор. И если к контакту в вашем списке не привязан электронный адрес, который является активным Apple ID, то отправить можно будет только SMS или MMS сообщение. Это вы поймёте по серой надписи SMS/MMS в поле ввода текста.
Настройка и отправка сообщений в OS X полностью аналогична.
Как принимать или отправлять SMS с iPad, если нет iPhone?
Это очень частый вопрос, на который тоже надо дать ответ. Несмотря на тот факт, что в iPad можно вставить симку и использовать её для подключения к сетям LTE и 3G, возможности принимать или отправлять СМС на эту симку средствами iOS нет.
Я недавно задался вопросом хотя бы приёма СМС, но нормальных решений нет. Решения-костыли такие:
1. SwirlySMS free – пакет из Cydia. Нужен джейлбрейк и iOS 6. 🙂 Я так понял, что пакет не обновляется?
2. СМС-центр – приложение в App Store, которое позволяет за деньги отправлять СМС. Принимать нельзя. Похоже в последние 2 года испортилось, отзывы очень плохие.
Даже в 2014 году Apple не даёт пользователям полностью использовать модуль сотовой связи… При этом с этой задачей справляются самые дешёвые планшеты на Android за 100 долларов… И это очень печально.
SMS-сообщения с iPhone можно по умолчанию получать и отправлять на смартфоны других брендов. Однако на iPad и Mac они работают по-другому. Обмениваться сообщениями можно только с теми, у кого тоже есть устройства Apple.
К счастью, вы можете изменить это и использовать SMS на всех своих устройствах. Ниже мы расскажем, как это сделать.
Изменениенастроекна iPhone
Для начала откройте приложение Настройки и следуйте шагам ниже.
1) Выберите пункт Сообщения.
2) Нажмите Переадресация.
3) Нажмите на переключатели рядом с теми устройствами, для которых хотите использовать SMS-сообщения. Они станут зелёными.
Что делать, если iPadили Macнет в списке?
На всех устройствах должен использоваться один и тот же Apple ID. Поэтому вам нужно авторизовать свои устройства.
На iPad
1) Откройте Настройки.
2) Выберите Сообщения.
3) Введите свой Apple ID и пароль.
4) Нажмите на переключатель рядом с iMessage, чтобы он стал зелёным.
5) На экране iPhone (и других устройствах) появится сообщение с подтверждением. Нажмите OK.
На Mac
1) Откройте Сообщения.
2) На панели меню выберите Сообщения > Настройки.
3) На вкладке iMessage введите свой Apple ID и пароль.
4) На экране iPhone (и других устройствах) появится сообщение с подтверждением. Нажмите OK.
Теперь можете вернуться к первой части инструкции и включить переадресацию для своих устройств. Ваши iPad и Mac теперь будут отображаться в списке.
Использовать сообщения на всех своих устройствах очень удобно. Теперь не нужно волноваться о том, что вы можете пропустить важное сообщение.
Не пропускайте новости Apple – подписывайтесь на наш Telegram-канал, а также на YouTube-канал.
29 апреля 2015
Обзор приложения «SMS-Центр»
Не стоит удивляться, уважаемые пользователи Айпад — ваши устройства не владеют штатной функцией рассылки сообщений, вы ничего не пропустили. Компания Apple по-прежнему блокирует на своих планшетах, работающих с SIM-картами, такие полезные функции, как совершение звонков, отправка коротких USSD команд, SMS и MMS-сообщений. Просто в AppStore появилось специальное приложение, называемое «SMS-центр», которое, увы, не сможет ответить на вопрос, как получить СМС на iPad. Его создатели — российские разработчики, которые распространяют его бесплатно, захотевшие помочь пользователям решить проблему отправки СМС с iPad. Однако, эту программу можно скачать только в русском сегменте AppStore. В американском магазине это приложение пока отсутствует.
Подробное описание «SMS-Центр»
Это приложение работает в паре с вашим смартфоном, используя его возможности по рассылке сообщений.
По условиям бесплатного использования вам предоставляются следующие функции:
- Возможность послать не более 30 (тридцати) бесплатных сообщений в месяц. Если вам требуется больше — это расширение потребует небольшую ежемесячную плату.
- Ваше устройство должно быть подключено либо к сети 3G, либо к сети Wi-Fi.
- Как бы там ни было — нельзя принимать СМС на iPad.
- Для отправки сообщений потребуется ввести номер вашего сотового телефона, а также подтвердить права на этот номер. На него же, как вы понимаете, и будут приходить ответные сообщения (сотовый, в котором стоит SIM-карта с указанным номером телефона).

Установка приложения для отправки СМС с iPad
Подробнее о процессе установки приложения для iPad. Скачав требуемое приложение, запустите его на своём устройстве. Вам будет предложено ответить на некоторые вопросы. Решите для себя, желаете ли вы получать уведомления, а также ознакомьтесь с правилами использования предложенного сервиса. Далее вам следует ввести номер телефона, от чьего имени будут распространяться сообщения. Затем программа потребует подтверждение номера телефона, для чего она пришлёт на указанный номер SMS с кодом, который требуется ввести в соответствующей строке программы.
Создание нового сообщения через iPad
В окне программы в верхнем правом углу расположена иконка создания нового сообщения. Нажмите на неё и в открывшемся окне вводите в специально предназначенной для этого строке номер телефона, на который будет производиться отсылка вашего сообщения. К слову, этот номер можно записать в книгу контактов и выбирать его уже из существующих, не вводя каждый раз заново. В строке ниже напишите текст сообщения, после чего нажмите кнопку «Отправить». Один миг — и ваше письмо уже у получателя, который примет ваше послание с номера телефона, введённого вами в самом начале, в процессе установки приложения.
Интерфейс «SMS-Центр»
Внешний вид приложения достаточно приятен и удобен. В центре находится перечень, где вы можете увидеть отправленные ранее SMS с iPad устройства. Внизу справа вы можете обнаружить кнопку «Информация» с подробностями условий использования сервиса. Чтобы получить возможность рассылки дополнительных сообщений (более 30 штук в месяц), предусмотрена кнопка «Купить» в левом нижнем углу экрана. Кроме кнопки «Купить» внизу слева расположена также кнопка «Настройки». В меню настроек можно отказаться или согласиться с получением уведомлений о доставке сообщений, а также выбрать — показывать или нет количество символов в набранном сообщении. Также в этом меню можно сменить номер телефона, от чьего имени рассылаются сообщения.
Распространённые проблемы «SMS-Центр»
Основной, да и, пожалуй, единственной проблемой этого приложения является уязвимость со стороны возможности использования вашего номера телефона не по назначению. Например, осуществление платной дорогостоящей подписки или внесение в базу данных рассылки спама. Тем не менее, опираясь на отзывы пользователей, эта программа работает (по крайней мере, на момент написания этой статьи) корректно, не взымая никаких дополнительных средств сверх оговоренных.
Другим небольшим минусом для некоторых пользователей станет нерешённый вопрос отправки сообщения на iPad. Но, возможно, эту проблему вскоре решат.
Что имеем в итоге
Для многих пользователей современных гаджетов может показаться удивительным, кому потребуется отправка СМС с iPad в наше время широкого распространения различных мессенджеров, социальных сетей и бесплатных рассылок с сайтов операторов мобильной связи. Однако, могут быть самые разнообразные ситуации в жизни. Например, вам может быть банально лень тянуться за телефоном, если ваш iPad уже под рукой. Либо телефон разряжен. А может быть и так, что вам требуется набирать длинный текст вашего СМС — на iPad это делать гораздо удобнее. В свою очередь, очень жаль, что разработчики пока не решили проблему получения СМС на Айпад. Да и вообще всегда интересно расширить возможности своих устройств и попробовать что-то новенькое.
Жми «Нравится» и читай лучшие посты на FacebookИспользуемые источники:
- https://ipadstory.ru/kak-zvonit-i-otpravlyat-sms-s-ipad-i-mac.html
- https://it-here.ru/instruktsii/kak-otpravlyat-i-poluchat-sms-soobshheniya-na-ipad-i-mac/
- https://protabletpc.ru/programs/otpravit-i-poluchit-sms-na-ipad.html
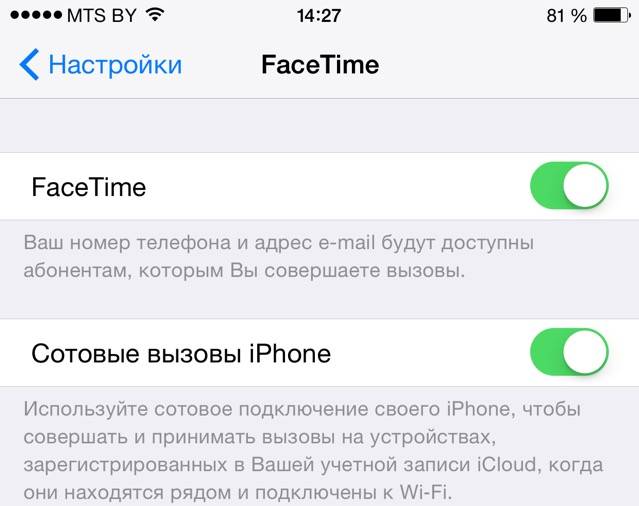
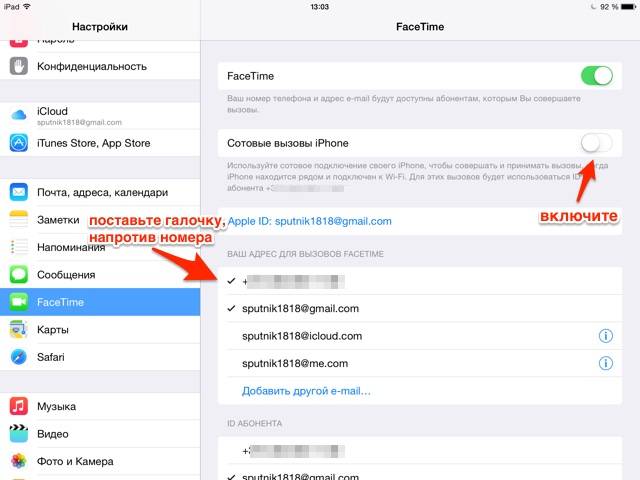
 Функция найти айфон поиск потерянного устройства
Функция найти айфон поиск потерянного устройства
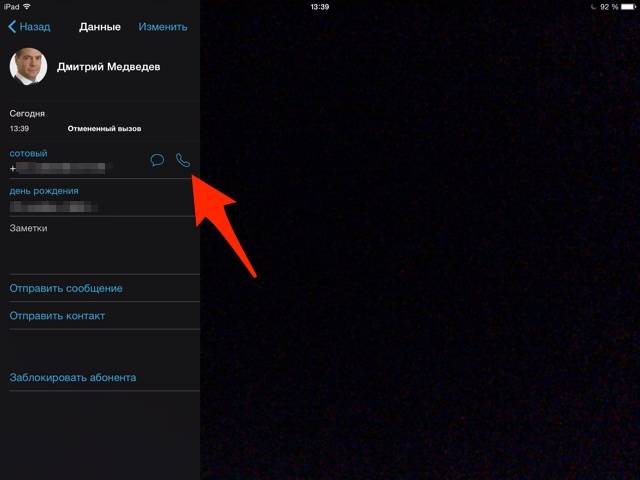
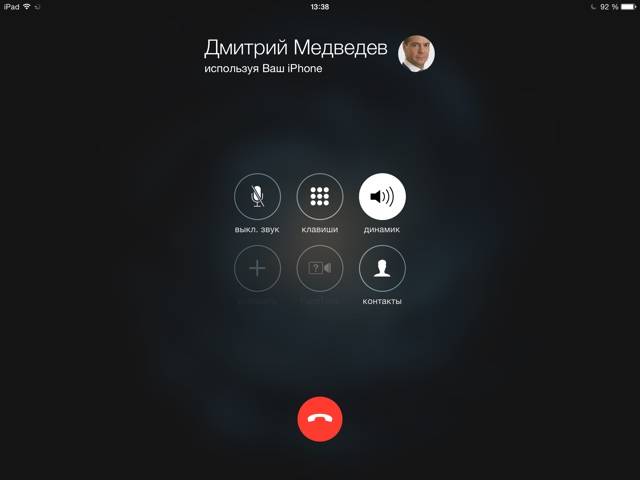
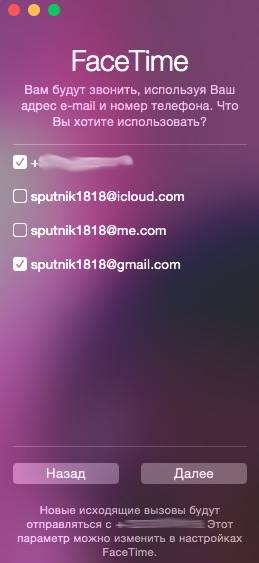
 Как правильно подключить Apple Watch к iPhone или iPad?
Как правильно подключить Apple Watch к iPhone или iPad?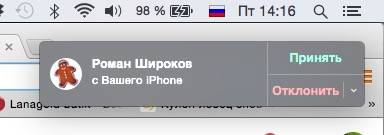
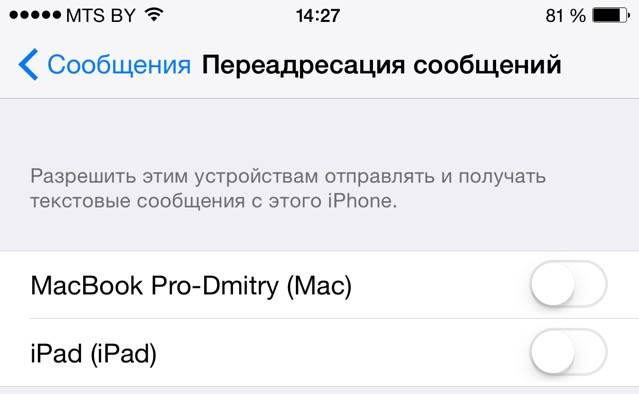
 25 полезных советов для владельцев Apple Watch Series 4
25 полезных советов для владельцев Apple Watch Series 4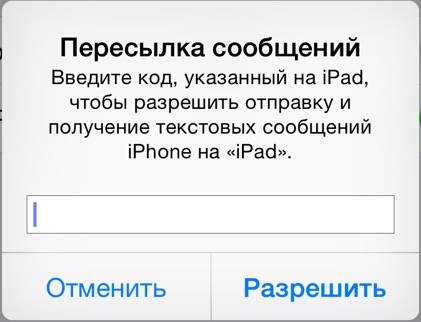

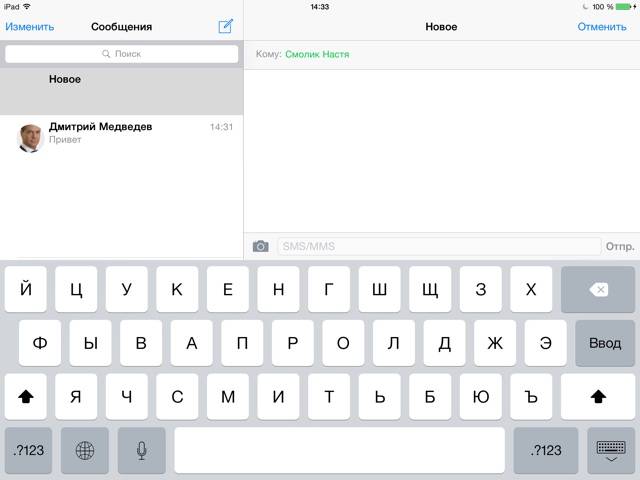

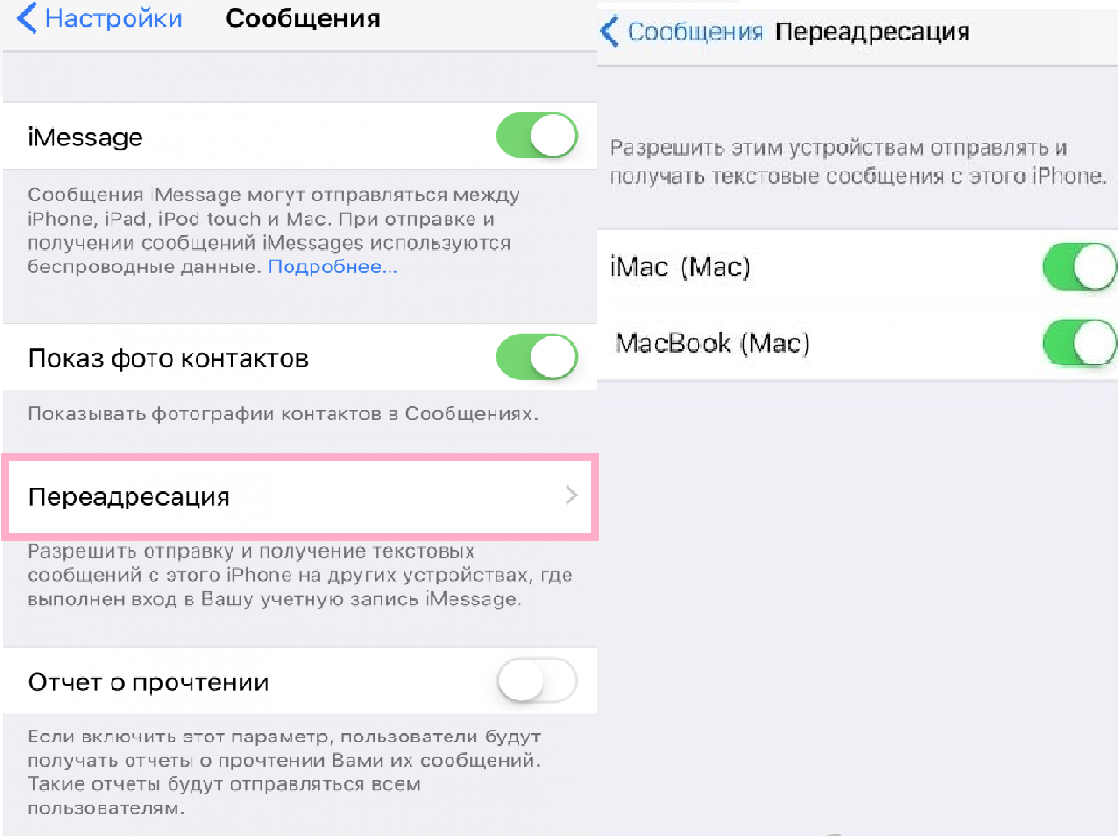
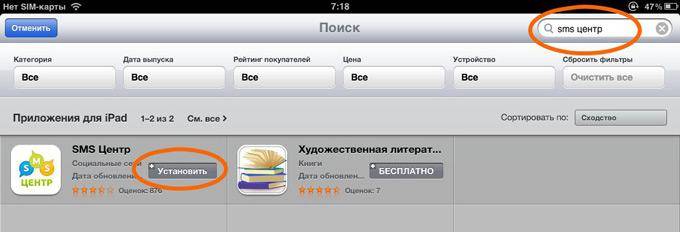
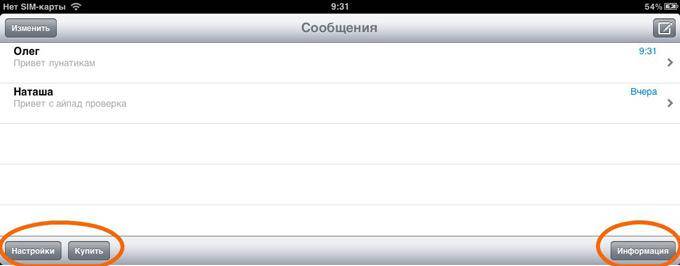

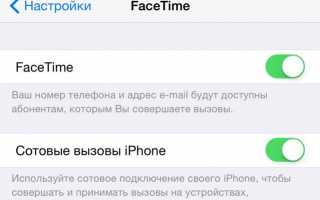

 Полная инструкция по установке, настройке и работе с iCloud в Windows
Полная инструкция по установке, настройке и работе с iCloud в Windows Apple Watch не подключаются к iPhone 5s, 6 и 6 Plus? Так и задумано33
Apple Watch не подключаются к iPhone 5s, 6 и 6 Plus? Так и задумано33 Как настроить и пользоваться Apple Watch
Как настроить и пользоваться Apple Watch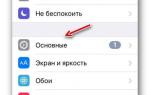 Почему после смены Apple ID на iOS запрашивается пароль старой учётной записи
Почему после смены Apple ID на iOS запрашивается пароль старой учётной записи