Содержание
Хоть это делается и не сложно, но, как Вы поняли, этот вопрос возникает очень часто, в связи с чем я и решил сделать данную мини-инструкцию по созданию и изменению подписи в почтовой программе MS Outlook.
Как создать или изменить подпись в Outlook
Давайте приступим. После того, как вы открыли программу Outlook, то вверху слева находим надпись «Файл» и нажимаем на нее:
Далее ищем «Параметры» и снова нажимаем на нее:
Далее у нас открывается окно с параметрами. Тут нас в данный момент интересует вкладка «Почта«. Нажимаем на нее:
Далее справа видим кнопочку «Подписи…«. Нам туда.
В открывшемся окне мы видим уже имеющиеся подписи и есть возможность создать новую. Если у Вас так же пусто, то нажимаем кнопочку «Создать»
В появившемся окошке пишем имя для вашей подписи. Я назвал ее «Моя подпись».
Теперь нажимаем на подпись (1), пишем саму подпись в окне ниже (или редактируем старую подпись) (2), далее выбираем, в каких случаях будет прикрепляться наша подпись. Выбираем автоматически использовать данную подпись для новых сообщений (3) и при ответе или пересылке писем (4).
Все, нажимаем кнопку «ОК«. На этом создание или редактирование подписи закончено. Можно пробовать создавать новое сообщение и проверять подпись.
Таким образом можно создать несколько подписей, и использовать 1 для ответов, другую для новых писем (непонятно зачем конечно, но все же).
Вот и все. Как видите — это совсем не сложно. Надеюсь Вам пригодилась данная статья.
В данной инструкции предполагается, что у вас уже есть несколько подписей, поэтому сразу же перейдем к делу.
Получить доступ к настройкам всех подписей можно выполнив следующие действия:
1. Перейти в меню «Файл»
2. Открыть раздел «Параметры»
3. В окне параметров Outlook открыть вкладку «Почта»
Теперь остается только кликнуть по кнопке «Подписи» и мы перейдем в окно создания и редактирования подписей и бланков.
В списке «Выберите подпись для изменения» перечислены все, раннее созданные подписи. Здесь можно удалять, создавать и переименовывать подписи. А для того, чтобы получить доступ к настройке необходимо просто кликнуть по нужной записи.
В нижней части окна отобразится текст самой подписи. Здесь же содержатся и инструменты, которые позволят отформатировать текст.
Для работы с текстом здесь доступны такие настройки как выбор шрифта и его размера, способа начертания и выравнивание.
Более того, здесь можно добавить картинку и вставить ссылку на какой-либо сайт. Также есть возможность прикрепить визитную карточку.
Как только будут произведены все изменения, необходимо кликнуть по кнопке «Ок» и новое оформление будет сохранено.
Также, в этом окне можно настроить выбора подписи по умолчанию. В частности, здесь можно выбрать подпись для новых писем, а также для ответов и пересылки.
Помимо настроек по умолчанию, можно выбирать варианты подписи и вручную. Для этого, в окне создания нового письма достаточно кликнуть по кнопке «Подпись» и в списке выбрать нужный вариант.
Итак, мы с вами рассмотрели, как в аутлуке можно настроить подпись. Руководствуясь этой инструкцией, вы сможете самостоятельно изменять подписи и в более поздних версиях.
Также мы рассмотрели и как поменять подпись в Outlook, эти же действия актуальны и в версиях 2013 и 2016. 

Помогла ли вам эта статья?
Четверг, 19 сентября 2013 13:56
Создание и настройка подписи в Microsoft Outlook 2007/ Outlook 2010/ Outlook 2013
Подпись в электронном письме не менее важна чем его содержание или тема, поскольку именно из подписи можно понять, кто его написал (ФИО), его должность, узнать компанию, контакты. В этой статье я пошагово опишу как сделать подпись в Microsoft Outlook 2007/ Outlook 2010/ Outlook 2013, как вставить в подпись изображение (например лейбл компании), как настроить автоматическое появление подписи для каждого нового письма.
Создание и настройка подписи в Microsoft Outlook 2007.
Открываете Outlook 2007 нажимаете «Сервис»- «Параметры».
В открывшемся окне параметров выбираете вкладку «Сообщение» нажимаете кнопку «Подписи«.
Нажимаете кнопку «Создать«, вписываете имя подписи и нажимаете «Ок«.
Теперь необходимо вписать содержание подписи (область отмечена оранжевым цветом), текст, можно редактировать (менять шрифт, размер, расположение) с помощью панели (отмечено зеленым цветом), если необходимо вставить картинку в подпись- нажимаете кнопку отмеченную красным цветом и указываете путь к изображению. Обратите внимание на область отмеченную розовым цветом, там находится две строки, в строке новые сообщения вы выбираете подпись, которая будет автоматически появляться при создании нового письма (можно поставить нет, в таком случае подписи не будет), в строке ответ и пересылка подпись будет добавляться при ответе на чье то письмо. Если у вас в Outlook настроено несколько почтовых ящиков, в строке Учетная запись электронной почты вы можете указать для какого ящика какую подпись использовать. После указания всех настроек нажимаем «Ок«.
Теперь, если вы будете писать новое письмо или отвечать кому то, вы можете увидеть все созданные вами подписи и подставить необходимую, если они у вас не появляются по умолчанию.
Создание и настройка подписи в Microsoft Outlook 2010.
Запускаете Outlook 2010 нажимаете «Файл»- «Параметры».
В окне параметров Outlook выбираете «Почта» и справа нажимаете кнопку «Подписи«.
Дальнейшие настройки ничем не отличаются от того как настроить подписи в Outlook 2007, переходите по ссылке и настраиваете дальше.
Теперь если вы будете писать новое письмо или отвечать кому то, вы можете увидеть все созданные вами подписи и подставить нужную, если подпись у вас не появляется по умолчанию.
Создание и настройка подписи в Microsoft Outlook 2013.
Запускаете Outlook 2013, нажимаете «Файл«.
Выбираете «Параметры«.
В окне параметров Outlook выбираете «Почта» и справа нажимаете кнопку «Подписи«.
Дальнейшие настройки ничем не отличаются от настроек Outlook 2007, переходите по ссылке и продолжаете настройку.
Теперь, если вы будете писать новое письмо или отвечать кому то, вы можете увидеть все созданные вами подписи и подставить необходимую, если они у вас не появляются по умолчанию.
Информация для администраторов Exchange:
Если вы хотите сделать для всех пользователей одинаковый стандарт подписи рекомендую прочитать статью- Создание корпоративной подписи в Outlook (Exchange 2010).
Я очень надеюсь, моя статья помогла Вам! Просьба поделиться ссылкой с друзьями:
Добавить комментарий
НаверхИспользуемые источники:
- https://sysadmin-note.ru/kak-sozdat-ili-izmenit-podpis-v-outlook/
- https://lumpics.ru/setting-up-a-signature-in-outlook/
- http://pk-help.com/workstation/signature-outlook
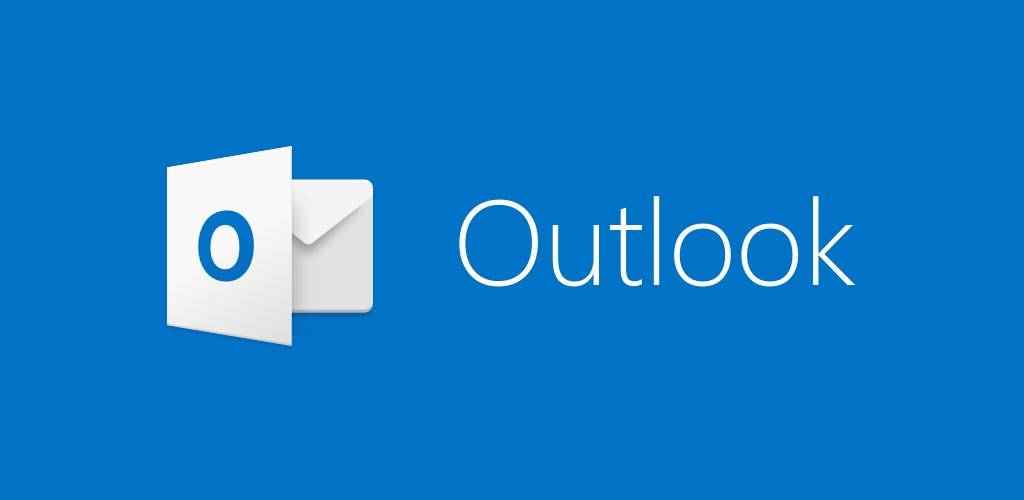
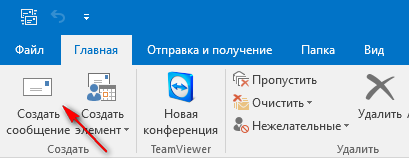
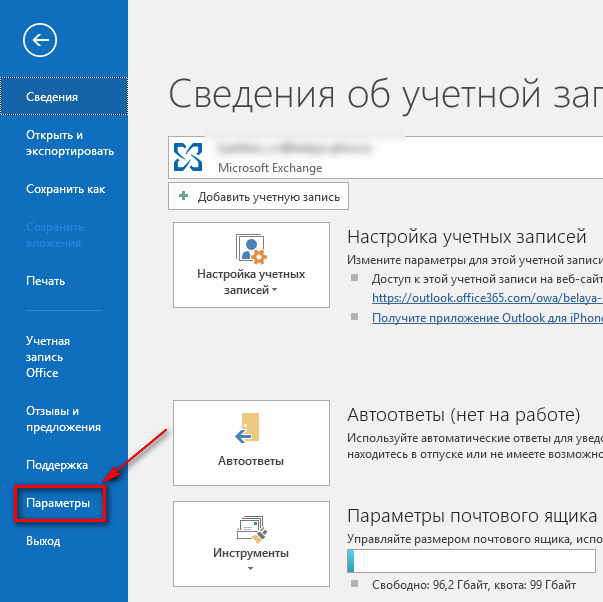
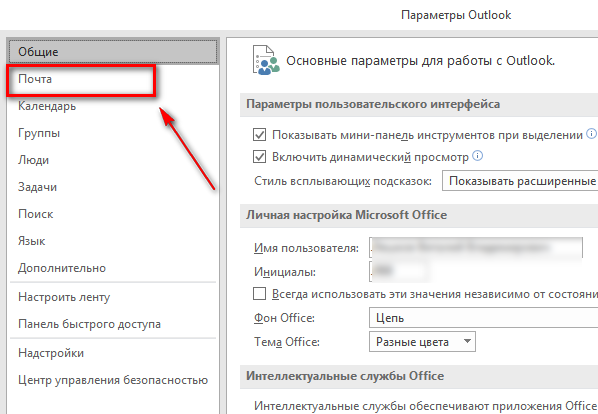
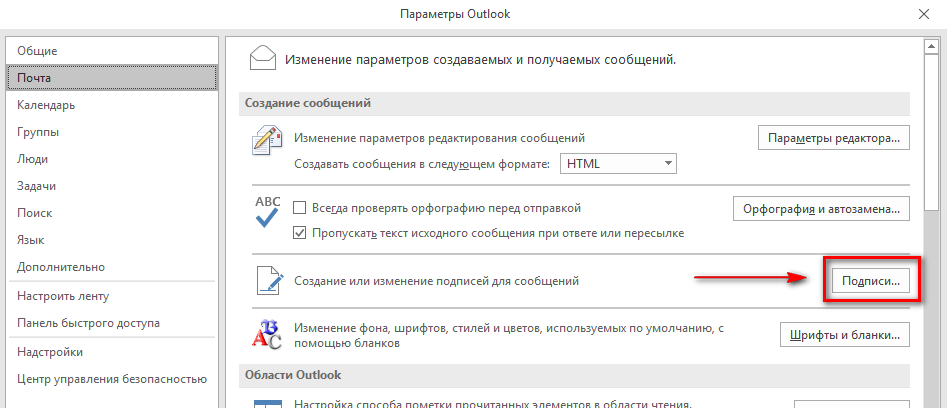
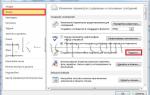 Как сделать и изменить подписи и шифрование писем в Outlook
Как сделать и изменить подписи и шифрование писем в Outlook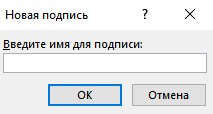
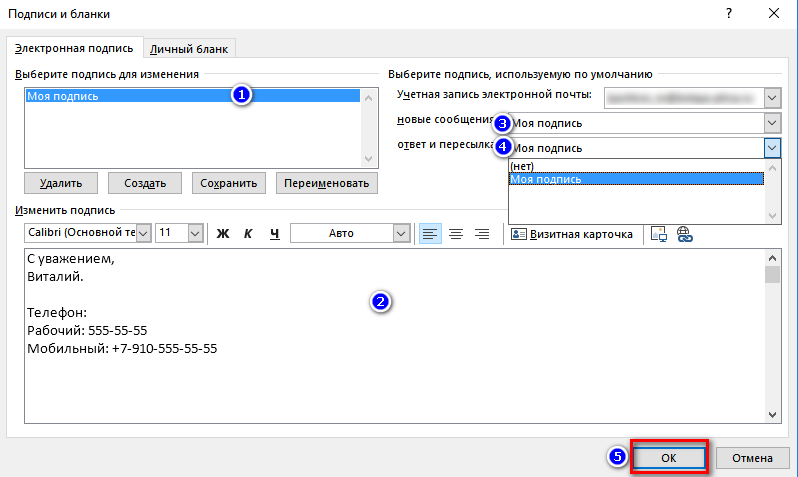

 Как восстановить контактную информацию адресной книги в Outlook
Как восстановить контактную информацию адресной книги в Outlook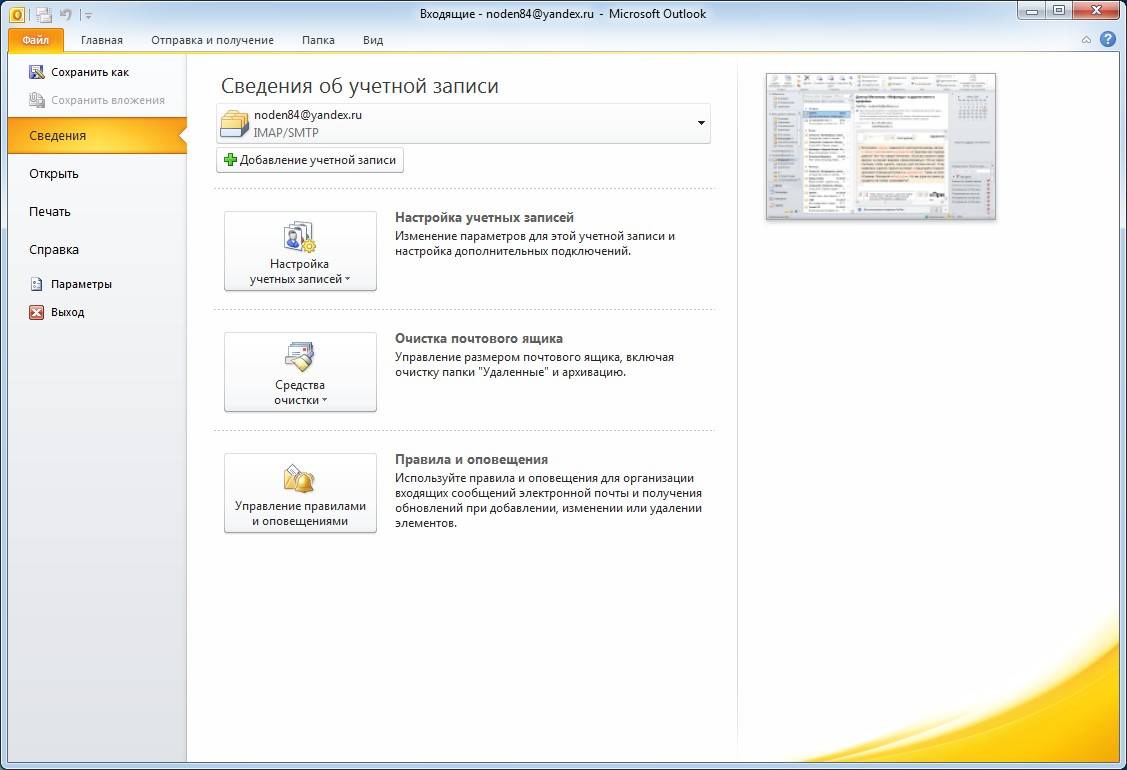
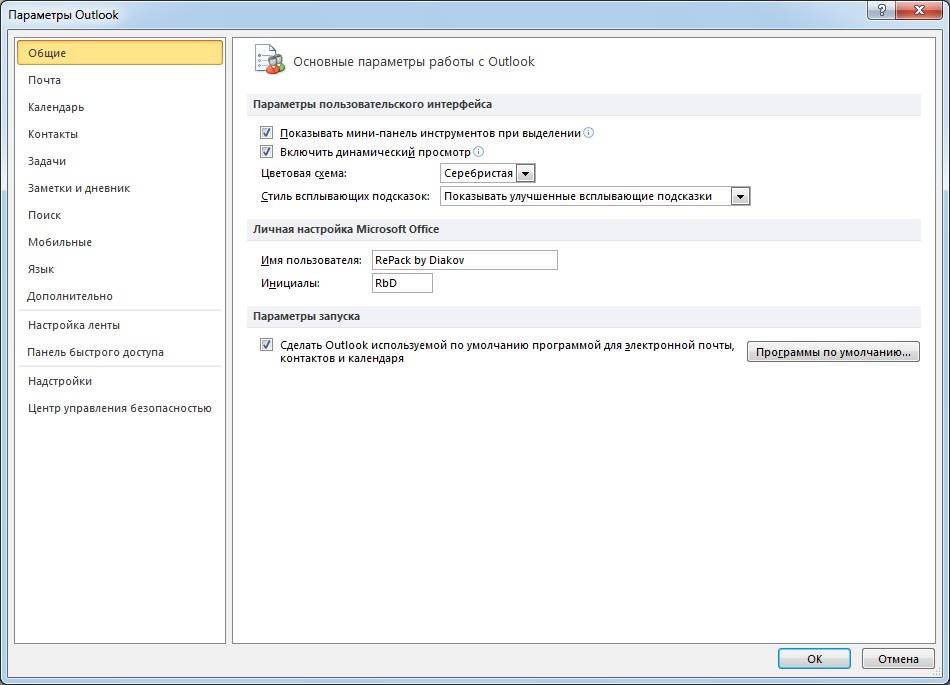
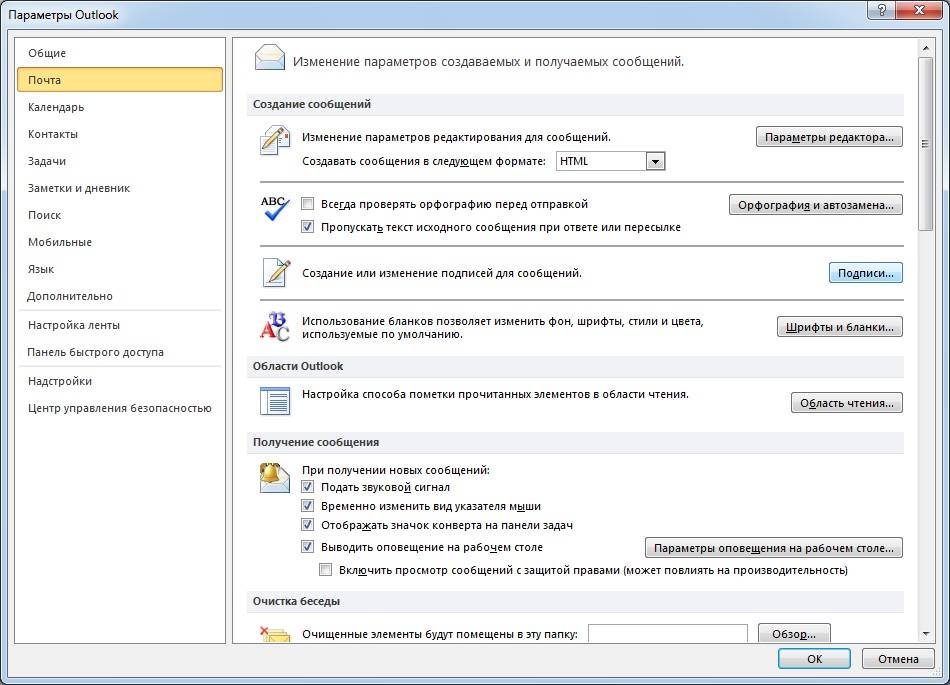
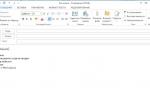 Как настроить подпись в outlook 2016
Как настроить подпись в outlook 2016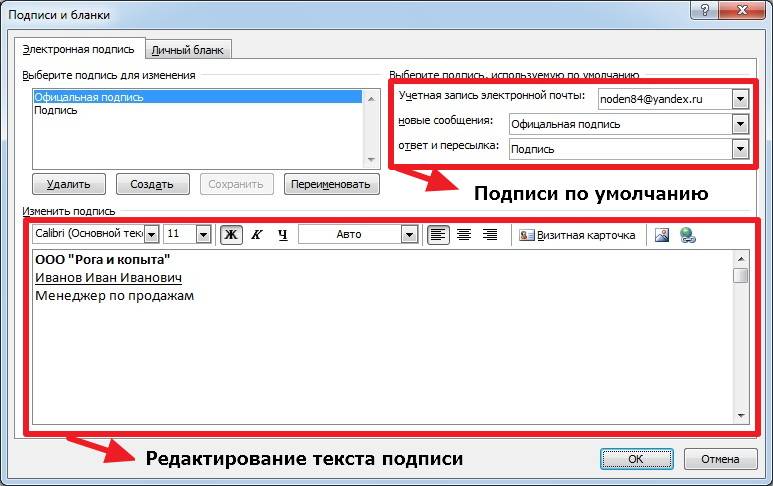
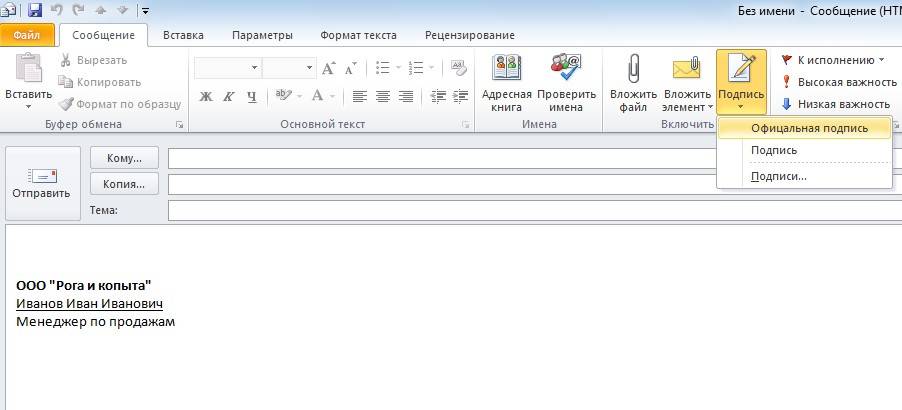

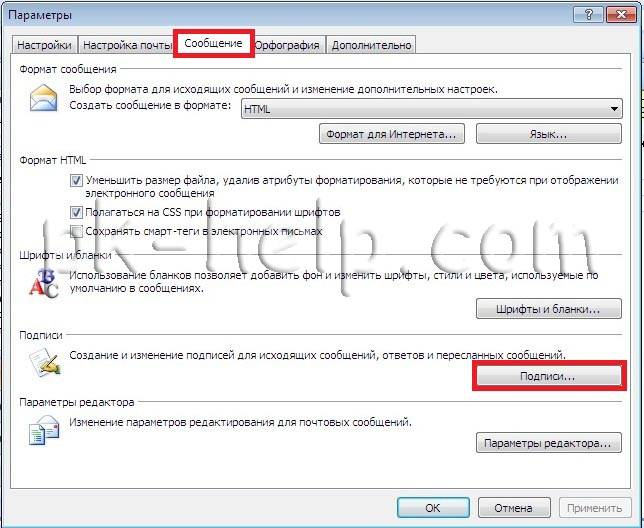
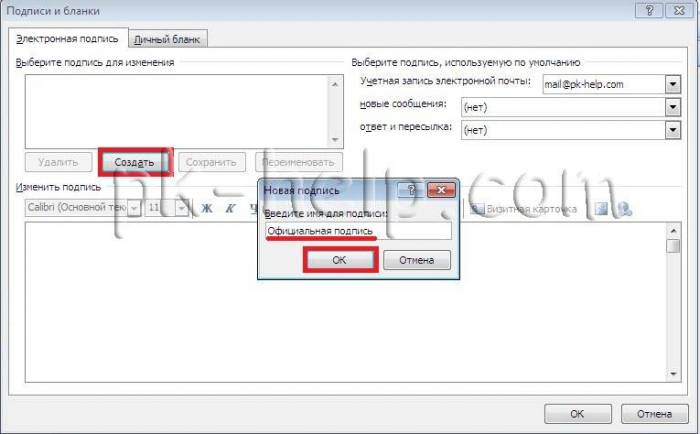
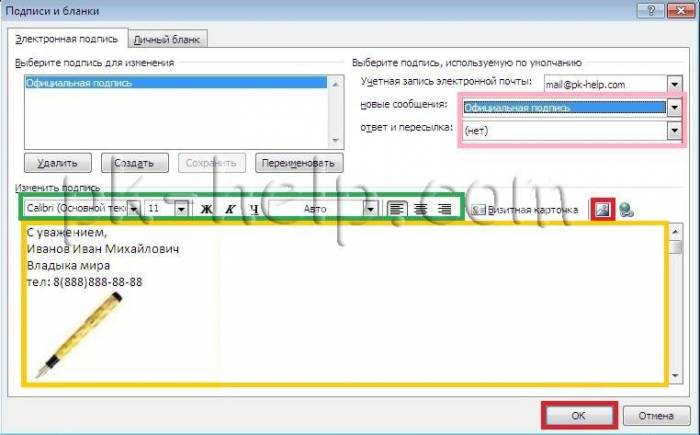

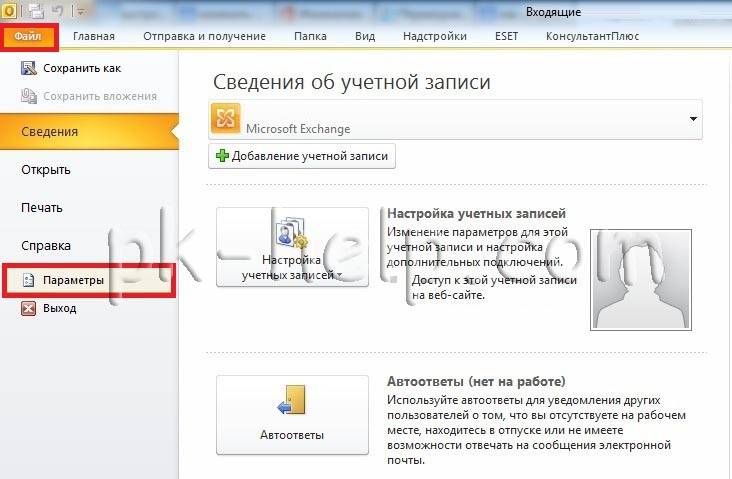
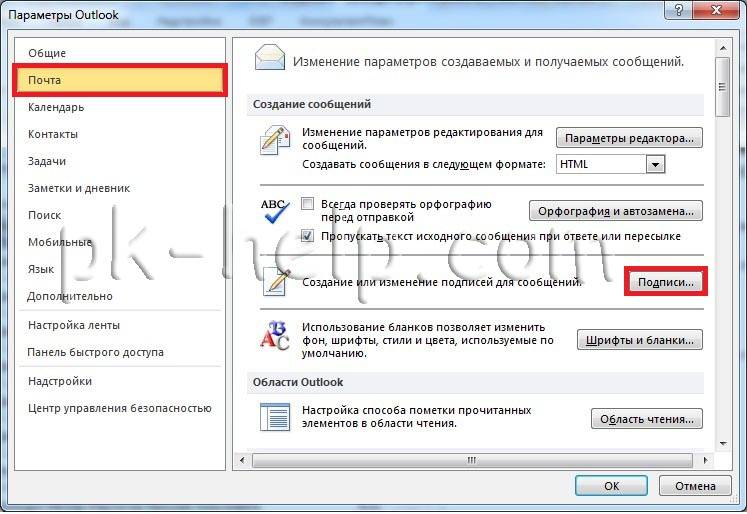

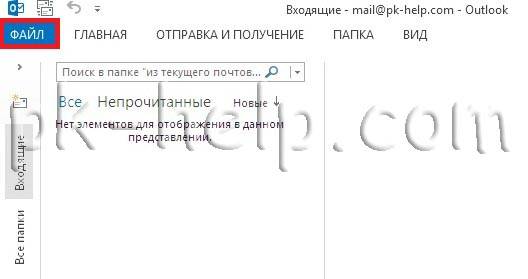
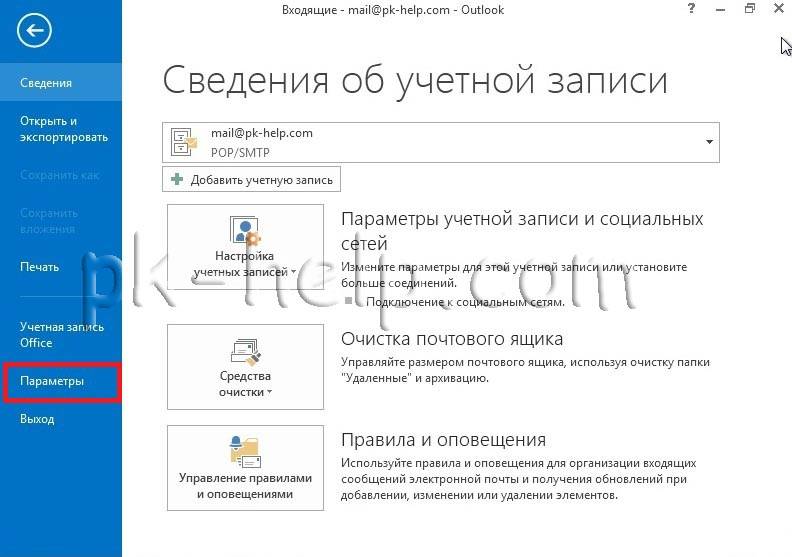
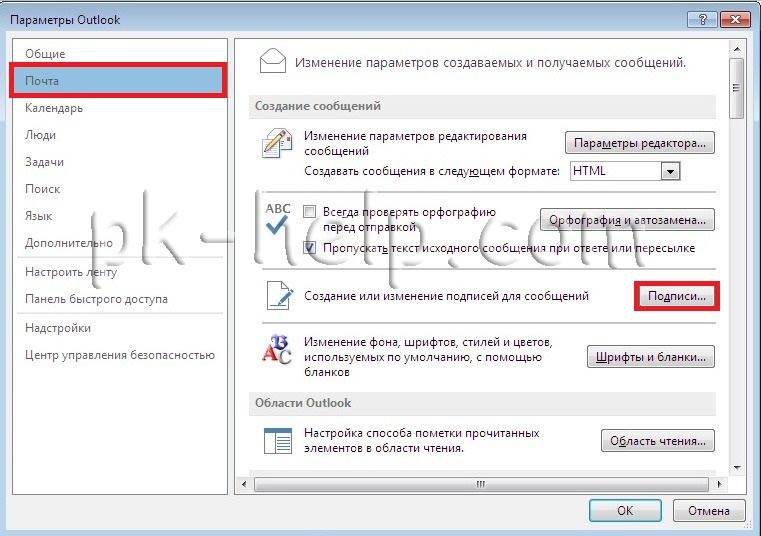
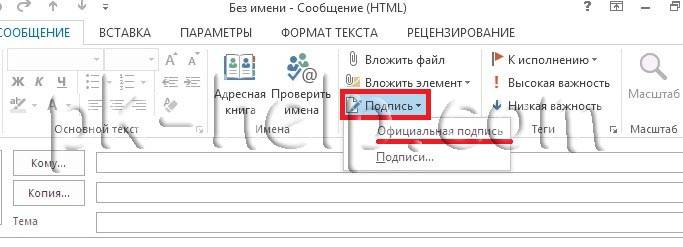

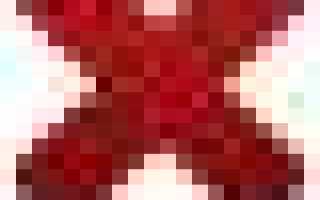

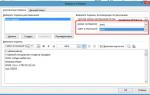 Как в аутлуке (Outlook) настроить подпись — подробная инструкция в картинках
Как в аутлуке (Outlook) настроить подпись — подробная инструкция в картинках Настраиваем Outlook для работы
Настраиваем Outlook для работы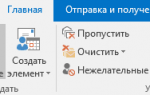 Как создать автоответчик в Outlook на время отпуска
Как создать автоответчик в Outlook на время отпуска Настройка Outlook. Пошаговая инструкция
Настройка Outlook. Пошаговая инструкция