Содержание
- 1 Почему падает производительность Windows 7?
- 2 Аппаратное ускорение
- 3 Разгон работы операционной системы
- 4 Оптимизация работы жесткого диска
- 5 Добавление памяти
- 6 Проверка на вирусы
- 7 Настройка Bios
- 8 Windows Readyboost
- 9 Другие способы оптимизации
- 10 Сторонние программы чистки оперативной памяти, удаления вирусов и прочее
- 11 10 заметок для повышения производительности ноутбука
- 12 Примечание
- 13 Примечание
- 14 Примечание
- 15 Очистка кеша
- 16 Чистка реестра
- 17 Другие полезные функции программы
Со временем скорость загрузки ПК снижается. Это вызвано ухудшением производительности системы и другими негативными факторами. Владельцев компьютеров и ноутбуков интересует, как ускорить работу Windows 7 без помощи специалиста.
Ускорить работу операционной системы возможно самостоятельно, не прибегая к помощи специалистов.
Содержание
Почему падает производительность Windows 7?
Работа «Виндовс 7» нарушается из-за неграмотной эксплуатации ПК, которая приводит к перегрузке жесткого диска и отсутствию свободного места в памяти.
Также проблемы могут возникать в том случае, если при покупке компьютера будущий пользователь не поменял изначальные настройки системы, которые нередко оказываются не совсем оптимальными.
Программные проблемы
Во внутренней памяти ПК постепенно накапливается множество программ, которые запускаются автоматически при каждой загрузке ОС. Из-за этих утилит замедляется скорость включения компьютера, возникает перегрузка системы.
Аппаратные
Аппаратные ошибки связаны с:
- неверным изъятием файлов из пакета DirectX;
- наличием видеокарты с устаревшими драйверами;
- отсутствием регулярного обновления ОС.
Аппаратное ускорение
Для того чтобы ускорить загрузку Windows и повысить производительность, часть выполняемых процессором функций можно перенести на устройства аппаратного обеспечения.
Некоторые задачи центрального процессора может выполнять видеокарта, если она исправна.
Для начала необходимо определить тип видеокарты, установленной на ПК. Это может быть Nvidia или Intel. На панели управления нужно открыть вкладку «Панель управления Nvidia» или «Экран», затем перейти к разделу настроек «Трехмерная графика» и установить максимальный уровень производительности видеокарты.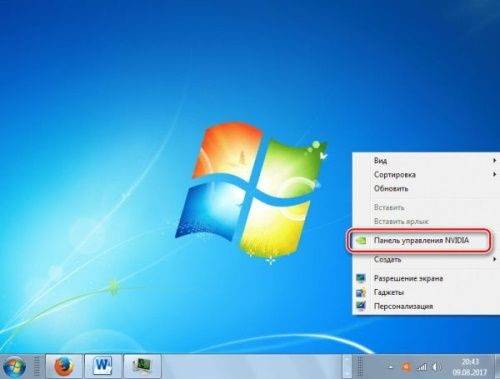
Для того чтобы ускорить работу видеокарты, можно обновить ее драйверы. Производитель графической карты регулярно выставляет обновления для нее на официальном сайте компании.
Проверить наличие обновлений можно, перейдя по соответствующей ссылке в настройках видеокарты на компьютере.
Включаем ускорение

Проверить ее наличие можно, щелкнув правой кнопкой мыши по экрану рабочего стола и открыв вкладку «Разрешение экрана».
Здесь нужно перейти к «Дополнительным параметрам».
Если кнопка «Изменить параметры» заблокирована, значит аппаратное ускорение было задано ранее разработчиком.
В разделе «Диагностика адаптера монитора» необходимо передвинуть ползунок до отметки «Полное».
Для подтверждения действия следует нажать во всех окнах кнопку ОК.
Разгон работы операционной системы
Для ускорения работы ОС рекомендуется удалить с компьютера все лишние файлы. На ПК с изначально слабым программным обеспечением изменения будут более ощутимы, чем на устройствах нового поколения.
Удаление неиспользуемых программ
Лишние файлы, занимающие место во внутренней памяти ПК, снижают быстродействие системы.
Многие из них разбиваются на отдельные фрагменты, и в дальнейшем ОС приходится объединять их снова, чтобы открыть ту или иную программу, что приводит к перегрузке жесткого диска.
Чтобы удалить с ПК ненужные файлы, необходимо открыть панель управления и перейти в раздел «Удаление программы». Из открывшегося списка можно выбрать любую неактуальную программу, щелкнуть по ней правой кнопкой мыши, нажать «Удалить» и подтвердить действие.
Отключение лишних служб Windows 7
В «семерке» имеется множество служб, работающих по умолчанию, и не все из них нужны пользователю. Для того чтобы найти лишние, нужно открыть меню «Пуск» и в строку поиска ввести слово «службы». Откроется список всех действующих на ПК служб с подробным описанием каждой из них. Если вы не используете такие функции, как «Факс», «Родительский контроль» и т.п., их можно отключить.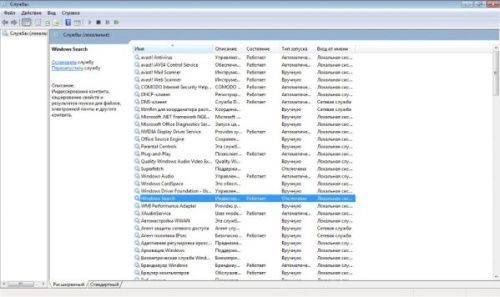
Таблица системных служб, которые можно отключить
Некоторые службы не влияют на работу ОС. Ознакомиться с ними можно в расположенной ниже таблице.
| Служба поддержки Bluetooth | Позволяет обмениваться данными с помощью беспроводной связи. Если служба не используется, ее можно отключить |
| Архивация Windows | Создает резервные копии ОС. Ее можно заменить при необходимости другими программами |
| Центр обновления Windows | Устанавливает обновления некоторых программ, которые порой оказываются ненужными |
| Службы удаленных рабочих столов | Обеспечивает удаленный доступ к системе с разных устройств |
| Диспетчер очереди печати | При отсутствии принтера и сканера данная служба работает впустую |
| Windows Search | Обеспечивает внутренний поиск |
| Поставщик домашних групп | Функция неактуальна, если домашняя сеть отсутствует |
Удаление лишних программ из автозагрузки
Для начала необходимо вызвать меню конфигурации, одновременно нажав клавиши Win и R. Далее в открывшейся строке вводим условное обозначение msconfig и нажимаем ОК. В следующем окне следует выбрать подпункт «Автозагрузка» и снять галочки напротив тех служб, которые не используются. В завершение останется нажать кнопку ОК и перезагрузить компьютер.
Ограничение числа одновременно работающих программ
Большое количество одновременно открытых в браузере вкладок создает лишнюю нагрузку, замедляя работу компьютера. Изменить ситуацию можно, ограничивая количество одновременно открытых окон во время интернет-серфинга.
Также следует удалить программы, выполняющие одинаковые функции. Так, на ПК достаточно установить только 1 антивирус.
Выключение визуальных эффектов
Некоторые визуальные эффекты негативно сказываются на быстродействии системы, и для разгона ОС целесообразно их отключить. Для этого нужно зайти в меню «Компьютер», открыть вкладку «Свойства» и выбрать пункт «Дополнительные параметры». Появится новое окно. Во вкладке «Дополнительно» требуется нажать на кнопку «Параметры», расположенную разделе «Быстродействие».
В разделе «Визуальные эффекты» рекомендуется установить галочку рядом с пунктом «Обеспечить наилучшее быстродействие». Для подтверждения действия следует нажать на кнопку «Применить».
После полного отключения визуальных эффектов внешний вид Виндовс может сильно ухудшиться. Чтобы этого избежать, можно оставить некоторые подпункты с эффектами без изменений, убрав галочки рядом с ними и нажав ОК.
Настройка системных звуков
Для управления системными звуками следует вызвать контекстное меню нажатием клавиш Windows и R, ввести в поисковую строку команду mmsys.cpl и подтвердить действие, нажав ОК. Отобразится новое окно, в котором нужно перейти к разделу «Звуки» и вместо значения «По умолчанию» выбрать режим «Без звука». В завершение останется нажать кнопку ОК. Для того чтобы подтвердить внесенные изменения, нужно перезагрузить компьютер.
Оптимизация работы жесткого диска
На жестком диске постепенно накапливаются ненужные файлы, раздробленные на части. Для улучшения работы диска необходимо его оптимизировать.
Ускорение копирования и перемещения файлов
Система автоматически определяет разницу в объеме отдельных загружаемых файлов, выполняя сжатие тех, что занимают больше места, чем другие.
Много ресурсов при этом уходит на калькуляцию, что приводит к подвисанию ПК.
Для отключения опции нужно открыть панель управления и перейти в раздел «Программы и компоненты». Здесь следует выбрать подпункт «Включение и отключение компонентов Windows» и убрать галочку рядом со строкой «Удаленное разностное сжатие».
Дефрагментация жесткого диска
Для проведения дефрагментации необходимо щелкнуть правой кнопкой по диску и в выпадающем меню выбрать пункт «Свойства». Во вкладке «Сервис» следует нажать на кнопку «Выполнить дефрагментацию» и дождаться окончания процесса. Эту процедуру можно провести со всеми имеющимися дисками.
Чистка винчестера
Открыв меню «Компьютер», нужно перейти к «Свойствам» локального диска C. После этого останется только щелкнуть по кнопке «Очистка диска» во вкладке «Общие». Далее следует пометить галочками все лишние файлы на диске и подтвердить их удаление. В завершение нужно снять отметку с графы «Разрешить индексирование содержимого файлов на этом диске» и подтвердить все действия, нажав ОК.
Добавление памяти
Вначале следует зайти в меню «Пуск», щелкнуть правой кнопкой по пункту «Компьютер» и в выпадающем меню выбрать «Свойства». В открывшемся окне отобразится вся необходимая информация, включая объем оперативной памяти ПК. В левой части окна нужно выбрать пункт «Дополнительные параметры системы», а затем в разделе «Быстродействие» нажать кнопку «Параметры».
В разделе «Виртуальная память» вкладки «Дополнительно» следует нажать на кнопку «Изменить», а затем снять галочку рядом с пунктом «Автоматически выбирать объем файла прокачки» и установить необходимый размер файла в M-bit. Размер файла прокачки должен быть больше объема оперативной памяти минимум в 1,5 раза. Файл прокачки можно прикрепить к любому диску.
Проверка на вирусы
Вирусы и другие вредоносные файлы замедляют работу системы.
Избавиться от них помогут антивирусные программы:
- Dr. Web Cureit;
- «Касперский».
После установки антивируса на компьютере необходимо сразу начать сканирование.
Настройка Bios
Сначала необходимо открыть Bios на компьютере, просмотреть список подключенных устройств и установить на первое место жесткий диск.
Windows Readyboost
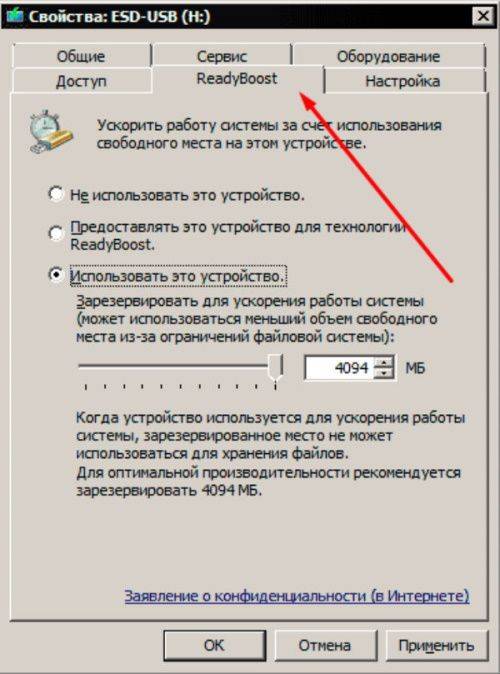
К компьютеру нужно подключить заранее отформатированную флешку, после чего в меню «Компьютер» щелкнуть правой кнопкой мыши по съемному диску и выбрать пункт «Свойства».
Во всплывающем окне нужно открыть вкладку Readyboost и щелкнуть по строке «Использовать это устройство».
Используемый накопитель не извлекается.
В данном режиме работы флешка может быстро выйти из строя, поэтому следует подбирать более надежные модели.
Другие способы оптимизации
Оптимизация подразумевает очистку от всех временных файлов, разгрузку ОЗУ.
Она помогает остановить все фоновые программы, замедляющие работу процессора.
Регулярная перезагрузка
Следует периодически перезагружать компьютер, чтобы расчистить оперативную память и подтвердить внесенные в систему изменения. Это нужно делать не реже 1 раза в неделю.
Обновление Windows 7
Обновления помогают очистить ОС от накопившихся ошибок. Обновить Windows можно, заново скачав и установив пакет программ или используя контрольную точку восстановления.
Настройка приоритетов процессов
Для того чтобы ускорить выполнение важных задач на ПК, необходимо установить для них приоритет. В диспетчере задач необходимо перейти в раздел «Процессы», выбрать нужный процесс из списка и щелкнуть по нему правой кнопкой мыши.
Здесь нужно установить значение приоритета «Высокий» и подтвердить действие. В контекстном меню следует выбрать подпункт «Задать соответствие» и выбрать количество действующих процессоров, задействованных в том или ином процессе.
Ускорение загрузки с помощью подключения всех процессоров
Загрузку ОС можно ускорить, задействовав все процессоры. Для этого нужно открыть окно конфигурации системы, нажав одновременно кнопки Win + R и затем введя слово msconfig. В появившемся окне нужно выбрать вкладку «Загрузка», а в ней — «Дополнительные параметры загрузки». В добавочном окне необходимо установить максимум возможного количества процессоров. При последующем включении ПК будет загружаться быстрее.
Сторонние программы чистки оперативной памяти, удаления вирусов и прочее
Специальные программы используют, чтобы устранить ошибки реестра, избавиться от программ-паразитов и оптимизировать объем оперативной памяти.
Ccleaner
Данное ПО используется для удаления временных файлов, созданных системой, чистки и дефрагментации диска. Некоторые инструменты предназначены для изменения меню автозагрузки, выявления ненужных файлов, деинсталляции приложений.
Advanced Systemcare
Бесплатная утилита работает с ограничениями, но даже этого функционала хватает на то, чтобы ускорить работу ОС. Приложение выявляет уязвимости, очищает жесткий диск и оперативную память, освобождает реестр.
PC Decrapifier
Эта программа не нуждается в предварительной установке. Она определяет наличие ненужных приложений, установленных разработчиками ОС. Утилита оснащена регулярно обновляемой базой, помогающей обнаружить и обезвредить программы-паразиты. Найденное нежелательное ПО рекомендуется незамедлительно удалить.
Вопрос от пользователя
Здравствуйте.
Моему ноутбуку уже около 4-5 лет, и некоторые игры на нем стали притормаживать (WOW, WOT, например). Что интересно, раньше вроде бы они работали лучше (или мне так казалось…). Нельзя ли его как-то настроить, чтобы выжить из него максимальную производительность?
Остальная часть вопроса вырезана как не информативная…
Здравствуйте.
Смотря какой ноутбук и какие игры (возможно, что от тормозов будет в принципе нельзя избавиться без смены железа). Тот же Warcraft на разных локациях может идти с разным количеством FPS: на одной будет 30, на другой 55 (зависит от графики местности).
Как бы там ни было, в этой статье приведу 10-ток небольших заметок, которые сделают ваш ноутбук быстрее (сразу отмечу, что разгон и способы, которые могут вывести из строя ваше железо — я не рассматриваю…).
И так…
*
10 заметок для повышения производительности ноутбука
❶
Подключите ноутбук к питанию от сети
Первая рекомендация достаточно простая и очевидная. Дело в том, что в большинстве ноутбуков при работе от аккумуляторной батареи задействуется экономный режим (в некоторых случаях его даже нельзя изменить/отключить).
Типовой адаптер питания ноутбука
❷
Настройте электропитание ноутбука
Далее кликните по значку батареи (который рядом с часами) — и передвиньте ползунок вправо в режим максимальной производительности (прим.: в некоторых ОС Windows такого ползунка может не быть, в этом случае переходите к настройке через панель управления, об этом далее в статье).
Макс. производительность
После чего необходимо открыть панель управления, раздел «Оборудование и звук/Электропитание».
В помощь!
Как открыть панель управления — https://ocomp.info/control-panel.html
В этом разделе должно быть представлено несколько режимов электропитания. Выберите режим «Высокой производительности».
Выбор схемы электропитания
Если выбора режима нет — то откройте дополнительные настройки текущего плана электропитания и проверьте, чтобы была выставлена макс. производительность для видео-платы и процессора (см. скриншот ниже).
Состояние процессора, видеокарты (вместо 90% как у меня на скрине — нужно поставить 100%)
Кроме этого, обратите внимание, что на ноутбуках вместе с драйверами могут устанавливаться спец. центры управления. Например, такие есть у Lenovo, Sony и пр. Как правило, в их настройках есть раздел «Питания», где задаются аналогичные параметры.
Питание ноутбука // менеджер ноутбука
❸
Проверьте и обновите драйвера
Если мы говорим о производительности ноутбука в играх — то огромное значение на нее оказывают видеодрайвера (как установленная версия, так и заданные параметры). Причем, самая новая версия драйвера — не всегда показывает лучшие результаты…
Я бы порекомендовал загрузить с сайта производителя вашего ноутбука несколько версий видеодрайверов, которые на нем доступны. Затем поочередно их «испытать» и выбрать лучшие (прим.: о том, как обновить драйвер — рассказано в одной из моих прошлых инструкций, ссылку на нее привожу ниже).
В помощь! (инструкция)
Как обновить драйвер на видеокарту AMD, nVidia и Intel HD: от А до Я — https://ocomp.info/kak-obnovit-drayver-na-videokartu.html
Кстати, не могу не сказать еще об одном моменте!
Кроме драйверов, есть спец. библиотеки, необходимые для корректной работы игр. Речь идет о Visual C++, .NET Framework, DirectX. Их также рекомендуется обновить.
Решить все эти вопросы одним «махом» можно с помощью утилиты Driver Booster. Одна позволяет в авто-режиме проверить и обновить драйвера для всех устройств ПК/ноутбука, а также загрузить и инсталлировать в систему все необходимые компоненты для игр. Весьма удобно!
Driver Booster обновляет помимо драйверов все необходимые библиотеки для игр
❹
Оптимизируйте настройки драйвера видеокарты
Производительность видеокарты ноутбука зависит не только от версии драйвера, но и от его настроек. Причем, изменив некоторые параметры графики — количество FPS может заметно измениться (до 20-30%!). Обычно, во многих центрах управления графикой (у ноутбуков) есть спец. шаблоны (пресеты) настроек, позволяющие в 1-2 клика мышкой оптимизировать работу видеокарты на производительность или качество.
Чтобы войти в настройки видеодрайвера, обычно, достаточно кликнуть правой кнопкой мышки в любом свободном месте рабочего стола — в появившемся меню кликнуть по строке настроек AMD/nVidia/IntelHD (в зависимости от модели вашего адаптера, см. скрин ниже). Также ссылка на настройки видеоадаптера должна быть в трее, рядом с часами.
Два способа, как можно открыть настройки AMD Radeon видеокарты
Далее можно либо выбрать готовый пресет, либо задать параметры вручную. Тема эта достаточно обширна, поэтому ниже я приведу несколько ссылок для каждого адаптера (IntelHD, AMD, nVidia). Просто перейдите по одной из них и задайте указанные настройки:
- IntelHD;
- AMD;
- nVidia.
Настройки Radeon — глобальные параметры / Кликабельно
❺
Настройте игру (отключите эффекты, тени и пр.)
Также большое влияние на количество FPS(т.е. производительность ноутбука) в игре оказывают ее настройки. В первую очередь это касается:
- разрешения (Resolution): чем оно выше — тем выше нагрузка на видеокарту (и тем ниже FPS). Снизив разрешение — можно существенно ускорить работу практически любой игры (однако, изображение может стать менее качественным — здесь нужно найти баланс…);
- вертикальной синхронизации (Vertical Sync): включите/выключите опцию (на каждом устройстве может вести себя по-разному).
Настройки игры — разрешение и вертикальная синхронизация
Кроме этого обратите внимание на качество изображения (Video Quality) — переведите в режим Low (пониженное качество графики). Также отключите различные эффекты (тени, пыль, круги на воде, и прочее. Подобная детализация зависит от конкретной игры).
Настройка эффектов в игре WOW
Кстати, если у вас видеокарта от IntelHD — то для вас задача несколько упрощается. Дело в том, что для данных видеокарт разработчики создали сайт (Gameplay), на котором публикуют оптимальные настройки современных игр. Рекомендую ознакомиться!
Скриншот с сайта Gameplay от Intel
❻
Удалите «мусор» из системы, дефрагментируйте диск
Как бы вы аккуратно не пользовались ноутбуком, со временем, в системе накапливается достаточно большое количество «мусора»: временные файлы, кэш программ, битые ярлыки, старые записи в реестре от давно удаленного ПО, и т.д. Всё это, разумеется, сказывается на производительности устройства…
Для чистки системы от подобного мусора я бы порекомендовал использовать спец. утилиты: System Care, CCleaner и пр. (встроенный в Windows чистильщик не выдерживает никакой критики). Даже бесплатной версии подобных программ хватит для полноценной очистки системы (см. скрины ниже).
Очистить и оптимизировать System Care 12
6 ГБ мусорных файлов! / System Care
Что касается дефрагментации…
Если у вас на ноутбуке установлен обычный HDD — то время от времени крайне желательно проводить дефрагментацию (SSD дефрагментировать не нужно!). Это сделает ваш диск более отзывчивым и несколько ускорит общую работу системы. В принципе, для этой задачи хватит даже встроенного средства в Windows.
В помощь! 7 программ для дефрагментации жесткого диска на русском (оптимизация работы HDD) — https://ocomp.info/programmyi-dlya-defragmentatsii.html
Для его запуска — откройте «Мой компьютер», и перейдите в свойства диска, который хотите дефрагментировать (обычно, выбирают системный диск).
Свойства диска
Далее во вкладке «Сервис» кликните по кнопке «Оптимизировать». Пример ниже.
Сервис — оптимизировать
В открывшемся окне укажите диск и нажмите кнопку «Оптимизировать». Кстати, перед этой операцией желательно провести анализ (кнопка для запуска рядом с оптимизацией) — возможно, вашему диску пока и не нужна дефрагментация…
Выбор диска — оптимизация
❼
Перед запуском игры просмотрите что у вас запущено, очистите ОЗУ
Перед запуском игры рекомендую также проверить, нет ли каких-то ресурсоемких приложений, нагружающих ЦП, ОЗУ, жесткий диск и пр. Такие приложения, как редакторы видео, аудио, торренты, браузеры и пр. — лучше закрыть, чтобы не было тормозов в игре из-за их работы.
Самый простой способ посмотреть на список запущенных приложений — это открыть «Диспетчер задач»(сочетание кнопок Ctrl+Shift+Esc). Далее список можно отсортировать по любой из колонок и найти все ресурсоемкие приложения.
Какие приложения нагружают систему
Кстати, очистить ОЗУ можно и быстрее (одним кликом мышки!). Сделать это можно с помощью утилиты Advanced SystemCare, если активировать монитор производительности. Он позволит вам всегда знать, насколько загружена память, и достаточно быстро очищать ее (см. скриншот ниже).
В помощь! Как очистить оперативную память (если не хватает памяти) — https://ocomp.info/kak-ochistit-operativnuyu-pamyat.html
Память очищена в Advanced SystemCare — освобождено памяти 1261 MB
❽
Отключите (удалите) антивирус
Антивирус достаточно ресурсоемкое приложение, которое может серьезно замедлить работу ноутбука (особенно, если приложение не оптимизировано). Поэтому на время игры крайне желательно отключать его (даже несмотря на наличие игрового режима).
А вообще, если вы ноутбук используете только для игр, соц. сетей, и музыки — то на мой взгляд, можно вообще удалить антивирус и работать без него (время от времени проверяя ноутбук с помощью онлайн-антивирусов).
Отключение антивируса Avast на 1 час
❾
Проверьте температуру устройства (возможно нужна спец. подставка)
Обратите внимание, сильно ли шумит (гудит) ноутбук во время работы игр, не выходит ли из устройства горячий воздух (это чувствуется сразу же, если преподнести руку к вентиляционным отверстиям). Также характерным признаком перегрева является внезапные перезагрузки или выключения устройства.
Вообще, перегреваться устройство может по разным причинам:
- при неправильной эксплуатации (например, если ноутбук положить на кровать — то часть вентиляционных отверстий будет перекрыта мягкой тканью. В результате нагретому воздуху в корпусе устройства просто некуда будет выходить…);
- из-за запыления кулера, радиатора, вентиляционных отверстий устройства. Рекомендуется примерно 1-2 раза в год чистить ноутбук от пыли (как это сделать в домашних условиях: https://ocomp.info/kak-pochistit-noutbuk-ot-pyili.html);
- из-за высокой комнатной температуры (чаще всего это происходит летом, в южных районах страны);
- при тех. неисправностях в устройстве (например, не работает кулер).
Как бы там ни было, первым делом рекомендую проверить температуру устройства (причем, измерить ее нужно непосредственно при запущенной игре, когда появились тормоза…). Для этого существуют спец. утилиты, например, AIDA64.
AIDA 64 — Компьютер, датчики — см. температуры
Если температура выходит за пределы нормы, необходимо предпринять ряд мер (почистить устройство от пыли; посмотреть, чем нагружена система; приобрести охлаждающую подставку и пр.). Рекомендую ознакомиться с одной моей прошлой статьей по этой тематике, ссылка на нее ниже.
Охлаждающая подставка под ноутбук
В помощь!
Греется ноутбук: что делать? Как снизить температуру — https://ocomp.info/greetsya-noutbuk.html
❿
Пару слов про апгрейд…
Даже если у вас достаточно старый ноутбук, я бы порекомендовал установить SSD-накопитель и добавить ОЗУ (если это возможно). Многие считают, что это будет достаточно дорого (тем более не оправдано для старого устройства). Однако, эти комплектующие можно заказать в китайских онлайн-магазинах по достаточно демократическим ценам!
Для тех, кто не пользовался SSD, рекомендую ознакомиться с этой заметкой(если кратко — скорость работы с накопителем вырастет в ~ 3-5 раз).
В помощь!
Как установить SSD накопитель в ноутбук — https://ocomp.info/2-diska-v-noutbuke.html
Как увеличить оперативную память на ноутбуке — https://ocomp.info/kakaya-ozu-podoydet-noutbuku.html
PS
Также в Windows можно отключить некоторые службы и это положительно скажется на быстродействии (как это сделать — https://ocomp.info/kakie-sluzhbyi-win10-otklyuchit.html). Однако, если ваш ноутбук не настолько уж старый — то вы вряд ли на «глаз» сможете заметить прирост в производительности устройства…
*
На этом пока все, дополнения были бы весьма кстати…
Удачной работы!
?
RSS (как читать Rss)Другие записи:
- Почта не отдает посылку, что можно сделать?
- Как записать игровое видео, геймплей [инструкция]
- Почему не качаются торренты (файлы): причины и решение
- Как включить отладку по USB на Андроид
- Как обновить драйвер на видеокарту AMD, nVidia и Intel HD: от А до Я
- Как подключить второй жесткий диск к компьютеру, ноутбуку
- Как установить игру на компьютер
- Как узнать реальный объем флешки и восстановить ее работоспособность (китайские подделки на 120, …
Кто хоть раз задумывался о том, как настроить ноутбук на максимальную производительность? С системными блоками все намного проще, но этот вопрос тоже актуален. В основном, такая необходимость вызвана плохой работой мощных программ и игр. Давайте посмотрим, что можно сделать, не углубляясь в изучение принципов.
Продувание осуществляется так.
- Отключить ноутбук от сети.
- Отключить все подключенные кабели.
- Закрыть ноутбук и перевернуть его.
- Вынуть аккумулятор.
- Включаем пылесос и водим по корпусу, основное внимание уделяем отверстиям и вентиляционным решеткам.
- Поставить ноутбук на ножки и открыть его. Продуть клавиатуру.
- Выключить пылесос, вставить аккумулятор и включить устройство.
Повторять процедуру нужно каждые 2-3 месяца.
Примечание
Нельзя направлять струю воздуха на вентилятор центрального процессора! Он находится слева вверху. В этом случае можно направлять поток по касательной. Его сила должна быть незначительной. Если же забыть про это и направить воздух на вентилятор, то он начнет крутиться с большой скоростью. Может сгореть электромотор.
Эта процедура улучшает работу жесткого диска. Представьте себе прямую, разбитую на отрезки (файлы). Со временем файлы удаляются, отрезки стираются. Считывать информацию становится затруднительно. Дефрагментация заново соединяет прямую и размечает границы отрезков.
Дефрагментацию можно выполнить как утилитами, так и самостоятельно. Угрозы для хранящейся информации нет. Сделать это можно так:
- Правый щелчок на значке локального диска, выбрать «Свойства».
- Нас интересует дефрагментация, но можно и проверить диск на ошибки: подобную проверку обычно проводят при подозрении на неисправность винчестера.
- Сначала нажимаем кнопку «Анализировать диск», а после анализа приступаем к дефрагментации.
Файл подкачки помогает маломощным компьютерам обрабатывать информацию. По сути, он является своеобразным ОЗУ, но работает медленнее, чем установленная RAM-память. Как настроить ноутбук на максимальную производительность, путем увеличения файла подкачки? Рекомендуемые размеры следующие:
- ОЗУ до 4 Гб – 2048 Мб файл подкачки;
- ОЗУ 4 Гб – 1024 Мб;
- ОЗУ свыше 4 Гб – отключить подкачку.
Рассмотрим управление файлом подкачки на Windows 7. От более поздних версий отличий практически нет.
- Нажимаем правой клавишей на надписи «Компьютер», выбираем «Свойства»
- В открывшемся окне нас интересует вкладка «Дополнительные параметры системы».
- Выбираем пункт «Быстродействие» – кликаем на кнопке «Параметры».
- Во вкладке «Визуальные эффекты» устанавливаем значение «Обеспечить наилучшее быстродействие» — почти все галочки исчезнут.
- Выбираем вкладку «Дополнительно», затем жмем кнопочку «Изменить» в разделе «Виртуальная память».
- Устанавливаем нужные нам значения, жмем кнопку «Задать».
- Перезагружаем компьютер.
Примечание
Важно помнить, что минимальное и максимальное значение должно быть равным. Нельзя ставить размер на усмотрение системы.
Оборудование просто не сможет нормально работать на ненастроенной системе. Регулярное обновление драйвера позволяет использовать каждый элемент ноутбука с максимальной отдачей.
Рекомендуется скачивать драйвера с сайта производителя, а не использовать всевозможные программы поиска и обновления. Бывают случаи, когда подобные приложения устанавливают некорректный драйвер, что приводит к отказу оборудования.
Установка дополнительных библиотеки кодеков – важное звено в работе мощных приложений. Наиболее востребованные из них:
- directX;
- Microsoft Visual C++ 2005, 2008, 2010, 2012, 2013;
- Microsoft .Net Framework;
- K-lite Codec Pack.
В отличие от системного блока, ноутбуки работают от аккумулятора. Для экономии потребляемой энергии и увеличения времени работы без подключения к сети, часто используют режим «Экономии энергии». Это замедляет процессы. Настроить ноутбук на максимальную производительность, используя план электропитания, можно так.
- Нажать на значке батареи справа внизу экрана правой клавишей.
- Выбрать пункт «Электропитание».
- В появившемся окне включаем режим «Высокая производительность».
Примечание
Ноутбук, работающий в режиме максимальной производительности, сильнее греется, срок его службы сокращается – подумайте, а нужно ли это, перед тем как настроить его.
Теперь мы знаем, как настроить ноутбук на максимальную производительность с помощью операционной системы. Проводить вручную удаление временных файлов неудобно. Это займет много времени. В таких случаях используют специальные программы. Одной из них является CCleaner.
Очистка кеша
Больше всего временных файлов появляется при работе браузеров. Запустив CCleaner, выбираем вкладку «Очистка» и жмем сразу «Запустить».
После проведения процедуры программа покажет, сколько памяти освобождено.
Чистка реестра
Удаленные программы оставляют свой след в реестре. Его очистка помогает ускорить быстродействие и запуск системы. Для этого нужно выбрать вкладку «Реестр», провести сканирование, нажать кнопку исправить все. Рекомендуется сделать резервную копию.
Другие полезные функции программы
В разделе «Инструменты» можно выполнить огромный объем полезной работы. Например, удаление ненужных программ.
Во вкладке «Автозагрузка» отключаются программы, стартующие при запуске системы.
Раздел «Дубликаты» может отследить один и тот же файл, находящийся в разных папках.
В целом, этих действий вполне достаточно, чтобы серьезно ускорить работу ноутбука.
Как еще выжать максимальную производительность ноутбука и что нужно настроить?
Не используйте программ для разгона процессора. Во-первых, работающих программ мало, а, вместо искомой программы, возможна установка всевозможных сторонних приложений, в том числе и рекламного характера. Таким образом можно установить и вирус. Во-вторых, настройка разгона сложная процедура, требующая углубленных знаний работы системы и оборудования. 90% попыток разгона заканчивается спаленным процессором.
Удалите антивирус и файервол – контроль над работой системы потребляет огромное количество ресурсов. Но регулярную проверку на вирусы никто не отменял. Воспользуйтесь приложением Dr.Web CureIt. Оно не требует установки, а после проверки файл можно стереть. Приложение бесплатно.
Раз в 1-2 года нужно отдавать ноутбук на профессиональную чистку и замену термопасты процессоров.
Надеемся, что каждый читатель теперь знает, как настроить ноутбук на максимальную производительность. Соблюдение всех пунктов и регулярная чистка позволят не только задействовать все возможности, но и продлят срок службы.
Используемые источники:
- https://computernotes.ru/os/windows-7/kak-uskorit-proizvoditelnost-windows-7.html
- https://ocomp.info/nastroyka-noutbuka-na-maximum.html
- http://sitesnulya.ru/kak-nastroit-noutbuk-na-maksimalnuyu-proizvoditelnost/

 Как создать резервную копию Windows 10 и восстановить систему с её помощью
Как создать резервную копию Windows 10 и восстановить систему с её помощью Как правильно настроить новый компьютер или ноутбук самому
Как правильно настроить новый компьютер или ноутбук самому Установка или переустановка операционной системы
Установка или переустановка операционной системы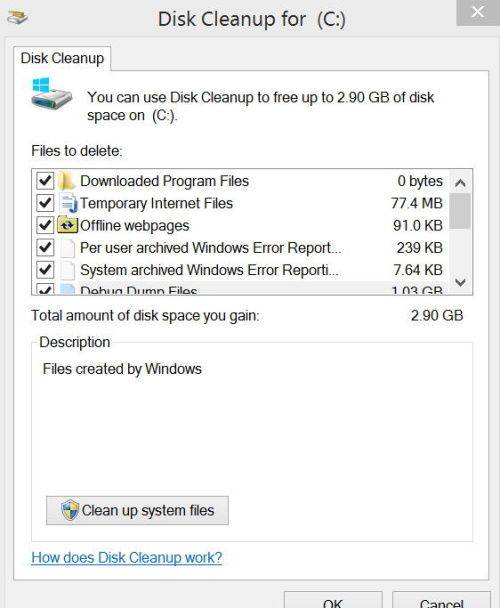
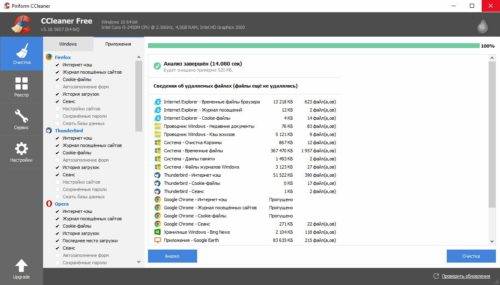

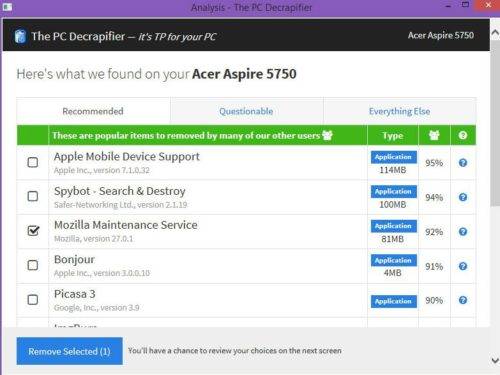




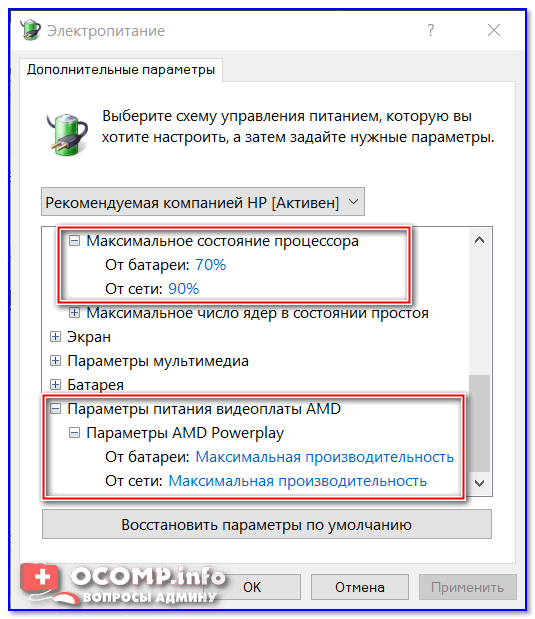
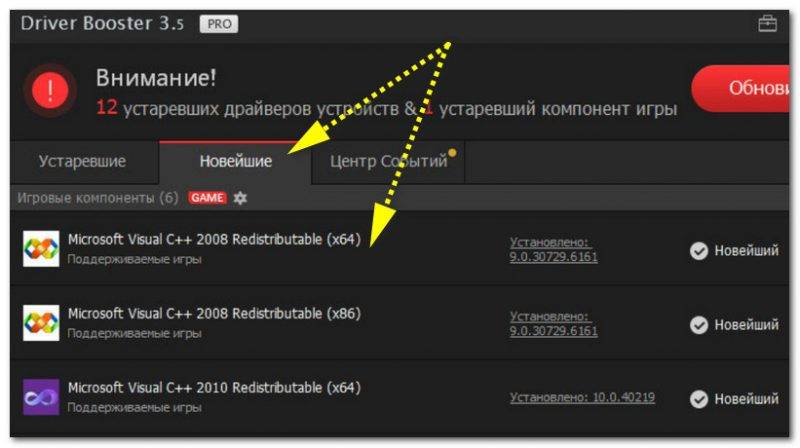
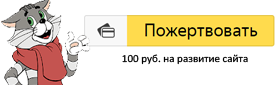




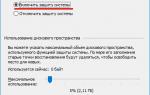 Как ускорить ноутбук на Windows 10: инструкция
Как ускорить ноутбук на Windows 10: инструкция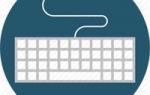 Настройка Windows 7 после установки на максимальную производительность
Настройка Windows 7 после установки на максимальную производительность Как сбросить ноутбук до заводских настроек Acer
Как сбросить ноутбук до заводских настроек Acer Как восстановить ноутбук в заводские настройки
Как восстановить ноутбук в заводские настройки