Содержание
Приобретение такой техники, как новый ноутбук — это почти всегда событие большого масштаба. С того момента как устройство стало вашим, оно будет воздействовать на вас, дарить эмоции, впечатления. Однако, как и любая техника, ноутбук требует особого к себе отношения. Более всего нужна аккуратность именно в программной части, хотя не стоит забывать и о физической безопасности (в плане защиты от ударов и пыли). Сразу с приобретением ноутбука необходимо правильно настроить и оптимизировать операционную систему, чтобы устройство служило как можно дольше.
Что нужно сделать после покупки нового ноутбука в первую очередь
Новый ноутбук с установленной операционной системой Windows — это чистый лист, из которого можно сделать что угодно. Дальнейшая судьба устройства, срок жизни, качество его работы зависит от первых действий пользователя. Очень важно с самого первого включения обезопасить устройство от внешних угроз и настроить его для своих нужд.
Все возможные настройки и установки Windows невозможно перечислить. Однако то, что операционную систему необходимо оптимизировать для ежедневного пользования, является чуть ли не обязательным. Некоторые процессы системы занимают оперативную память и мощность процессора. А чем больше эти девайсы работают на повышенной нагрузке, тем меньше срок их жизни. Потому очень важно отключить всё лишнее сразу же.
Однако не всё нужно отключать. Некоторые компоненты системы, наоборот, нуждаются в постоянном обновлении. Ярким примером могут стать обновления драйверов и основных компонентов системы: стандартного «Защитника» и безопасность процессора, Adobe Flash Player и многих других вещей. Технические работники магазинов при установке операционной системы не всегда устанавливают актуальную версию Windows и, как следствие, актуальность баз ставится под сомнение. Задача магазина реализовать продукцию, а дальнейшее — в руках пользователя.
Проверка операционной системы на обновления
Первое, что нужно сделать с новым ноутбуком — это проверить Windows и все компоненты системы на наличие обновлений:
- Для этого нажимаем комбинацию клавиш Win+I, затем открываем апплет «Обновление и безопасность».
В меню «Параметры» переходим в апплет «Обновление и безопасность»
- Открываем ссылку «Дополнительные параметры».
Переходим по ссылке «Дополнительные параметры»
- Разрешаем системе обновлять все компоненты и нажимаем кнопку «Назад» (стрелка в левом верхнем углу).
Разрешаем обновлять не только систему, но и все её компоненты
- Дальше просто: нажимаем кнопку «Проверить наличие обновлений» и ожидаем завершения результата.
Во вкладке «Центр обновлений» нажимаем кнопку «Проверить наличие обновлений»
Возможно, что в процессе апдейта ноутбук придётся несколько раз перезагружать, так как многое зависит от устарелости версии системы и компонентов безопасности. После перезапуска Windows необходимо вновь запустить процедуру проверки, чтобы удостовериться в целостности и актуальности ОС.
Проверка драйверов на актуальность
Ещё одним важным компонентом работоспособности ноутбука является наличие актуальной базы драйверов. Эти программные продукты позволяют вести «диалог» между Windows и подключёнными к материнской плате девайсами. По умолчанию практически все устройства получают базовые драйверы ещё во время установки ОС, однако эти утилиты не могут раскрыть весь потенциал видеокарты, сетевого адаптера и так далее.
Существует несколько способов для открытия этого сервиса, самый быстрый — меню Windows:
- На клавиатуре нажимаем клавиши Win+X, а в выпавшем списке открываем «Диспетчер устройств».
Через меню Windows открываем «Диспетчер устройств»
- Далее открываем вкладку с устройствами, кликаем правой кнопкой по строчке и выбираем пункт меню «Обновить драйвер».
Кликаем правой кнопкой по устройству и выбираем пункт «Обновить драйвер»
- Просто запускаем автоматический поиск, чтобы служба начала сканирование серверов Microsoft на предмет лучшего программного обеспечения.
Выбираем «Автоматический поиск» для сканирования серверов Microsoft
- Повторяем процедуру для всех девайсов из вкладок:
- «Видеоадаптеры»;
- «Контроллеры IDE»;
- «Звуковые, дисковые и видеоустройства»;
- «Сетевые адаптеры»;
- Перезагружаем ПК, если какие-либо драйверы будут установлены.
Установка антивирусной защиты и проверка на вирусы
Одновременно с установкой обновлений необходимо ещё установить хотя б одну антивирусную программу. Windows уже имеет встроенный «Защитник», однако эта программа имеет ряд недостатков по сравнению с аналогами. В основном недостатки касаются производительности: «Защитник» потребляет слишком много ресурсов оперативной памяти и процессора, особенно во время сканирования системы.
Сканирование систем всеми антивирусами проходит примерно в одном ключе:
- После установки иконка приложения будет находиться в «Панели значков». Открываем антивирусную программу, а в ней переходим в апплет «Защита от вирусов и угроз».
Открываем интерфейс антивируса через специальную иконку
- Далее открываем «Параметры сканирования».
В среде защиты открываем «Параметры сканирования»
- Делаем выбор «Полного сканирования» и нажимаем кнопку «Выполнить сканирование сейчас».
Выбираем «Полное сканирование» и запускаем процесс
- AVG AntiVirus Free;
- Avira Free Security Suite;
- Bitdefender Antivirus Free Edition;
- Comodo Internet Security;
- Avast Free Antivirus;
- Kaspersky Free.
Настройка параметров системы
«Параметры» — это новая особая среда управления Windows. Эта платформа призвана постепенно вытеснить устаревший интерфейс «Панели управления» и с каждым новым обновлением перенимает всё больше функций. Уже сейчас можно написать небольшую книгу по установкам, что можно изменять в «Параметрах» Windows. Однако основные, которые касаются пользователя в плане первоначальной настройки, — это «Персонализация», «Время и язык» и некоторые вкладки апплета «Система».
Некоторые апплеты «Параметров» требуют первоочередной настройки
«Персонализация» — это важный элемент настройки операционной системы. В данной среде можно настроить внешний вид Windows по своему вкусу или воспользоваться готовым вариантом отображения. Если открыть апплет, можно заметить несколько вкладок, каждая из которых отвечает за настройку определённого элемента системы:
- «Фон» — позволяет настроить основное изображение рабочего стола, а также характер его отображения. Тут можно задать установку, что позволит системе изменять картинку через определённый промежуток времени;
Во вкладке «Фон» можно задать картинки для рабочего стола
- вкладка «Цвета» — позволяет «разукрасить» разные панели системы, включая «Панель задач», заголовки окон и некоторые другие. Также можно выбрать светлую или тёмную тему оформления;
«Цвета» окрашивают окна в выбранные вами или системой оттенки
- «Экран блокировки» помогает настроить приветствие системы: можно задать фон на выбор, а также включить уведомления системы от некоторых программ;
- во вкладках «Темы» и «Шрифты» система позволяет выбрать готовые темы оформления (фон, цвет) и заменить стандартный шрифт более экстравагантным;
- «Пуск» и «Панель задач» позволяет настроить отображение некоторых элементов интерфейса, а также задать им оформление.
Установка правильного времени — важное действие, так как от этого параметра зависит отображение большинства сайтов интернета:
- Чтобы правильно задать дату и часовой пояс, открываем соответствующий апплет.
- Отключаем тумблеры автоматической установки, после чего задаём правильный часовой пояс и нажимаем кнопку «Изменить».
Для внесения изменений в дату отключаем автоматические установки
- В открывшемся интерфейсе выставляем корректные дату и время, затем вновь кликаем «Изменить», чтобы сохранить правки.
Вставляем дату и время и нажимаем «Изменить»
Также в этом апплете можно настроить языковые параметры и добавить ещё одну раскладку:
- Переходим во вкладку «Язык». Для добавления раскладки нажимаем кнопку «плюса».
Нажимаем кнопку «Добавить язык»
- Выбираем из списка необходимую раскладку и нажимаем «Далее».
Выбираем раскладку из списка и нажимаем «Далее»
- Затем просто кликаем «Установить» и ожидаем завершения процесса.
После выбора раскладки нажимаем кнопку «Установить»
Самой важной установкой в апплете «Система» является настройка «Дисплея». В этой вкладке много важных параметров:
- управление расширением рабочего стола;
- настройка яркости;
- работа с несколькими мониторами, если они подключены;
- настройка масштабирования.
Все эти параметры очень влияют на восприятие глазом того, что происходит на мониторе. Потому лучше пользоваться рекомендуемыми настройками.
Управление конфиденциальностью и фоновыми программами
Говоря о «Параметрах», стоит также упомянуть об апплете «Конфиденциальность». Эта среда позволяет настраивать несколько вещей — прежде всего тут устанавливаются параметры для сбора данных о работе компьютера, а также хранятся установки для приложений, которые работают в фоне и не занимают внимание пользователя.
Как работать с этим параметром:
- Открываем апплет «Конфиденциальность».
В среде параметров открываем апплет «Конфиденциальность»
- Во всех вкладках графы «Разрешения Windows» переводим тумблеры в состояние «Отключить».
Отключаем все параметры графы «разрешения Windows»
- Для вкладки «Журнал действий» необходимо снять галочки, а также очистить «Журнал операций чистки».
Очищаем журнал действий и запрещаем ему делать записи
- Далее открываем вкладку «Фоновые приложения» и запрещаем им работать в фоновом режиме.
Открываем вкладку «Фоновые приложения» и запрещаем им работать в фоновом режиме
Видео: как отключить фоновые программы в Windows 10
Удаление ненужного программного обеспечения
Порой настройщики техники в магазине стараются слишком сильно в своей работе и устанавливают много лишнего в плане программ, игр и прочих утилит. В таких случаях рекомендуется удалить лишнее. Причин несколько:
- программы записываются на жёсткий диск и отнимают место у действительно важных вещей;
- идёт захламление реестра, из-за чего навигация по нему усложняется;
- некоторые программы работают в фоновом режиме, особенно если они попали в «Автозагрузку». Этим они неоправданно потребляют ресурсы оперативной памяти и процессора.
В таких случаях неиспользуемые приложения лучше деинсталлировать:
- Через меню Windows открываем пункт «Приложения и возможности».
Через меню Windows открываем пункт «Приложения и возможности»
- Выделяем программу из списка и дважды кликаем кнопку «Удалить».
Выделяем приложение из списка и удаляем его
После этого начнётся процесс деинсталляции, в зависимости от программы, возможно, потребуется участие пользователя, чтобы дать дополнительное согласие на удаление.
Отключение лишних служб
Службы Windows — это специальные программные коды без интерфейса, основная задача которых заключается в обеспечении работы компонентов системы и устройств, что подключены к материнской плате. Однако «Служб» всегда было слишком много и придуманы они на все случаи жизни. К примеру, если подключить факс к компьютеру, одна из подобных утилит будет гарантировать его работу. Однако согласитесь, что вероятность использования факса на домашнем ПК ничтожно мала. В то же время есть службы, которые обеспечивают обновление системы, гарантируют работу антивирусов и так далее. При отключении этих продуктов важно помнить, что многие из них чрезвычайно важны:
- В поиске Windows прописываем services и открываем лучший результат.
Через поиск системы открываем среду «Службы»
- Дальше просто: находим необходимую службу из списка, двойным щелчком открываем её свойства. Меняем типа запуска на «Отключена» и сохраняем изменения.
В свойствах службы меняем тип запуска на «Отключена»
- После завершения процедуры для всех служб перезагружаем ПК.
Список служб, которые можно безопасно отключить:
- «Факс»;
- NVIDIA Stereoscopic 3D Driver Service (для видеокарт NVidia, если вы не используете 3D-стереоизображения);
- «Служба общего доступа к портам Net.Tcp»;
- «Рабочие папки»;
- «Служба маршрутизатора AllJoyn»;
- «Удостоверение приложения»;
- «Служба шифрования дисков BitLocker»;
- «Служба поддержки Bluetooth» (если вы не используете Bluetooth);
- «Служба лицензий клиента» (ClipSVC, после отключения могут неправильно работать приложения магазина Windows 10);
- «Браузер компьютеров»;
- Dmwappushservice;
- «Служба географического положения»;
- «Служба обмена данными (Hyper-V)»;
- «Служба завершения работы в качестве гостя (Hyper-V)»;
- «Служба пульса (Hyper-V)»;
- «Служба сеансов виртуальных машин Hyper-V»;
- «Служба синхронизации времени Hyper-V»;
- «Служба обмена данными (Hyper-V)»;
- «Служба виртуализации удалённых рабочих столов Hyper-V»;
- «Служба наблюдения за датчиками»;
- «Служба данных датчиков»;
- «Служба датчиков»;
- «Функциональные возможности для подключённых пользователей и телеметрия» (это одна из возможностей отключить «слежку» Windows 10 за пользователем);
- «Общий доступ к интернету (ICS)» (при условии, что вы не используете функции общего доступа к интернету, например, для раздачи Wi-Fi с ноутбука);
- «Сетевая служба Xbox Live»;
- Superfetch (при условии, что вы используете SSD);
- «Диспетчер печати» (если вы не используете функции печати, в том числе встроенную в Windows 10 печать в PDF-файлы);
- «Биометрическая служба Windows»;
- «Удалённый реестр»;
- «Вторичный вход в систему» (если вы его не используете).
Видео: как и какие службы можно отключить для оптимизации системы
Установка браузера
Установка браузера, отличного от стандартных приложений Windows — это практически ритуал. Девяносто процентов пользователей вместо обеспечения антивирусной защиты сначала инсталлируют программу для обзора интернета, а лишь потом занимаются действительно важными вещами.
Как выполнить:
- Переходим на официальную страницу для загрузки браузера и нажимаем «Скачать Chrome».
На странице загрузки браузера кликаем «Скачать Chrome»
- Дальше просто запускаем загруженный файл и ждём пару минут, пока программа установки не закончит свою работу.
После загрузки запускаем скачанный файл
Настройка тачпада
Во всех ноутбуках реализована возможность управления курсором без мышки — это вшитое устройство называется тачпад (touchpad). Однако если вы активно пользуетесь мышкой, то необходимость в работе подобного устройства отпадает. Кроме того, из-за тачпада могут возникнуть некоторые трудности, когда ладонь лежит на нём при печатании текста. Для Windows реализована возможность отключения тачпада на время, пока к компьютеру подключена мышь:
- В адресную строку проводника записываем строчку «Панель управленияВсе элементы панели управления» и нажимаем Enter.
Пользуясь быстрым переходом, открываем «Панель управления»
- Кликаем на кнопку «Мышь».
Среди значков открываем апплет «Мышь»
- Переходим на шестую вкладку свойств (она может называться по-разному, но всегда имеет особый значок). Ставим галочку у пункта «Отключение при присоединении мыши» и нажимаем кнопку OK.
Резервное копирование системы
Несмотря на новизну устройства и операционной системы, есть одна рекомендация, которую сложно игнорировать. Сразу же, как вы настроили систему под себя, необходимо создать её резервную копию. Если у вас будет подобный инструмент — можно будет не волноваться о какой-либо потере данных. Вся файловая структура системного диска может быть восстановлена к моменту, когда была создана. Этот процесс намного удобнее чем чистая переустановка Windows, так как занимает меньше времени и не требует послеустановочной настройки:
- Для быстрого перехода в среду создания резервной копии копируем в адресную строку проводника «Панель управленияВсе элементы панели управленияРезервное копирование и восстановление (Windows 7)» и нажимаем Enter. В открывшемся окне кликаем «Настройка резервного копирования».
В среде восстановления кликаем «Настройка резервного копирования»
- Дальше всё просто: выбираем диск для хранения данных (лучше всего использовать внешний винчестер или хотя бы рабочий раздел внутреннего жёсткого диска).
Выбираем вместительный раздел для системного копирования
- Оставляем выбор копируемых данных за Windows и нажимаем «Далее».
Оставляем выбор копируемых данных за Windows и нажимаем «Далее»
- Затем кликаем «Сохранить параметры и запустить архивацию».
Кликаем «Сохранить параметры и запустить архивацию» для начала процесса
В течение нескольких минут операционная система создаст диск восстановления и резервную копию всех данных системного диска. Эту информацию можно будет использовать при восстановлении системы, в случае вирусной атаки или повреждения носителя.
Настроить новый ноутбук после покупки очень просто. Нужно лишь обратить больше внимания на безопасность устройства, настройки важных параметров и актуальность базы драйверов. Также желательно убрать все лишние программы, иначе реестр системы и жёсткий диск будут неоправданно захламляться.
Рубрики: оборудование
Как настроить новый ноутбук
Считается, что после покупки новый ноутбук или компьютер готов к использованию. На практике это не соответствует действительности, и прежде чем начать использовать новый ноутбук необходимо выполнить ряд действий.
Настройка ноутбука
Наши читатели часто присылают нам вопросы: я купил новый ноутбук и что делать дальше, с чего начать, как настроить новый ноутбук asus, как настроить новый ноутбук lenovo, как настроить новый ноутбук acer, как настроить новый ноутбук hp. Порядок настройки нового ноутбука одинаков и не зависит от производителя. Стоит отметить, что выгоднее приобретать новый ноутбук с предустановленной операционной системой, а не по отдельности ноутбук и операционную систему Windows. Кроме того, что покупка ноутбука без операционной системы и Windows по отдельности будет стоить дороже, возможно придется воспользоваться услугами специалиста по установке операционной системы на ноутбук.
Создание учетной записи
При первом включении ноутбука на операционной системе Windows при вводе настроек система попросит задать имя пользователя и пароль. Пароль создавать не обязательно, если его не создать, можно будет входить в компьютер без пароля. Если пароль не создан при первом запуске, его можно будет создать при необходимости в разделе Учетные записи пользователей. Не стоит рассчитывать, что пароль надежно защитит от несанкционированного доступа к ноутбуку, для специалиста не составит труда быстро сбросить пароль на вход в Windows и получить доступ к системе. Об этом мы писали на нашем сайте в статье Как сбросить пароль на Windows. Пароль к учетной записи поможет ограничит доступ к ноутбуку детей и не очень продвинутых пользователей компьютера. Чтобы надежно ограничить доступ к ноутбуку необходимо использовать более сложные настройки и специальные средства.
Разбивка жесткого диска на разделы
Если на новом ноутбуке только один раздел, на котором содержится и операционная система и данные, его необходимо разделить на два раздела. Это может быть полезным в дальнейшем, если понадобится переустанавливать операционную систем. При переустановке операционной системы все данные пользователя на диске на котором установлена операционная система будут уничтожены. Если данные будут размещены на другом диске (после того, как жесткий диск разбит), они сохранятся после переустановки операционной системы. В Windos 8 и Windows 10 можно разбить жесткий диск несколькими способами.
Штатными средствами Windows. Для вызова средства управления дисками нажмите Win+X, из появившегося меню выберите Управление дисками. Выполните сжатие вашего тома (с помощью правой кнопки мыши, нажмите сжать том) и создайте на свободном пространстве диска новый раздел. Мы рекомендуем оставить раздел с системой не менее 100 ГБ.
При помощи сторонних программ. Для разбивки жесткого диска, а так же других действий по управлению жестким диском существует множество программ, как бесплатных так и платных. Мы рекомендуем EASEUS Partition Master Home Edition. Программа бесплатна для домашнего использования, нет русификации, программа на английском языке. При разбивке жесткого диска нужно быть очень внимательным и осторожным. Часто производители создают скрытые разделы на жестком диске, где размещают резервную копию операционной системы. Можно случайно удалить скрытые разделы и остаться без резервной копии системы. Так же при не правильной работе с жестким диском могут быть удалены системные области и Windows может не загрузиться.
Удаление пробных версий (триальных) и не нужных программ на ноутбуке
Производители ноутбуков дополнительно зарабатывают на установке пробных версий различных программ. Часто так устанавливают антивирусные программы и офисный пакет Майкрософт. Через некоторое время программа перестает работать и начинает «просить денег», предлагая приобрести полную версию. Если вы не планируете приобретать эти программы их лучше сразу удалить. У каждого пользователя есть программы, которыми он привык пользоваться и которым доверяет. Лучше сразу приобрести и установить платное и бесплатное необходимое ПО.
Нам часто присылают вопрос: какие программы нужно удалить с нового ноутбука или компьютера. Как правило, производители ноутбука устанавливают пробную версию антивирусной программы, которая перестает обновляться, а иногда и работать, через 30-45 дней после запуска антивирусной программы. Многие пользователи ничего не знают об этом и через некоторое время остаются без антивирусной защиты. Если не планируете приобретать установленный антивирус, лучше его сразу удалить и установить один из бесплатных антивирусов, который обеспечивает базовую защиту от вирусов. У нас на сайте есть обзор бесплатных антивирусов.
На ноутбуке может быть установлено много программ, назначение которых не известно пользователю. Как правило, большинство из них пробные версии и программы с ограниченным функционалом. Чтобы получить информацию о программе, можно набрать ее название в любой поисковой системе. После того, как получена информация о программе, можно принимать решение, нужна ли она на ноутбуке. Существует правило, что чем меньше на компьютер установлено программ, тем стабильней он работает. Лучше сразу удалить все не нужное и установить необходимое. Тут есть опасность переусердствовать, не стоит удалять программы от производителя ноутбука, при помощи которых можно обновить драйверы на ноутбуке. Существует мнение, что лучше сразу переустановить операционную систему, и на чистую систему установить необходимые драйверы и программы с сайта производителя ноутбука.
Установка драйверов, обновлений операционной системы
На новом ноутбуке необходимо установить все доступные обновления операционной системы. Обновления необходимо ставить так как они исправляют найденные проблемы в безопасности, устраняют проблемы в работе, повышают стабильность и быстродействие операционной системы. На сайте производителя ноутбука в разделе поддержки данной модели можно скачать и установить все последние драйверы и последнюю версию биоса. Некоторые производители ноутбуков устанавливают специальные программы, при помощи которых можно скачать и установить новые драйверы устройств.
Установка кодеков и флеш плеера для воспроизведения всех форматов видео и аудио
На новом ноутбуке часто по умолчанию не воспроизводятся некоторые форматы видео и аудио, могут не воспроизводится видео и аудиозаписи на различных сайтах, например В контакте и в Одноклассниках. Решением по воспроизведению видео и музыки на сайтах станет обновление версии интернет браузера до последней и установка Adobe Flash Player и настройка его автоматического обновления. Для воспроизведения различных форматов видео и аудио на компьютере нужно установить пакет кодеков K-Lite Codec Pack. Флеш плеер и кодеки можно скачать с их официальных сайтов.
После настройки нового компьютера или ноутбука можно на него установить необходимые программы. У нас на сайте есть статья в которой рассказано о том, какие бесплатные программы могут понадобится всем Какие программы нужны для компьютера и на ноутбук
Если компьютер или ноутбук работает не достаточно быстро, у нас на сайте можно прочитать Компьютер или ноутбук тормозит, что делать
1111111111Рейтинг 3.72 (47 Голос)
Начальная настройка ноутбука — как правильно настроить ноутбук
С точки зрения программного обеспечения практически нет различий между настольным ПК и ноутбуком, кроме лучших вариантов энергосбережения. Таким образом, эти советы применимы ко всем компьютерам на базе Windows.
Большинство новых ноутбуков поставляются с предустановленной Windows, однако, вероятно, они имеют худшие настройки безопасности из коробки. Конечно, все ноутбуки Apple поставляются с MacOS X, которая намного безопаснее. Кроме того, существуют десятки тысяч вирусов, троянов, червей, шпионских программ и других вредоносных программ (вредоносных программ), которые атакуют ПК с Windows.
Будучи самой популярной ОС, почти все вредоносные программы нацелены на Windows (так как это окажет наибольшее влияние). Все эти угрозы практически отсутствуют в MacOS или Linux.

Единственное наиболее важное улучшение безопасности в Windows очень легко реализовать. Просто создайте учетную запись пользователя и запустите компьютер с нее. Конечно, вам понадобится учетная запись администратора для установки программного обеспечения и обновлений, а также для изменения некоторых настроек Windows, но она будет использоваться только для этого и никогда не будет использоваться для запуска программ, работы в Интернете или выполнения работы. Так просто, как дважды два!
Установка безопасности новой системы Windows
В Панели управления -> Учетные записи пользователей создайте нового пользователя и установите для него статус «Ограниченный пользователь». Это именно оно! Это первое, что нужно сделать при любой новой установке винды, переустановке или восстановлении системы.
Затем создайте пароль для вашей текущей учетной записи (администратора), но не устанавливайте флажок, когда он спрашивает вас, хотите ли вы сделать эту учетную запись «частной». Нет смысла скрывать ваши файлы в этой учетной записи, поскольку вы будете использовать их только для установки программного обеспечения и обновлений.
Теперь каждый раз, когда вы запускаете компьютер, входите в свою учетную запись пользователя и делайте все, что вам нужно: просмотр веб-страниц, электронная почта, набор текста, игры, компакт-диски, DVD-диски и т. д. Если вам нужно установить или обновить программу, выйдите из системы (Пуск кнопку -> Выйти -> Завершить) и войдите в учетную запись администратора. После завершения установки или обновления выйдите из учетной записи администратора и снова войдите в свою учетную запись, чтобы продолжить работу.
Преобразование существующей учетной записи администратора
После некоторого использования компьютера и накопления настроек, закладок, документов, фотографий и т. д. Создание новой учетной записи пользователя будет означать перенос всех файлов и настроек из существующей учетной записи. Это может быть обременительно и трудно, а в некоторых случаях даже невозможно.
Чтобы избежать этого, создайте новую учетную запись администратора и преобразуйте свою основную учетную запись в учетную запись «Ограниченный пользователь».
Для этого:
- Создайте новую учетную запись (Панель управления -> Учетные записи пользователей) для «Администратора компьютера» (настройка по умолчанию).
- Установите пароль для новой учетной записи.
- Выйдите из системы (Пуск -> Выход из системы -> Выход из системы) и войдите в новую учетную запись (вы увидите ее на синем экране входа в систему). Это заставит Windows завершить создание учетной записи.
- Выйдите из новой учетной записи и вернитесь в свою основную (старую) учетную запись.
- Перейдите в Панель управления — Учетные записи пользователей, щелкните значок своей основной учетной записи и выберите «Изменить тип моей учетной записи», затем выберите «Ограниченный пользователь» и нажмите «ОК».
- Перезапуск.
Могут быть некоторые старые программы, которые не любят запускаться в учетной записи ограниченного пользователя. Лучше всего либо обновить их, либо заменить их более современным программным обеспечением.
Однако, если вы застряли с подобной программой и вам необходимо ее использовать, вы все равно можете запустить ее из учетной записи пользователя, но предоставьте ей права администратора. Для этого:
Создать ярлык для этой программы
Щелкните правой кнопкой мыши на рабочем столе и выберите «Создать -> Ярлык», затем перейдите к программе и выберите ее, обычно в «C -> Program Files -> [папка программы]» и нажмите «ОК».
Установите программу для запуска от имени администратора
Щелкните правой кнопкой мыши по вновь созданному ярлыку и выберите «Свойства». Затем нажмите «Дополнительно…» и установите флажок «Запускать с другими учетными данными». Затем нажмите «ОК» и «ОК» еще раз, чтобы сохранить изменения.
Теперь каждый раз, когда вы запускаете эту программу с помощью ярлыка, она попросит вас выбрать учетную запись и ввести пароль администратора, и программа будет работать так, как будто вы находитесь в своей учетной записи администратора.
Существует также способ запуска любой программы от имени администратора, когда вы вошли в систему как пользователь с ограниченными правами. Просто нажмите и удерживайте клавишу «Shift», щелкните правой кнопкой мыши программу и выберите «Run As…»
Эта учетная запись встроена в виндоус и доступна только в безопасном режиме. Чтобы установить пароль (из учетной записи администратора), перейдите в Панель управления -> Администрирование -> Управление компьютером, затем дважды щелкните «Локальные пользователи и группы», затем щелкните «Пользователи» в нижней части и, наконец, щелкните правой кнопкой мыши «Администратор» справа и выберите «Установить пароль…». Отмените предупреждение об изменении пароля и введите его в оба поля (пароль может быть таким же, как и для другой учетной записи администратора).
Антивирусы. Windows просто не может жить без них. Есть много хороших антивирусных программ. Большинство из них также входят в так называемые «Internet Security Suite» в комплекте с персональным брандмауэром, антишпионским ПО, фильтрами электронной почты и защиты от спама, родительским контролем и чем-то еще.
Большинство стоит около тысячи и требуют продления годовой подписки на треть этой цены. Есть также совершенно бесплатные антивирусные программы, с бесплатными ежедневными обновлениями.
Я использую AVG Free дома более двух лет и до сих пор не было никаких проблем. Независимо от того, какой из антивирусов вы выберете, убедитесь, что он регулярно обновляется (каждый день), и запускайте сканер по требованию примерно раз в неделю.
Антишпион. Если вы собираетесь использовать Internet Explorer, вам нужно будет инвестировать в хорошую антишпионскую программу с мониторингом в реальном времени. Если вы используете Firefox или Opera, вам пока не нужно сильно беспокоиться о шпионском программном обеспечении.
Единственный способ получить шпионское ПО в этом случае — это если вы действительно загрузите и установите его самостоятельно. Многие «бесплатные» программы, предлагаемые для скачивания в Интернете, содержат компоненты программ-шпионов. Если сомневаетесь, зайдите в Google и введите название программы, а затем слово «шпионское ПО» и посмотрите, что получится.
Межсетевой экран. Вам на самом деле нужно два таких. Один на маршрутизаторе и персональный файервол на вашем компьютере. Все последние маршрутизаторы имеют встроенные межсетевые экраны NAT, вам просто нужно их получить. В Windows также есть встроенный программный брандмауэр, но он слишком простой и лишен контроля исходящих соединений.
Последние несколько лет я пользуюсь бесплатным ZoneAlarm у себя дома. Это как-то просто, но очень просто в использовании и запрашивает разрешение каждый раз, когда новая программа пытается получить доступ к Интернету.
В Интернете существует множество сайтов и форумов, на которых обсуждаются доступные антивирусные и антишпионские программы, а также брандмауэры. Есть также более специализированные программы, такие как antitrojan, antiexecutable, обнаружение вторжений и т.д.
Суть заключается в том, что если вы используете ограниченную учетную запись пользователя, которые недавно обновленные антивирусы, обновление для Windows регулярно, есть маршрутизатор и персональный брандмауэр и не использует Internet Explorer, Вы на 99% в безопасности. Конечно, если вы используете общий доступ к файлам p2p для загрузки программ, которые кто знает где, вы в конечном итоге заразитесь. Короче будьте на чеку 🙂
Используемые источники:
- https://tvoi-setevichok.ru/setevoe-oborudovanie/novyy-noutbuk-chto-delat-v-pervuyu-ochered.html
- http://comp-obzor.ru/soveti/kak-nastroit-novyj-noutbuk
- http://www.doctorrouter.ru/nachalnaya-nastrojka-noutbuka-kak-nastroit-noutbuk/
 Службы в Windows XP. Отключаем неиспользуемые службы
Службы в Windows XP. Отключаем неиспользуемые службы Как создать резервную копию Windows 10 и восстановить систему с её помощью
Как создать резервную копию Windows 10 и восстановить систему с её помощью [Инструкция] 5 Простых способов создания учетной записи Windows 7/10
[Инструкция] 5 Простых способов создания учетной записи Windows 7/10



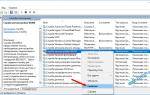 Ошибка «Служба беспроводной связи Windows не запущена» – как исправить?
Ошибка «Служба беспроводной связи Windows не запущена» – как исправить? Способы создания учетной записи пользователя в Windows 10
Способы создания учетной записи пользователя в Windows 10