Содержание
Автор: Юрий Белоусов · 18.06.2018
Многие опытные интернет пользователи, сразу после установки браузера, делают ряд настроек, которые в дальнейшем упрощают их работу в сети. Но новички, как правило, ничего не меняют и используют браузер в том виде, в котором его установили – с настройками по умолчанию. И зря.
Где находятся настройки в браузере Опера
Первым делом, прежде чем настраивать браузер, необходимо найти, где находятся настройки в Опере.
Открыть страницу с настроек Оперы можно несколькими способами:
- Горячие клавиши. Самый простой способ открыть панель настроек Оперы – воспользоваться сочетанием клавиш Alt+P на клавиатуре. Этот способ мгновенно позволит зайти в настройки, но его минус в том, что необходимо запомнить комбинацию.
- Через адресную строку. Можно вбить в адресную строку браузера следующий адрес: opera://settings.
- Через меню. Тоже простой способ – войти в настройки через меню. Для этого следует нажать на значок «О» в верхней левой части экрана браузера. И в открывшемся меню выбрать пункт «Настройка», как это показано на скриншоте ниже.
Настройки браузера Опера
Настройка Оперы
Прежде чем приступить к тонким настройкам Оперы, необходимо разобраться с навигацией:
Как настроить браузер Опера
Всего в левом меню есть 4 категории:
- Основные – это общие настройки Оперы. В этой категории собраны самые частоиспользуемые настройки из 3-х других категорий.
- Браузер – категория, в которой производятся настройки самого браузера.
- Сайты – тут настраивается отображение сайтов.
- Безопасность – раздел с настройками, отвечающими за безопасность пользователя в сети интернет.
Для того, чтобы иметь доступ к расширенным настройкам Оперы, необходимо активировать галочку напротив пункта «Показать дополнительные настройки».
Более опытные пользователи, которые точно знают, что они ищут, могут найти необходимую функцию или настройку с помощью строки поиска, расположенной в самом верху.
Раздел «Браузер»
В категории «Браузер» пользователь может произвести следующие настройки:
- Синхронизация. Включение данной функции позволяет пользователю создать связь между всеми своими устройствами, посредством аккаунта, в котором будут храниться некоторые данные (закладки, вкладки). То есть, пользователь, добавив какую-либо закладку на свой компьютер, который синхронизирован, например, со смартфоном, сможет увидеть добавленный сайт в закладках и на смартфоне. Функция синхронизации очень удобна и практична. Кроме того, с помощью нее можно будет легко восстановить свои закладки, в случае переустановки операционной системы на компьютер, или при установке Оперы на новое устройство.
- «При запуске». В данном пункте пользователь может настроить стартовую (домашнюю, начальную) страницу Оперы, которая открывается при первом запуске браузера.Открыть начальную страницу – запуск всегда с новой чистой страницы (со страницы визуальных закладок).Продолжить с того же места – после запуска браузер откроется все те же страницы, которые были открыты при его закрытии. Этот вариант самый оптимальный, так как позволит легко вернутся к просмотру сайтов, в случае, если браузер был случайно закрыт.Открыть определенную страницу или несколько страниц – тут можно указать самостоятельно, какие страницы должны открываться при запуске.
- Поиск. При вводе в адресную строку поискового запроса, браузер автоматически перекидывает пользователя в поисковик, который выбран в этом пункте. Стандартные варианты: Google и Яндекс.
- Браузер по умолчанию. Это важный пункт. Если основной браузер Опера, то обязательно следует указать его в качестве браузера по умолчанию. В этом же пункте есть функция, позволяющая перенести настройки из других браузеров в Оперу.
- Сбросить данные Opera. Эта функция отвечает за сброс настроек Оперы до заводских. Сбросятся: поисковая система, закроются все открытые вкладки, сбросятся все прочие настройки до исходного состояния. А также отключатся все расширения, и очистится весь кэщ (cookie). При этом сохранятся: история посещений и закладки и пароли.
- Сеть. Настройка для более продвинутых пользователей. В разделе «Подключения» — «Настройка сети» можно самостоятельно указать ip-адрес прокси сервера. Данная функция используется для обхода блокировки сайтов. Но для рядовых пользователей разработчики Оперы сделали функцию VPN, о которой речь пойдет чуть дальше.
- Языки. Тут следует указать язык, на котором будет отображаться интерфейс браузера. Тут же можно изменить или добавить словарь, по которому проверяется орфография. Но лучше не трогать.
- Загрузки. По умолчанию папка загрузки в Опере тут: C:UsersИмя пользователяDownloads. Ее можно изменить на любую другую. Но идеальным вариантом является активация функции «Запрашивать папку сохранения перед загрузкой файла».
- Клавиши и жесты. Крайне нежелательно тут что-либо менять, так как потом могут возникнуть неприятные ситуации из-за случайно нажатых горячих клавиш. Зато очень полезно будет выучить основные сочетания клавиш, ведь они позволят сделать работу с браузером более быстрой и комфортной. Изучить горячие клавиши можно вбив в адресную строку следующее: opera://settings/configureCommands
- Персонализированные новости. Тут можно включить отображение доступных лент новостей. Как по мне, функция не очень удобная, гораздо проще читать новости на любимых новостных сайтах или в агрегаторах новостей.
- Интерфейс пользователя. Тут можно показать или скрыть панель закладок, изменить тона темы на темные, настроить конвертацию валюты, при выборе текста и некоторые другие настройки.
- Фоновый рисунок. Это – заставка, которая будет отображаться на экспресс-панели Оперы.
- Боковая панель. Данный пункт отвечает за включение и отключение боковой левой панели. А также позволяет выбрать, какие именно функции будут отображаться на этой панели.
- Начальная страница. Эти настройки отвечают за экспресс-панель. Если убрать галочку напротив «Показывать подсказки Экспресс-панели», то из Экспресс-панели исчезнет строка «Варианты», которая некоторым мешает. Тут же можно настроить количество колонок Экспресс-панели Оперы.
- Система. Скрытая активная по умолчанию опция. Лучше не трогать.
- Экономия заряда батареи. Тут можно включить или отключить режим экономии заряда батареи. А также задать условия, при которых он будет включаться и отключаться.
- Мой Flow. Это облако от разработчиков Оперы. Функция новая.
- Opera Turbo. Данный режим позволяет экономить трафик и ускорять работу сайта.
Раздел «Сайты»
В этом разделе можно сделать следующие конфигурации:
- Отображение. Изменение размера шрифта и масштаба страницы в браузере Опера.
- Изображения. Можно отключить загрузку всех изображений. Когда-то было весьма актуальной функцией, позволявшей экономить трафик.
- JavaScript. Включает или отключает выполнение JavaScript. Лучше не трогать.
- Flash. Разрешение или блокировка запуска Flash на сайтах.
- Всплывающие окна. Отображение или блокировка всплывающих окон.
- Всплывающее окно с видео. Что делает эта опция мне неизвестно.
- Виртуальная реальность. Если вы один из владельцев дивайсов виртуальной реальности, то данная функция может быть полезна.
- Местоположение. Многие сайты, при посещении, запрашивают местоположение пользователя. Интернет магазины, карты и т.д. Можно включить или отключить возможность для этих сайтов отслеживать местоположении, либо оставить по умолчанию – спрашивать по запросу.
- Уведомления. Разрешение или запрет сайтам показывать системные уведомления.
- Защищенное соединение. Тут ничего не трогаем, безопасность превыше всего.
- Микрофон. Разрешение или запрет на использования микрофона в Опере.
- Камера. Разрешение или запрет на использования веб камеры в Опере.
- Полное управление MIDI. Разрешение или запрет доступа к аудиоустройствам MIDI.
- Фоновая синхронизация. Возможность для недавно закрытых сайтов завершить прием или передачу данных.
- Документы PDF. Опера позволяет открывать многие форматы файлов прямо в браузере, в том числе PDF. Но можно, при необходимости, установить загрузку PDF файлов на компьютер.
Раздел «Безопасность»
В этом разделе выполняются следующие настройки:
- Блокировка рекламы. Очень удобная предустановленная функция по блокировке рекламы в Опере. Нет необходимости устанавливать дополнительные расширения и плагины, вроде Adblock Plus. Достаточно просто активировать галочку и наслаждаться отсутствием назойливых рекламных блоков.
- Конфиденциальность. В этом разделе несколько функций, которые обеспечивают комфортную работу в сети. Они уже все по умолчанию включены, поэтому никаких настроек желательно не делать. Тут же можно очистить историю посещения сайтов в Опере.
- VPN. Суперполезная функция. ВПН позволяет обходить блокировки сайтов в Опере со стороны Роскомнадзора без использования сторонних прокси-серверов и расширений.
- Автозаполнение. Тут можно указать шаблон для заполнения адреса и кредитной карты.
- Пароли. Включение или отключение предложений сохранить пароль в браузере. Тут же можно посмотреть все сохраненные для сайтов в Опере пароли.
- HTTPS/SSL. Управление сертификатами. Обычному пользователю без надобности.
- WebRTC. Настройка сетевых интерфейсов.
- Файлы cookie. Разрешение, блокировки и настройка хранения файлов cookie на компьютере.
- Обработчики. Разрешение на обработку протоколов.
Простая настройка Оперы из экспресс-панели
В Опере достаточно много настроек, в которых можно просто запутаться. Заботливые разработчики сделали чуть более простую панель настроек, которую можно открыть прямо на стартовой странице (в экспресс-панели). Достаточно нажать на значок в правом верхнем углу, как это показано на скрине ниже.
Простая настройка Opera
В этом разделе, помимо уже описанных настроек и инструментов, можно также очистить историю Оперы и сделать экспорт и импорт закладок и паролей.
Не нашли ответ? Тогда воспользуйтесь формой поиска:
Браузер Опера является одним из самых популярных решений для тех, кто проводит немало времени в сети Интернет. Разработчики данной программы уделили немало внимания различному функционалу, поэтому следует знать, как настроить Оперу, чтобы пользоваться всеми его функциями.
| Рекомендуем!InstallPack |
|---|
| Официальный дистрибутив Opera |
| Тихая установка без диалоговых окон |
| Рекомендации по установке необходимых программ |
| Пакетная установка нескольких программ |
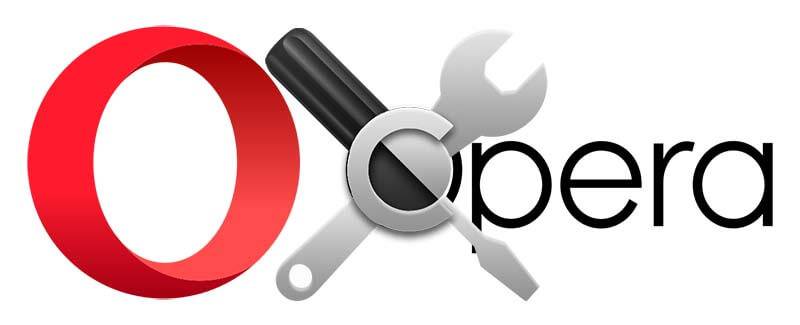
Если браузер необходим Вам для обычной неспешной работы в сети, то более глубокая настройка Вам может не потребоваться. Знание дополнительных расширений и возможностей важно для тех, кто занимается разработкой программ или заработком в сети. В целом, рекомендуем Вам узнать настройки браузера Опера, чтобы расширить свой кругозор!
Как настроить Оперу правильно?
Существует два альтернативных способ настроить данный браузер после того, как Вы решили скачать Opera бесплатно. Если Вы являетесь пользователем с посредственными навыками компьютерной грамотности, то после нажатия кнопки «Меню» для Вас откроется соответствующее окно с настройками. Процесс будет достаточно простой, и каждый пункт будет дополнен соответствующими рекомендациями – Вы сможете завершить его лишь с помощью мышки.
Для более опытных пользователей существует альтернативный вариант – управление с помощью комбинаций клавиш на клавиатуре. К сожалению, если Вы успели скачать Опера на телефон, то Вам данные знания не помогут, однако общие принципы будут полезны, так как Вы будете знать, какие пункты следует искать.
Управление вкладками будет происходить с помощью следующих команд:
- Ctrl + T – Создание новой вкладки;
- Ctrl + N – Создание нового окна;
- Ctrl + Shift + N – «Страница» -> Поиск на странице;
- Ctrl + S – «Страница» -> Сохранить;
Помните, что название некоторых команд может незначительно отличаться, в зависимости от версии браузера. Особенно остро данная ситуация будет проявляться в отношении тех, кто успел скачать Опера на Андроид, так как зачастую кнопки имеют графические обозначения.
- Ctrl + D – «Страница» -> Сохранить/добавить закладку;
- F11 – «Страница» -> Весь экран;
- Ctrl + P – начать печать;
- Ctrl + Shift + B – «Закладки» -> Показать все;
- Ctrl + J – Загрузки/Загруженные файлы;
- Ctrl + H – История посещенных страниц;
- Alt + P – Настройки;
- Ctrl + Shift + E – «Расширения» -> управление;
- Ctrl + Shift + S – «Расширения» -> Открыть/закрыть боковую панель;
- Ctrl + Shift + Del – «Прочие инструменты» -> Очистить историю;
- Ctrl + Shift + X – Выйти из программы;
Кнопка «Opera Turbo» — это именно та функция, из-за которой решаются скачать браузер Опера на ПК, так как он значительно ускоряет загрузку страницы при низкой скорости интернет соединения.
Как настроить Оперу с нуля?
Для того, чтобы Ваша работа была проста и не вызывала у Вас неудобства, настоятельно рекомендуем Вам ознакомиться со следующими пунктами в соответствующих меню программы:
- «Блокировщик рекламы» — важный инструмент, который скрывает коммерческую рекламу на любых посещаемых Вами сайтах;
- «При запуске» — перечень правил содержимого, которое открывается при старте браузера;
- «Загруженные» — папка, куда будут сохраняться скачиваемые Вами файлы по умолчанию;
- «Панель закладок» — формат показа соответствующего меню;
- «Тема оформления»;
- «Экономия заряда батареи» — важный пункт для пользователей ноутбуками;
- «Файлы/документ PDF» — настройка просмотра PDF файлов;
Если Вы не понимаете назначение того или иного пункта настроек, то следует довериться настройкам по умолчанию, которые были установлены разработчиками. В таком случае Вы сможете без каких-либо препятствий пользоваться приложением.
Пункт настроек «Браузер»
- Пункт «Синхронизация» — перенесение сохраненных закладок между браузерами на нескольких устройствах;
- «Поиск» — правило использования тех или иных поисковых систем;
- «Сеть» — правила использования прокси-серверов;
- «Браузер по умолчанию»;
- «Языки» — используемый язык в программе;
- «Персонализированные новости» — правила формирования новостной ленты;
- «Начальная страница» — настройка экспресс-панели;
Настройка пункта «Сайты»
- «Отображение» — настройка масштабирования и размеров используемых шрифтов;
- «Изображения» — правила показа медиа контента или его полная блокировка для сохранения трафика;
- «JavaScript» — правила выполнения .js файлов;
- «Создание ключей» — управление ключами шифрования;
- «Всплывающее окно» — настройка открытия всплывающих вкладок;
- «Местоположение» — настройка доступа веб-сайтов к Вашему местоположению;
- «Уведомления» — настройка сайтов, которые могут присылать уведомления;
- «Защищенное содержимое» — настройка авторизационных данных пользователя;
- «Микрофон/Камера» — указание сайтов, которые могут использовать то или иное оборудование;
- «Управление MIDI» — указание сайтов, которые имеют доступ к аудио устройствам;
Настройки «Безопасности»
- «Блокирование рекламы» — удаление рекламных изображений и иного коммерческого контента;
- «Конфиденциальность» — настройка служб для комфортного пользования Интернетом;
- «VPN» — активация частной виртуальной сети;
- «Автозаполнение» — настройка автоматизированного заполнения форм на веб-сайтах;
- «Пароли» — управление сохраненными паролями;
- «HTTP/SSL» — настройка сертификатов;
- «WebRTC» — настройка сетевых интерфейсов;
- «Cookie» — настройка сохраненных локальных данных;
- «Обработчик» — настройка разрешений обработки протоколов;
Нередко пользователи жалуются, что браузер Опера работает достаточно медленно. Если Вы столкнулись с подобной проблемой, то Вам следует очистить кэш памяти и удалить файлы куки и иные временные файлы. В особо запущенных случаях следует полностью переустановить браузер, однако к данной процедуре старайтесь прибегать реже, так как Вы рискуете потерять все свои персональные данные, пароли и иные файлы, которые необходимы для работы. В целом, сброс настроек браузера благоприятно сказывается на работоспособность браузера.
Сброс настроек браузера Opera.
Легкий способ сбросить настройки браузера через меню в самой Opera.
Меню → Настройки → Безопасность → Конфиденциальность → Очистить историю посещений
Выбираем «с самого начала«, проставляем галочки во всех чек-боксах и еще раз нажимаем «Очистить историю посещений»
Второй способ более сложный и решительный.
Переходим в меню «Меню» → «О программе» по этим двум путям удаляем все файлы.
Сбрасывая таким образом настройки пользователь потеряет все свои сохраненные данные, рекомендуем очень обдуманно подходить к этим манипуляциям.
В данной статье давайте с Вами разберемся как сделать браузер опера по умолчанию.
Шаг 1. Для того чтобы сделать браузер опера по умолчанию, давайте ее сначала запустим ярлыком с рабочего стола:
Шаг 2. Далее, чтобы сделать оперу браузером по умолчанию, Вам необходимо в открывшемся окне браузера опера, щелкнуть левой кнопкой мыши по меню Opera в левом верхнем углу окна программы, после нажатия у Вас появится контекстное меню, в котором Вам необходимо выбрать пункт «Настройки». Для быстрого доступа к настройкам браузера опера, можно нажать сочетание клавиш Alt+P (эффект при нажатии сочетании клавиш тот же, что и при нажатии на меню Настройки):
Шаг 3. В открывшемся окне с настройками браузера опера, убедитесь чтобы слева было выбрано «Браузер» (по умолчанию он уже выбран), далее ищем область меню — Браузер опера по умолчанию, и ниже нажимаем на кнопку — Использовать Opera в качестве браузера по умолчанию, как на рисунке ниже:
После нажатия кнопки сделать оперу браузером по умолчанию, кнопка исчезнет, но на ее месте вы увидите надпись — Текущий браузер по умолчанию Opera. Если данная надпись появилась, то все сделано правильно и Ваш браузер опера выставлен по умолчанию.
Так же Вы можете сделать браузер по умолчанию через панель управления
Читайте также: True Key — Что это за программа и как ее удалитьИспользуемые источники:
- https://urfix.ru/nastroyki-brauzera-opera/
- https://download-opera.ru/opera-nastrojki-brauzera.html
- https://www.computer-setup.ru/kak-sdelat-brauzer-opera-po-umolchaniyu
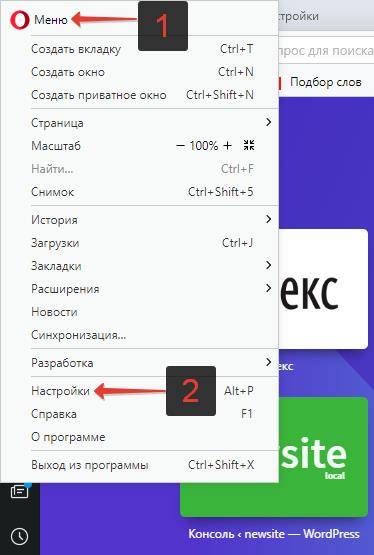
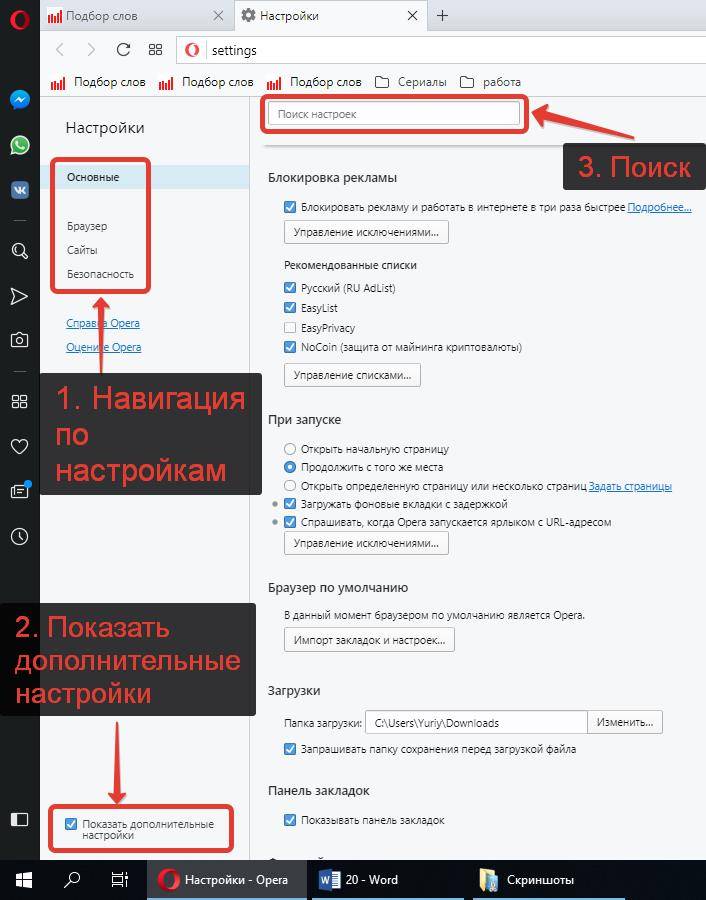
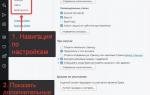 Как сделать Оперу браузером по умолчанию
Как сделать Оперу браузером по умолчанию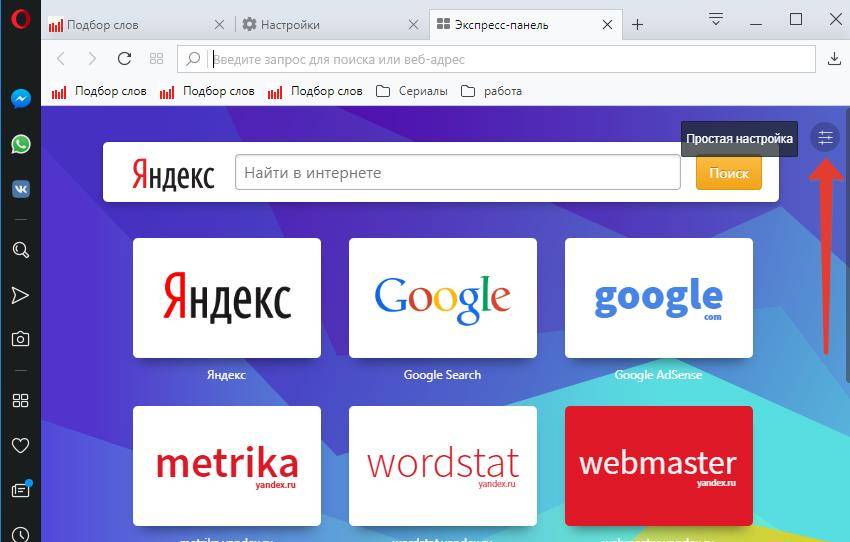
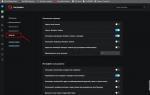 Как настроить и сохранить экспресс панель Оперы
Как настроить и сохранить экспресс панель Оперы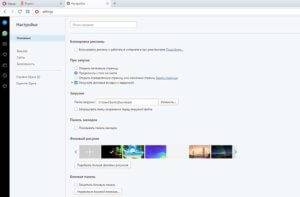
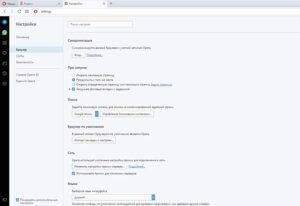
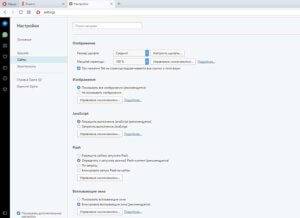
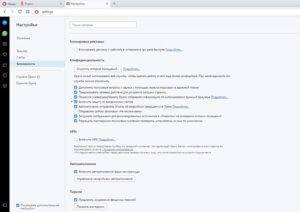
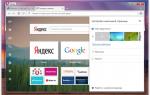 Скрытые настройки Opera: где их найти и как включить
Скрытые настройки Opera: где их найти и как включить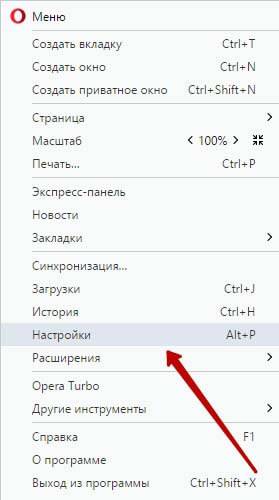
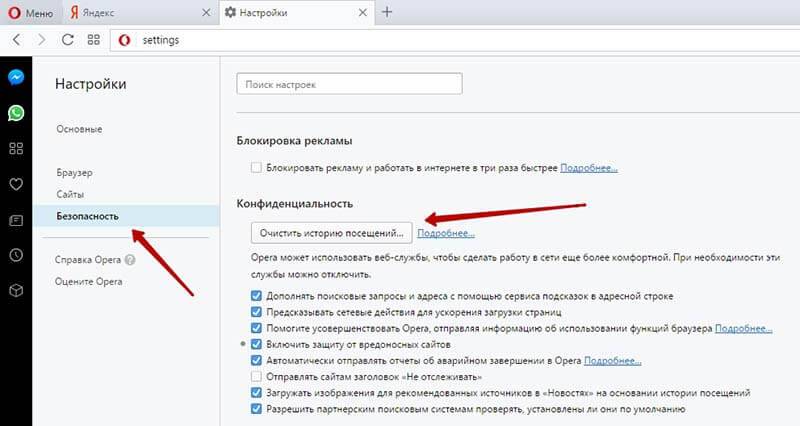
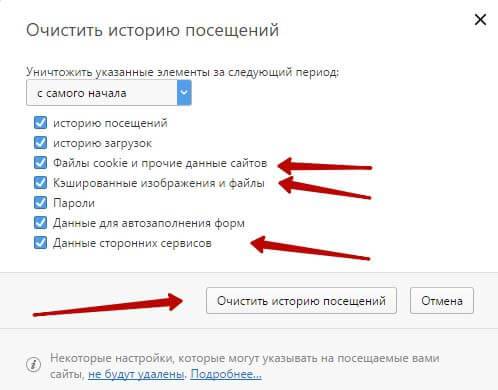
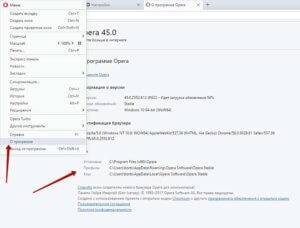
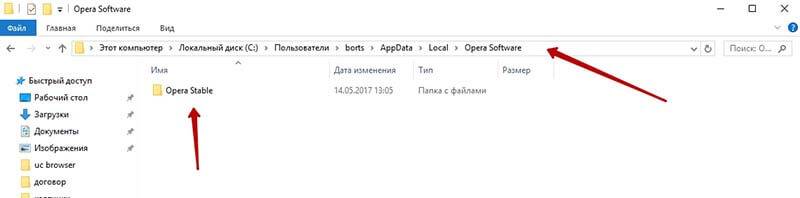
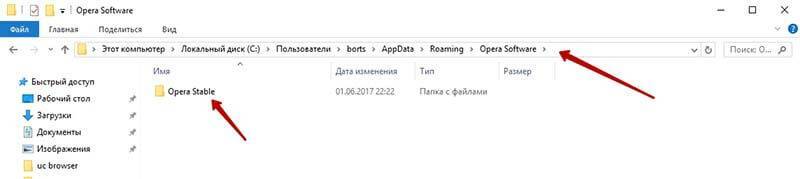
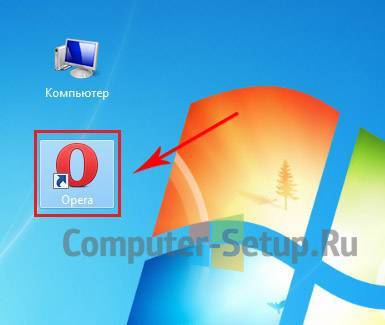
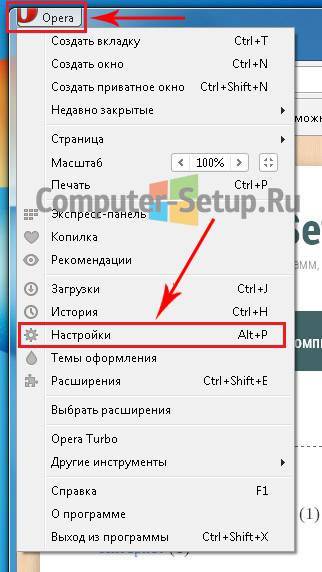
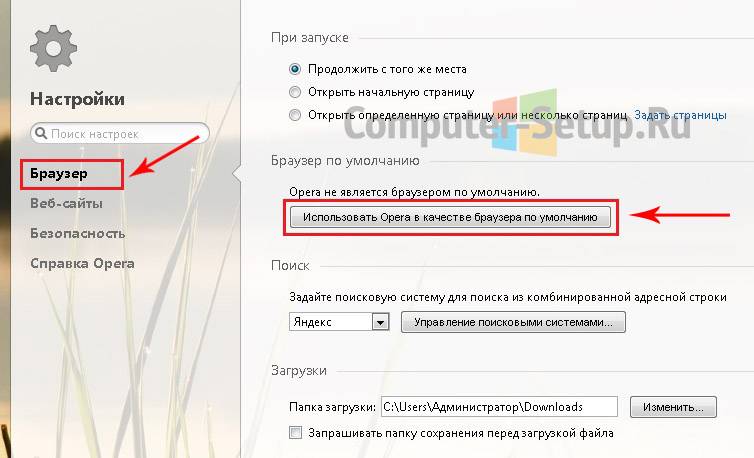
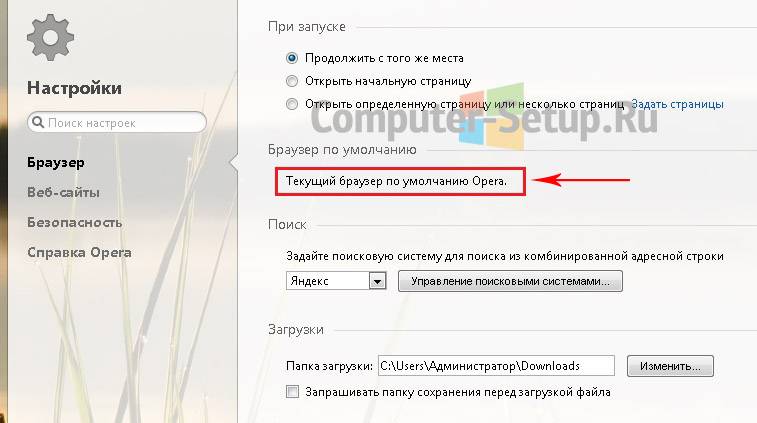

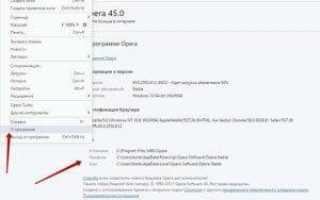

 Популярные плагины для просмотра видео в браузере Opera
Популярные плагины для просмотра видео в браузере Opera Настройка экспресс панели в Опере
Настройка экспресс панели в Опере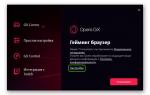 Скачайте Opera GX — первый в мире браузер геймера
Скачайте Opera GX — первый в мире браузер геймера Обзор и настройка Opera mini 7
Обзор и настройка Opera mini 7