Содержание
Adobe Flash Player был и остается наиболее востребованным плагинов для работы интернет-площадок, воспроизведения видео- и аудиофайлов. Однако время идет, и на смену «старожиле» приходит более совершенный HTML5 Video Player для браузера Opera. Также в процессе повествования мы рассмотрим установочный процесс и практическое использование расширения.
Коротко о главном
Opera – популярный браузер, с недавних пор перешедший на движок собственного производства. С 1995 года проект активно развивался, хотя и демонстрировал взлеты с падениями.
HTML5 Video Player – популярное расширение, при помощи организуется просмотр видео и фильмов в одноименном стандарте. Оно совместимо с видеохостингом YouTube.
Установочный процесс
Несмотря на легкость добавления новых плагинов на компьютер, для многих пользователей это становится непосильной задачей. Поэтому долг повествователя требует удовлетворения любопытства благодарных читателей.
Для претворения задуманного в жизнь предназначена следующая пошаговая инструкция:
- Запускаем Оперу и открываем страницу https://addons.opera.com/ru/extensions/details/youtubetm-flash-html5/.
- На ней нужно кликнуть по опции инсталляции плагина.
- Ожидаем окончания процедуры.
- Перезапускаем браузер.
Практическое использование
Для активации встроенного функционала достаточно выполнить следующую последовательность действий:
- Запускам интернет-обозреватель и переходим на видеосервис YouTube.
- Открываем интересующее видео.
- Кликаем на иконку плагина.
- Затем нажимаем на правую кнопку.
- Дожидаемся перезагрузки страницы и продолжаем просмотр ролика.
Главное отличие ХТМЛ5 от Флеша – меньшая нагрузка на стационарную платформу и большая производительность при работе с видео.
Подведем итоги
HTML5 Video Player – популярное расширение для активации уже встроенной возможности воспроизведение видео при помощи нового плагина. Это сделано, дабы пользователям не пришлось влезать в секретные настройки Opera и не делать там опасных поправок.
+ Добавить HTML5 Video Player в Opera
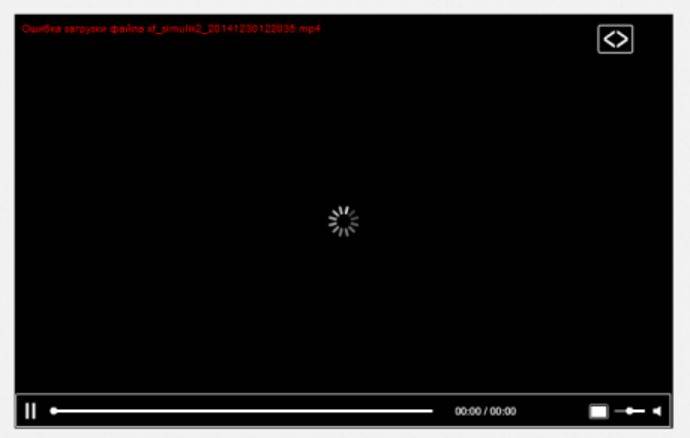
Но что делать, если вдруг смотреть видео в привычном браузере стало невозможно. Например, если не работает видео в Опере. На самом деле причин этому может быть достаточно много. Постараемся рассмотреть подробней, в чем может быть проблема.
Флеш Плеер
Одной из наиболее частых проблем, при которых не работает видео Опера бывают проблемы с Adobe Flash Player. Тут может быть два варианта:
- Флеш Плеер отсутствует;
- Флеш Плеер устарел.
Решается данная проблема достаточно просто. Нужно только зайти на официальный интернет ресурс разработчика и скачать/обновить плеер.
Помимо этого отыскать плеер можно сразу через браузер Опера. Для этого можно следовать данной простой инструкции.
- Открываем онлайн-обозреватель.
- Нажимаем на кнопку Opera.
- Переходим в раздел расширения.
- В строку поиска вводим «Adobe Flash Player».
После всего этого должно появиться сообщение, в котором будет предлагаться установить интернет флеш плеер в виде плагина с ресурса разработчика. После это просто нажимаем по данной ссылке и переходим на страницу данного расширения. После того начинается процесс установки. Для завершения установки просто перезапустите ваш браузер.
Если на вашем ПК установлена устаревшая версия плеера, то не удивительно, что не работает онлайн видео в Опере. Перед тем как устанавливать новый Флеш плеер старый потребуется удалить. Провести удаление возможно только при помощи специализированной программы.
Очищаем кэш и куки
Если Флеш плеер уже установлен, но проблему это не решило, стоит попробовать очисть данные кеша и куки. В этом нет совершенно ничего сложного. Нажмите на три клавиши одновременно CTRL+SHIFT+DELETE. Бразер при этом должен быть открыт. Должна открыться следующая вкладка.
Устанавливаем «С самого начала» как это показано на изображении. И нажимаем на «Очистить историю посещений». Когда очистка будет завершена, стоит проверить плеер. Он должен был начать работать.
Важно понимать, что при отчистке удалится вся информация из браузера. В том числе с тех сайтов, в которых авторизирован пользователь. То есть пароли придется вводить заново.
Старая версия Оперы
Другой причиной проблемы может быть слишком старая версия самого браузера. Отсюда логично предположить, что его потребуется обновить. Сделать это можно через официальный интернет ресурс Опера. При этом удалять старую версию программы совсем не обязательно.
Совет на будущее. Чтобы такая проблема больше не повторялась в настройках браузера можно установить автоматические обновления. Тогда как только новая версия Оперы будет появляться, она установится на ПК самостоятельно. Либо пользователь получит об этом соответствующее обновление.
Другой причиной может стать то, что устарел один из плагинов браузера. Для обновления (если оно не происходит автоматически), можно сделать следующее:
- Запустить Оперу.
- Ввести в поисковую систему opera:plugins.
- На странице дополнений нажмите на «обновить плагины».
Не работает видео в ВК
Проблема может быть и локальной, например не работает видео В Контакте. В остальных ресурсах проблем с воспроизведением нет. Тут может быть три основных причины:
- Причины в работе сервера.
- Проблемы с интернет соединением.
- Проблемы пользователя.
Если проблема в работе сервера, то не воспроизводиться будут только отдельные видео. ВК это большая система, которая находится на множестве серверов. Тут остается только ждать, пока техническая поддержка устранит проблему.
Также проблемы могут быть в слишком низкой скорости интернета. Единственное, что тут может помочь это снизить качество воспроизводимого видео. В этом случае решать проблему нужно с провайдером.
Проблемы с пользователя это неполадки браузера и флеш плеера. Их мы рассмотрели выше.
Прочие способы решить проблему
Бывает так, что видео не воспроизводится просто, потому что отключено расширение. Поэтому если вышеописанные способы не помогли, то стоит снова перейти в раздел плагинов и просмотреть включены ли плагины Shockwave Flash. Если напротив них не стоял значок «Включено». После этого перезапустите браузер.
Если и это не помогло, то проблема, возможно, кроется в аппаратной тех поддержке ускорения графики. Тут требуется удалить файлы gpu_test.ini. Чтобы это сделать нужно, закрыть Оперу и перейти в онлайн-обозреватель. Находим данный файл и удаляем его.
Также часто встречается конфликт в ассоциациях флеш-файлов. В этом случае старый плагин удаляем затем устанавливаем новый. После этого следуем по следующей инструкции:
- В Опере открываем «настройки» => «расширение».
- Переходим в раздел «загрузки».
- Тут следует отыскать название, которое ассоциируется с флеш плеером.
- Далее выделяем его и нажимаем на «изменить».
- В новом окне, которое откроется нужно нажать на «Использовать плагин».
- После этого выбираем флеш плеер. Он обычно бывает в виде dll-файла.
Обычно перечисленные способы помогают окончательно решить проблему. Если нет, то желательно вызвать мастера, чтобы он посмотрел ПК и обнаружил в чем проблема.
<center></center>
Автор: Юрий Белоусов · 18.06.2018
Многие опытные интернет пользователи, сразу после установки браузера, делают ряд настроек, которые в дальнейшем упрощают их работу в сети. Но новички, как правило, ничего не меняют и используют браузер в том виде, в котором его установили – с настройками по умолчанию. И зря.
Где находятся настройки в браузере Опера
Первым делом, прежде чем настраивать браузер, необходимо найти, где находятся настройки в Опере.
Открыть страницу с настроек Оперы можно несколькими способами:
- Горячие клавиши. Самый простой способ открыть панель настроек Оперы – воспользоваться сочетанием клавиш Alt+P на клавиатуре. Этот способ мгновенно позволит зайти в настройки, но его минус в том, что необходимо запомнить комбинацию.
- Через адресную строку. Можно вбить в адресную строку браузера следующий адрес: opera://settings.
- Через меню. Тоже простой способ – войти в настройки через меню. Для этого следует нажать на значок «О» в верхней левой части экрана браузера. И в открывшемся меню выбрать пункт «Настройка», как это показано на скриншоте ниже.
Настройки браузера Опера
Настройка Оперы
Прежде чем приступить к тонким настройкам Оперы, необходимо разобраться с навигацией:
Как настроить браузер Опера
Всего в левом меню есть 4 категории:
- Основные – это общие настройки Оперы. В этой категории собраны самые частоиспользуемые настройки из 3-х других категорий.
- Браузер – категория, в которой производятся настройки самого браузера.
- Сайты – тут настраивается отображение сайтов.
- Безопасность – раздел с настройками, отвечающими за безопасность пользователя в сети интернет.
Для того, чтобы иметь доступ к расширенным настройкам Оперы, необходимо активировать галочку напротив пункта «Показать дополнительные настройки».
Более опытные пользователи, которые точно знают, что они ищут, могут найти необходимую функцию или настройку с помощью строки поиска, расположенной в самом верху.
Раздел «Браузер»
В категории «Браузер» пользователь может произвести следующие настройки:
- Синхронизация. Включение данной функции позволяет пользователю создать связь между всеми своими устройствами, посредством аккаунта, в котором будут храниться некоторые данные (закладки, вкладки). То есть, пользователь, добавив какую-либо закладку на свой компьютер, который синхронизирован, например, со смартфоном, сможет увидеть добавленный сайт в закладках и на смартфоне. Функция синхронизации очень удобна и практична. Кроме того, с помощью нее можно будет легко восстановить свои закладки, в случае переустановки операционной системы на компьютер, или при установке Оперы на новое устройство.
- «При запуске». В данном пункте пользователь может настроить стартовую (домашнюю, начальную) страницу Оперы, которая открывается при первом запуске браузера.Открыть начальную страницу – запуск всегда с новой чистой страницы (со страницы визуальных закладок).Продолжить с того же места – после запуска браузер откроется все те же страницы, которые были открыты при его закрытии. Этот вариант самый оптимальный, так как позволит легко вернутся к просмотру сайтов, в случае, если браузер был случайно закрыт.Открыть определенную страницу или несколько страниц – тут можно указать самостоятельно, какие страницы должны открываться при запуске.
- Поиск. При вводе в адресную строку поискового запроса, браузер автоматически перекидывает пользователя в поисковик, который выбран в этом пункте. Стандартные варианты: Google и Яндекс.
- Браузер по умолчанию. Это важный пункт. Если основной браузер Опера, то обязательно следует указать его в качестве браузера по умолчанию. В этом же пункте есть функция, позволяющая перенести настройки из других браузеров в Оперу.
- Сбросить данные Opera. Эта функция отвечает за сброс настроек Оперы до заводских. Сбросятся: поисковая система, закроются все открытые вкладки, сбросятся все прочие настройки до исходного состояния. А также отключатся все расширения, и очистится весь кэщ (cookie). При этом сохранятся: история посещений и закладки и пароли.
- Сеть. Настройка для более продвинутых пользователей. В разделе «Подключения» — «Настройка сети» можно самостоятельно указать ip-адрес прокси сервера. Данная функция используется для обхода блокировки сайтов. Но для рядовых пользователей разработчики Оперы сделали функцию VPN, о которой речь пойдет чуть дальше.
- Языки. Тут следует указать язык, на котором будет отображаться интерфейс браузера. Тут же можно изменить или добавить словарь, по которому проверяется орфография. Но лучше не трогать.
- Загрузки. По умолчанию папка загрузки в Опере тут: C:UsersИмя пользователяDownloads. Ее можно изменить на любую другую. Но идеальным вариантом является активация функции «Запрашивать папку сохранения перед загрузкой файла».
- Клавиши и жесты. Крайне нежелательно тут что-либо менять, так как потом могут возникнуть неприятные ситуации из-за случайно нажатых горячих клавиш. Зато очень полезно будет выучить основные сочетания клавиш, ведь они позволят сделать работу с браузером более быстрой и комфортной. Изучить горячие клавиши можно вбив в адресную строку следующее: opera://settings/configureCommands
- Персонализированные новости. Тут можно включить отображение доступных лент новостей. Как по мне, функция не очень удобная, гораздо проще читать новости на любимых новостных сайтах или в агрегаторах новостей.
- Интерфейс пользователя. Тут можно показать или скрыть панель закладок, изменить тона темы на темные, настроить конвертацию валюты, при выборе текста и некоторые другие настройки.
- Фоновый рисунок. Это – заставка, которая будет отображаться на экспресс-панели Оперы.
- Боковая панель. Данный пункт отвечает за включение и отключение боковой левой панели. А также позволяет выбрать, какие именно функции будут отображаться на этой панели.
- Начальная страница. Эти настройки отвечают за экспресс-панель. Если убрать галочку напротив «Показывать подсказки Экспресс-панели», то из Экспресс-панели исчезнет строка «Варианты», которая некоторым мешает. Тут же можно настроить количество колонок Экспресс-панели Оперы.
- Система. Скрытая активная по умолчанию опция. Лучше не трогать.
- Экономия заряда батареи. Тут можно включить или отключить режим экономии заряда батареи. А также задать условия, при которых он будет включаться и отключаться.
- Мой Flow. Это облако от разработчиков Оперы. Функция новая.
- Opera Turbo. Данный режим позволяет экономить трафик и ускорять работу сайта.
Раздел «Сайты»
В этом разделе можно сделать следующие конфигурации:
- Отображение. Изменение размера шрифта и масштаба страницы в браузере Опера.
- Изображения. Можно отключить загрузку всех изображений. Когда-то было весьма актуальной функцией, позволявшей экономить трафик.
- JavaScript. Включает или отключает выполнение JavaScript. Лучше не трогать.
- Flash. Разрешение или блокировка запуска Flash на сайтах.
- Всплывающие окна. Отображение или блокировка всплывающих окон.
- Всплывающее окно с видео. Что делает эта опция мне неизвестно.
- Виртуальная реальность. Если вы один из владельцев дивайсов виртуальной реальности, то данная функция может быть полезна.
- Местоположение. Многие сайты, при посещении, запрашивают местоположение пользователя. Интернет магазины, карты и т.д. Можно включить или отключить возможность для этих сайтов отслеживать местоположении, либо оставить по умолчанию – спрашивать по запросу.
- Уведомления. Разрешение или запрет сайтам показывать системные уведомления.
- Защищенное соединение. Тут ничего не трогаем, безопасность превыше всего.
- Микрофон. Разрешение или запрет на использования микрофона в Опере.
- Камера. Разрешение или запрет на использования веб камеры в Опере.
- Полное управление MIDI. Разрешение или запрет доступа к аудиоустройствам MIDI.
- Фоновая синхронизация. Возможность для недавно закрытых сайтов завершить прием или передачу данных.
- Документы PDF. Опера позволяет открывать многие форматы файлов прямо в браузере, в том числе PDF. Но можно, при необходимости, установить загрузку PDF файлов на компьютер.
Раздел «Безопасность»
В этом разделе выполняются следующие настройки:
- Блокировка рекламы. Очень удобная предустановленная функция по блокировке рекламы в Опере. Нет необходимости устанавливать дополнительные расширения и плагины, вроде Adblock Plus. Достаточно просто активировать галочку и наслаждаться отсутствием назойливых рекламных блоков.
- Конфиденциальность. В этом разделе несколько функций, которые обеспечивают комфортную работу в сети. Они уже все по умолчанию включены, поэтому никаких настроек желательно не делать. Тут же можно очистить историю посещения сайтов в Опере.
- VPN. Суперполезная функция. ВПН позволяет обходить блокировки сайтов в Опере со стороны Роскомнадзора без использования сторонних прокси-серверов и расширений.
- Автозаполнение. Тут можно указать шаблон для заполнения адреса и кредитной карты.
- Пароли. Включение или отключение предложений сохранить пароль в браузере. Тут же можно посмотреть все сохраненные для сайтов в Опере пароли.
- HTTPS/SSL. Управление сертификатами. Обычному пользователю без надобности.
- WebRTC. Настройка сетевых интерфейсов.
- Файлы cookie. Разрешение, блокировки и настройка хранения файлов cookie на компьютере.
- Обработчики. Разрешение на обработку протоколов.
Простая настройка Оперы из экспресс-панели
В Опере достаточно много настроек, в которых можно просто запутаться. Заботливые разработчики сделали чуть более простую панель настроек, которую можно открыть прямо на стартовой странице (в экспресс-панели). Достаточно нажать на значок в правом верхнем углу, как это показано на скрине ниже.
Простая настройка Opera
В этом разделе, помимо уже описанных настроек и инструментов, можно также очистить историю Оперы и сделать экспорт и импорт закладок и паролей.
Не нашли ответ? Тогда воспользуйтесь формой поиска:
Используемые источники:
- https://operaru.ru/plugins/html5-video-player-for-opera-browser
- https://brauzergid.ru/opera/video-ne-rabotaet.html
- https://urfix.ru/nastroyki-brauzera-opera/

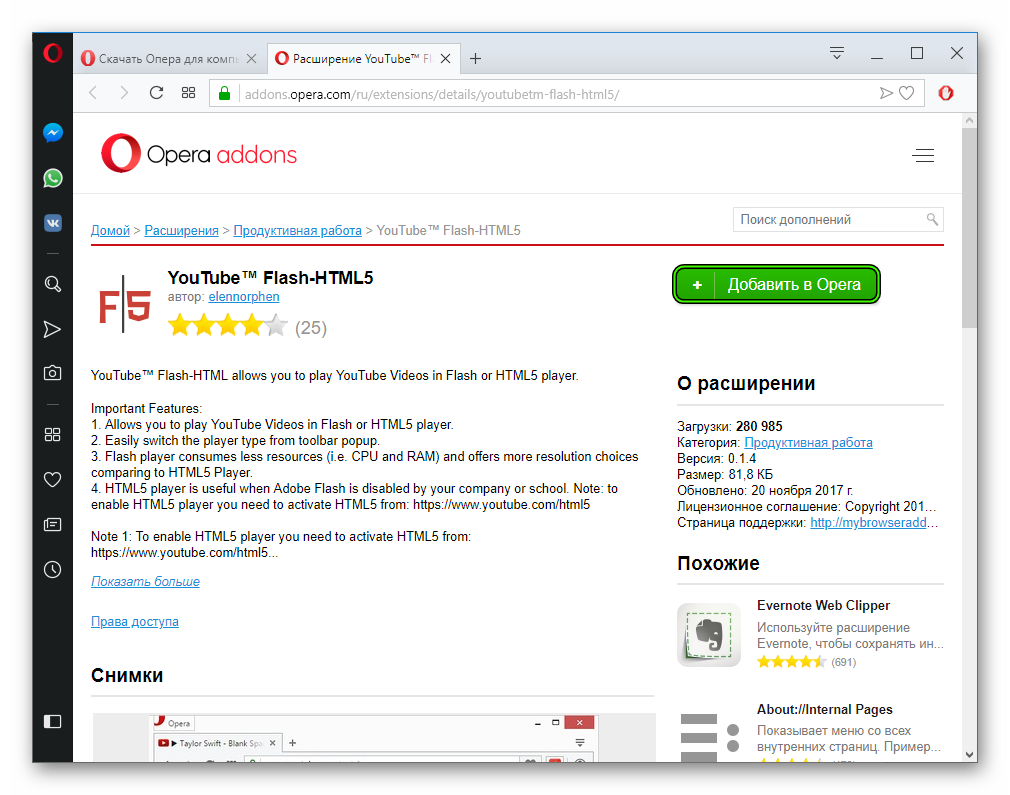
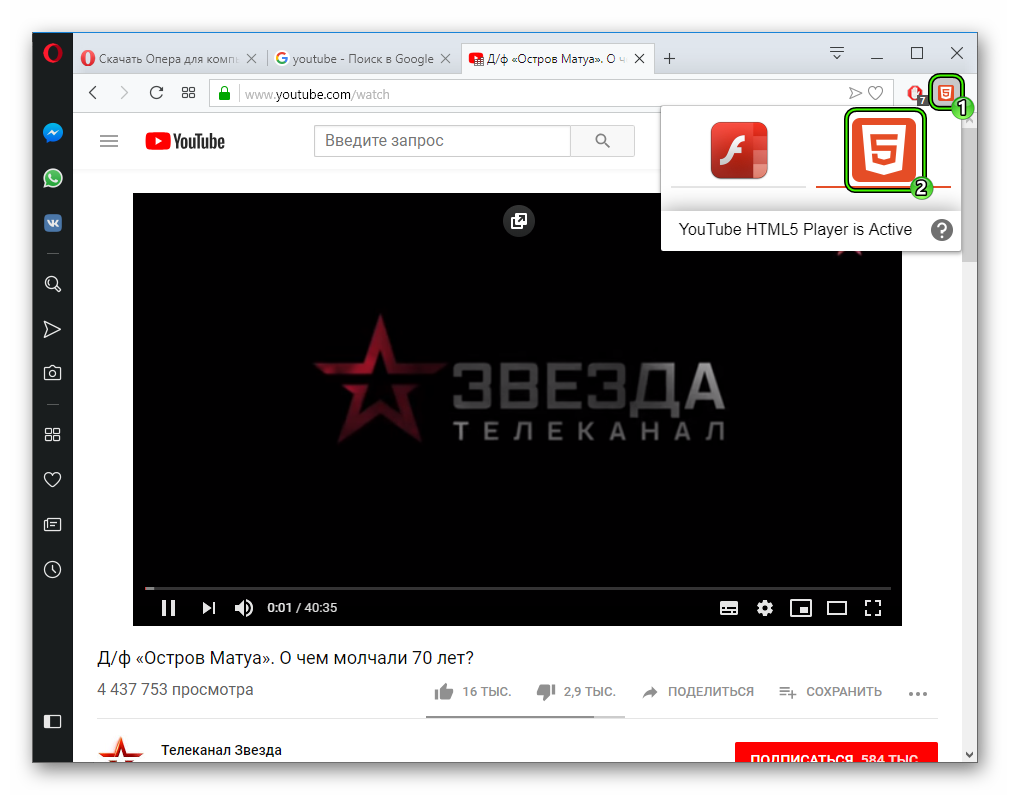
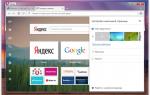 Скрытые настройки Opera: где их найти и как включить
Скрытые настройки Opera: где их найти и как включить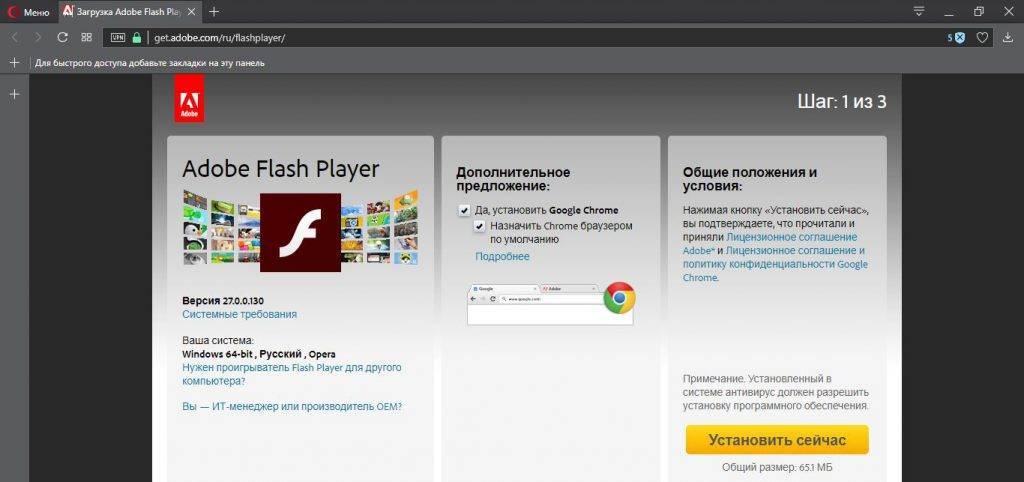
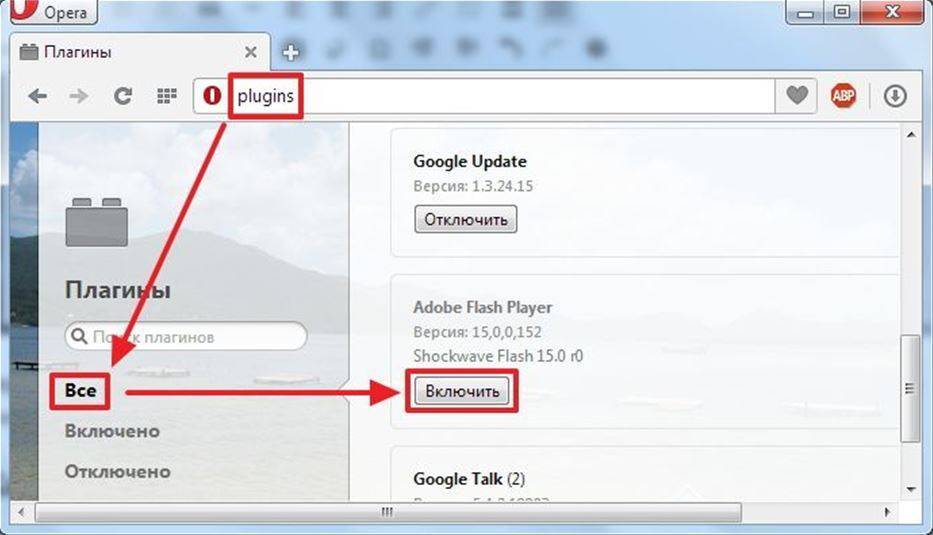
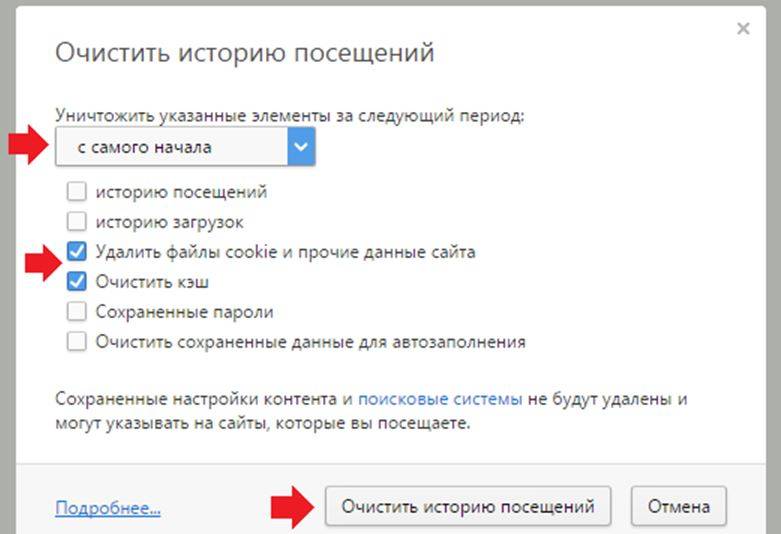
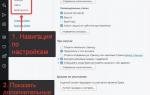 Как сделать Оперу браузером по умолчанию
Как сделать Оперу браузером по умолчанию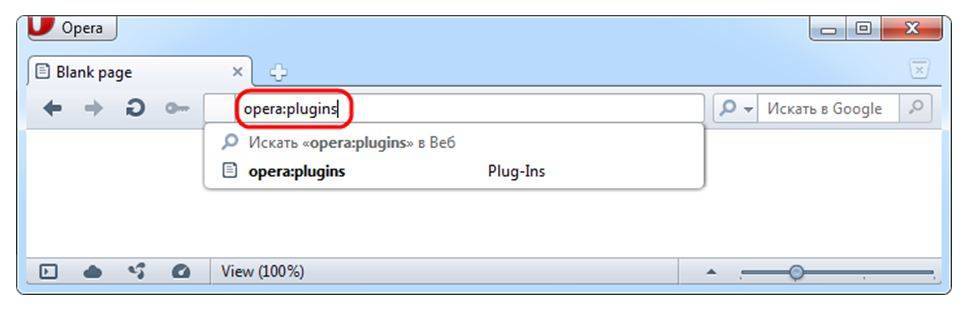
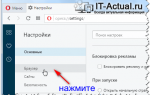 2 способа сброса настроек в браузере Opera
2 способа сброса настроек в браузере Opera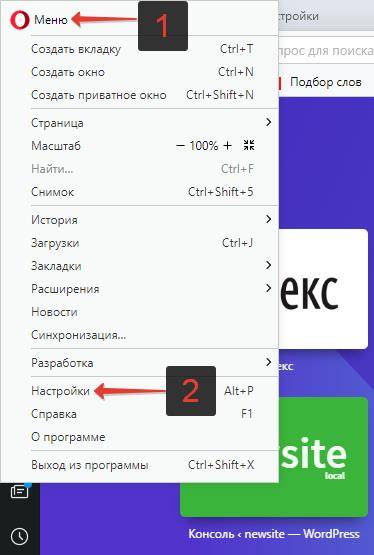
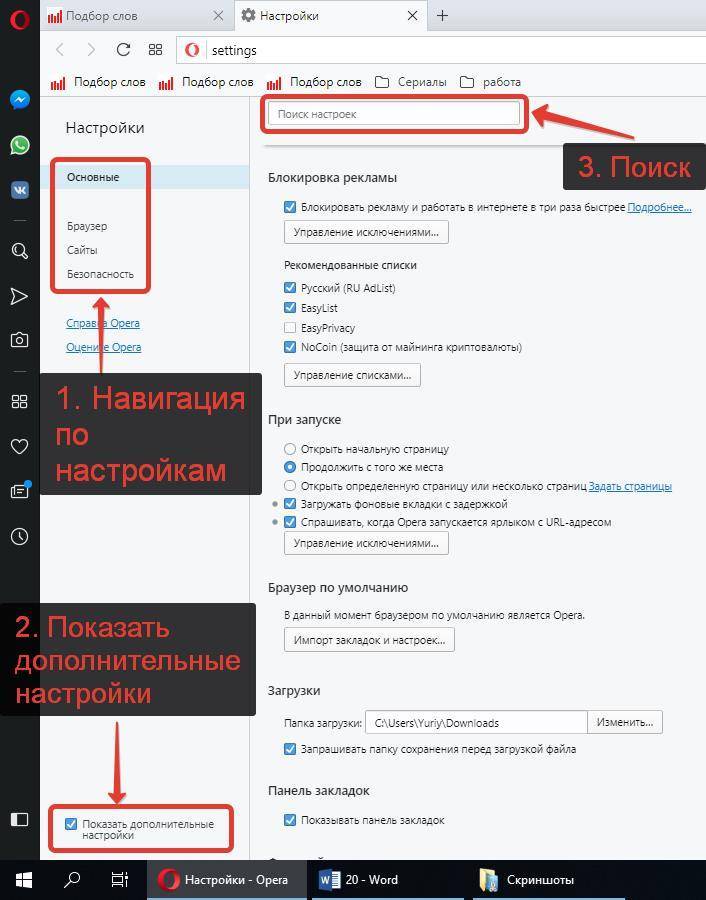
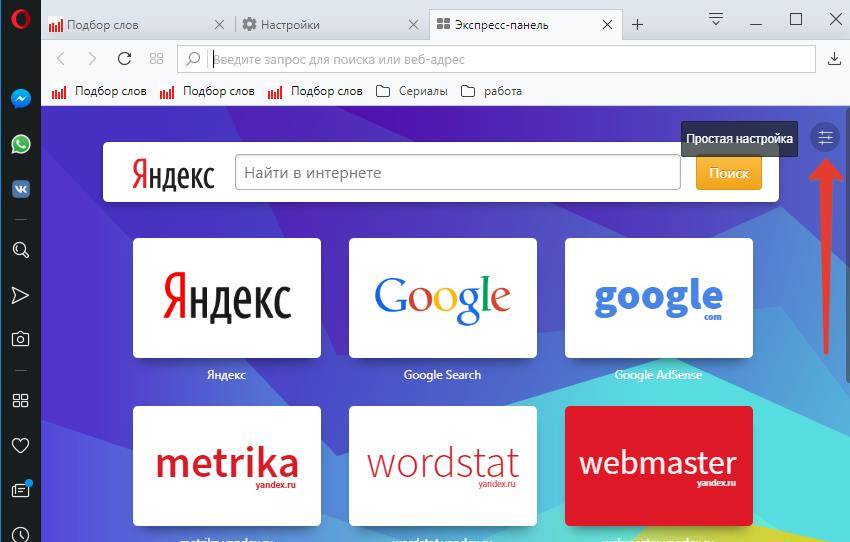

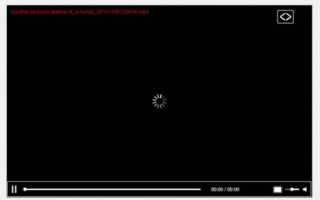

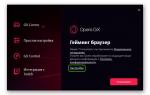 Скачайте Opera GX — первый в мире браузер геймера
Скачайте Opera GX — первый в мире браузер геймера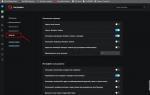 Как настроить и сохранить экспресс панель Оперы
Как настроить и сохранить экспресс панель Оперы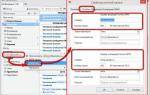 Opera.Mail: особенности и настройка
Opera.Mail: особенности и настройка Настройка экспресс панели в Опере
Настройка экспресс панели в Опере