Содержание
- 1 Как в Яндекс Браузер сохранить пароли при переустановке
- 2 Как переустановить Яндекс Браузер сохранив закладки
- 3 Как переустановить Яндекс Браузер с сохранением всех настроек и параметров
- 4 Как переустановить Яндекс Браузер без потери данных
- 5 Выводы статьи
- 6 Как сохранить вкладки браузера при переустановке системы? Процесс экспорта вкладок
- 7 Рубрики:
31 июля 2019
Многие пользователи сталкиваются с необходимостью переустановить Яндекс Браузер, например, из-за проблем в работе веб-обозревателя. Причины могут быть самыми разными: программа не может выполнить обновление, перестали работать некоторые функции, не устанавливаются расширения, испорчены файлы браузера и т. п.
Переустановка Яндекс браузера поможет решить проблемы в работе программы. Большинство пользователей знают, как переустановить Яндекс Браузер на компьютере, но в этом деле есть некоторые нюансы.
Браузер — программа, используемая для просмотра веб-страниц в интернете. Приложение удаляется с компьютера как любое другое обычное программное обеспечение.
Процесс переустановки Яндекс Браузера проходит в следующем порядке:
- Сначала выполняется удаление браузера из операционной системы Windows.
- Затем необходимо скачать Яндекс Браузер на компьютер.
- После этого, запускается установочный файл программы Яндекс Браузер, для установки приложения на ПК.
В этом случае, пользователю придется заново настраивать программу: устанавливать закладки, вводить пароли и т. п. Чтобы не терять время на подобную работу, необходимо переустановить Яндекс Браузер с сохранением закладок, с сохранением паролей или других данных.
При удалении программы с компьютера, данные пользователя удаляются, поэтому необходимо заранее позаботиться о создании резервной копии (бэкапа) важных данных, или о включении функции синхронизации в браузере.
В этом руководстве вы найдете инструкции для разных способов, которые позволят сохранить настройки Яндекс Браузера при переустановке, в поддерживаемых версиях операционной системы Windows: Windows 10, Windows 8.1, Windows 8, Windows 7.
Как в Яндекс Браузер сохранить пароли при переустановке
Сначала посмотрим, как переустановить Яндекс браузер и сохранить пароли. В подобной ситуации, нам не требуется ничего больше заранее сохранять из других данных нашего обозревателя интернета.
Мы заново установим «чистый» браузер, на компьютере будет выполнена переустановка Яндекс Браузера с сохранением паролей. Этим способом можно перенести пароли из старого браузера в установленный браузер на этом компьютере, или перенести пароли в Yandex Browser на другом ПК.
Выполните следующие действия:
- Перед удалением браузера, включите на компьютере отображение скрытых папок в Windows, для доступа к профилю пользователя, который находится в скрытой папке «AppData».
- Пройдите по пути:
C:ПользователиИмя_ пользователяAppDataLocalYandexYandexBrowserUser DataDefault
- Из папки «Default» скопируйте и сохраните в удобном месте файлы с именами: «Ya Login Data» (Login Data) и «Ya Login Data-journal» (Login Data-journal).
- Удалите браузер с компьютера средствами операционной системы или при помощи одной из этих программ.
- Скачайте установщик, а затем выполните установку программы Яндекс.Браузер на ПК.
- После открытия приложения, закройте окно Яндекс Браузера.
- Пройдите по пути (если пароли переносятся на другой компьютер, включите там отображение скрытых папок):
C:ПользователиИмя_ пользователяAppDataLocalYandexYandexBrowserUser DataDefault
- Скопируйте в папку «Default» ранее сохраненные файлы: «Ya Login Data» (Login Data) и «Ya Login Data-journal» (Login Data-journal), с заменой файлов в папке назначения.
- Снова запустите браузер, и убедитесь, что пароли в Яндекс браузере были сохранены при переустановке программы.
Не забудьте отключить отображение скрытых папок в Windows.
Как переустановить Яндекс Браузер сохранив закладки
Переустановка Яндекса браузера с сохранением закладок поможет пользователю сохранить доступ к определенным сайтам в интернете, сразу после переустановки нового браузера. Закладки браузера можно перенести на другой компьютер или в другой браузер.
В программу встроен инструмент для экспорта или импорта закладок из других браузеров, а не только для Яндекс Браузера.
Сначала мы сохраним закладки на компьютере перед установкой браузера:
- Нажмите на кнопку «Настройки Яндекс.Браузера».
- В контекстном меню нажмите на пункт «Закладки».
- В следующем меню выберите «Диспетчер закладок» (вызывается клавишами «Ctrl» + «Shift» + «O»).
- Откроется раздел настроек «Закладки» во вкладке «Панель закладок».
- Нажмите на кнопку в виде трех вертикальных точек, в открывшемся меню выберите параметр «Экспорт закладок в файл HTML».
- В открывшемся окне Проводника сохраните файл с именем «bookmarks_дата создания» в удобном месте.
Теперь можно удалить Яндекс Браузер с ПК.
После новой установки Яндекс Браузера или установки программы на другом компьютере, выполните следующие шаги:
- Пройдите авторизацию в браузере, а затем войдите в «Диспетчер закладок».
- Нажмите на кнопку с тремя точками, а в контекстном меню выберите пункт «Импорт закладок из файла HTML».
- Выберите в окне Проводника файл с именем «bookmarks_дата создания» (если устанавливаете браузер на другом компьютере, предварительно перенесите файл закладок на этот ПК), нажмите на кнопку «Открыть».
Закладки перенесены в установленный браузер.
Как переустановить Яндекс Браузер с сохранением всех настроек и параметров
В Яндекс Браузере имеется функция синхронизации, с помощью которой можно войти в новый браузер со всеми настройками и параметрами на любом компьютере. После переустановки программы и выполнении синхронизации, пользователь получит доступ ко всем своим данным в браузере.
При включенной синхронизации, данные профиля пользователя браузера сохраняются не только на локальном компьютере, но и на удаленном сервере Яндекса. После входа в аккаунт Яндекса, данные синхронизируются между устройствами. Включить синхронизацию можно непосредственно в настройках браузера или из контекстного меню настроек приложения.
Для работы функции синхронизации, на ПК должно быть включено интернет-соединение для обеспечения обмена файлами.
- Нажмите на кнопку «Настройки Яндекс.Браузера».
- В опции «Синхронизация» нажмите на кнопку «Сохранить данные».
- В окне «Синхронизация» введите свои данные (логин и пароль) от электронной почты Яндекса, нажмите на кнопку «Включить синхронизацию».
- В окне «Почти готово» нажмите на кнопку «Закрыть окно».
В настройках синхронизации можно выбрать, что именно необходимо синхронизировать, отключить синхронизацию, или удалить синхронизированные данные.
Теперь можно удалить браузер с ПК, а затем снова установить его на компьютер.
- В окне браузера войдите в свой аккаунт Яндекса.
- Нажмите на кнопку «Сохранить данные».
- В окне «Синхронизация» нажмите на кнопку «Включить синхронизацию».
- Закройте следующее окно с сообщением о готовности к работе.
- В меню кнопки «Настройки Яндекс.Браузера» вы увидите информацию о состоянии синхронизации.
Таким образом, все настройки: пароли, закладки и другие параметры браузера будут сохранены после переустановки, или после установки программы на другом компьютере.
Как переустановить Яндекс Браузер без потери данных
Существует еще один способ сохранить все настройки браузера. Пользователь может вручную сохранить, а затем восстановить профиль пользователя со всеми параметрами программы.
Необходимо действовать следующим образом:
- Включите на компьютере отображение скрытых папок и файлов в Windows.
- Пройдите по пути:
C:ПользователиИмя_ пользователяAppDataLocalYandexYandexBrowser
- Скопируйте папку «User Data» в удобное место.
Если в браузере имеется несколько профилей, а вам нужно скопировать только один профиль, откройте папку «User Data» скопируйте папку с именем «Profile_ номер профиля».
- Удалите Яндекс Браузер.
- Установите браузер на этом компьютере или любом другом ПК.
- Снова пройдите по пути:
C:ПользователиИмя_ пользователяAppDataLocalYandexYandexBrowser
- Переместите содержимое из ранее скопированной папки «User Data» в папку «User Data» установленного браузера, с заменой файлов.
В случае сохранения папки «Profile_ номер профиля», скопируйте содержимое этой папки в папку «User Data» в другом браузере.
После запуска программы, на компьютере откроется Яндекс Браузер со всеми параметрами: паролями, закладками и всеми другими данными профиля пользователя.
Выводы статьи
При необходимости переустановки Яндекс Браузера, у пользователя имеется возможность сохранить закладки, пароли, или сохранить все данные программы. После установки приложения на этот или другой компьютер, пользователь имеет возможность вернуть в браузер ранее сохраненные пароли или закладки. С помощью синхронизации или ручного сохранения профиля, можно сохранить все данные и параметры браузера после переустановки.
Источник
Содержание статьи:
Не знаете, как сохранить вкладки браузера при переустановке системы, попробуйте встроенную функцию экспорта/импорта закладок.
Использую этот метод, мы решаем целый ряд проблем:
- 1. Резервное копирование всех вкладок
- 2. Синхронизация вкладок между браузерами
- 3. Убираем зависимость от разработчиков плагинов
- 4. Перестаем зависеть от чужих серверов
- 5. Перестаем бояться, что встроенная синхронизация не сработает или даст сбой
При всех плюсах, существует один недостаток. Экспорт нужно делать вручную. Сам процесс занимает меньше минуты, но его необходимо выполнять раз в неделю (или как вам будет удобно), чтобы копия была актуальна.
Как сохранить вкладки браузера при переустановке системы? Процесс экспорта вкладок
В браузере переходим в настройки – закладки — диспетчер закладок
В открывшемся окне, вы увидите полную структуру сохраненных вкладок. Папки, подпапки и сами закладки. Нажимаем на три точки и выбираем пункт «Экспорт закладок» и сохраняем файл в любое удобное место.
Все, резервная копия готова.
Как сохранить вкладки браузера? Процесс восстановления вкладок.
Где искать диспетчер закладок?
Google Chrome. Верхний правый угол – три точки – закладки – диспетчер закладок
Mozilla Firefox Верхний правый угол – три полоски – библиотека – закладки – показать все закладки – импорт и резервные копии – экспорт/импорт из html файла
Opera Меню – закладки экспорт/импорт – импорт из html файла
Яндекс.Браузер Верхний правый угол – три полоски – закладки – диспетчер закладок
Microsoft Edge Верхний правый угол – три полоски со звездой – нажать на звездочку – импорт избранного — импорт из html файла (экспорт там же).
Сам метод очень простой, но пока его не удалось автоматизировать. Поэтому, если у вас возникают проблемы с встроенной синхронизацией или вы не хотите ее использовать, то этот метод вам подойдет.
При переустановке Windows наряду с файлами самой системы, как правило, удаляют и все установленные программы, так как зачастую, удобнее всего форматировать жесткий диск и уже на «чистый» устанавливать ОС.
Чтобы не потерять при переустановке Windows важные закладки, историю или удобные настройки браузера, нужно всего лишь сохранить отвечающие за это файлы, и после установки браузера их просто восстановить. Рассмотрим особенности самых популярных браузеров: Opera, Mozilla Firefox, Google Chrome на примере Windows XP.
Opera
Интересующие нас файлы находятся в директории
C:Documents and SettingsusernameApplication DataOperaOpera
В файле operaprefs.ini хранится конфигурация браузера, global_history.dat – история посещенных страниц, bookmarks.adr – закладки, а файл speeddial.ini хранит закладки с экспресс панели Оперы.
MozillaFirefox
C «Огнелисом» дела обстоят также. Все хранится в директориях:
C:Documents and SettingsusernameApplication DataMozillaFirefoxProfiles
В каталоге bookmarkbackups хранятся пользовательские закладки, в файле prefs.js настройки браузера, а в places.sqlite журнал с историей посещений.
GoogleChrome
Хранится все в папке:
C:Documents and SettingsusernameLocal SettingsApplication DataGoogleChromeUser DataDefault
Основные настройки в файле Preferences, Bookmarks – закладки. А история посещений хранится в файлах History, Archived History, History Index.
Роман Арбузов
Рубрики:
<label>Оценка публикации </label>Всего голосов: 0Используемые источники:
- https://pomogaemkompu.temaretik.com/1741314394854525022/kak-pereustanovit-yandeks-brauzer-i-sohranit-zakladki-i-paroli/
- https://gateinbest.ru/internet/kak-soxranit-vkladki-brauzera-pri-pereustanovke-sistemy.html
- https://www.kv.by/content/320555-kak-sokhranit-zakladki-i-nastroiki-brauzera-pri-pereustanovke-windows
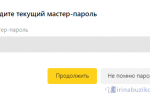 Перенос закладок из Яндекс.Браузера в Firefox
Перенос закладок из Яндекс.Браузера в Firefox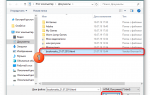 Настройки "Яндекс.Браузера": синхронизация, сохранение, восстановление
Настройки "Яндекс.Браузера": синхронизация, сохранение, восстановление Перенести настройки и закладки в браузер Яндекс
Перенести настройки и закладки в браузер Яндекс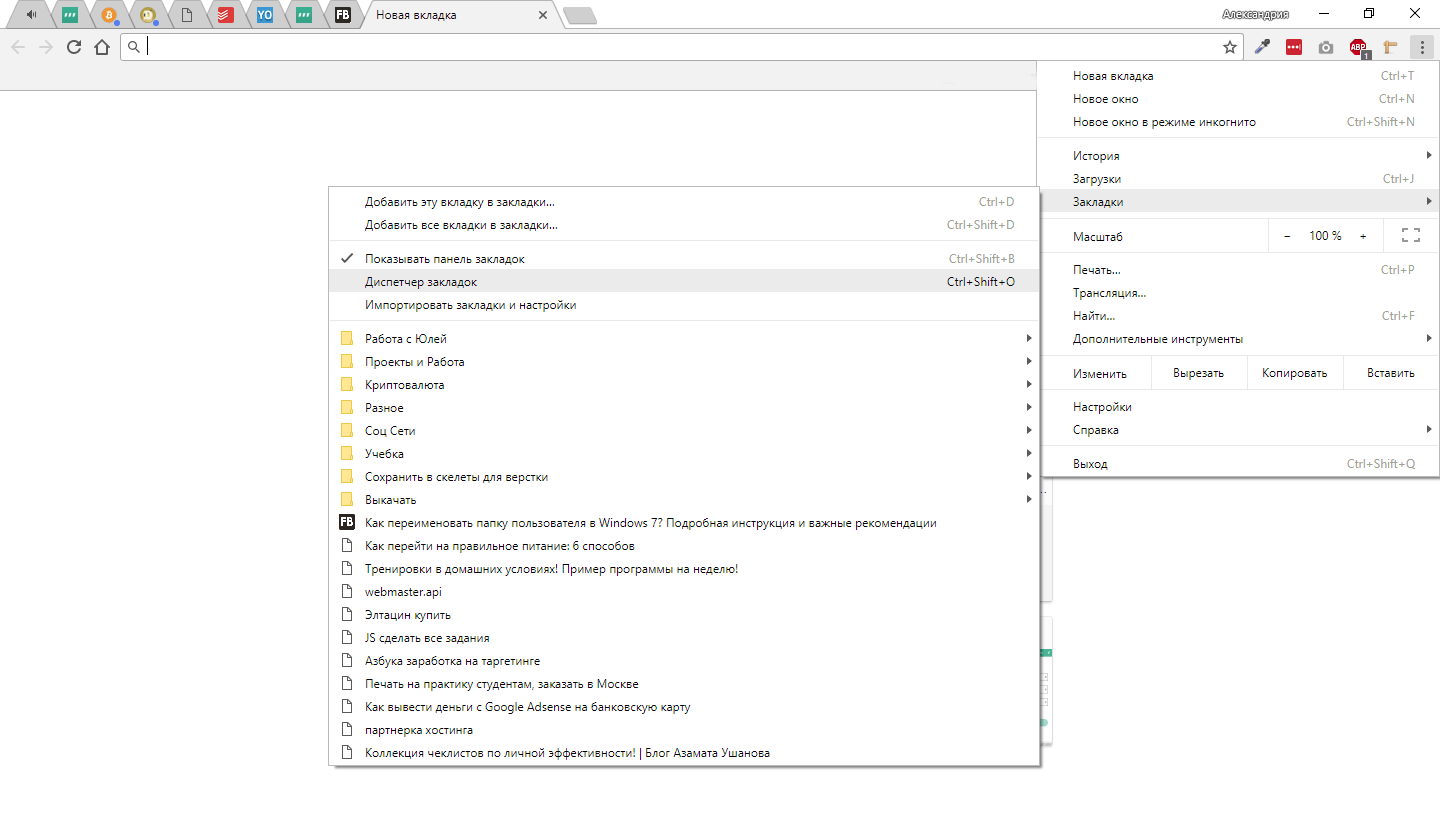
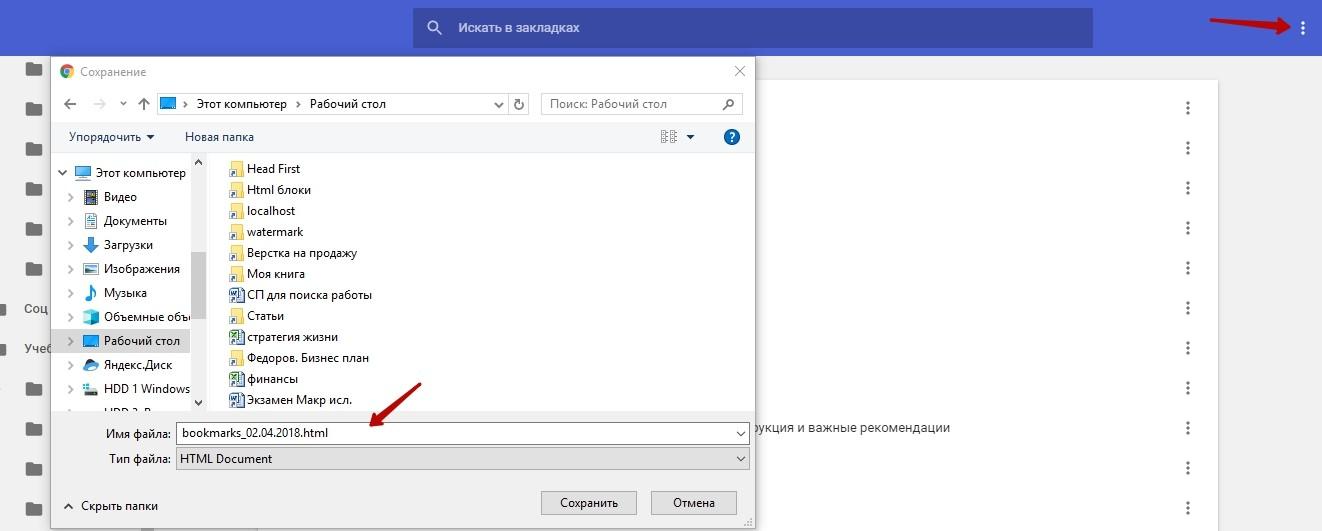
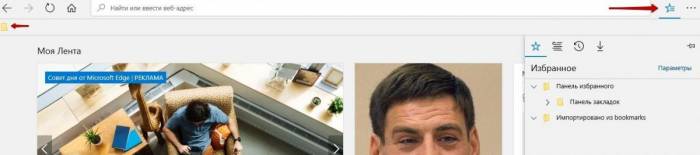

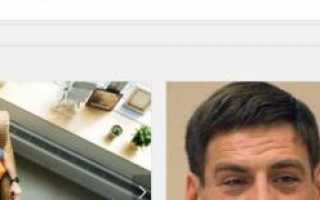

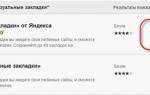 Как сделать Chrome ещё удобнее: 20 расширений для работы с вкладками
Как сделать Chrome ещё удобнее: 20 расширений для работы с вкладками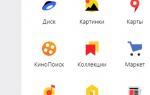 Где находятся сохранённые закладки в Yandex browser и как отыскать файл с избранным на ПК?
Где находятся сохранённые закладки в Yandex browser и как отыскать файл с избранным на ПК?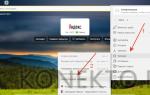 Как настроить закладки в Яндекс браузере
Как настроить закладки в Яндекс браузере Где найти закладки в Яндекс.Браузере и как их сделать?
Где найти закладки в Яндекс.Браузере и как их сделать?