Содержание
- 1 Настройка браузера Internet Explorer
- 2 Установка и настройка плагина портала Госуслуг
- 3 Регистрация на портале Госуслуг
- 4 Не работает электронная подпись на госуслугах
- 5 Найти причину отказа в приеме подписи можно следующими способами:
- 6 Какой браузер лучше использовать для работы с Госуслугами
- 7 Установка плагина для работы с порталом государственных услуг
- 8 Настройка популярных браузеров для работы с плагином
- 9 Причины ошибок в работе плагина Госуслуги
- 10 Переустановка
- 11 Где взять Яндекс Браузер?
- 12 Установка компонентов для работы с электронной подписью
- 13 Выключаем лишнее
- 14 Включение настроек для работы с подписью
Перед настройкой убедитесь, что технические параметры соответствуют рекомендуемым.
Браузер Microsoft Internet Explorer версии 6.0 и выше.
Плагин портала Госуслуг, соответствующей используемой операционной системе.
При несоблюдении рекомендаций ответственность за корректную работу ЭЦП несет пользователь.
Настройка браузера Internet Explorer
- В пункте меню «Сервис» выбрать «Свойства обозревателя», затем перейти по вкладке «Безопасность» в зону «Надежные узлы».
- Нажать кнопку «Узлы» и ввести в текстовое поле «Веб-узлы» gosuslugi.ru.
- Убрать галочку напротив пункта «Для всех узлов этой зоны требуется проверка серверов (https:)»
- После добавления адреса сайта перейти на вкладку «Другой».
- В окне «Безопасность» выберите «Надежные узлы».
- Во вкладке «Параметры безопасности – зона надежных узлов» установите значение «Включить» в пункте «Доступ к источникам данных за пределами домена».
- В «Параметры безопасности — зона надежных узлов» включите все пункты «Элементы ActiveX и модули подключения».
- Сохраните изменения, подтвердив действие нажатием кнопки, которая появится после нажатия «ОК».
- Во вкладке «Конфиденциальность» измените уровень на «Низкий», выключите блокировку всплывающих окон и нажмите «ОК».
- Во вкладке «Дополнительно» включите «SSL 1.0» и «TLS 1.0».
После совершения вышеописанных действий браузер готов к работе.
Установка и настройка плагина портала Госуслуг
- Скачайте плагин, перейдя по официальной ссылке https://esia.gosuslugi.ru/sia-web/plugin/upload/Index.spr.
- Удостоверьтесь, что скачен плагин соответствующий вашей ОС (доступны плагины для Windows версии XP, Vista, 7, 8, 10, а также таких систем, как Apple Mac OS X 10.8 и выше, Linux LSB .6/4.0 32-bit и 64-bit).
- Запустите загрузку и дождитесь ее окончания.
- Запустите установку плагина, после перезапустите браузер.
Практически без участия пользователя необходимый плагин установится и активируется. Дополнительных настроек производить не придется.
Регистрация на портале Госуслуг
- На страницу портале государственных услуг пройдите процедуру регистрации, нажав на кнопку «Личный кабинет — Регистрация».
- Выберите вариант регистрации — для юридического, физического лица либо индивидуального предпринимателя. Физическое лицо заполняет 4 пункта, это «фамилия», «имя», «мобильный телефон», «электронная почта».
- Подтвердите e-mail и телефон, введя отправленный код.
- В личном кабинете отредактируйте персональные данные.
- Подведите введенную информацию и вашу личность при помощи электронной подписи (ЭЦП). Также пользователям доступны два другие варианта подтверждения — лично и через Почту России.
Не работает электронная подпись на госуслугах
Если портал Госуслуги не видит ЭЦП необходимо в первую очередь проверить подпись на действительность. Для этого лучше перейти на струю версию портала по адресу gosuslugi.ru/pgu. В подвале сайте кликнуть на ссылку «Справочная информация». В открывшемся разделе выбрать пункт «Электронная подпись». Затем выбрать подходящий вариант проверки:
Подтверждение сертификата.
Проверка ЭП в документе форматом PKCS#7.
Проверка ЭП отсоединенной, в формате PKCS#7.
Проверка отсоединенной ЭП в формате PKCS#7 по значению хэш-функции.
Внимание! Для проверки ЭЦП на Госуслуг не надо входит в учетную запись. Проверка доступна незарегистрированным пользователям.
Найти причину отказа в приеме подписи можно следующими способами:
Причина в браузере:
- Проверить браузер на соответствие техническим параметрам.
- Обновить версию браузера, переустановить его, отключить дополнительные плагины и расширения.
- Войти на портал с другого браузера.
Причина в ОС
- Войти на портал через другой компьютер.
- Временно отключите антивирус.
- Откатите систему на несколько дней, до того периода, когда вы успешно использовали ЭЦП.
Причина в плагине Госуслуг
- Переустановите плагин, удостоверившись в его соответствии используемой операционной системе.
Причина в ЭЦП:
- Проверьте целостность физического носителя.
- Проверьте срок годности ЭЦП.
13 Августа 201841410 —> —> —> —> —> Спасибо за отзыв!
Плагином называют встроенный код, который расширяет функциональность браузера. Портал Госуслуг разработал такой модуль для того, чтобы пользователи (частные и юридические лица) могли работать с электронно-цифровыми подписями. Плагин необходим для авторизации на ЕПГУ и дистанционного заверения документов в госорганы. Скачивайте плагин с официального сайта госулуг по ссылке – скачать плагин.
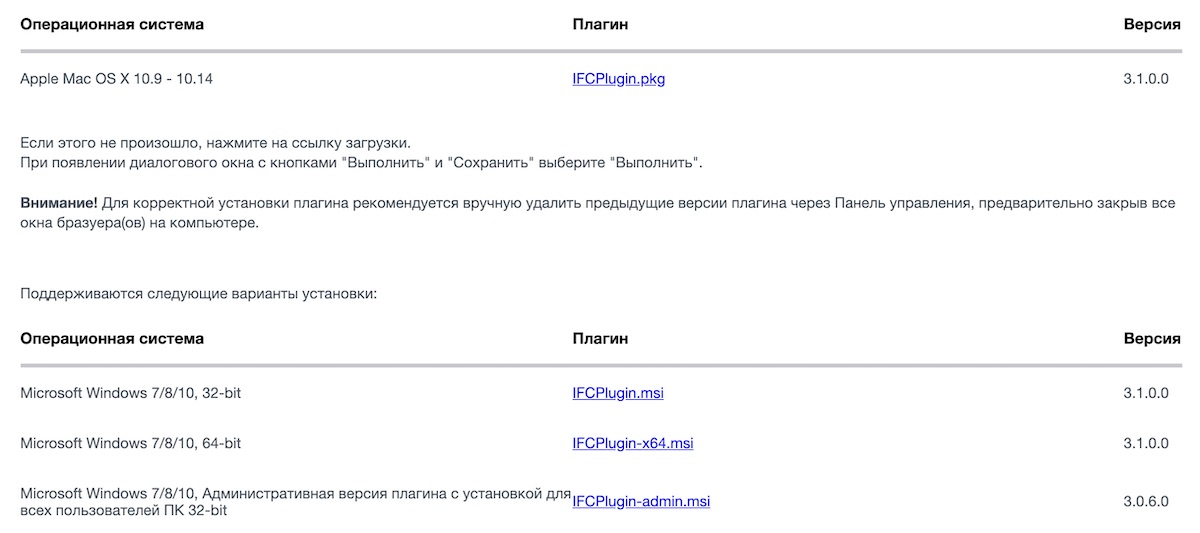
Какой браузер лучше использовать для работы с Госуслугами
Разработчики ЕПГУ не уточняют, какой браузер предпочтительно использовать для работы с ЭЦП с помощью плагина для портала Госуслуг. Для каждого веб-обозревателя существует своя версия расширения, они все полноценны и дают пользователям полный набор функций.
Плагин для работы с порталом государственных услуг поддерживает следующие браузеры:
- Internet Explorer;
- Google Chrome;
- Safari (предустановленный браузер Mac OS) версий от 12 и старше;
- Mozilla Firefox.
На практике наиболее дружелюбной и простой для установки плагина считается Mozilla FireFox. Internet Explorer (IE) — самый сложный. Используя этот веб-обозреватель, пользователи чаще всего сталкиваются с ошибками программы. Судя по отзывам, разные сборки IE ведут себя с модулем Госуслуг неодинаково. Для большинства дополнительно нужно настраивать параметры безопасности самого обозревателя, иначе доступ к электронно-цифровым подписям будет блокирован.
Установка плагина для работы с порталом государственных услуг
Предварительные действия перед установкой расширения для плагина Госуслуг одинаковы для всех веб-обозревателей:
- Закрыть все браузеры (можно через «Диспетчер задач») и удалить ранее установленный модуль. Делать это правильно средствами операционной системы. Если на компьютере стоит Windows, процедуру выполняют через «Пуск» и «Панель управления». Затем чистят все содержимое папки C:Users%USERNAME%AppDataRoamingRostelecomIFCPlugin (вы указываете именно вашу директорию). Найти ее можно вручную через «Мой компьютер» или с помощью командной строки («Пуск» — «Выполнить» или двойное нажатие кнопок Win и R).
- Скачать загрузчик актуальной версии модуля на странице портала. Программа сама определит, операционная система какого формата стоит у пользователя, ее версию и разрядность. Исходя из этого, предложит файл для закачки. Ее выбор стоит проверить в «Свойствах» ПК.
- Установить плагин. Для этого дважды быстро кликают по скачанному файлу-загрузчику левой клавишей мышки. Рекомендуется следить за процессом, так как система несколько раз запросит у пользователя подтверждение продолжения.
Разработаны версии плагина от «Ростелеком» для Госуслуг, для работы с операционными системами:
- Windows x32 и x64 версий 7, 8, 10;
- Mac OS X версий от 10.9;
- Linux LSB x32 и x64, deb-based и rpm-based.
Дальнейшие действия зависят от того, какой браузер пользователь предпочитает для работы с порталом Gosuslugi и плагином.
Настройка популярных браузеров для работы с плагином
Расширение для Госуслуг поддерживает практически все популярные веб-обозреватели. Исключение составляют Opera и «Яндекс Браузер». Нет расширения и для мобильного приложения ЕПГУ, а также специфических систем, таких как Opus или UC Browser.
Google Chrome
Для работы с расширением для ЭЦП нужен Google Chrome версии 29.0 и старше. Как происходит на Госуслугах настройка рабочего места с помощью плагина:
- Открывают браузер.
- В верхнем правом меню ищут раздел «Настройки» (значок — вертикальное троеточие), затем выбирают пункт «Дополнительные инструменты», подпункт «Расширения».
- В списке находят «Расширение для плагина Госуслуг». Нужно убедиться, что флажок «Включено» активен.
Если это самое первый запуск браузера после скачивания файла-установщика, Google Chrome может сам предложить активировать плагин. В открывшемся окне достаточно просто нажать кнопку «Включить».
Обратите внимание! Если по каким-то причинам веб-обозреватель не видит новое расширение, его надо самостоятельно закачать из «интернет-магазина» Chrome. В списке доступных находят плагин Госуслуги, нажимают «Установить», затем перезагружают браузер.
Яндекс Браузер
На начало 2020 года плагин для работы с ЭЦП на Госуслугах не поддерживает «Яндекс Браузер». Устанавливать и активировать его не удастся. В планах разработчиков ЕПГУ пока нет создания версии специально для этого обозревателя.
Mozilla Firefox
Плагин для Госуслуг корректно работает с Mozilla Firefox версии от 50.0. Чтобы добавить и активировать его, нужно:
- Открыть браузер.
- В правом верхнем меню в пункте «Настройки» (значок — 3 горизонтальные линии) выбрать подпункт «Дополнения». Далее перейти в «Расширения», найти IFCPlugin Extension, включить его (статус сменится на «Отключить» — это значит, что плагин активен).
Если после установки модуля пользователь запускает «Мозиллу» впервые, браузер может сам предложить включить новое расширение. Для этого достаточно выбрать соответствующий пункт.
Internet Explorer
Плагин корректно поддерживает версии IE от 8.0 и старше. Установка происходит в несколько этапов. Что нужно сделать:
- Открыть браузер.
- Зайти в «Сервис» в правом верхнем углу (значок с шестеренкой). Во всплывающем меню выбрать «Настроить надстройки».
- В списке «Надстройки, загруженные на данный момент» выбрать первый пункт (все). Далее в перечне найти Crypto Interface Plugin от Rostelecom PAO и включить его, кликнув по статусу правой кнопкой мышки и выбрав соответствующее значение.
- Выключить и снова включить браузер. Плагин для портала Госуслуги для Internet Explorer успешно активируется.
Важно! Некоторые сборки IE требуют дополнительной подготовки браузера к работе с порталом ЕПГУ и плагином. Для этого в «Сервисе» выбирают пункт «Свойства», затем «Безопасность». Открывают раздел «Надежные узлы» и добавляют в их список Госуслуги и все его страницы (https://*.gosuslugi.ru). После этого нажимают кнопку «Закрыть», а в предыдущем окне «Безопасность» подтверждают изменения — кликают на «ОК».
Причины ошибок в работе плагина Госуслуги
Наиболее распространены 4 типа ошибок при работе с плагином. Первая из них — использование токенов с ЭЦП, криптопрограмм или браузера, с которыми не «дружит» модуль. Сюда же относятся попытки установить расширение на компьютере с несовместимой операционной системой.
Для Windows подойдут только «Критро ПРО», VipNet, Signal-COM или ЛИССИ. А из токенов — «Рутокен» и «Рутокен 2.0», JaCarta и JaCarta-2, eToken. Это самые популярные виды программ и токенов, которые используют удостоверяющие центры и пользователи Госуслуг (юридические лица и частники) в России. С другими флешками-носителями плагин работать будет, только если они и сертификат ЭЦП совместимы с криптопрограммой.
Невозможно установить плагин
Частая причина этого, помимо некорректного веб-обозревателя или ОС, — неправильная деинсталляция предыдущей версии плагина. Делать это нужно средствами операционной системы, через проводник, после закрытия всех браузеров. А затем дополнительно очистить папку C:Users%USERNAME%AppDataRoamingRostelecomIFCPlugin и удалить кэш компьютера с помощью программы CCleaner или другой подобной.
Если проблема не решена, пользователь должен обратиться в техподдержку на странице портала в блоке «Помощь и поддержка». Специалисту нужно прислать скриншоты поэтапной установки расширения, вкладки «Свойства» компьютера, раздела с настройками браузера, расширениями и версией.
Плагин установлен, но браузер его не видит
Для решения этой проблемы нужно:
- Почистить кэш компьютера, можно с помощью программы CCleaner. Предварительно закрыть все веб-обозреватели.
- Запустить браузер снова.
Чистка кэша помогает компьютеру избавиться от старых данных об уже посещенных пользователем страницах портала Госуслуг. Если проблемы повторилась, стоит написать в техподдержку. Специалисту понадобятся скриншоты вкладки «Свойства» ПК и подраздела «О программе» раздела «Сервис» браузера Internet Explorer, если он используется.
Плагин установлен, но на Госуслуги зайти не получается
Решить проблему с входом на портал с ЭЦП часто помогают чистка кэша и переустановка плагина. Но если все действия пользователя не принесли результат, нужно писать в техподдержку. Специалисту будет требоваться следующее:
- Скриншот сертификата. В «КриптоПРО» его можно найти, открыв вкладку «Сервис», подвкладки «Протестировать» и «Имя основного контейнера». В VipNET — «Контейнеры» и «Свойства».
- Архив с данными папки, которую использует плагин. В Windows это C:Users%USERNAME%AppDataRoamingRostelecomIFCPlugin, в ПК от Apple — /Library/Internet Plug-Ins/ IFCPlugin. plugin/, в Linux — /var/log/ifc/engine_los/.
- Скриншоты со сведениями о токене. Для «Рутокен» нужную вкладку ищут через «Панель управления», «Администрирование», «Информация». Для «Джакарты» — «Информация о токене», «Администрирование», «Полная информация».
- Скриншоты со сведениями о системе ПК и со справкой об Интернет Эксплорере, если используется этот браузер.
Обратите внимание! Чтобы использовать ЭЦП юридического лица, учредитель должен добавить организацию в Госуслуги через свой Личный кабинет.
Переустановка
Переустановка плагина необходима для его обновления. Она также помогает решить множество проблем, особенно есть часть файлов, которые использует расширение, была повреждена. В ходе переустановки пользователь удаляет программу и ставит ее заново, иногда ее более свежую и актуальную версию.
Первый шаг переустановки — корректно удалить старую программу:
- Закрыть все браузеры на ПК. С помощью «Диспетчера задач» Windows проверить, что все процессы завершены.
- Удалить программу инструментами Windows. В Win 7 и 8 нужно зайти через «Пуск» в «Панель управления», затем в «Программы» и «Удаление (или изменение)». В Win 10 через «Пуск» в «Параметры», потом в «Систему», «Приложения и возможности», «Выбрать плагин» и «Удалить».
- Убедиться, что папка с файлами расширения чиста. Папку C:Users%USERNAME%AppDataRoamingRostelecomIFCPlugin (вы указываете именно вашу директорию) плагин создает при установке. Можно удалить или ее содержимое, или ее саму. После этого рекомендуется почистить кэш компьютера с помощью CCleaner или другой подобной программы.
Следующий шаг — зайти на портал Госуслуги и попробовать авторизоваться, используя электронную цифровую подпись (флешка-носитель должна быть подключена). Система предложит пользователю добавить плагин. Надо перейти по ссылке и скачать нужную версию загрузчика. Далее модуль устанавливается по инструкции согласно виду браузера. О том, что расширение включено, просигнализирует значок в правом верхнем меню любого браузера в виде круга с российским триколором. Плагин активен при работе с порталом Госуслуг, на других интернет-ресурсах его значок будет окрашен в серый цвет.
Последний шаг — это проверка. В панели управления компьютера верно установленная программа должна значиться как «Плагин пользователя системы электронного правительства».
Корректно подключенный модуль позволит входить на портал Госуслуги, личный кабинет юридического лица, некоторые специализированные интернет-ресурсы с помощью ЭЦП, дистанционно заверять документы. Таким образом система работы с электронными подписями (плагин, криптопрограмма и флешка-носитель с сертификатом) экономит время, которое пользователь затратил бы на личные обращения в госведомства.
В данной статье рассмотрим быструю настройку работы Яндекс браузера для работы с электронной подписью. Ниже приведенные настройки будут работать в том случае, если ваш компьютер уже настроен для работы с электронной подписью:
- установлен криптопровайдер (КриптоПРО CSP или другой);
- установлен Личный сертификат;
- установлены корневые сертификаты Удостоверяющего центра, который выдал вам электронную подпись.
Внимание! В данной статье описан процесс настройки ТОЛЬКО для электронных подписей, выданных с использованием криптопровайдера КриптоПРО CSP и для аппаратных ключен (Рутокен ЭЦП, JaCarta ГОСТ и пр.). Если Ваша электронная подпись выдана с использованием иного криптопровайдера (например, Vipnet CSP, Lissi CSP и пр.) дальнейшие настройки могут повредить вашу операционную систему! Для настройки обратитесь в организацию, выдавшую вам электронную подпись!
Где взять Яндекс Браузер?
Скачать Браузер можно с официальной страницы разработчика: https://browser.yandex.ru/ Процесс скачивания и установки описывать не будем, он достаточно прост и понятен.
Установка компонентов для работы с электронной подписью
Для работы с электронной подписью Вам потребуется установка компонентов:
- КриптоПРО CSP;
- КриптоПРО ЭЦП Browser plugin;
- Плагин системы электронного правительства (нужен только для работы с сайтом Госуслуг и ЕСИА).
С 1 января 2019 года рекомендуемым к использованию является КриптоПРО CSP версии 4.0 и выше, поэтому мы рекомендуем использовать именно его. Скачать актуальную версию можно с нашего сайта. Установка КриптоПРО CSP достаточно простая, с ней может справится любой пользователь — запустить скачанный файл и далее следовать мастеру установки.
Актуальную версию КриптоПРО ЭЦП Browser plugin можно скачать с сайта производителя по прямой ссылке: https://www.cryptopro.ru/products/cades/plugin/get_2_0 Установка КриптоПРО ЭЦП Browser plugin также достаточно простая — запустить скачанный файл и следовать мастеру установки.
Также потребуется установить расширение для браузера, его можно установить по ссылке: https://chrome.google.com/webstore/detail/cryptopro-extension-for-c/iifchhfnnmpdbibifmljnfjhpififfog . Как откроется страница нажмите «Установить», через пару секунд расширение установится.
Плагин системы электронного правительства можно скачать на странице загрузок: https://ds-plugin.gosuslugi.ru/plugin/upload/Index.spr При переходе по ссылке скачивание плагина начнется автоматически. Установка плагина также проста, дополнительной настройки не требует. Для работы в Яндекс Браузер потребуется установка расширения. Для его установки необходимо открыть Яндекс Браузер и в нем открыть ссылку https://chrome.google.com/webstore/detail/ifcplugin-extension/pbefkdcndngodfeigfdgiodgnmbgcfha и нажать кнопку «Установить». Через пару секунд плагин должен установиться.
Выключаем лишнее
Вместе с некоторыми программами (например, Яндекс Браузер) могут установиться дополнительные программы, которые могут помешать нормальной работе с электронной подписью на некоторых сайтах.
Чтобы избежать проблем — рекомендуем удалить такие программы как Менеджер браузеров, Кнопка Яндекс на панели задач, Элементы Яндекс для Internet Explorer. Удаляются они штатными средствами MS Windows — через Панель управления — Программы и компоненты.
Включение настроек для работы с подписью
Включения настроек для работы с электронной подписью производится через меню браузера. Для этого выполним следующие действия: Откроем меню браузера (в правом верхнем углу браузера кнопка с тремя полосками) и выберем пункт меняю «Дополнения» как указано на рисунке или в адресной строке просто открываем страницу browser://tune.
В открывшемся окне с плагинами необходимо включить нужные нам плагины: КриптоПРО ЭЦП и Расширение для плагина Госуслуг (при необходимости).
После включения плагинов необходимо подключить возможность работы с защищенным соединением TLS по ГОСТ. Для этого заходим в настройки браузера и в разделе «Сеть» поставим галочку «Подключаться к сайтам, использующим шифрование по ГОСТ.» Как указано на рисунках ниже.
После включения этих настроек можно без перезагрузки начинать работать с электронной подписью на нужном нам ресурсе.
Обращаем внимание! Для корректной работы защищенного соединения требуется отключать антивирус на время работы с подписью! Это необходимо при работе на сайта ФНС или на сайте ЕРУЗ (zakupki.gov.ru). А что касается знаменитого антивируса Касперского, то у него надо делать «Выход» (отключение не помогает)!
Обычно настройка Яндекс.Браузера для работы с электронной подписью занимает у наших специалистов 10-15 минут. Вы можете обратиться в нашу платную техническую поддержку за помощью. Стоимость настройки электронной подписи в Яндекс.Браузер обычно стоит 600 рублей!
Если помогла статья — скажите Спасибо автору:
Используемые источники:
- https://astral.ru/articles/elektronnaya-podpis/3020/
- https://easyblank.ru/dokumenty/plagin-gosuslugi/
- https://avitek.ru/info/articles/kak-nastroit-yandeks-brauzer-dlya-raboty-s-elektronnoy-podpisyu/



 Как сгенерировать, обновить и активировать сертификат в Сбербанк Бизнес Онлайн
Как сгенерировать, обновить и активировать сертификат в Сбербанк Бизнес Онлайн
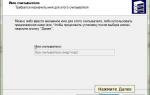 Инструкция по настройке Электронной подписи
Инструкция по настройке Электронной подписи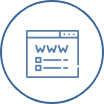
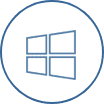
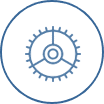
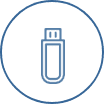
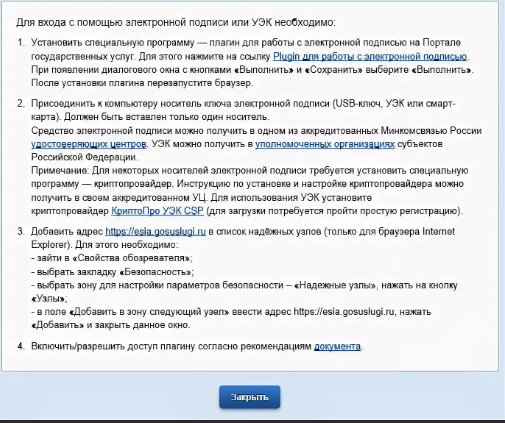
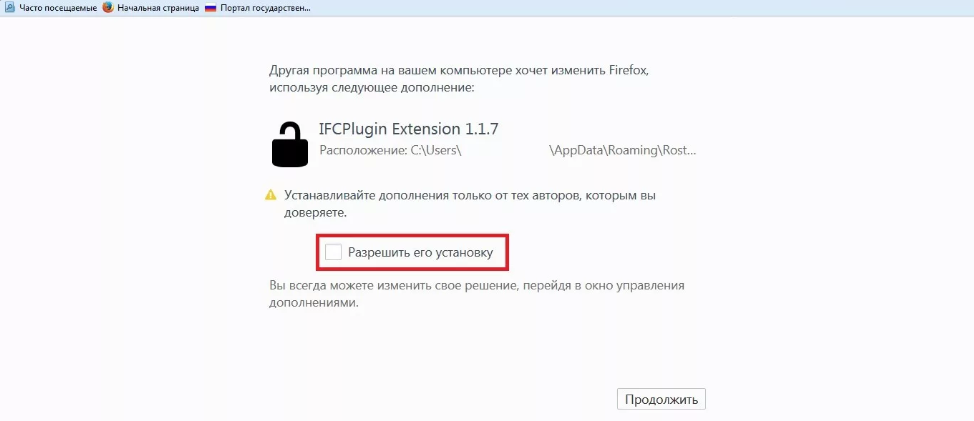
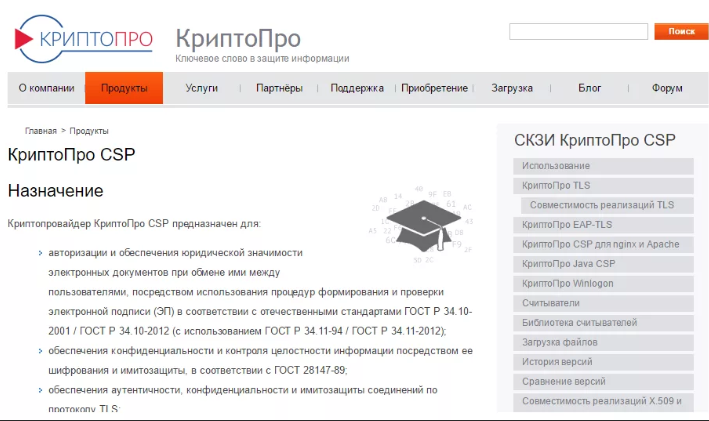
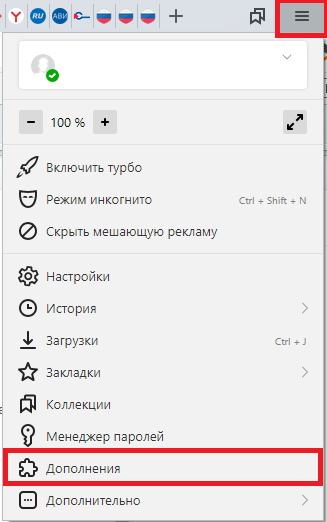
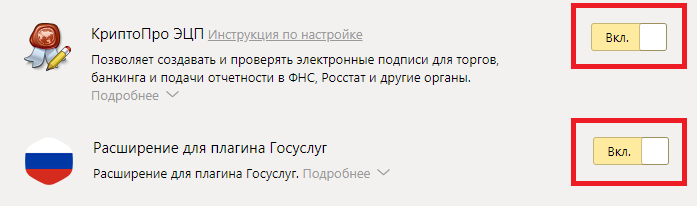
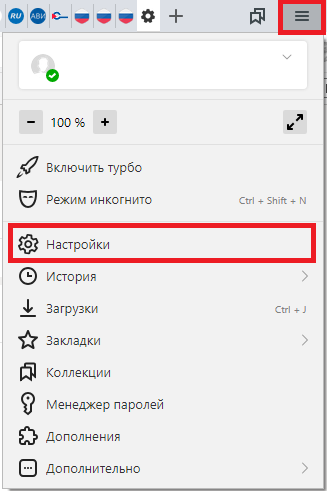
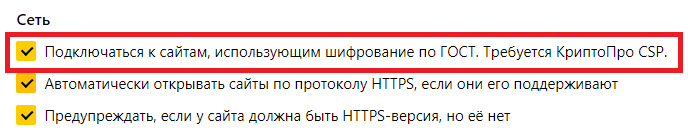

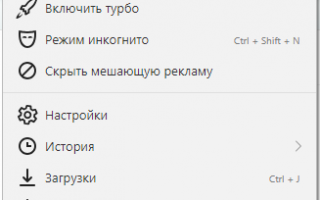

 Окончательное руководство по Woocommerce для абсолютных новичков
Окончательное руководство по Woocommerce для абсолютных новичков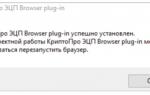 Расширения для Интернет Эксплорера
Расширения для Интернет Эксплорера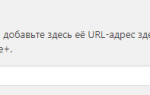 Настройка плагина Yoast SEO wordpress новая инструкция
Настройка плагина Yoast SEO wordpress новая инструкция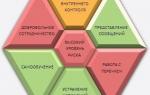 Комплексная настройка Личного кабинета РФМ
Комплексная настройка Личного кабинета РФМ