Содержание
Беспроводные сети настолько укоренились в нашей повседневной жизни, что многим уже трудно себе представить ее без Wi-Fi-сетей. Этот стандарт утилизируется практически во всех устройствах — начиная от персональных компьютеров и заканчивая системами видеонаблюдения . Сейчас у многих в семье есть свой личный компьютер, а также смартфон, электронная книга и прочие гаджеты, работа которых зависит от интернета. Поэтому Wi-Fi-маршрутизаторы или как некоторые их называют роутеры в наше время имеются почти в каждой квартире.
С развитием IT-технологий маршрутизаторы можно настраивать с любого девайса
Прежде чем начать настраивать маршрутизатор, его надо, конечно же, включить. Соединяем адаптер питания с электророзеткой и подключаем основной интернет-кабель с разъёмом роутера WAN, обычно он выделен синим цветом.
Далее необходимо сбросить установки прибора на заводские. Не важно, купили ли вы новый в магазине или до этого им уже пользовались, это сделать нужно, потому что если его уже подключали и настраивали, то на нём могли быть сохранены параметры, неподходящие для вашей сети. Чтобы сбросить настройки, необходимо в задней части девайса отыскать небольшую дырочку, рядом с которой будет надпись «Reset», внутри которой есть кнопка. Возьмите что-нибудь острое наподобие иголки или булавки и нажмите, удерживая эту кнопку некоторое время. Примерно через 10 секунд световые индикаторы на маршрутизаторе должны моргнуть, и он, перезагрузившись, восстановит заводские параметры.
Подключаем телефон к роутеру
Если вы сбросили параметры по умолчанию, то пароля к Wi-Fi-сети вашего прибора не будет, она будет общедоступной. Зайдите в настройки вашего телефона, включите Wi-Fi и в списке беспроводных сетей найдите свою сеть. Она может иметь стандартное имя, в котором будет название фирмы, изготовившей устройство, а также у этой сети должен быть самый лучший уровень сигнала. Если вы сомневаетесь, что именно это и есть сеть вашего маршрутизатора, то попробуйте выключить и включить девайс, при этом на телефоне ваша сеть должна пропасть из списка и после снова появиться. Нажмите на «подключиться», и при успешном подключении в верхней части экрана вашего гаджета высветится статус сети в виде иконки, извещающей о том, что Wi-Fi активен.
Wi-FiКак добавить или изменить разделы на диске
09.04.2017 Не смотря на то, что я уже несколько лет как перешел Linux, иногда все же приходится устанавливать знакомым и родственникам Windows. Для разбивки диска для работы…
×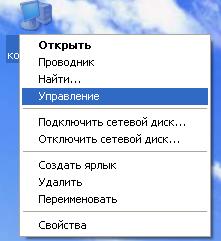
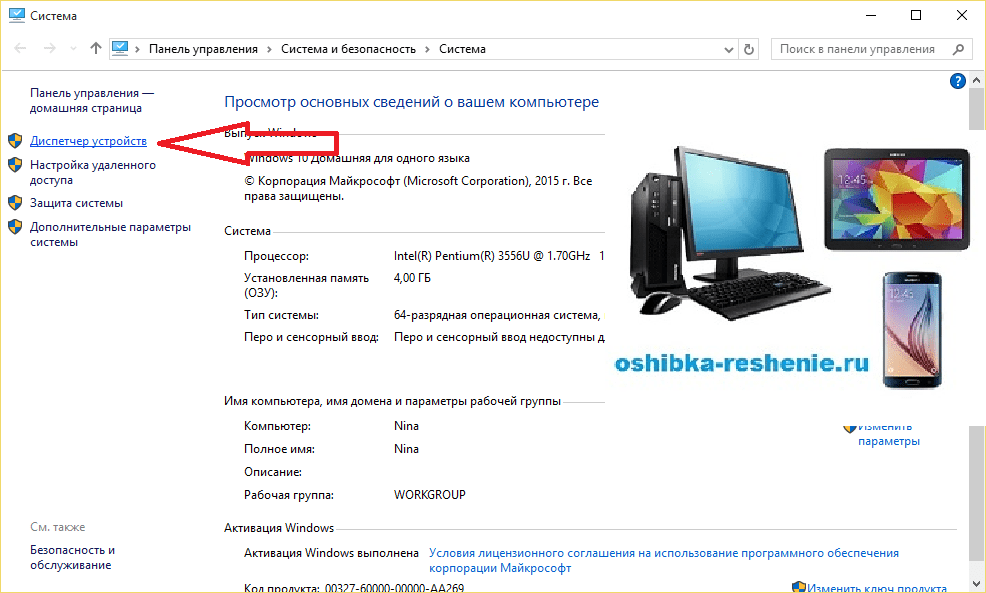
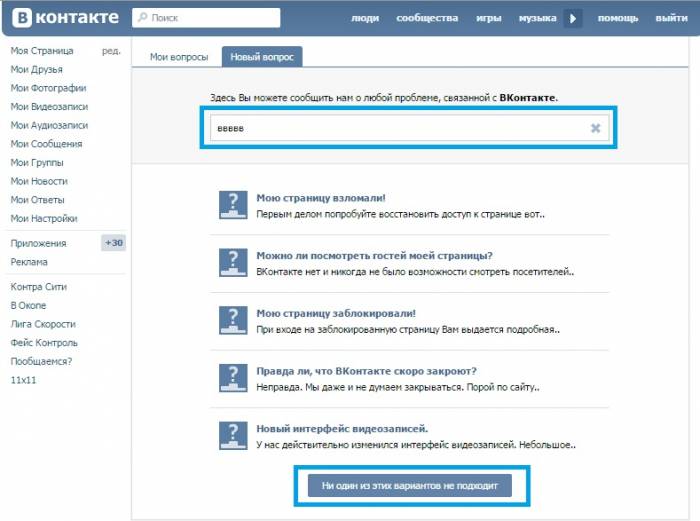

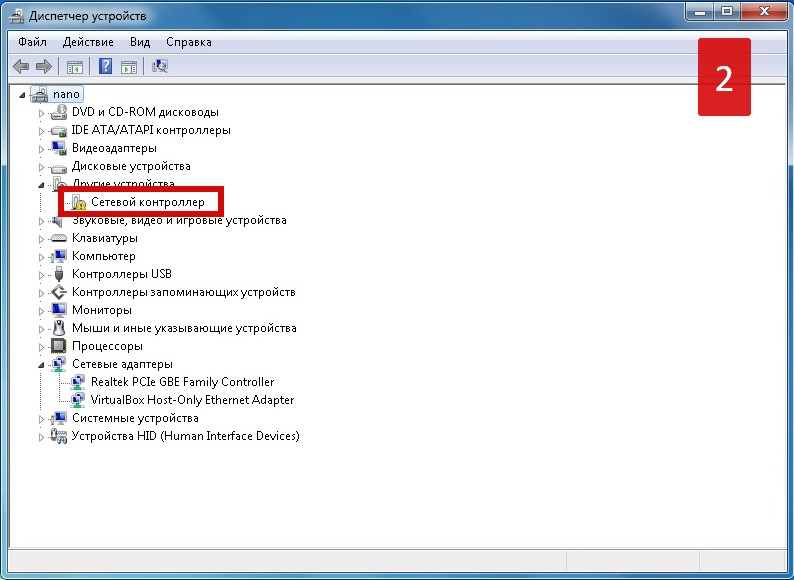
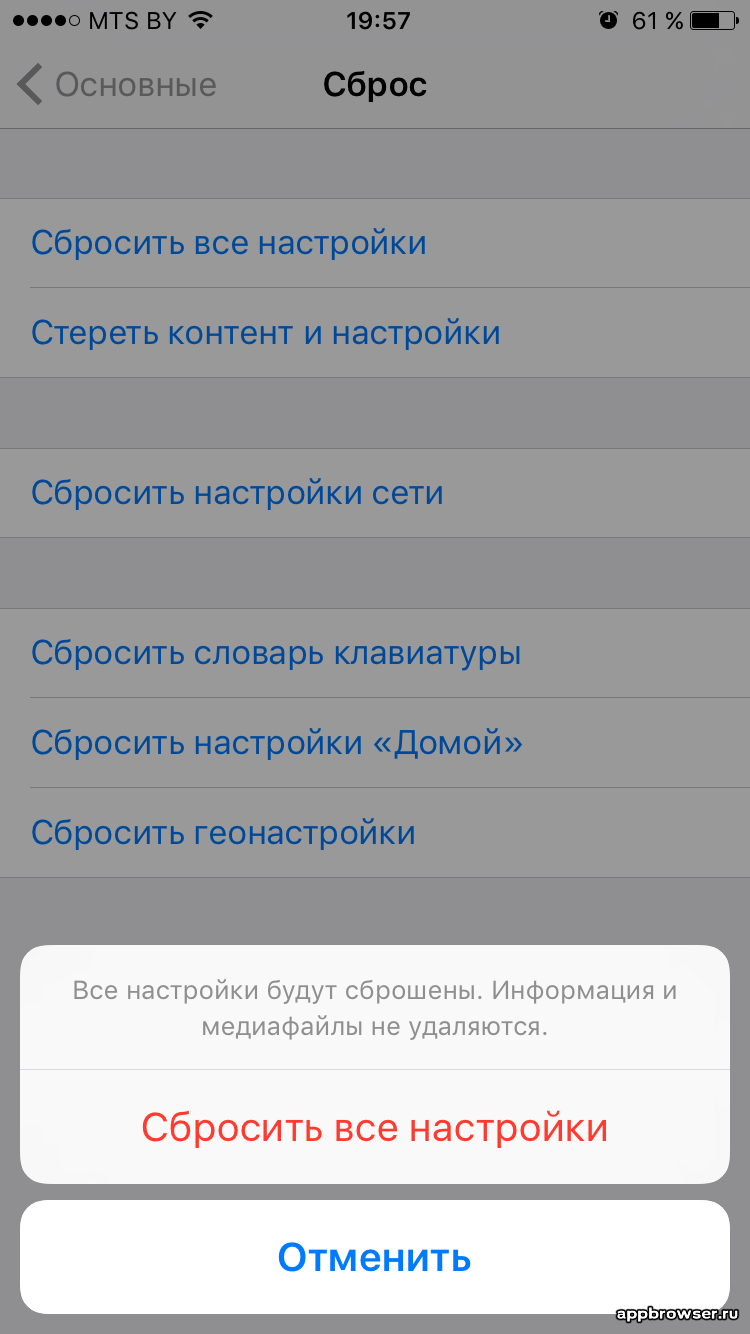

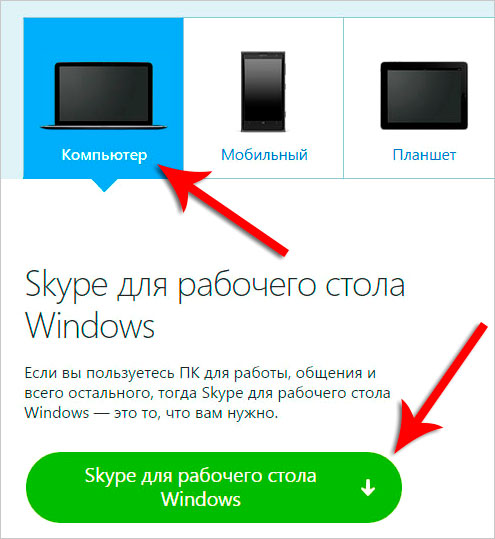

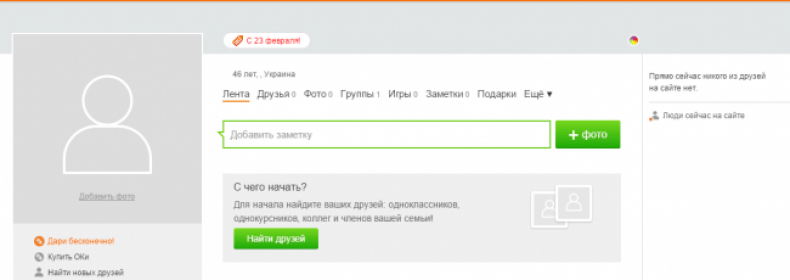
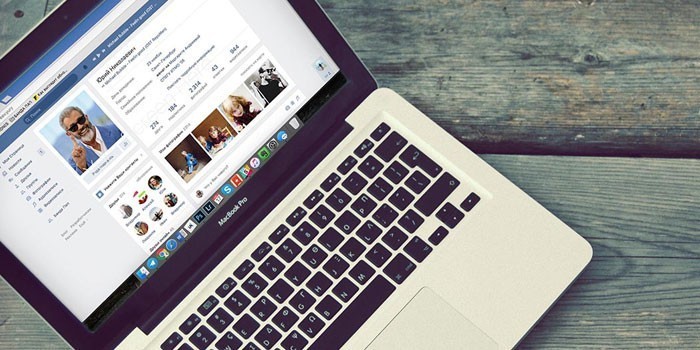
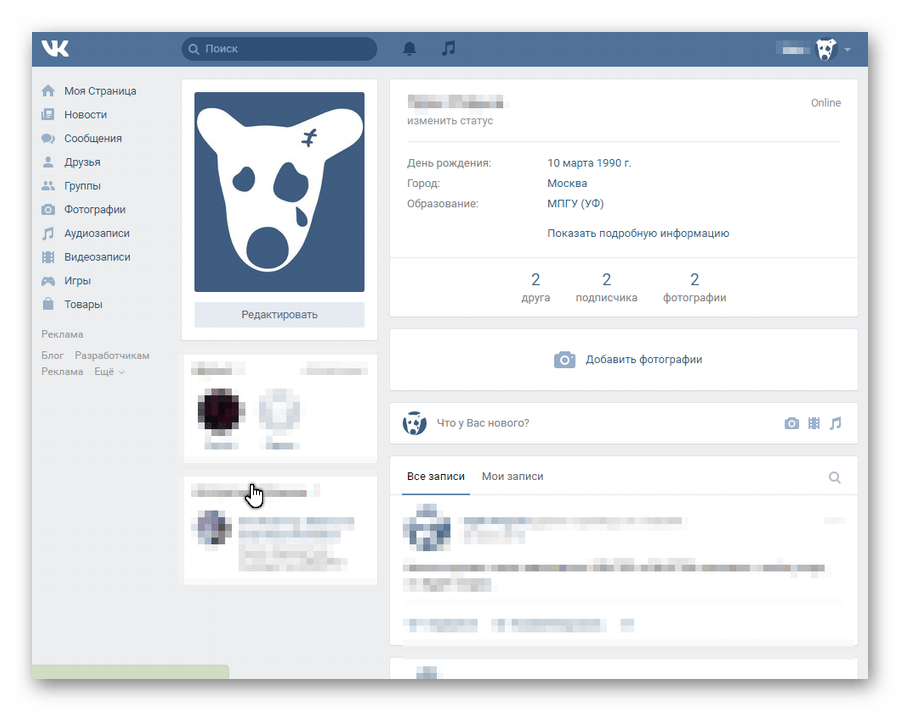
Проведение настройки в той ситуации, когда для этого применяется персональный компьютер, не представляет особых сложностей. Однако иногда может случиться так, что маршрутизатор подключить надо, но рядом не имеется компьютера или ноутбука. В этом случае также возможно провести подключение, но это нужно сделать в соответствии с определёнными правилами. В статье будет рассказано, как подключить роутер без компьютера и ноутбука.
Можно ли подключить и настроить роутер без подключения к компьютеру
Произвести настройку маршрутизатора для подсоединения интернета можно не только с помощью компьютера или ноутбука, но и при помощи использования мобильного телефона или планшета. Единственным условием является то, что в квартиру должен быть подведён провод, через который можно получить доступ к всемирной сети.
Настройка роутера без компьютера. С планшета или смартфона
Обзор и настройка модема D-Link Dir-320
При настройке доступа к интернету с мобильного устройства надо принять во внимание, что на нём могут использоваться различные операционные системы. Наиболее распространённым вариантов является использование Android или iOS. Роутер, который применяется, может относиться к различным моделям. Наиболее популярной является TP-Link. Широко используются Zyxel, D-LINK, Upvel и другие.
Важно! У каждой из моделей маршрутизаторов предусмотрен свой интерфейс управления. Они отличаются по внешнему виду, однако общие принципы установки исходных параметров одинаковы во всех случаях.
Можно ли подключить вай фай без компьютера — да, можно, и это не является более сложной процедурой, чем на ПК.
Пошаговая инструкция
Для того, чтобы настроить беспроводную сеть, необходимо предпринять следующие шаги.
Первый шаг. Включение роутера
В чем отличия между сетями 3G и 4G: особенности, преимущества и недостатки
Перед тем, как начать процедуру установки исходных параметров, рекомендуется произвести сброс. В результате будет произведено удаление текущих параметров и установка заводских данных. Это особенно важно, если маршрутизатор не был куплен непосредственно перед этим, а уже работал в другом месте определённое время. При этом, естественно, в нём были установлены определенные параметры, которые в новой ситуации могут не подойти.
Даже при покупке в магазине нельзя полностью исключить возможное использование маршрутизатора.
Если надо к устройству прикрутить «рожки» антенны, то сейчас это необходимо сделать. Чтобы роутер находился в рабочем состоянии, он должен быть подключён к сети электропитания. В маршрутизаторе для того, чтобы подсоединять устройства, предусмотрен один WAN-слот и четыре LAN-слота. Первый из них предназначен для того, чтобы подключать сетевой кабель от провайдера. После подключения электропитания и кабеля от провайдера на роутере должны будут гореть индикаторы. Если этого не происходит, то, возможно, требуется нажать кнопку включения устройства.
Важно! Для дальнейшей работы надо приготовить мобильное устройство, на котором будет выполняться работа.
Второй шаг. Настройка маршрутизатора при помощи планшета
Думая, как настроить роутер без интернета, необходимо учитывать, что процесс настройки не требует такого доступа. Однако после того, как все необходимые параметры будут установлены, связь без доступа к провайдеру не станет работать.
На этом этапе требуется подключиться на планшете к маршрутизатору через WiFi. При установленных заводских параметрах подключиться к беспроводному каналу связи можно без каких-либо сложностей.
Для этого в интерфейсе вызывают меню и выбирают значок беспроводной связи, который по внешнему виду напоминает перевёрнутую пирамидку. В списке доступных сетей нужно выбрать сеть своего маршрутизатора и подсоединить к ней мобильное устройство.
Важно! Рекомендуется убедиться, что подсоединение было проведено к нужной сети. Для этого достаточно на время вынуть вилку из розетки. При этом сеть должна пропасть и снова появиться.
Настройки роутера через браузер на мобильном телефоне
При использовании мобильного телефона настройка роутера по WiFi без кабеля происходит аналогичным образом. Для этого нужно зайти в настройки и перейти в раздел, который относится к WiFi. Когда на экране появится список доступных сетей, необходимо будет выбрать свою.
Для того, чтобы настраивать роутер, необходимо запустить на мобильном устройстве любой браузер — например, Android Chrome.
В адресной строке нужно написать IP-адрес маршрутизатора. Он может быть непосредственно указан на устройстве. Для одной из моделей он, например, равен 192.168.1.1. Если войти по ссылке, можно будет увидеть экран доступа к настройкам. Теперь надо ввести логин и пароль.
Они обычно также указаны на корпусе. Для маршрутизатора TP-Link в качестве логина и пароля нужно ввести «admin». Впоследствии, если будет такое желание, есть возможность устанавливать свои параметры для входа.
Важно! Если логин и пароль были введены правильно, то после этого откроется окно настроек.
Можно ли настроить роутер без интернета — да, при этом нужно ввести все необходимые параметры.
Третий шаг. Установка настроечных параметров для интернета
Для того, чтобы обеспечить бесперебойную связь с провайдером интернета, необходимо правильно настроить маршрутизатор.
Далее будет рассказано, как подключить вай фай роутер без компьютера.
В этом случае в нём необходимо указать данные интернет-соединения в соответствии с полученными от него инструкциями. Чтобы подключаться, надо будет указать следующее:
- тип интернет-адреса: статический или динамический;
- вариант подключения: PPPoE, PPTP, или L2TP;
- необходимо ввести параметры подключения.
Важно! Нужно выяснить, осуществляется при поставке услуг связи с интернетом привязка к MAC-адресу устройства. Если это так, то нужно обеспечить, чтобы провайдер для этой цели использовал адрес маршрутизатора.
При настройке роутера TP Link без компьютера указанные параметры вводят в разделе «Network-WAN». В строке «WAN_Connection_Type» нужно выбрать применяемую технологию соединения. Далее вводят параметры подключения к интернету: логин, пароль, IP-код (если применяется статистический адрес). Когда применяется динамический, в последней строке нет необходимости что-либо указывать.
Важно! После ввода нужно ещё раз тщательно проверить введённые данные. Если всё сделано правильно, то нужно нажать на кнопку «Сохранить».
Теперь связь с провайдером интернета установлена, причём роутер был без подключения к компьютеру.
Четвёртый шаг. Настройка Wi-Fi соединения
После того, как получен доступ к всемирной сети, необходимо наладить WiFi между маршрутизатором и мобильным устройством. Для этого необходимо перейти к вкладке «Wireless». Сейчас производится указание параметров собственной вай фай сети.
Необходимо придумать её название и ввести в поле «Wireless_Network_Name». Оно будет отражено в списках доступных сетей на мобильных устройствах, которые будут находиться в зоне доступа.
В графе «Region» нужно будет указать страну проживания.
После того, как данные введены и проверены, их необходимо сохранить.
Пятый шаг. Установка пароля на беспроводную сеть
Для того, чтобы ограничить доступ к создаваемой беспроводной сети, необходимо установить на неё пароль. Для этого заходят в раздел «Wireless», а затем в подраздел «Wireless_Security».
Нужно выбрать «WPA/WPA-2» – «Personal (Recommended)» из предоставленного списка.
В «PSK_Password» указывают пароль для доступа. Его необходимо придумать так, чтобы он не был слишком простым. Он должен состоять из латинских букв и цифр и не может быть короче 8 символов. Рекомендуется его записать, чтобы не забыть.
Важно! После проверки правильности ввода, необходимо сохранить введённую информацию.
Шестой шаг. Изменение пароля
При необходимости поменять пароль входа в настройки, надо зайти в раздел «System_Tools» – «Password», ввести старые логин и пароль, а затем в соответствующую графу новые. Причём в этом случае пароль нужно ввести дважды.
Для завершения настройки нужно произвести перезагрузку. Для этого заходят в «System_Tools» — «Reboot» и нажимают кнопку для перезагрузки.
Теперь вступили в силу новые логин и пароль.
Настройка маршрутизатора без компьютера не представляет большой сложности, если все действия выполнять аккуратно и последовательно. После настройки роутера можно подключаться к беспроводной сети и работать онлайн.
Гаджеты
как подключить Wi-Fi маршрутизатор?
Если у вас несколько человек в квартире, и у каждого в их числе бывают устройство, способное получить доступ к Интернету, вам просто нужно установить маршрутизатор Wi-Fi. Это поможет обеспечить доступ к существующим гаджетам в сеть без прокладки проводов во многих комнатах.
Чтобы иметь беспроводной Интернет дома, необходимо правильно подключиться
Wi-Fi маршрутизатор
, однако как это сделать, узнайте из этой статьи.
Пошаговое подключение маршрутизатора
Первое, что обязательно нужно сделать. это узнать от технической поддержки вашего провайдера, что они рекомендуют покупать модель, чтобы не иметь проблем с получением сигнала. Приобретая рекомендованные маршрутизатор или сделать выбор самостоятельно, он должен быть подключен. Если вы вообще не понимаете компьютеры, лучше пригласить специалиста из компании, предоставляющей вам эту услугу. Но это не сложно сделать самому.
Практически все модели маршрутизаторов имеют одинаковое подключение к компьютеру и интернет-источнику (модем, провод и т. Д.):
- Использование встроенного кабельный маршрутизатор к питанию.
- В слоте «Интернет» мы вставляем провод, который дает вам Интернет.
- В любом свободном слоте вставьте кабельный патч-корд и подключите его к компьютеру (это делается через разъем сетевой карты).
Поскольку осталось еще 3 гнезда, вы можете перейти к маршрутизатору подключить Еще 3 устройства по вашему выбору: ноутбук, телевизор, принтер, нетбук и т. Д. Меньшие устройства, такие как планшет или смартфон, лучше подключаются к Интернету через Wi-Fi.
Как подключиться маршрутизатор в Интернет?
Подключив все устройства, чтобы вы могли использовать беспроводной Интернет, вам необходимо настроить
Wi-Fi маршрутизатор
.
В некоторых случаях обнаружение Беспроводная сеть автоматически. В этом случае, чтобы получить доступ к Интернету, вы должны сделать следующее:
- Нажмите на значок, указывающий беспроводные соединения (он находится в правом углу панели задач).
- В открывшемся диалоговом окне найдите и выберите, дважды щелкнув по левой кнопке мыши интересующую сеть.
- В окне введите свой ключ безопасности и нажмите «ОК».
Чтобы убедиться, что подключение к интернет-маршрутизатору прошло успешно, вы можете использовать тот же значок. Цвет стержней должен измениться на зеленый.
Если автоматическое соединение отсутствует, а ваша сеть не определена после нажатия кнопки, расположенной на панели задач, вы должны выполнить следующие действия:
- Щелкните правой кнопкой мыши по тому же значку.
- Выберите «Центр управления сетями и общим доступом».
- Мы нажимаем «Изменение настроек адаптера».
- Щелкните правой кнопкой мыши «Подключение по локальной сети».
- В открывшемся диалоговом окне выберите «Свойства».
- В раскрывающемся списке обратите внимание на «Протокол Интернета 4 (TCP / IPv4)», а напротив «Протокол Интернета 6 (TCP / IPv6)» отметьте галочкой, нажмите «Свойства», а затем «ОК».
- Мы автоматически устанавливаем флажок «Получить IP-адрес автоматически» и «Получить DNS-сервер автоматически», а затем нажмите «ОК».
<center>
Настройка маршрутизатора TP-Link без компьютера
Обзор и настройка маршрутизатора TP-Link TL-WR740N с использованием планшета Купить маршрутизатор TP-Link.
</center>
<center>
?? Как настроить маршрутизатор через WiFi через телефон
Настройка маршрутизатора на Вай-фай. Как настроить маршрутизатор через ваш телефон или планшет без кабеля а также связь к.
</center>
Для дальнейшего использования сети Wi-Fi в вашем доме,Atomic однажды вводит пароль доступа на всех устройствах, которые будут подключаться к Интернету. Затем, когда вы включаете их, это произойдет автоматически.
Иногда возникает необходимость подключения двух маршрутизаторов одновременно. Это делается в случае, когда необходимо увеличить площадь зоны доступа wai-faia. Они соединены последовательно двумя способами: проводным или беспроводным.
Поскольку вы заинтересованы в подключении беспроводного Интернета, обратите внимание на такую новинку, как телевизор с Wi-Fi.
Используемые источники:
- https://comuedu.ru/routers/can-i-configure-the-router-without-a-cable-is-it-possible-to-configure-a-router-without-a-computer.html
- https://vpautinu.com/nastrojki-routerov/obshchee/kak-podklucit-bez-komputera-i-noutbuka
- https://net-gadget.ru/kak-podkljuchit-vaj-faj-router-bez-kabelja/
 192.168.1.1 admin — Входим и настраиваем роутер самостоятельно!
192.168.1.1 admin — Входим и настраиваем роутер самостоятельно!
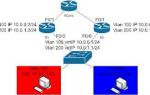 Принцип работы протокола VRRP
Принцип работы протокола VRRP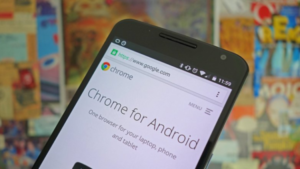
 Как Зайти В Настройки Роутера Zte
Как Зайти В Настройки Роутера Zte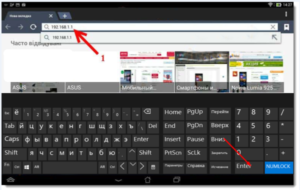



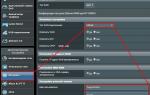 Как подключить маршрутизатор дом ру
Как подключить маршрутизатор дом ру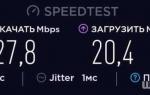 Wi-Fi роутер (маршрутизатор) Zyxel NebulaFlex NWA1123-AC PRO цвет белый инструкции
Wi-Fi роутер (маршрутизатор) Zyxel NebulaFlex NWA1123-AC PRO цвет белый инструкции Asus rt n12 настройка vpn
Asus rt n12 настройка vpn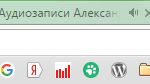 Маршрутизатор NETGEAR от ДОМ.ru
Маршрутизатор NETGEAR от ДОМ.ru