Содержание
Многофункциональный принтер Canon MF4018, довольно неплохо себя показывает на рутинном фронте офисной работы, когда нужно регулярно копировать, сканировать и распечатывать различные документы. Из опыта скажу, что он вам может отслужить верой и правдой, как минимум 10 лет при аккуратном обращении. Итак, сейчас, мы с вами рассмотрим, как настроить работу принтера и сканера Canon, модели MF4018 на компьютере и что нужно делать, если он внезапно решил отказаться сканировать.
Содержание
Устанавливаем драйвера на MF4018
Подключаем кабель к компьютеру, принтеру и ожидаем установки нужных файлов.
Заходим в раздел Устройства и принтеры и выбираем принтер По умолчанию.
Заходим на официальный сайт, автоматически определится операционная система с рекомендацией по скачиванию драйверов, которые мы с вами и Загружаем.
Нажимаем Принять условия и Загрузить.
После скачивания драйверов, открываем папку с загрузками.
Запускаем разархивацию архива и заходим в разархивированную папку.
Заходим в MF4010_MFDrivers_W64_RUDRIVERSrussianx64 и запускаем Setup.exe.
В окне мастера установки драйверов, нажимаем Далее.
Соглашаемся с лицензионным соглашением.
И после быстрой установки, нажимаем Выход.
После установки драйверов, можно уже пользоваться функциями принтера, а вот для использования сканера, нужно скачать дополнительную программу Toolbox.
Устанавливаем программу ToolBox
Вернемся на официальный сайт, где в разделе Программное обеспечение, загружаем отдельное программное обеспечение Tool Box.
Принимаем условия и начинаем загрузку.
Открываем папку с загруженным архивом программы.
Разархивируем и заходим в новую, разархивированную папку.
Запускаем установочный файл Setup.
В окне мастера установки программы, нажимаем Далее.
Соглашаемся с условиями лицензионного соглашения.
Изменяем или оставляем по умолчанию место установки и нажимаем Далее.
Соглашаемся с добавлением папки и значков, нажатием Далее.
И, наконец, нажимаем Пуск.
После максимально быстрой установки, нажимаем Выход.
После установки программы Toolbox, можно настроить сканирование.
Сканируем документы на Canon MF4018
Запускаем программу MF Toolbox, переносим зеленый значок на первый профиль и нажимаем Сканировать.
На будущее, можно настроить каждый профиль, под определенные потребности.
Здесь, можно изменить, следующие настройки..
- Режим цветного или черно-белого сканирования.
- Изменить стандартное имя файлов по умолчанию.
- Выбрать формат для отсканированных файлов Jpeg, Pdf и т.д.
- Указать папку для сохранения отсканированных файлов по умолчанию.
- Отметить галкой сохранение документов в подкаталоги с текущей датой.
- Проверяем все, Применяем и нажимаем Пуск чтобы начать сканирование.
После нажатия кнопки Пуск, начнется процесс сканирования.
И откроется папка, которую мы указали для сохранения с отсканированным файлом.
Вот в целом и все.
Не сканирует Canon MF4018 — что делать?
Во первых, попробуйте просто вставить USB кабель на компьютере в другой разъем.
Во вторых, можно настроить запуск программы Toolbox от имени Администратора по умолчанию. Для этого, заходим в свойства ярлыка.
В разделе Ярлык, открываем Дополнительно.
Отмечаем галочкой Запуск от имени администратора и нажимаем ОК.
В третьих, можно скачать и установить исправление от самой компании Canon. Для этого, вернемся в раздел Программное обеспечение на официальном сайте, найдем одноименное Исправление для сетевого сканирования, USB- сканирования и нажмем Загрузить.
Принимаем условия и загружаем.
Открываем папку со скачанным архивом.
Разархивируем и заходим в новую, разархивированную папку.
Откроем NetworkUSBScanPatchENUpdateProgram и запустим UpdateProgram2016004.
Программа самостоятельно обновит нужный файл, а мы нажимаем ОК.
В четвертых, можно включить или отключить службу, под названием WIA. Для этого, нажимаем сочетание клавиш Win+R, вводим команду services.msc и нажимаем ОК.
Находим и заходим в службу загрузки изображений Windows (WIA).
В разделе Общие, выбираем Автоматический тип запуска и Запустить службу.
В некоторых случаях, помогает отключение загрузки изображений Windows (WIA).
А в разделе Вход в систему, отметить Разрешить взаимодействие с рабочим столом.
В пятых, если у вас операционная система Windows 10, можно поступить следующим образом. Заходим в Пуск, открываем Параметры и в окне поиска, вводим Компонент и выбираем в результатах Включение или отключение компонентов Windows.
И в Службы печати и документов, убираем отметку с Факсы и сканирование Windows.
Ожидаем применения изменений.
И нажимаем Перезагрузить сейчас.
На этом пожалуй все. Увидимся на следующих страницах блога. А пока.. всем пока.
Современные модели принтеров Сanon выполняют несколько функций, в том числе и сканирование документов. В этой статье мы подробно расскажем, как сканировать через принтер canon (+mf3010), а также как установить драйвер устройства.
Установка и подключение МФУ
Все необходимое программное обеспечение для принтера идет с ним в комплекте – в виде диска. Если же вы купили Сanon не в специализированном магазине, а с рук, и установочного диска при нем не оказалось, тогда советуем воспользоваться интернетом – скачать драйвера на официальном сайте компании-производителя или найти их в специальном приложении driverplus.ru. Вам необходимо знать модель принтера и указать вид операционной системы и ее разрядность.
Драйвер помогает вашему компьютеру «видеть» подключенное МФУ, поэтому без него выполнять сканирование не получится. Инструкция по установке драйвера прилагается, и следуя ей вы сможете самостоятельно выполнить установку программы.
После того, как вы установите драйвер, принтер будет готов к работе и выполнению задач по копированию, печати и сканированию документов. Может быть потребуется перезагрузить систему, чтобы внесенные изменения активировались.
Если МФУ отказывается выполнять свои функции, тогда стоит проверить качество подключения устройства к компьютеру. Быть может проблема кроется в отхождении кабеля-USB. Причина также может заключаться в вирусном заражении вашей техники. в этом случае придется выполнить повторную установку драйверов.
Выполняем сканирование
Чтобы отсканировать нужный документ, зайдите в меню «Пуск», дальше «Устройства и принтеры».
В открывшемся окошке вы увидите доступные (подключенные) устройства, из списка выберите нужное МФУ Сanon mf3010 и кликните по нему мышкой. Появится панель с несколькими параметрами.
Здесь вносите необходимые корректировки в настройках – указываете цвет скан-копии, тип файла, разрешение, папку, в которую будет сохранена копия. Находите команду «Сканировать» и запускаете процесс.
Несколько полезных программ для Canon MF3010
- PaperScan Free – имеет простой функционал, сканирует и позволяет редактировать скан-копии документов.
- MF Toolbax – понятный интерфейс и широкий набор инструментов. Разрешает вносить любые изменения в отсканированные файлы. Минус только один – нет русскоязычной версии.
Сканируем на принтерах Canon
Для осуществления сканирования, соответственно, устройство должно обладать специальным блоком, отвечающим за создание электронной копии документа. Такие блоки помещаются в принтеры, МФУ или же ими выступают отдельные модели, называющиеся сканерами. Вне зависимости от типа девайса принцип сканирования практически идентичен и доступен к выполнению разными способами. Предлагаем детально ознакомиться со всеми известными.
Способ 1: Кнопка на принтере
Абсолютно на всех моделях, в функциональность которых встроен сканер, имеется нужная кнопка, запускающая этот процесс. От пользователя требуется только произвести ряд действий, чтобы активировать копирование документа:
- Подключите принтер к сети и включите его, затем подключите к компьютеру.
- Поднимите крышку сканера и положите документ необходимой стороной вниз.
Нажмите на отведенную кнопку для начала сканирования.</li>
На экране монитора должно появиться уведомление о том, что идет прогрев сканера и нельзя открывать крышку.</li>
Ожидайте завершения сканирования.</li>
После автоматически откроется папка, куда был сохранен готовый документ. По умолчанию все файлы помещаются в «Документы».</li>
</ol>
Теперь вы можете достать документ, поместить на его место новый лист и точно таким же образом создать его электронную копию. Как видите, ничего сложного в проведении этой операции нет.
Способ 2: Фирменная утилита IJ Scan Utility
Компания Canon специально для выпускаемого оборудования создала отдельное программное обеспечение под названием IJ Scan Utility. Оно выполняет функцию предварительной настройки сканирования, что позволяет в итоге получить необходимый документ в нужном формате. Инсталлируется IJ Scan Utility вместе с драйвером принтера, с идущего в комплекте CD или скачивается отдельно с официального сайта. После успешной установки можно переходить непосредственно к копированию.
- В первую очередь запустите саму IJ Scan Utility и выберите активное устройство.
Затем переходите к настройке дополнительных параметров.</li>
В появившемся окне присутствует возможность создать установки для каждого типа сканирования. Например, выбирается место сохранения, указывается средство просмотра по умолчанию, выбирается имя для каждого файла. Со всеми расширенными настройками рекомендуем ознакомиться самостоятельно, изучив упомянутое меню.</li>
Далее остается выбрать только тип сканирования, исходя из собственных потребностей.</li>
Мы рассмотрим выполнение этой процедуры на примере режима ScanGear, поскольку здесь присутствует набор дополнительных инструментов. Сначала рекомендуется загрузить скан для просмотра, нажав на соответствующую кнопку.</li>
Далее редактируется захватываемая область, формат вывода и корректируется цветопередача. Только после этого нажимается кнопка «Сканировать».</li>
Ожидайте завершения получения копии скана, на чем процедура копирования будет успешно завершена.</li>
</ol>
Стоит заметить, что в последнее время Canon не особо активно поддерживают разработку рассмотренной утилиты, поэтому не исключено, что на сайте с ПО к модели принтера или на диске вы не обнаружите ее. В таком случае советуем воспользоваться другими приведенными в этой статье методами.
Способ 3: Программы для сканирования документов
Сейчас на просторах интернета присутствует множество самого разнообразного софта, выполняющего различные задачи. Среди всего бесконечного списка находятся и приложения, позволяющие осуществлять сканирование документов. Их преимущество перед стандартными средствами заключается в наличии расширенных функций, например, моментальной отправки копии в печать, что и делает их востребованными в определенных кругах пользователей. Далее мы хотим показать процесс работы в таком обеспечении на примере Scanitto Pro.
- Скачайте и установите программу. После запуска первым делом выберите устройство, с которого в дальнейшем будет осуществляться сканирование.
Задайте параметры изображения в соответствии со своими потребностями. Функциональность Scanitto Pro позволяет настроить режим, яркость, контрастность, разрешение, масштаб и формат готового файла.</li>
Далее нажмите на «Просмотр» или «Сканирование», чтобы запустить эту операцию.</li>
По окончании справа появится снимок. Щелкните по нему дважды ЛКМ, если хотите перейти к редактированию.</li>
В открывшемся редакторе имеется возможность подогнать размер, повернуть картинку, обрезать ее или тут же отправить в печать.</li>
</ol>
Помимо упомянутого выше программного обеспечения существует еще множество платных и бесплатных аналогов, предоставляющих похожую функциональность с определенными особенностями. Поэтому каждый пользователь с легкостью найдет подходящий для себя вариант. Мы же советуем ознакомиться с дополнительным материалом по этой теме, перейдя по указанной ниже ссылке.
Подробнее: Программы для сканирования документов
Способ 4: Стандартное средство Windows
В операционной системе Windows присутствует установленное по умолчанию средство, позволяющее быстро и удобно сканировать документы с принтера. Его особенность заключается в наличии предварительной конфигурации и сортировке уже готовых файлов. Вся процедура выглядит следующим образом:
- Перейдите в меню «Пуск» и через поиск отыщите приложение «Факсы и сканирование Windows».
В самом инструменте начните новое сканирование, кликнув на отведенную кнопку.</li>
Убедитесь в том, что выбран правильный девайс.</li>
Задайте дополнительные настройки, например, формат конечного файла, цветовой формат, яркость и контрастность.</li>
Щелкните на кнопку для начала сканирования.</li>
По завершении вы получите документ, который можно просмотреть.</li>
Остается только сохранить его в подходящем расширении на компьютере или съемном носителе.</li>
</ol>
Сегодня вы были ознакомлены с четырьмя методами сканирования с принтера Canon на компьютер. После этого можно переходить непосредственно к печати. К слову, описание этой операции тоже описано в отдельной статье на нашем сайте, ознакомление с которой доступно по указанной ниже ссылке.
Читайте также: Печать документов на компьютере с помощью принтераМы рады, что смогли помочь Вам в решении проблемы.Опишите, что у вас не получилось. Наши специалисты постараются ответить максимально быстро.
Помогла ли вам эта статья?
Используемые источники:
- https://cutycomp.ru/kak-nastroit-printer-i-skaner-canon-mf4018/
- https://printside.ru/blog/kak-skanirovat-cherez-printer-canon-mf3010-printside/
- https://lumpics.ru/how-to-scan-on-canon-printer/
 Обзор струйного МФУ Canon PIXMA MG3640: характеристики, замена картриджей и отзывы покупателей
Обзор струйного МФУ Canon PIXMA MG3640: характеристики, замена картриджей и отзывы покупателей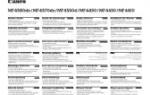 Canon i-SENSYS MF4410 инструкции по эксплуатации
Canon i-SENSYS MF4410 инструкции по эксплуатации Canon EOS 2000D. Тест фотоаппарата
Canon EOS 2000D. Тест фотоаппарата


 Canon EOS 5D
Canon EOS 5D Canon EOS4000D, о чем промолчали все обзорщики
Canon EOS4000D, о чем промолчали все обзорщики Как настроить качество печати на быстрое черновое в принтерах Canon
Как настроить качество печати на быстрое черновое в принтерах Canon Одна неделя с Canon EOS 70D
Одна неделя с Canon EOS 70D