Содержание
Чуть более года назад я уже делал подобную инструкцию — ссылка.
Способ 1. Встроенная возможность создания сети WiFi
В новомодные операционные системы Windows 8 и Windows 8.1, как и в предыдущей «семерке», встроена возможность работы беспроводного адаптера из режима клиента в режим Ad-Hoc и стать точкой доступа для других беспроводных устройств. Разница только в том, что в Windows 7 это можно сделать с помощью мастера, а в «Восьмерке» уже придется воспользоваться командной строкой и программой netsh. Шаг 1. Проверьте включен ли Ваш беспроводной адаптер . На ноутбуке или планшете должен гореть индикатор в виде антенки. Шаг 2. Запускаем командную строку с правами Администратора. Для этого нажимаем комбинацию клавиш Win+X, откроется меню:
Выбираем пункт «Командная строка (Администратор)». Шаг 3. Проверяем — умеет ли Ваш беспроводной адаптер работать в режиме Ad-Hoc(точка доступа). Простым языком — умеет ли он работать в режиме виртуальной точки доступа Вай-Фай. Вводим к командной строке команду: netsh wlan show drivers.
Параметр «Поддержка размещенной сети» должен иметь значение Да. Если значение — Нет, тогда ничего у Вас не получится. Шаг 4. Создаем программную точку доступа WiFi. Для этого вводим команду:netsh wlan set hostednetwork mode=allow ssid=Имя_сети key=пароль_wifi В моем примере эта команда выглядит так:netsh wlan set hostednetwork mode=allow ssid=nastroisam.ru key=87654321 Имя сети — SSID — может быть произвольным, Вы можете обозвать Вашу сеть как Вам угодно. Пароль на WiFi конечно лучше сделать не 87654321, как в примере, а посложнее (подробнее смотрите тут).
Примечание: Если у Вас в процессе создания вдруг выдается ошибка «Не удалось запустить размещённую сеть» — выполните следующие команды:netsh wlan set hostednetwork mode=disallow netsh wlan set hostednetwork mode=allow После открываем диспетчер устройств и в разделе «Сетевые адаптеры» находим «Виртуальный адаптер размещенной сети», на котором кликаем правой кнопкой и выбираем пункт Задействовать или включить. Затем в конце создаем беспроводную сеть командой:netsh wlan set hostednetwork mode=allow ssid=nastroisam.ru key=87654321 keyUsage=persistent
Шаг 5. Запускаем созданную точку доступа в работу. После создания, точка доступа неактивна — её надо запустить в работу. Делается это с помощью команды:netsh wlan start hostednetwork Результат у Вас должен получиться такой:
Посмотреть параметры созданной точки доступа можно с помощью команды:netsh wlan show hostednetwork В моем примере это выглядит вот так:
Шаг 6. Открываем доступ в Интернет клиентам. Создать Вай-Фай хотспот ещё полдела. Для того, чтобы у клиентов этой точки доступа был доступен Интернет, надо сделать открытым Интернет-подключение. Для этого идем в сетевые подключения — нажимаем комбинацию клавиш Win+R и вводим команду: ncpa.cpl:
Нажимаем кнопку ОК. И попадаем в подключения Windows:
Обратите внимание — в подключения добавилось ещё одно — «Подключение по локальной сети* 1» с именем Вашей беспроводной сети. Теперь кликаем правой кнопкой на подключении, через которое у Вас организован доступ в Интернет и выбираем пункт Свойства:
Кликаем на нашей сети Wi-Fi. Если все нормально, то смартфон получит IP-адрес из подсети 192.168.137.х (например, 192.168.137.11) и выйдет в Интернет. Если долго висит сообщение: «Получение IP-адреса» — проверьте ещё раз правильно ли выбрано подключение к Интернет и открыт ли Общий доступ. Так же можно прописать адрес вручную.
Способ 2. Использование отдельной программы для создания точки доступа.
Ещё пару лет назад основной программой, которой предпочитали пользоваться те, кто не хочет замарачиваться с командной строкой, была Connectify. Но её основной минус в том, что программа платная. По своей сути она ничего особого не делает, а является фактически фронт-эндом для тех же самых консольных команд. К счастью, появились бесплатные аналоги, не уступающие по функционалу коммерческому аналогу. Наиболее удобная, на мой взгляд — программа MyPublicWifi. Она небольшого размера, устанавливается в два клика. Главное окно программы выглядит так:
Здесь можно поставить галку «Enable Firewall» чтобы запретить использование файлообменных программ на клиентах, подключенных к нашей точке доступа. Это делается, чтобы кто-нибудь из клиентов не забил канал закачками через Торренты или DC++. Для автоматического запуска программы при загрузке компьютера — Вам надо поставить галку «MyPublicWifi Will be launched on every system start».
Видео-инструкция: 5 способов как сделать Вай-Фай-роутер из ноутбука на Windows 8:
Если у вас не получается автоматически найти вашу беспроводную сеть, подключится к ней, или подключится к скрытой точке доступа, вам должна помочь данная статья.
Первым делом
Зайдите в «Центр управления сетями и общим доступом»
Далее
«Создание и настройка нового подключения или сети»
Далее
«Подключение к беспроводной сети вручную»
Далее
Введите ваши данные для подключения и выставьте «Тип безопасности WPA2-Personal«. Нажмите «Далее» и затем «Закрыть«
Далее
Зайдите в «Сети» используя данный значок, найдите вашу сеть и нажмите «Подключиться«
Если вы не можете подключиться к вашей сети, получаете ошибку, попробуйте забыть эту сеть, нажав правым кликом мыши на вашем подключении.
Затем заново переподключить.
В случае если не видите никаких беспроводных сетей, первым делом проверьте, включен ли ваш адаптер.
Для этого вам необходимо пройти в «Панель управления» (В меню ПУСК, через поиск, или наведите курсор в правый нижний угол, при появлении меню нажмите «Параметры«, затем «Панель управления«)
Далее
«Система и безопасность»
Далее
Система
Далее
Диспетчер устройств
Далее
Сетевые адаптеры.
Обратите внимание на то, включен ли он. На иконке слева от названия может стоять красный крестик(говорит о том, что он отключен), или желтый восклицательный знак(некорректно работает). В этом случае попробуйте его Отключить и Включить. Правым кликом мыши => «Отключить» «Задействовать«.
Если не получилось, попробуйте скачать драйвер с сайта производителя и Нажмите «Обновить Драйверы»
!Обратите внимание. В некоторых ноутбуках и внешних адаптеров есть кнопка включения адаптера беспроводной сети.
Еще есть вопросы? Отправить запрос
Windows 8 – операционная система компании Microsoft, разработанная для компьютеров. По сравнению с 7 версией, создатели улучшили интерфейс и сильно облегчили настройки. Однако, у пользователей, привыкших к работе со старой версией, возникают проблемы. Один из популярных вопросов – как включить Вай-Фай на Виндовс 8.
Содержание
Настройка беспроводной сети
Перед тем, как подключить ноутбук к Wi-Fi, нужно установить драйвера. Без программного обеспечения компьютер не сможет работать с модулем связи. При покупке ПК с предустановленной системой, как правило, все уже инсталлировано из коробки.
Проверить состояние можно через «Диспетчер устройств»:
- Для запуска открыть файловый менеджер и отыскать папку «Мой компьютер».
- Кликнуть на нее правой клавишей и дальше – «Свойства».
- В открытом окне выбрать «Диспетчер устройств» – нажать на него.
Также Диспетчер можно отыскать через поиск:
- Навести курсор на правый угол вверху экрана – откроется всплывающее меню.
- В списке выбрать поиск (первый) и вписать в форму «Диспетчер устройств».
Когда на компьютере нет нужного драйвера для устройства, оно помечается как неопределенное – иконкой с восклицательным знаком. Если имеется необходимость, обеспечение должно быть инсталлировано, иначе модуль не сможет работать. После установки микропрограммы можно начинать настройку Wi-Fi и подключение к сети.
Обычно в комплекте с ноутбуком прикладываются драйвера. Также обеспечение просто загрузить с официального ресурса компании, если в коробке нет софта. Большинство современных производителей старается поддерживать покупателя, предоставляя доступ к программам.
Подключение Wi-Fi
Для наглядности подключения к беспроводной сети посмотрите следующее видео:
Операционная система отличается простотой настройки сети, если сравнивать с 7 версией. Для подсоединения к точке раздачи Вай-Фай, чтобы установить соединение с сетью, нужно:
- Навести курсор на трей в углу экрана и нажать на иконку беспроводного соединения.
- Отобразится меню, в котором пользователь сможет активировать или отключить модуль Wi-Fi.
- После активации адаптера в меню отобразится список текущих подключений. Среди них нужно выбрать нужное и кликнуть «Подключить». Может потребоваться сетевой ключ. Чтобы не вбивать его в дальнейшем, рекомендуется установить галочку «Подключаться автоматически».
Иногда при наведении на панель трея во всплывающем диалоговом окне не получается установить Wi-Fi соединение. Это свидетельствует о том, что модуль не активен. Включаем Wi-Fi адаптер в Win 8:
- Открыть поиск по системе (показано выше), вбить в форму «Центр управления сетями…» – нажать на результат.
- В появившемся разделе понадобится найти и кликнуть по «Изменение параметров адаптера». Тут расположен знак Wi-Fi. Если он горит серым – адаптер не активирован.
- Для включения кликните правой кнопкой мыши и по «Включить».
Если модуль связи активирован и с сетью все хорошо, проделанные шаги помогут пользователю подключиться к интернету.
Настройка Интернет-соединения и подключения к Wi-Fi описаны в следующем видео:
Изменение параметров подключения
При соединении с точкой доступа система (Windows 8 и любая другая) выставляет настройки Wi-Fi подключения по стандарту. Для эффективного использования и удобства соединение можно перестроить:
- Перейти в контекстное меню значка «Сеть» (расположен в угловом трее) и перейти в «Центр управления сетями и…».
- Открыть Wi-Fi соединение, к которому подключен компьютер.
- В разделе состояния кликнуть по «Свойства беспроводной сети».
После перехода откроется окно, в котором можно изменить настройки работы сети. Например, тут на Windows 8 включается автоматическое подключение и др.
Важно! Не рекомендуется изменять параметры подключения, если нет определенных навыков и знаний. Это может привести к сбоям в работе.
Частые проблемы при подключении
Сетевые устройства не подключаются к Wi-Fi в Win 8 по одной из причин:
- Адаптер не установлен, деактивирован или неисправен;
- Система не видит нужных драйверов при работе;
- Компьютер работает в режиме «В Самолете»;
- В рабочей зоне не найдено источников для выхода в интернет;
- Ближайшая связь Wi-Fi, расположенная рядом, деактивирована, настроена неверно или сломана;
- Протоколы связи ПК и точки доступа не способны вместе работать;
- Рядом работает устройство, мешающее прохождению беспроводного сигнала;
- Модуль Wi-Fi работает в режиме просмотра (сеть видна, но подключение не производится или ограничивается);
- Доступ к интернету для конкретной сети закрыт или подстроен некорректно;
- Администратор удалил устройство из списка разрешенных;
- Точка доступа перегружена и не способна обработать сигнал;
- Введены неверные настройки Wi-Fi роутера.
Чаще всего встречается проблема недоступности соединения или отсутствия определения беспроводной сети. В такой ситуации значок подключения выглядит как красный крест. Причины проблемы:
- На компьютере нет модуля приема сигнала. На ноутбуках, как правило, адаптер имеется (он встроен в корпус), но стационарные устройства продаются без него. В такой ситуации можно докупить внешний модуль.
- Не установлен драйвер (описано выше). Однако, на Windows 8 обеспечение подбирается автоматически.
- Соединение отключено.
Не стоит исключать поломку оборудования или сбои в работе системы. В таком случае придется обратиться к мастеру или выполнить переустановку операционной системы.
С Windows 8 скорее всего работает мало пользователей, но такие есть. Если у вас возникают вопросы, обязательно пишите в комментарии! Постараемся помочь и рассказать все, что знаем сами!
Используемые источники:
- https://nastroisam.ru/wifi-ap-windows-8/
- https://support.unet.by/hc/ru/articles/207243639-настройка-беспроводной-сети-windows-8-windows-8-1-
- https://wifigid.ru/raznye-sovety-dlya-windows/kak-vklyuchit-wi-fi-na-windows-8

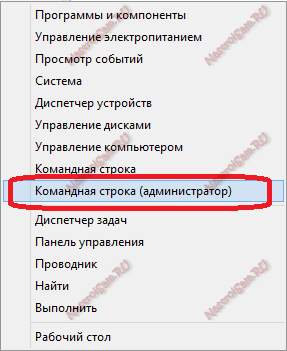
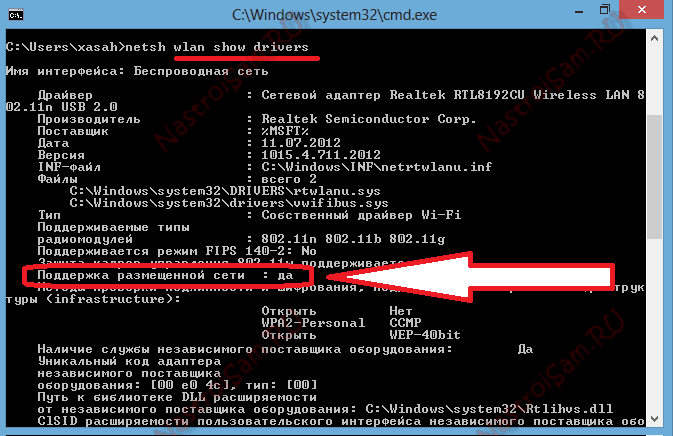
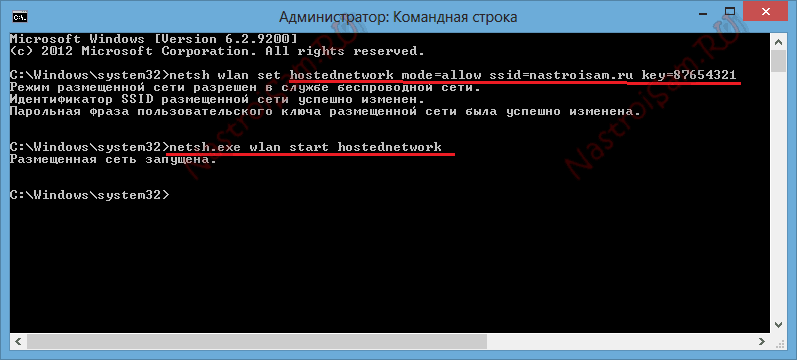
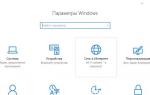 Как сделать точку доступа Wi-Fi на Windows 10 и раздать интернет
Как сделать точку доступа Wi-Fi на Windows 10 и раздать интернет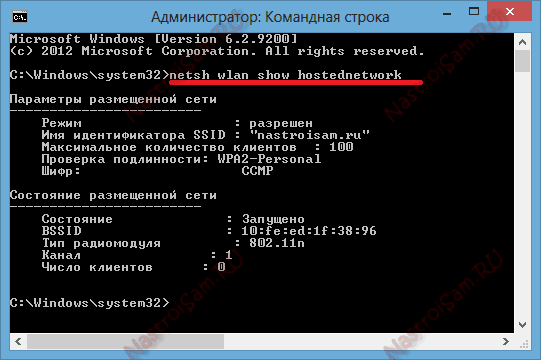
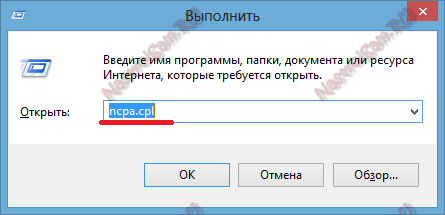
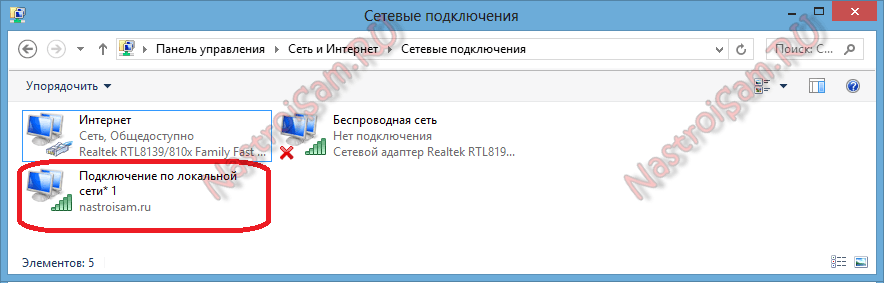

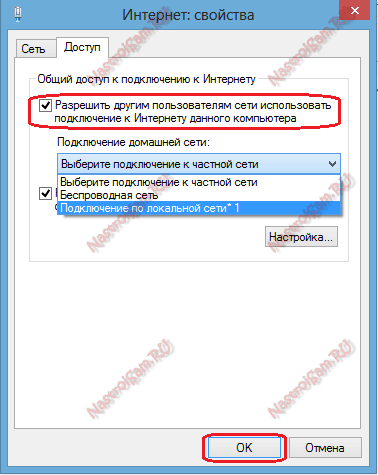
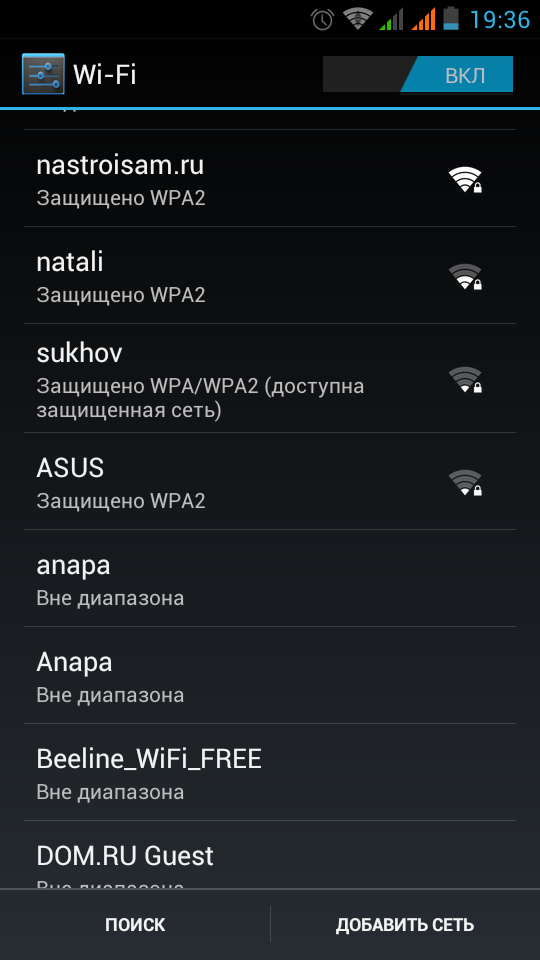

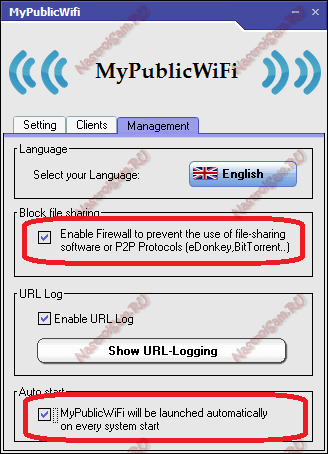
 Как сделать точку доступа Wi-Fi на ноутбуке. Windows 10, 8, 7
Как сделать точку доступа Wi-Fi на ноутбуке. Windows 10, 8, 7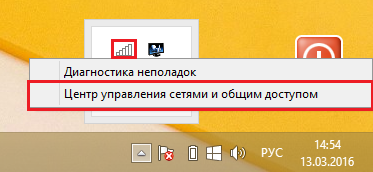
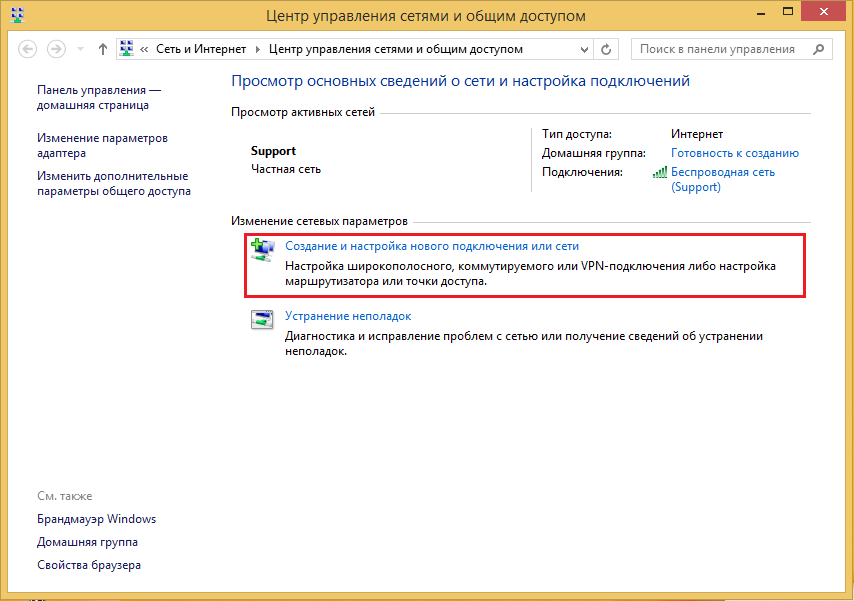
 Настройка раздачи WiFi с компьютера Windows 7 а также XP
Настройка раздачи WiFi с компьютера Windows 7 а также XP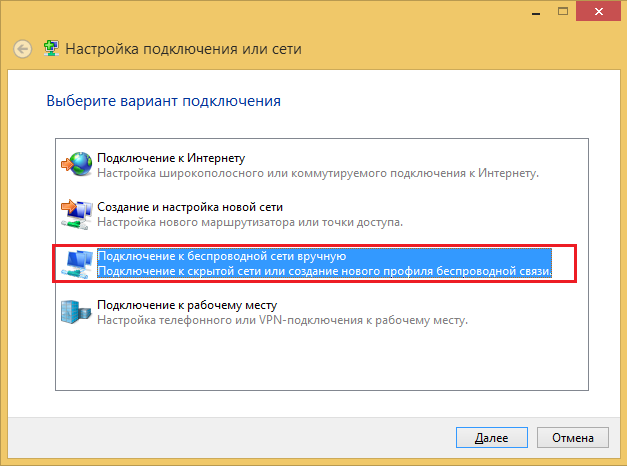
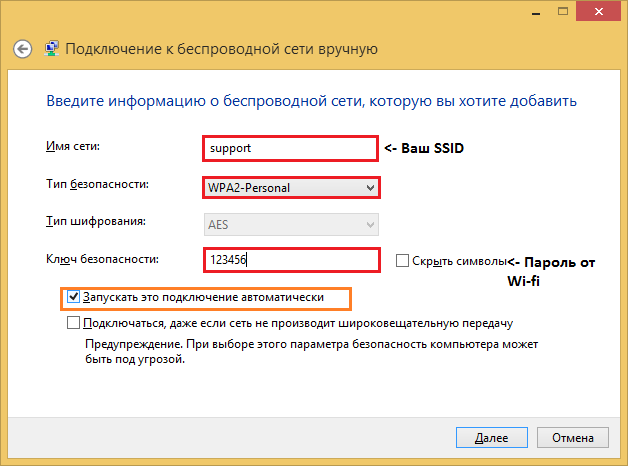
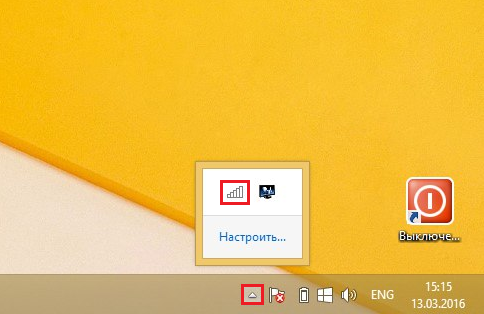
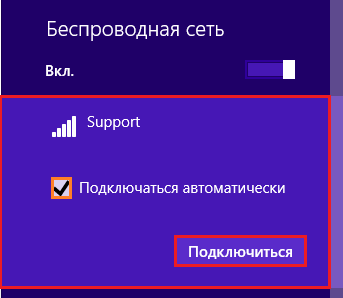
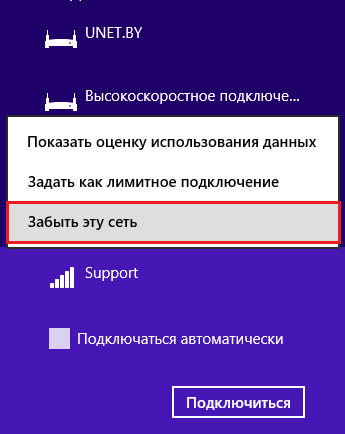

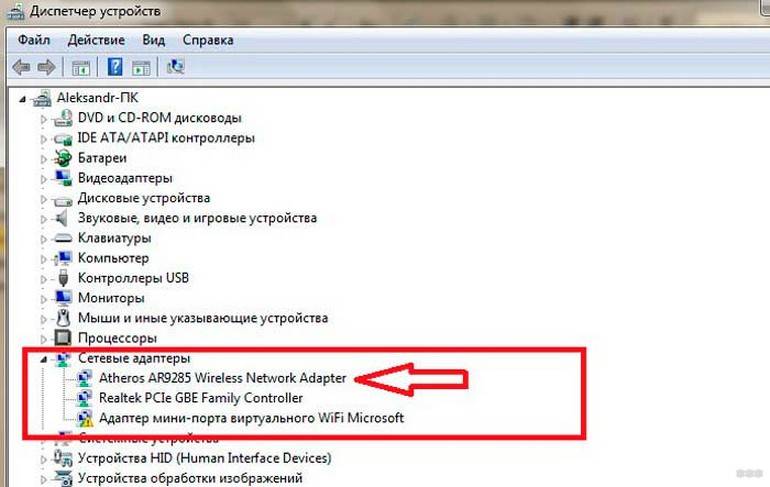


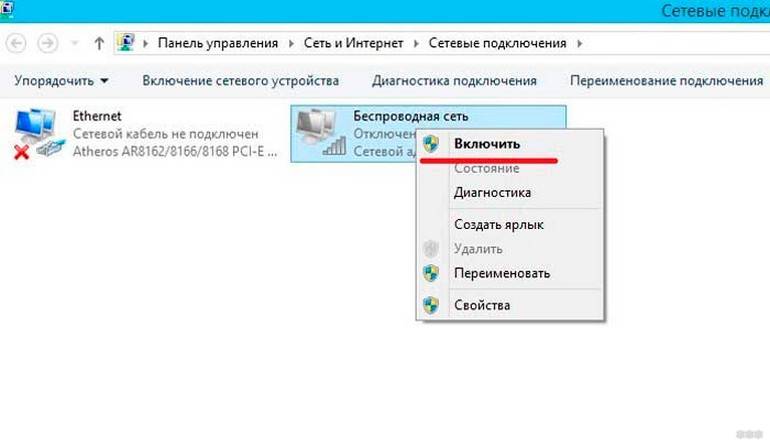
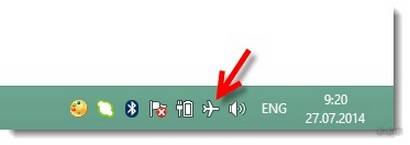
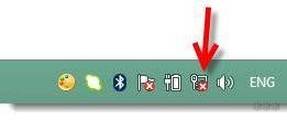



 Способы раздачи интернета по сети Wi-Fi через компьютер
Способы раздачи интернета по сети Wi-Fi через компьютер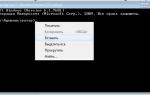 Как создать точку доступа wifi на windows 7, 10
Как создать точку доступа wifi на windows 7, 10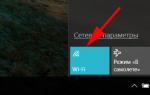 Переключаем WiFi в режим точки доступа в Windows
Переключаем WiFi в режим точки доступа в Windows Как быстро раздать wifi с ноутбука — 3 простых команды
Как быстро раздать wifi с ноутбука — 3 простых команды