Содержание
Акустическая система 5.1 что это такое? Чем система 5.1 отличается от 2.1 или 2.0? Что лучше 5.1 или 2.1? И вообще, в чем прикол ставить систему 5.1 и как ее подключить? Наверное, вы замечали, что как компьютерные колонки, так и колонки, подключаемые к телевизору, бывают разных конфигураций, имеется в виду, количество отдельных акустических колонок, используемых в конкретной системе. У кого-то стоят только две настольные колонки, у другого — две колонки на столе и еще сабвуфер, а у третьего вообще шесть элементов акустической системы или того больше. Эта разница говорит об использовании разных схем акустических систем. Что это значит? Это значит что система с двумя настольными колонками является системой 2.0 т.е. акустическая система имеет две колонки (два канала) и ни одного сабвуфера поэтому и обозначается как 2.0. Соответственно если в системе две колонки и сабвуфер, то это акустика 2.1. В случае использования двух фронтальных колонок + двух тыловых (или боковых) + центральный канал + сабвуфер получается, что в системе шесть элементов, а обозначается она как 5.1.
Что лучше 5.1 или 2.1? Ответ на этот вопрос будет, скорее всего, субъективным, так как у каждого свои потребности в прослушивании музыки или просмотре фильмов. Кому-то вполне хватает настольных компьютерных колонок, другой же будет долго и тщательно выбирать многоканальную систему притом не прочь потратить на нее несколько десятков, а то и сотен тысяч рублей. Что качается звучания, системы 2.0 или 2.1 передают стереофонический звук через две колонки, которые, как правило, ставятся спереди по краям от слушателя. Система 5.1 окружает слушателя по кругу, помимо передних боковых колонок как у 2.1, спереди по центру устанавливается соответственно центральный канал и еще две колонки сзади по краям плюс сабвуфер. Такая конфигурация дает объемное звучание, которое окружает слушателя и как бы помещает его внутрь сюжета (при просмотре фильма), добавляя зрителю эффект присутствия и реальности происходящего на экране. Что касается технической части, как подключить 5.1 и как ее настроить? Есть несколько нюансов: первое, это то, что музыка формата mp3, который наиболее часто используется, является, как правило, стереофонической, т.е. звук предназначен для воспроизведения в системе 2.0 или 2.1 и не имеет разбивки на дополнительные каналы, можно это обойти, об этом ниже; второе — звук с интернета, воспроизводимый через браузер, имеет такую же проблему как в первом случае, но здесь еще нужно суметь настроить сам браузер, об этом тоже ниже; третье — фильмы, для полноценного многоканального звука, нужно чтобы в файле фильма была соответствующая многоканальная дорожка (это вроде не проблема, но это нужно учитывать при выборе фильма).
Дальше, по железу, акустическая система 5.1 имеет три пары входных гнезд типа «тюльпан» (RCA). Пара на передние колонки, пара на задние колонки и пара на центральный канал и сабвуфер. Подключение между ПК и акустикой происходит с помощью трех кабелей с одной стороны у которых разъемы типа «тюльпан», которые как раз подключаются в гнезда акустической системы, а с другой — штекер типа «джек 3,5». Получается в ПК или телевизоре (dvd проигрывателе) должны быть три разъема для подключения «джек 3,5» или три пары разъемов типа тюльпан (между акустикой и dvd проигрывателем подключение идет по кабелям с обеих сторон у которых «тюльпаны»). В случае с dvd, все понятно, там должны быть эти разъемы на задней панели (если, конечно, проигрыватель имеет такую функцию). А вот на стационарном компьютере или тем более на ноутбуке, встретить три разъема типа «джек 3,5», предназначенные специально для подключения акустики 5.1, редкость (на стационарных ПК не стоит путать с разъемами зеленого, голубого и розового цвета, которые соответственно, отвечают за подключение акустики 2.0 или наушников, линейный вход для подключения внешних подсистем и внешнего микрофона). Как подключить систему 5.1 к ноутбуку или стационарному ПК если нет нужных разъемов? Нужно купить подходящую звуковую карту, поддерживающую подключение акустики 5.1. В случае со стационарным ПК это может быть как внутренняя, подключаемая напрямую в материнскую плату, так и внешняя звуковая карта. В случае с ноутбуком это будет внешняя звуковая карта, подключаемая к ноутбуку через USB кабель. Купить такую звуковую карту можно в обычном магазине или же заказать, как правило, дешевле, на AliExpress, ссылку оставлю здесь: звуковая карта 5.1 на AliExpress.
Итак, вы купили звуковую карту 5.1 и теперь ее нужно подключить и настроить. Дальше буду объяснять на примере звуковой карты с AliExpress, которая встречается в голубом или черном цвете.
- Вместе с картой должен идти диск с драйверами, их нужно установить. После установки должна появиться программа USB Multi-Channel Audio Device, которая отвечает за настройки звуковой карты.
- Подключить звуковую карту через USB шнур к компьютеру. Если все успешно, то в правом нижнем углу возле часов Windows должна появиться программа из пункта 1, а в диспетчере устройств в разделе Звуковые, игровые и видеоустройства (Win 8.1) опять же должна быть запись USB Multi-Channel Audio Device.
- Далее открываем эту программу и настраиваем ее. Возле «Аналоговый выход» выбираем 6 колонок. Все остальное оставляем пока по умолчанию.
- Собираем и подключаем вашу акустическую 5.1 систему, в соответствии с инструкцией или руководством по эксплуатации.
- С помощью кабелей, которые должны (по идее) идти в комплекте с системой, типа «тюльпаны» — «джек 3,5» подключить систему 5.1 к звуковой карте таким образом:
— тюльпаны шнура, идущего от ЗЕЛЕНОГО разъема «front out» звуковой карты, подключить к системе 5.1 в соответствующие по цвету гнезда для «тюльпанов» канала, отвечающего за передние правую и левую колонки (в случае как на картинке это R и L, относящиеся к 5.1);
— тюльпаны шнура, идущего от ЧЕРНОГО разъема «rear out» звуковой карты, подключить к системе 5.1 в соответствующие по цвету гнезда для «тюльпанов» канала, отвечающего за задние правую и левую колонки (в случае как на картинке это SR и SL);
- Дальше на изображении белого динамика кликаем правой кнопкой мыши и выбираем «Устройства воспроизведения». В открывшемся окне ищем «Динамики. USB Multi-Channel Audio Device», кликаем на них левой кнопкой мыши, затем внизу кликаем «По умолчанию».
- Далее, в этом же окне кликаем «Настроить» и устанавливаем «Объемное звучание 5.1» (нажимаем «Проверка» и слушаем, пиликает ли каждая колонка), нажимаем «Далее», устанавливаем все галочки, нажимаем «Далее» и снова устанавливаем все галочки, нажимаем «Готово».
- Теперь включаем музыку и проверяем, что звук идет через все колонки. Если все было подключено верно, должно все работать. Если нет, открываем «USB Multi-Channel Audio Device» и пробуем настроить громкость каждой колонки (цифра 1 на картинке ниже) и опять же проверяем работу каждой колонки (цифра 2 на картинке ниже).
Многоканальный звук.
Теперь поговорим о нюансах описанных выше. Как уже было сказано, музыка формата mp3 не имеет разбивки для воспроизведения в системах 5.1 и фактически, воспроизводя такие файлы, мы получаем деление по всем каналам программными методами. Не у всех работает разбивка по всем каналам при воспроизведении стандартными плеерами, поэтому можно установить плеер JetAudio и в его настройках поставить «Окружение (Многоканальный звук)». А вообще говоря, нужно искать музыку в многоканальном формате и слушать ее.
Звук 5.1 в браузере.
Второй нюанс про воспроизведение через браузер. Не каждый браузер сразу будет воспроизводить звук 5.1, часто бывает, что работают только две колонки при прослушивании через браузер. Поэтому браузер нужно настроить для воспроизведения 5.1. Для настройки 5.1 в Opera в адресную строку нужно вставить «opera:flags», а дальше поискать настройки связанные с audio (раньше проблема решалась включением флага «Non-default channel layouts for audio output streams»). Время идет, Opera обновляется и может быть, у кого-то все заработает сразу. В любом случае, в интернете много обсуждений по этому поводу, думаю, решение там где-то есть. Для настройки 5.1 в Chrome в адресную строку нужно вставить «chrome://flags», найти и включить «#try-supported-channel-layouts». Чтобы изменения вступили в силу браузер нужно перезагрузить.
Нюанс в настройках USB Multi-Channel Audio Device
Еще один нюанс связан с настройками эффектов на вкладке «Эффект» в «USB Multi-Channel Audio Device». По какой-то причине, при установке настроек среды окружения, размеров среды окружения и эквалайзера, начинается сильно приглушаться звук во всех каналах кроме двух фронтальных, в связи с чем, создается впечатление работы системы в режиме 2.0. Решить эту проблему можно настройкой уровня громкости каждой колонки с помощью регуляторов под цифрой 2 на предыдущей картинке.
Таким образом, здесь я изложил все проблемы, с которыми мне пришлось столкнуться при настройке своей 5.1 системы, но в результате все плееры и браузеры, музыка и фильмы, которые я использую и включаю, работаю в режиме звука 5.1.
Еще раз оставлю ссылки на AliExpress чтобы вы могли с экономить при покупке звуковой карты и кабелей:
Многие ценители музыки и качественного звука предпочитают для прослушивания композиций и просмотра фильмов высокого качества использовать акустическую систему 5.1. Такого рода акустика по сути состоит из шести каналов, к которым подключены свои колонки – сабвуфер (низкочастотная колонка), две фронтальные колонки (левая и правая), центральная фронтальная колонка и пара задних колонок (тоже левая и правая). О том, как подключить колонки формата 5.1 к компьютеру, поговорим ниже.
Сборка и установка акустической системы 5.1
Сабвуфер традиционно устанавливается на полу и в нем располагается усилитель с блоком питания, к которому подсоединяются все остальные компоненты системы. Но бывают исключения, когда ресивер выполнен отдельно, а к нему подключается вся акустика. Выводы для подключения каждой колонки промаркированы. Для обозначения фронтальных колонок используются символы FR (фронтальная правая) и FL (фронтальная левая), CEN (центральная), RR (задняя правая) и RL (задняя левая). Если же сабвуфер пассивный, то есть не имеет в своем составе усилителя, то он также подключается к самому ресиверу, на котором имеется соответствующая маркировка SW. В соответствии с этой маркировкой на первом этапе необходимо подсоединить все колонки и расположить их в соответствующем порядке в комнате.
Подключение колонок к компьютеру
Для подключения акустической системы 5.1 к компьютеру необходимо, чтобы на нем была установлена звуковая карта, позволяющая воспроизводить звук в 5.1. Это может быть как интегрированная в материнскую плату, так и отдельно устанавливаемая в разъем PCI звуковая карта.
Подсоединение системы 5.1 осуществляется тремя парами кабелей, имеющими с одной стороны мини джек для подключения непосредственно к компьютеру, а с другой стороны «тюльпаны» (stereo RCA) для подключения ко входам ресивера (Audio Input). Тут следует обратить внимание на то, что для подключения колонок к ресиверу (сабвуферу) также используются разъемы типа «тюльпан» с обозначением Audio Output и маркировкой колонок (FR, FL и т.д.). Втыкать в эти разъемы кабели от компьютера нельзя!
Правильность подключения звуковых выводов компьютера к нужным входам ресивера позволит быстро настроить систему и наслаждаться качественным звуком. Итак, фронтальный канал (передних колонок) должен быть подключен в гнездо зеленого цвета, задний канал (задних колонок) обычно подключается в гнездо черного цвета, а канал сабвуфера и центральной колонки – в оранжевое гнездо. Чтобы гарантированно выполнить все без ошибок, предварительно следует внимательно изучить руководство к вашей материнской плате или звуковой карте, где должно быть указано, какое из гнезд отвечает за тот или иной канал.
Настройка звука 5.1 в Windows 7/10
После того, как все кабели будут соединены, следует перейти к настройке акустики 5.1 в самой операционной системе Windows 7 или 10. Откройте «Панель управления» и зайдите в раздел «Звук». Здесь перейдите на вкладку «Воспроизведение», где выберите в списке пункт «Динамики».
Далее нажмите внизу окошка кнопку «Настроить» и в открывшемся окне выберите «Объемное звучание 5.1». На данном этапе можно проверить правильность подключения колонок, нажимая на тот или иной динамик и проверяя соответствие колонок схеме. При необходимости проверьте правильность подключения колонок и звуковых выводов от компьютера. Завершите настройку звука 5.1, пройдя по шагам до конца.
Как правило, больше никаких действий от вас не требуется, единственное, на что еще следует обратить внимание, так это на переключатель режима работы системы на ресивере (сабвуфере). На многих моделях помимо 5.1 имеются и другие режимы работы, такие как стерео и при наличии цифрового входа – SPDIF. При подключении вышеуказанным способом переключатель должен быть установлен в положение 5.1. Если же ваша звуковая карта не поддерживает пятиканальный звук, то вы можете воспроизводить обычный стереозвук на системе 5.1, просто переведя соответствующий переключатель в нужное положение. Конечно, в этом случае вы не сможете насладиться по-настоящему пятиканальным звучанием. То же касается и самих аудиофайлов, которые записаны как стерео. Даже при использовании звуковой карты 5.1 они будут звучать как стерео, только на 5-ти парах колонок.

1. Наши недолгие копания в настройках начнем с вызова «оконной» панели управления («Пуск» → «Панель управления«). Найдем и откроем параметр (апплет) «Звук» → потом, на заглавной вкладке «Воспроизведение» обозначим устройство воспроизведения «Динамики» («Speakers«) → слева внизу жмем на кнопку «Настроить» (скриншот).
В открывшемся окошке в списке «Звуковые каналы» выберем «Объемное звучание 5.1«, после чего не забудем кликнуть по кнопке «Проверка» (разумеется, звук должны издавать все колонки). По прохождении теста перейдем к следующим настройкам, где надо указать какие динамики будут широкополосными, задними и т.д.
2. Подобающе настроив динамики и щелкнув по «Готово«, вернемся к нашему многовкладочному окну «Звук» → снова выделив «Динамики«, заглянем в «Свойства» → в окошке «Свойства: Динамики» на вкладке «Улучшения» проставим галку напротив пункта «Окружение«, подтвердив изменение кнопкой «ОК«. На этом наши манипуляции с апплетом «Звук» окончены.
3. Теперь откроем аудиодиспетчер Realtek (см. в панели управления Windows параметр «Realtek HD«). На вкладке «Динамики» выберем конфигурацию «5.1 динамика» → там же проверим, чтобы были активированы пункты «Виртуальное окружение» и «Подключение управления низкими частотами«. Закроем диспетчер кнопкой «ОК«, а панель управления – понятно, «крестиком».
Скачать диспетчер с пакетом драйверов для звуковых карт Realtek с официального сайта можно (см. «High Definition Audio Codecs (Software)«).
4. Если медиафайлы в вашей системе открываются не встроенным (Windows Media Player), а сторонним проигрывателем, то финальным «копанием» будет смена настроек каналов со стерео на «5 + 1».
Например, для победителя тестингов «Выбор лучшего медиаплеера для ОС Windows…» Daum PotPlayer «копания» такие: при запущенной программе жмем «F5« («Настройки«) → на вкладке «Аудио» в настройке «Динамики» меняем «2.0 стерео» на «3/0/2 + LFE – 5.1 каналов» → «ОК«.
Собственно, это и все – не слишком сложно и долго. Осталось только оценить объемный звук, запустив любимый фильм формата Dolby Digital (DTS)!
Дмитрий dmitry_spb Евдокимов
Используемые источники:
- https://pinpower.ru/kak-podklyuchit-5-1-nastrojka-zvuka-5-1-zvuk-5-1-v-brauzere-ne-rabotaet-5-1-chto-delat/
- https://viarum.ru/podklyuchenie-akustiki-5-1-k-kompyuteru/
- http://testsoft.su/nastroika-zvuka-5-1-v-windows-7-i-daum-potplayer/


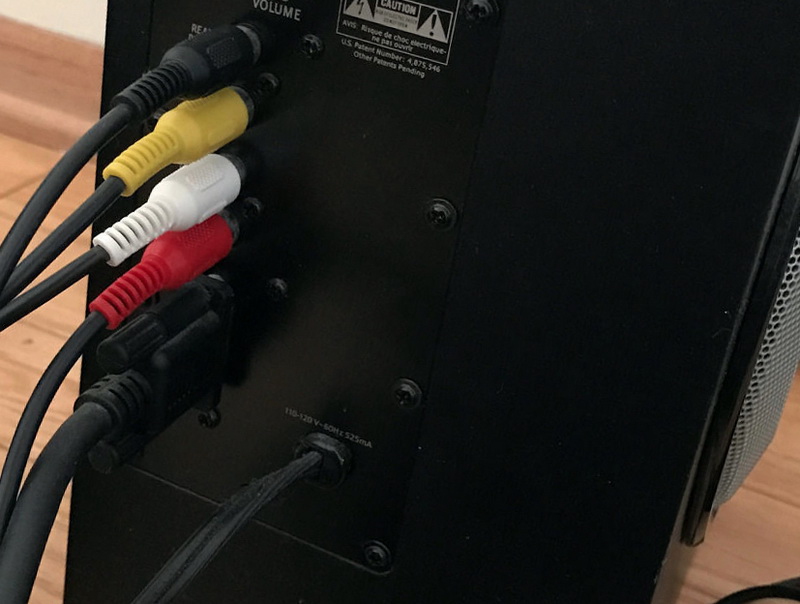



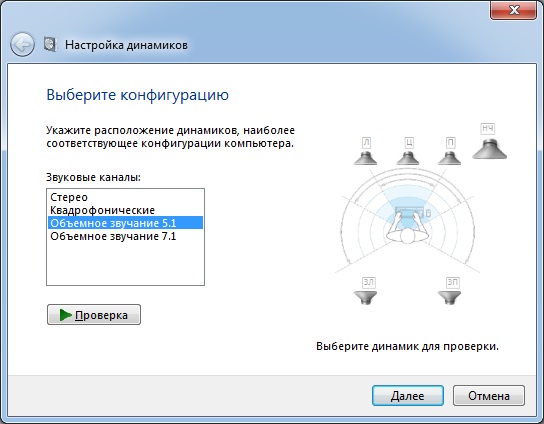
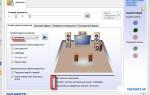 Windows 10: нет звука 5.1 в браузере и приложениях – возможное решение проблемы
Windows 10: нет звука 5.1 в браузере и приложениях – возможное решение проблемы
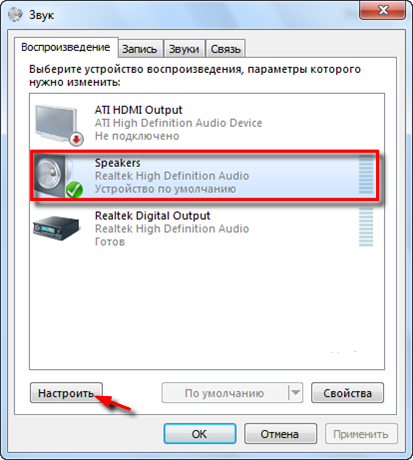
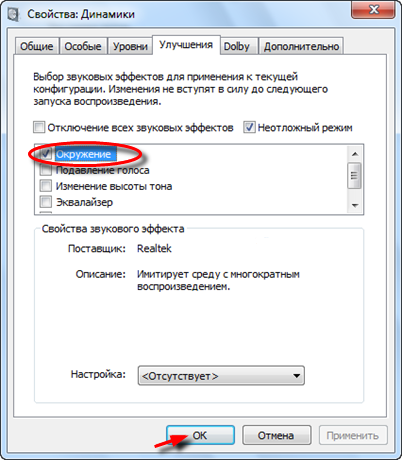
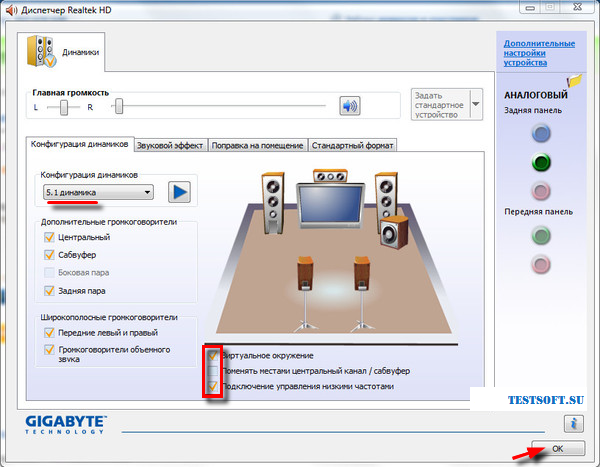
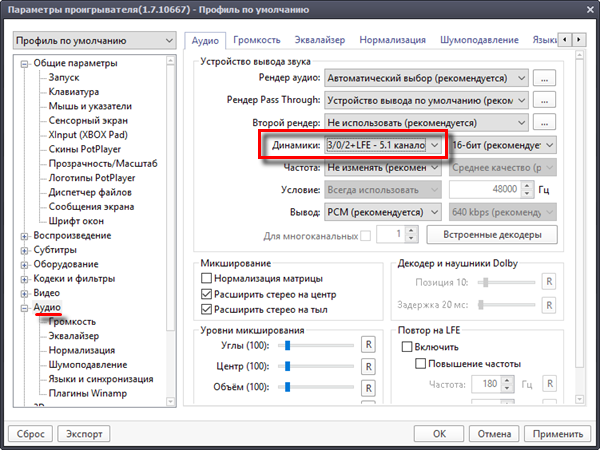



 Настройка звука 5.1 в Windows 7 и Daum PotPlayer
Настройка звука 5.1 в Windows 7 и Daum PotPlayer Ошибка «Служба аудио не запущена» в Windows 7/10 – что делать?
Ошибка «Служба аудио не запущена» в Windows 7/10 – что делать? Как зажечь газовую колонку Ariston: особенности включения и техника безопасности при использовании
Как зажечь газовую колонку Ariston: особенности включения и техника безопасности при использовании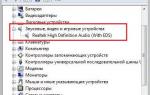 Что делать и как исправить, если пропал звук на компьютере windows 7
Что делать и как исправить, если пропал звук на компьютере windows 7