Содержание
- 1 Для чего нужен Streamlabs Open Broadcaster Software (далее OBS или SLOBS)?
- 2 Установка OBS:
- 3 Первый запуск OBS:
- 4 Почему Streamlabs OBS??
- 5 Настройки OBS:
- 6 И последняя фишка Streamlabs OBS
- 7 Загрузка и установка Open Broadcaster Software
- 8 Горячие клавиши ОБС для твича
- 9 Как стримить на твиче через obs: полная настройка ОБС для стрима
- 10 Настраиваем вывод чата на стрим в твиче
- 11 Ошибки OBS при стриминге
- 12 Преимущества Streamlabs OBS перед стандартной версией
- 13 Важность чата в Ютуб-эфирах
- 14 Как сделать чат в OBS для Youtube?
- 15 Другие важные моменты в Ютуб-стримах, о которых важно знать
- 16 Заключение
Умные решения23 февраля 2019, 20:42 Статья из блога: Настройки стримов для YouTube, Twitch, GG, VK…..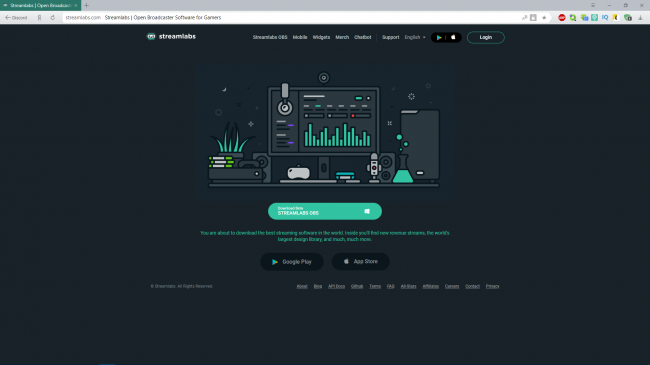
Для чего нужен Streamlabs Open Broadcaster Software (далее OBS или SLOBS)?
OBS – это бесплатная программа с открытым исходным кодом, которая позволяет транслировать в интернет различную мультимедийную информацию и записать её в видео формате.Зачастую для трансляции используют такие сервисы, как Twitch, YouTube.OBS поддерживает:
- Устройство захвата DirectShow.
Установка OBS:
Скачиваем программу SLOBS с официального сайта:СкачатьПосле загрузки и запуска появляется окно с Соглашением. Если Вы нажали Принимаю, то Вы приняли Соглашение и продолжите установку. Время установки менее 10 секунд (на быстром компьютере). Если же несогласны, нажмите Отмена, в этом случае установка прекратится.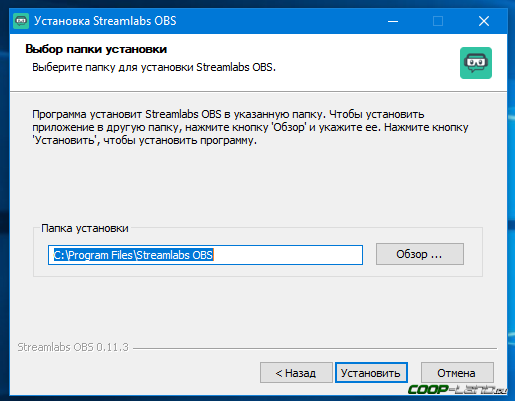
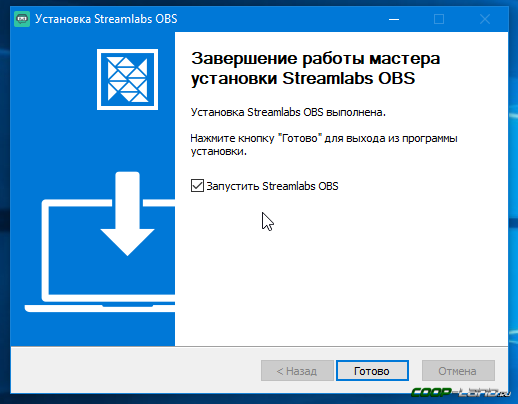
Первый запуск OBS:
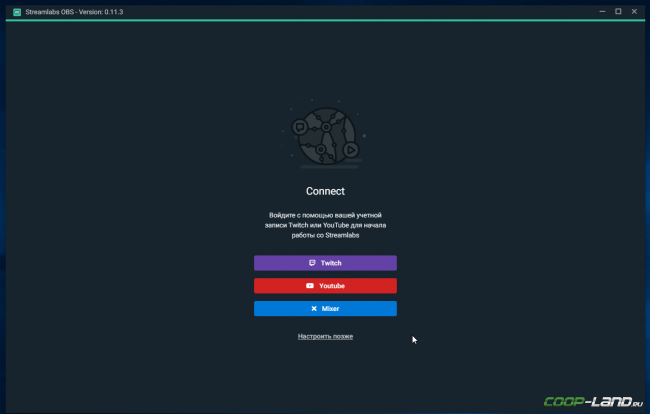
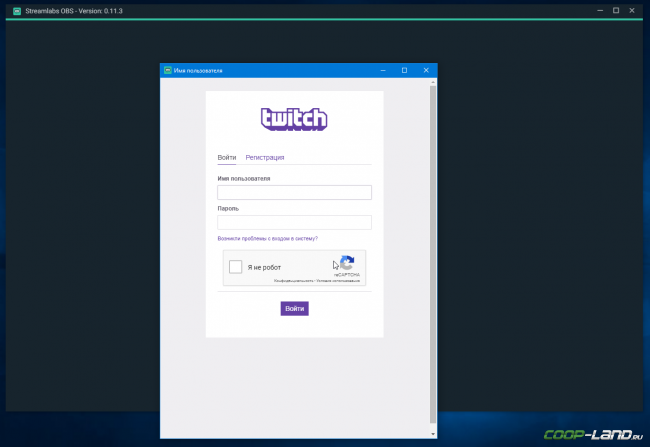
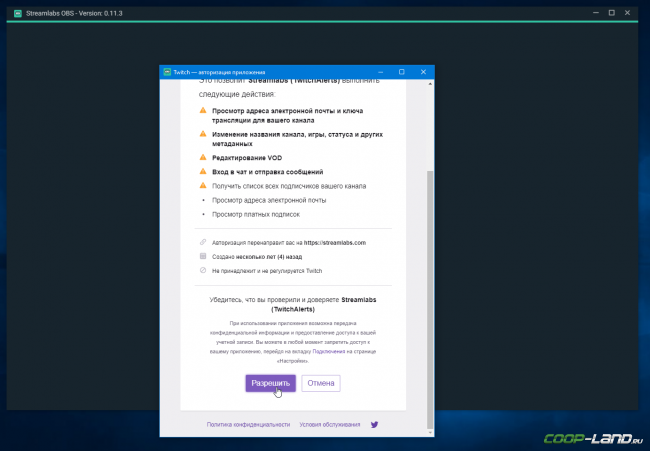
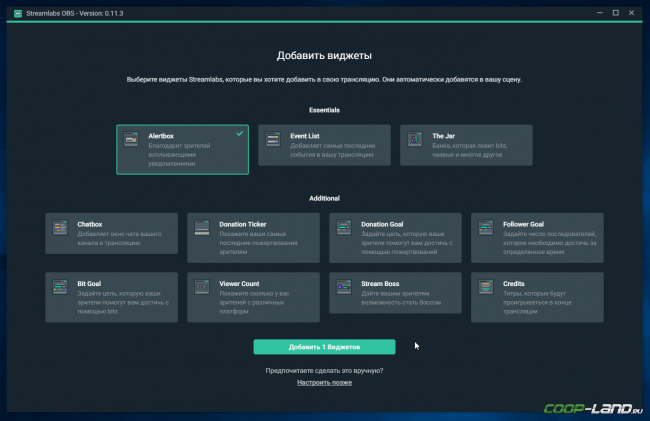
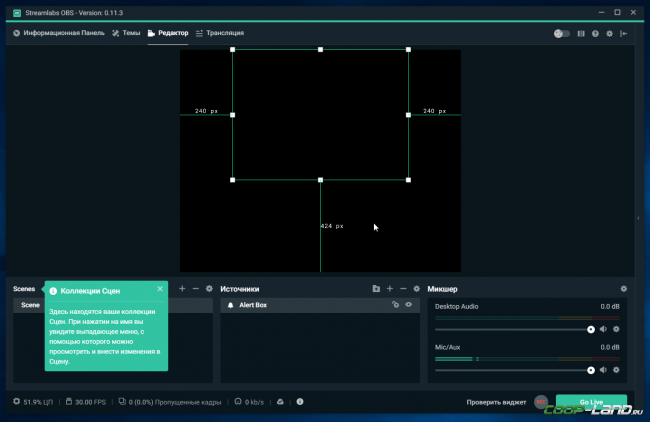 Нажав на Проверить виджет в правом нижнем углу, мы откроем возможность проверить ранее добавленный AlertBox.
Нажав на Проверить виджет в правом нижнем углу, мы откроем возможность проверить ранее добавленный AlertBox.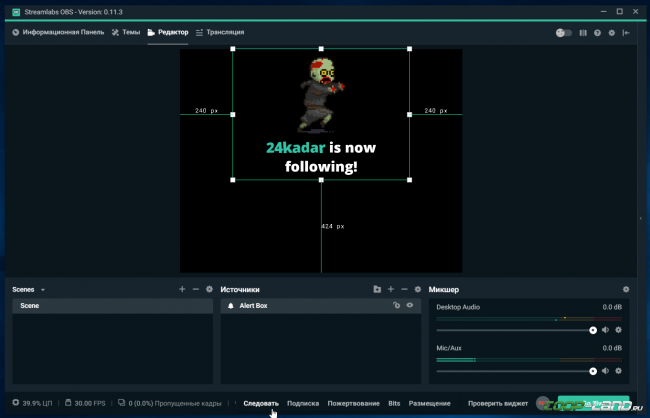
Почему Streamlabs OBS??
В первую очередь это ТЕМЫ, их очень очень много…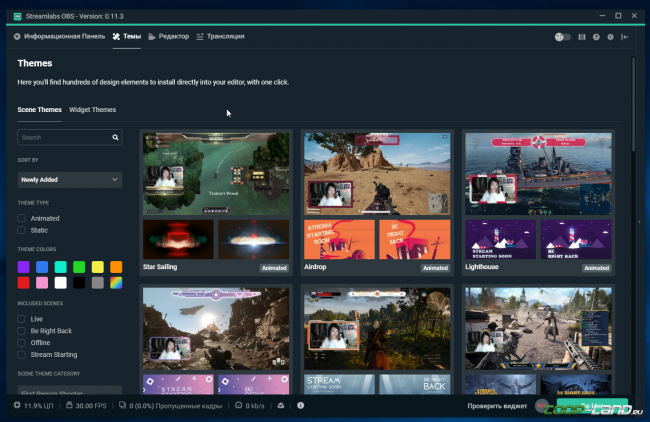
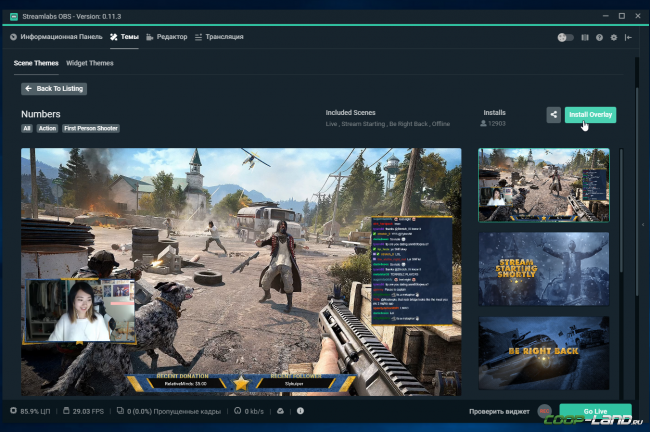
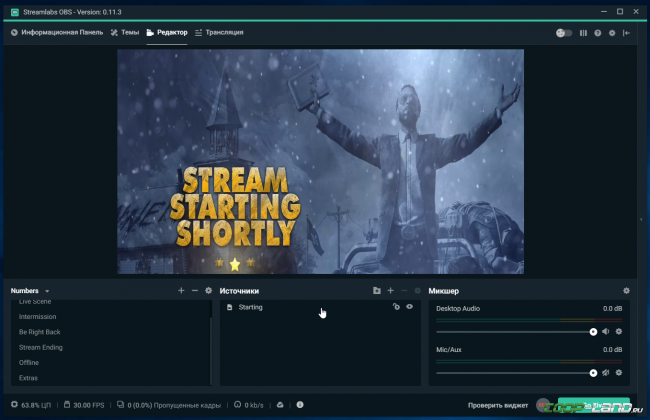
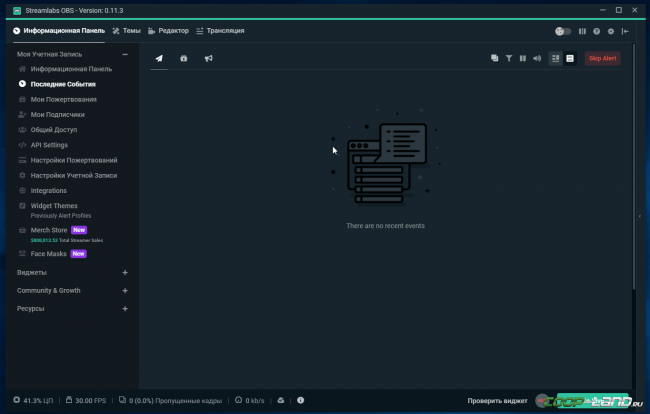
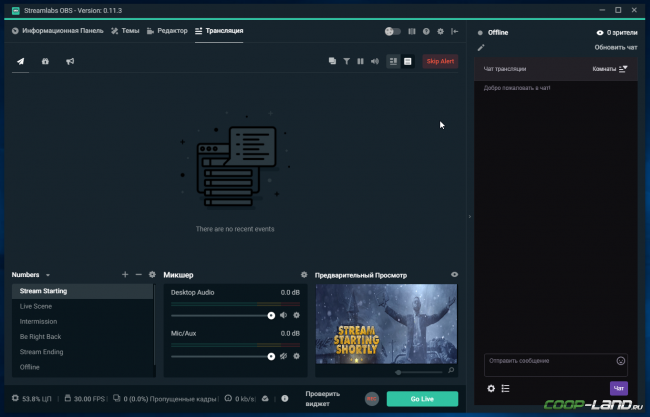
Настройки OBS:
Общие настройки можно не трогать, там и так все нормально настроено.Переходим к Прямым Трансляциям:Еще один плюс SLOBS в том, что он автоматически вставляет ключ потока.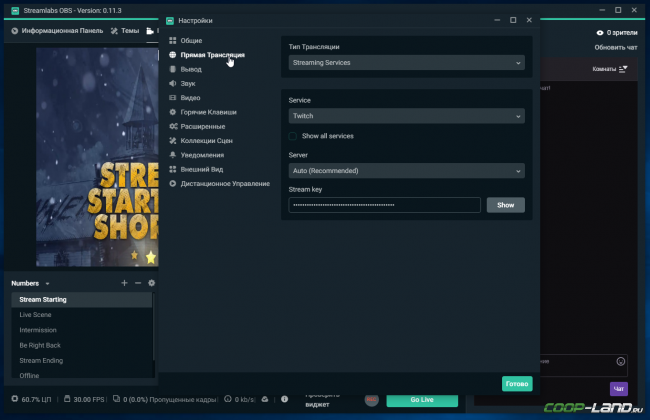
И последняя фишка Streamlabs OBS
В SLOBS есть Дистанционное Управление с помощью мобильного приложения.Всем спасибо за внимание! Это была инструкция по установке и настройке OBS. Задавайте ваши вопросы в комментариях, буду стараться отвечать, а также делитесь своими замечаниями и идеями.<center>Подпишись, чтобы не пропустить горячие раздачи и полезные статьи!</center>Я Coop-Land в Яндекс.Дзен
Смотрите также:
Стримы Spyro Reignited Trilogy со СМОрком | MrChaser Стримы Свист в ушах, вышибание дверей и разумные фрукты в My Friend … Стримы Craft The World — Гномы крафтят Мир [Запись стрима] Стримы Однорукий TROKASH в Sekiro: Shadows Die Twice [Запись стрима]
Блоги:
Заметки Mixer vs Twitch – баттл стриминговых площадок. Кто победит? Нужна ваща помощь Какой же лучший симулятор дрифта онлайн?
Для трансляции игры на Twitch требуется использовать дополнительный софт. Выбор программ для стриминга большой, но самой популярной считается Open Broadcaster Software (OBS). Софт качественно отличается от других инструментов, начиная с гибких настроек параметров и заканчивая простотой использования. Ниже подробнее описывается программа OBS, как ее установить на компьютер и настроить, а также способы решения возникших проблем.
Загрузка и установка Open Broadcaster Software
Загружать программу лучше с официального сайта OBS Studio, ведь там выложена самая свежая версия софта. Выбрав операционную систему, пользователь может скачать файл одним из предложенных способов, включая прямую загрузку, использование BitTorrent или GitHub.
Справка! Программа OBS Studio поддерживает операционные системы Windows, macOS и Linus.
Для запуска установки необходимо дважды нажать на файл с расширением .exe и выполнить простую инструкцию:
- Нажать «Next» в приветственном окне;
- Ознакомиться и согласиться с лицензионным соглашением, нажав «I agree»;
- Выбрать директорию, куда установится программа;
- Настроить компоненты в дополнение к софту;
- Нажать «Install» и дождаться окончания процесса.
Когда программа будет установлена на компьютер, появится окно настроек, которое нужно закрыть и запустить OBS.
Горячие клавиши ОБС для твича
Для максимального удобства пользователей в OBS можно настроить горячие клавиши практически для всех основных процессов. Стримеру не придется использовать мышку, достаточно выучить список комбинаций и управлять трансляцией с помощью клавиатуры.
В список настраиваемых параметров входит:
- Трансляция — запуск и остановка, сброс задержки, начало и конец записи, режим студии, переход, а также запуск и остановка повтора.
- Сцена — возможность перехода между ними.
- Звук и устройства воспроизведения — отключить или включить звук, а также временное отключение или включение по нажатию.
Справка! Для изменения комбинаций необходимо зайти в «Файл» – «Настройки» – «Горячие клавиши».
Также в OBS есть набор клавиш для работы с источниками:
- Ctrl+C — скопировать в буфер обмена;
- Ctrl+V — вставить в список источников;
- Delete — удалить из списка.
Как стримить на твиче через obs: полная настройка ОБС для стрима
Для того чтобы начать стримить необходима первичная настройка OBS. Для этого требуется зайти в раздел «Вещание» в настройках программы.
Дальше необходимо последовательно выполнить шаги:
- Из списка сервисов найти и выбрать Twitch.
- Указать сервер твича, который используется при стриминге. Можно выбрать функцию автоматического определения, или самостоятельно проанализировать скорость ответа каждого сервера и выбрать лучший вариант.
- Ввести ключ трансляции или подключить аккаунт Twitch.
- Нажать «Применить» для сохранения выбранных пунктов.
Также необходимо настроить параметры видео и аудио трансляции, кодирование, битрейт и многое другое. Подробнее о всех настройках ниже.
Где взять ключ твича для ОБС?
Ключ находится в панели управления каналом на платформе Twitch. Зайдите в раздел, перейдите в настройки канала и в верхнем поле будет размещен ключ основной трансляции. Он отображается в зашифрованном виде. Его можно скопировать с помощью специальной кнопки.
Для отображения ключа на экране достаточно нажать «Показать» и подтвердить действие.
Справка! Стример может сбросить ключ, после чего все активированные программы отвязываются от канала.
Настройка трансляции и создание сцены
Перед началом стриминга необходимо определиться, что показывать пользователю. Это может быть игра, экран или его часть, а также многое другое. Материал, отображаемый в трансляции, определяется источниками.
В их список входят:
- браузер;
- захват входного и выходного аудиопотока (микрофон и звуки с ПК);
- захват игры, окна или экрана;
- изображение;
- слайдшоу;
- сцена;
- текст.
Все источники объединяют в сцены для быстрого доступа. К примеру, для стриминга игр Dota 2 и Apex сцены кардинально отличаются.
Настройка разрешения и количества кадров
Для настройки разрешения необходимо зайти во вкладку «Видео» и выбрать подходящие параметры:
- Базовое разрешение — качество видео в превью, по умолчанию указано 1920х1080, можно снизить до 1280х720.
- Выходное (масштабированное) разрешение — качество видео для зрителей, стандартная величина 1280х720, а минимальная 640х360.
- FPS (количество кадров в секунду) — по умолчанию указано 30, но чем больше параметр, тем лучше.
Настройка битрейтов видео и аудио
Правильно подобранный битрейт отвечает за качество транслируемой картинки и аудио. Для каждого расширения трансляции и кодировщика нужно настраивать индивидуальные параметры. Ниже приведены основные показатели битрейта в зависимости от количества кадров в секунду и качества видео.
| Разрешение | FPS | Audio | Битрейт |
| (1280×720) | 30 | 128 | 2500 (1560-4000) |
| (1280×720) | 60 | 128 | 3800 (2500-6000) |
| (1920×1080) | 30 | 128 | 4500 (3000-6000) |
| (1920×1080) | 60 | 128 | 6800 (4500-9000) |
| (2560×1440) | 30 | 128 | 9000 (6000-13000) |
| (2560×1440) | 60 | 128 | 13000 (9000-18000) |
| (3840×2106, 4К) | 30 | 128 | 23000 (13000-34000) |
| (3840×2106, 4К) | 60 | 128 | 35000 (20000-51000) |
Для изменения битрейта достаточно зайти в раздел «Вывод» и при простом режиме вывода указать параметры вручную. В случае с расширенным режимом, битрейт видео указывается во вкладке «Потоковое вещание», а для аудио в отдельном окне.
Также в расширенном режиме доступен выбор управления битрейтом:
- CBR — постоянный;
- ABR — усредненный;
- VBR — переменный;
- CRF — определяется отдельным значением.
Дополнительные настройки видео (фильтры, расширенные настройки)
Во вкладке видео также доступны настройки фильтра масштабирования.
Пользователям предлагаются следующие варианты:
- Билинейный — идеально подходит для слабых компьютеров. К сожалению, качество трансляции будет среднее, зато способ потребляет минимум ресурсов.
- Бикубический — оптимальный вариант для получения хорошего качества, не перегружая железо.
- Метод Ланцоша — наилучший способ для получения картинки высокого качества. Главным недостатком считается требовательность к системным параметрам.
В расширенных настройках также можно изменить параметры рендера, цветовой формат, пространство и диапазон. Как правило, стримеры используют настройки по умолчанию, чтобы не нагружать ресурсы ПК.
Запускаем тестовую трансляцию через OBS
Для запуска тестовой трансляции (содержимое доступно только стримеру) необходимо зайти в настройки OBS. В разделе вещаний добавить к ключу надпись «?bandwidthtest=true» без кавычек. Для запуска тестового стрима нажмите «Запустить трансляцию» в главном окне программы.
Стрим через процессор
Можно снизить нагрузку на софт стримера с помощью центрального процессора. Для этого есть специальный пункт предустановка использования ЦП (чем выше показатель, тем меньше нагрузка на процессор) в разделе «Вывод». Для мощного железа рекомендуется использовать настройки veryslow и placebo.
Также необходимо указать параметры в профиле, которые зависят от железа. Для старых компьютеров подходит пункт main, а для новых — исключительно high. Также следует оптимизировать настройку трансляции, установив нулевую задержку zerolatency.
Стрим через видеокарту и кодек H.264
Для проведения трансляции с использованием видеокарты необходимо выбрать пункт «NVENC H.264». Можно использовать принудительные настройки кодировщика и не менять параметры.
Но пользователи всегда могут изменить:
- управление битрейтом;
- битрейт;
- интервал ключевых кадров;
- пресет;
- профиль;
- использование GPU;
- количество В-кадров.
Важно! Настройка трансляций с помощью GPU более простая, поскольку все параметры детально описаны в программе.
Quick Sync
Владельцы процессов Intel со встроенным видеоядром могут активировать функцию Quick Syns. При этом снижается нагрузка на CPU, но снижается качество трансляции. Перед включением опции необходимо зайти в BIOS и разрешить пункт «Multi-Monitor».
Настраиваем вывод чата на стрим в твиче
Для вывода чата на экран во время стрима используются дополнительные программы. Самой популярной считается TwoRatChat.
Зайдите в установленное приложение и добавьте источник чата Twitch, указав ник стримера. После этого откройте раздел настроек, активируйте опции «Поверх всех окон» и «Сохранять чат как картинку». Затем указывается папка для сохранения картинок.
Важно! Необходимо включить функцию локального сервера в TwoRatChat, чтобы он работал в режиме реального времени.
Чтобы синхронизировать приложение с OBS Studio, нужно добавить источник. Выберите подтип «Браузер» и введите ссылку из TwoRatChat в адресную строку. После этого на экране появится чат, который автоматически обновляется. Стример может изменять его размер, местоположение и многое другое.
Ошибки OBS при стриминге
В ходе стриминга пользователи сталкиваются с рядом проблем. В их список входят ошибки в работе OBS Studio, лаги или фризы трансляции, черный экран или отсутствие аудио, а также неверное соединение. Ниже подробнее рассказывается о популярных ошибках и как их устранить.
Как убрать задержку на стриме OBS Twitch?
Если трансляция показывается пользователям с задержкой, а это не входило в планы стримера, необходимо зайти в настройки OBS.
Найдите пункт «Задержка потока» и отключите функцию.
Справка! Для задержки потока требуется дополнительные ресурсы компьютера.
Лагает трансляция
Лагать или фризить трансляция может из-за ряда причин:
- неправильно выбранный способ стриминга (нельзя транслировать с помощью процессора, если он слабый и т.д.);
- настройки FPS не соответствуют железу;
- слишком высокое расширение видео;
- неверный сервер для трансляции;
- низкая скорость передачи данных (интернет);
- слабый компьютер для одновременного стриминга и игры.
Если железо мощное и удовлетворяет системные требования, необходимо искать проблему в настройках программы. Как правило, достаточно протестировать 2-3 пункта из вышеперечисленного и проблема решена!
Неверный путь или URL соединение
Ошибка возникает из-за неправильно введенного ключа трансляции «Play Path/Stream Key». Часто возникает после сброса настроек Twitch. Для исправления достаточно обновить информацию или привязать аккаунт твича к OBS.
Черный экран при трансляции
Черный экран вместо трансляции возникает из-за неправильной настройки сцены и источника. Попробуйте удалить все из списка и добавить заново. Для восстановления нормальной работы потока достаточно выбрать захват рабочего стола в источнике, а в сцене — оконный режим без рамки.
Преимущества Streamlabs OBS перед стандартной версией
Streamlabs OBS — обновленная версия бесплатной программы, которая доступна только для Windows.
Она имеет тот же набор функций, что и стандартная OBS, а также дополнительные опции:
- маски для лица — пользователи могут запускать маски стиле SnapChat за донаты;
- задержки 1000+ — настройка длительной задержки;
- автоматическая загрузка чата — больше не нужно использовать сторонний софт;
- четыре экрана в один — экономия ресурсов ЦП и ОЗУ благодаря удобному функционалу;
- оповещения — возможность настройки уведомления для важных событий;
- специальное кодирование видео — освобождение ресурсов ПК или улучшение качества видео при той же нагрузке;
- быстрая настройка — возможность интеграции личный настроек из OBS.
В качестве заключения можно сказать, что Open Broadcaster Software — лучшая бесплатная программа для стриминга на твиче. Огромное количество настроек, возможность управления ресурсами компьютера и многое другое доступно в софте. Программа удовлетворит даже самых требовательных пользователей. Стримерам с ОС Windows рекомендовано использовать Streamlabs OBS.
Ведение прямых трансляций на Ютуб – это один из способов поддержания интереса у подписчиков и привлечения новой аудитории. Не каждый блогер готов предстать перед зрителями в реальном виде без прикрас. Но те, кто перешагнул порог стеснительности, получает большую долю популярности. А помимо этого увеличивает свой доход. Ниже мы расскажем о прямых эфирах, почему в них важны чаты, и как настроить чат в ОБС для Ютуба.
Важность чата в Ютуб-эфирах
Стримы в Youtube предполагают общение с аудиторией. Без специального поля для ввода вопроса или комментария эта опция будет недоступна. То есть, теряется вся суть трансляций.
С помощью чата блогер слышит свою аудиторию. Если нет обмена мнениями, то он становится слепым и глухим. Получается, что это то же самое, что вещать сидя на стуле перед зеркалом. Возможно, занимательно, но не эффективно.
Для тех, кто только начал осваивать потоковое вещание, настройка чата кажется чем-то нереальным. Но на самом деле все не так сложно. Сделать это можно в специальной программе OBS.
Как сделать чат в OBS для Youtube?
Рассмотрим максимально простой способ создания окна для обмена сообщениями. Для начала вам нужно зайти на официальный сайт OBS Studio и с него скачать программу. После этого задать основные настройки вещания:
- Откройте настройки. Они находятся в правом нижнем углу.
- Выберите язык.
- Перейдите в раздел «Вещание» и выберите, откуда будет проводиться трансляция. В нашем случае нужен Youtube. Укажите сервер – «Primary YouTube ingest server».
- Перейдите в раздел «Вывод». Настройте режим вывода и битрейт. Вывод выбирайте «Простой». Чтобы правильно установить битрейт, нужно узнать скорость соединения с сетью. Сделать это можно на сайте Speedtest. Не забудьте перевести мегабайты в килобиты. Например, 4мб равны 4000 битрейтов. Мы советуем указывать на 500 единиц меньше, чтобы учесть нестабильность соединения с интернетом.
- Укажите путь к записи. В дальнейшем вы сможете пересмотреть ее и загрузить на другие ресурсы.
- Формат оставляем по умолчанию – FLV.
- Мы не рекомендуем менять аудионастройки, если вы не знаете тонкостей параметров. Оставьте данные, выставленные по умолчанию.
Обратите внимание на раздел «Устройства воспроизведения». Должны быть подключены или наушники с микрофоном или только микрофон.
- Во вкладке «Видео» укажите расширение экрана устройства.
- В разделе «Горячие клавиши» настройте их, чтобы было удобно управлять трансляцией.
- Формат цвета оставьте такой же, как на скриншоте и кликните на «ОК».
- Зайдите в главную вкладку и найдите раздел «Сцены» и «Источники».
- В сцене нужно придумать название видео. А в источнике укажите, что будете снимать.
Теперь нужно скачать дополнительный плагин – CLR Browser Source plugin:
- Для этого перейдите по ссылке: //obsproject.com/forum/resources/clr-browser-source-plugin-obs-classic-only22/ и найдите версию плагина для вашей ОС: 32 или 64 бита.
- Скачайте ее.
- Откройте папку, в которой установлена ОБС, найдите директорию Plugins и извлеките из нее CLR Browser.
- Перезапустите браузер и программу.
- Зайдите обратно в программу и найдите раздел «Источники». В нем нажмите на ПКМ и на «Добавить источники».
- Вам высветится дополнительная строка – CLR. Выберите ее.
- Откроется новая вкладка с меню. В нужен пункт ссылка на чат.
- Зайдите на страницу трансляции Ютуб, в то место где будет находиться чат.
- Нажмите на настройки и выберите «Открыть чат в новом окне».
- Скопируйте ссылку чата и вставьте ее в меню CLR.
Теперь можно переходить к оформлению чата. Вы легко можете поменять его местоположение, просто перетянув мышкой из одного места в другое. Так же можно регулировать его размер и прозрачность.
Рекомендуем к прочтению статью “Инструкция, как начать стримить на Ютубе с нуля“.
Другие важные моменты в Ютуб-стримах, о которых важно знать
Заморачиваться оформлением чата нужно только тем, кто будет вести трансляцию через стороннюю программу. Возможность создания стрима есть и в самом Ютубе. Чат в этом случае к нему добавляется автоматически.
Для того, чтобы эфир прошел на «Отлично», к нему нужно подготовиться. Для этого напишите сценарий и отрепетируйте его. Этот момент очень важен. Так вы сможете не только вести свой монолог структурировано, но и учесть свои собственные ошибки в вещании.
Идеально будет провести пробный стрим. При этом нужно обращать внимание на панель управления трансляций. На ней будут отображены все проблемы со звуком, зависанием и так далее. Вы сможете вовремя их устранить и не нервничать во время трансляции. Кроме этого вы посмотрите на изображение и поймете, подходит ли фон, может надо что-то убрать и решите достаточно ли освещения в кадре.
Помните, что вы настраивали чат не для того, чтобы игнорировать сообщения от зрителей. Обязательно взаимодействуйте с ними: отвечайте на вопросы, прислушивайтесь к мнению. Чтобы не было хаоса в начале эфира лучше обговорить момент как вы будете отвечать на вопросы: по ходу их появления или в конце вещания.
А о том, что нужно знать о трансляциях в группе в ВК, читайте в соответствующей статье.
Заключение
С настройкой чата придется заморачиваться только первые разы. Чем чаще вы будете вести прямые эфиры, тем проще вам будет выставлять параметры диалогового окна. И тем реже вы будете допускать ошибки.
[Всего голосов: 0 Средний: 0/5]
1
1
1 Используемые источники:
- https://coop-land.ru/helpguides/solutions/15069-nastroyki-strimov-dlya-youtube-twitch-gg-vk..html
- https://twitchme.ru/faq/kak-proishodit-nastrojka-obs-dlya-strima-na-tviche.html
- https://smmx.ru/youtube/using/kak-nastroit-chat-v-obs-dlya-yutuba.html
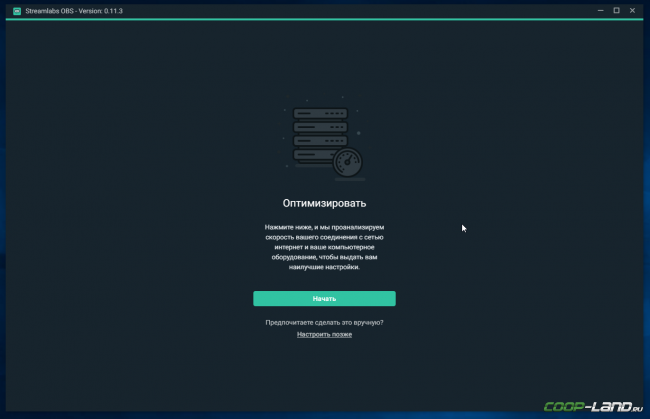
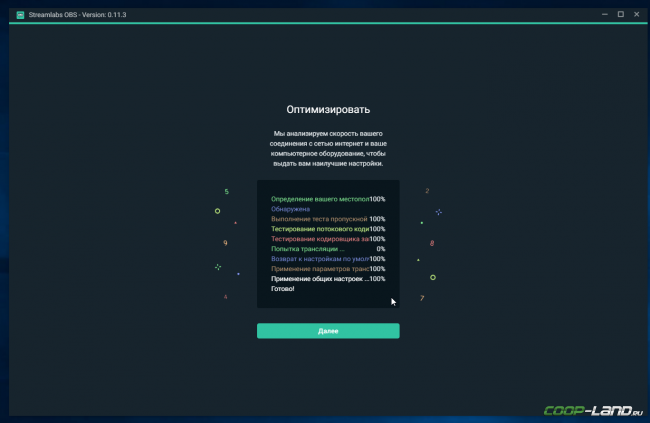
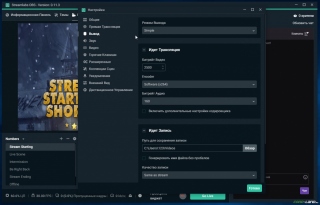
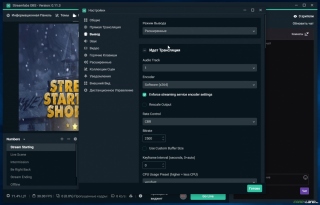
 OBS studio как пользоваться – инструкция по настройке стрима для разных платформ
OBS studio как пользоваться – инструкция по настройке стрима для разных платформ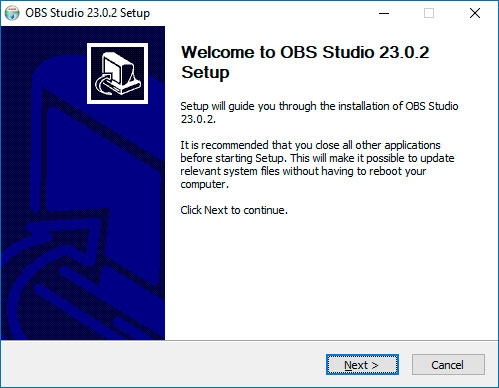
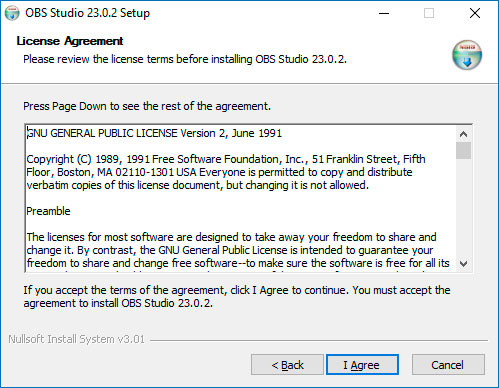
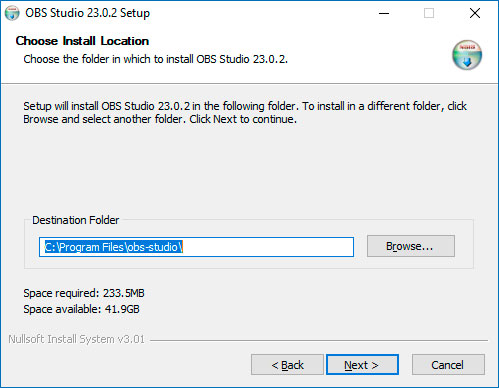
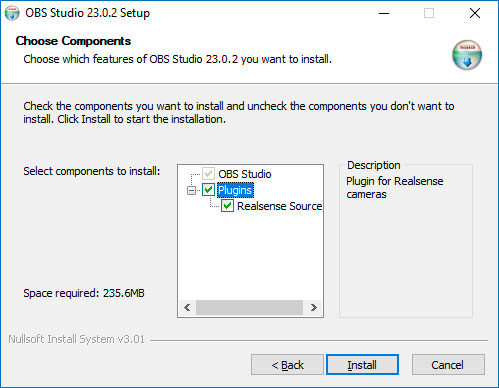
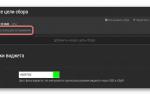 Подробная и простая инструкция как стримить на Твиче
Подробная и простая инструкция как стримить на Твиче Настройка ОБС для стрима на Твиче: как стримить через OBS в 2019 году
Настройка ОБС для стрима на Твиче: как стримить через OBS в 2019 году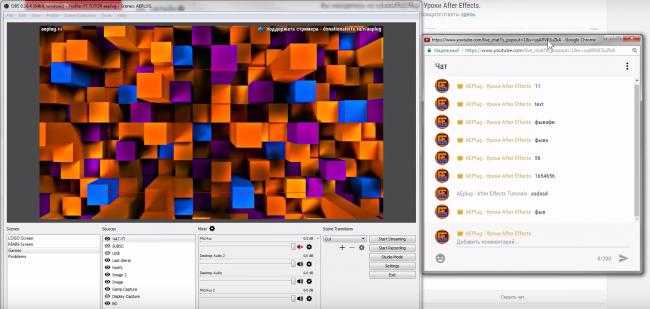
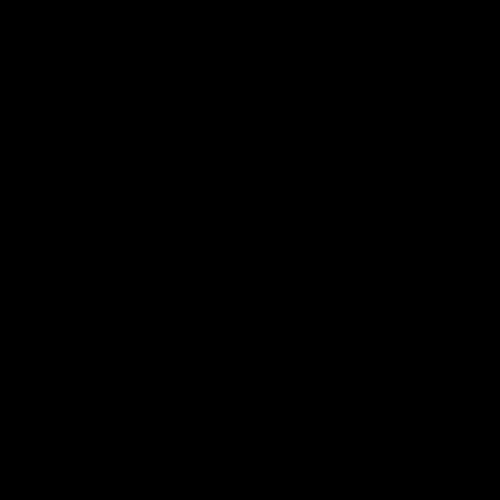
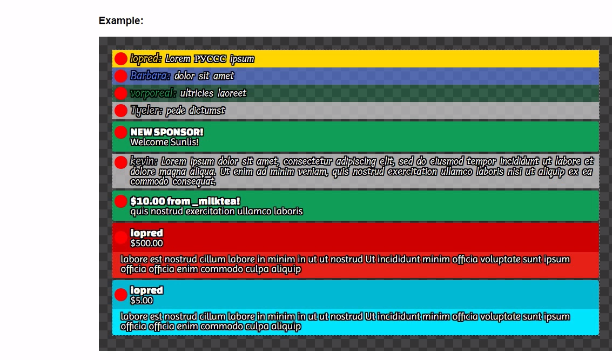

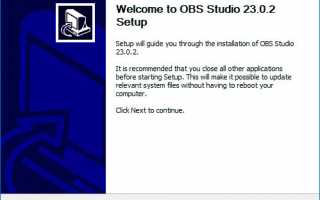

 OBS Studio – как установить, настроить и использовать
OBS Studio – как установить, настроить и использовать Как начать стримить на Твиче
Как начать стримить на Твиче Как использовать кодеки Nvidia NVENC: HEVC или H264
Как использовать кодеки Nvidia NVENC: HEVC или H264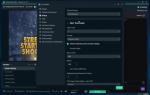 Как настроить трансляцию стримов в OBS для YouTube, Twitch, GG, VK и др.
Как настроить трансляцию стримов в OBS для YouTube, Twitch, GG, VK и др.