Содержание
- 1 Для чего нужен Streamlabs Open Broadcaster Software (далее OBS или SLOBS)?
- 2 Установка OBS:
- 3 Первый запуск OBS:
- 4 Почему Streamlabs OBS??
- 5 Настройки OBS:
- 6 И последняя фишка Streamlabs OBS
- 7 Загрузка и установка Open Broadcaster Software
- 8 Как запустить стрим на Твиче через OBS: полная настройка ОБС
- 9 Как запустить тестовую трансляцию на Twitch через OBS
- 10 Настройка ОБС для стрима на Твиче для слабых и средних ПК
- 11 Преимущества Стрим Лабс ОБС перед обычной версией
- 12 Загрузка и установка Open Broadcaster Software
- 13 Горячие клавиши ОБС для твича
- 14 Как стримить на твиче через obs: полная настройка ОБС для стрима
- 15 Настраиваем вывод чата на стрим в твиче
- 16 Ошибки OBS при стриминге
- 17 Преимущества Streamlabs OBS перед стандартной версией
Умные решения23 февраля 2019, 20:42 Статья из блога: Настройки стримов для YouTube, Twitch, GG, VK…..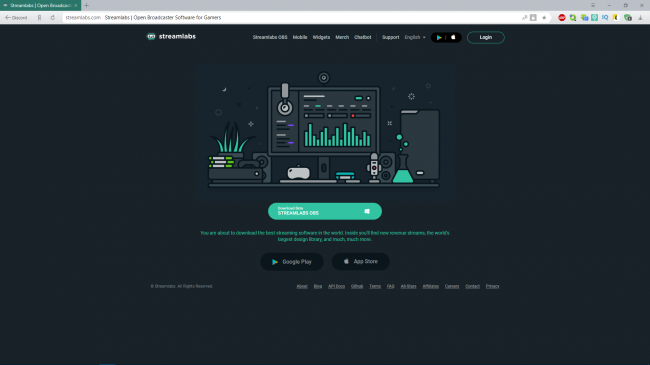
Для чего нужен Streamlabs Open Broadcaster Software (далее OBS или SLOBS)?
OBS – это бесплатная программа с открытым исходным кодом, которая позволяет транслировать в интернет различную мультимедийную информацию и записать её в видео формате.Зачастую для трансляции используют такие сервисы, как Twitch, YouTube.OBS поддерживает:
- Устройство захвата DirectShow.
Установка OBS:
Скачиваем программу SLOBS с официального сайта:СкачатьПосле загрузки и запуска появляется окно с Соглашением. Если Вы нажали Принимаю, то Вы приняли Соглашение и продолжите установку. Время установки менее 10 секунд (на быстром компьютере). Если же несогласны, нажмите Отмена, в этом случае установка прекратится.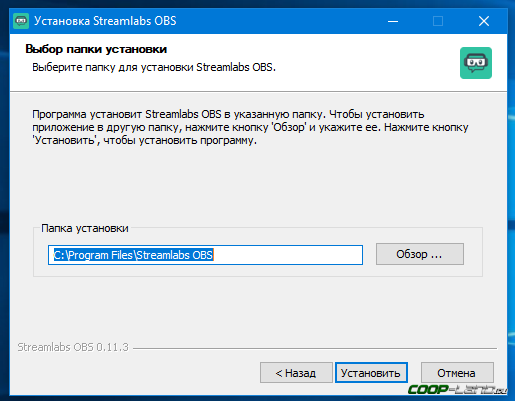
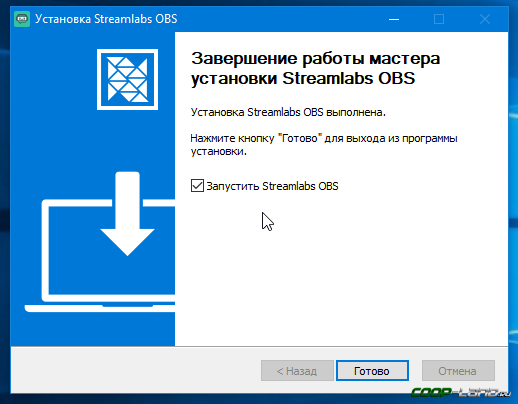
Первый запуск OBS:
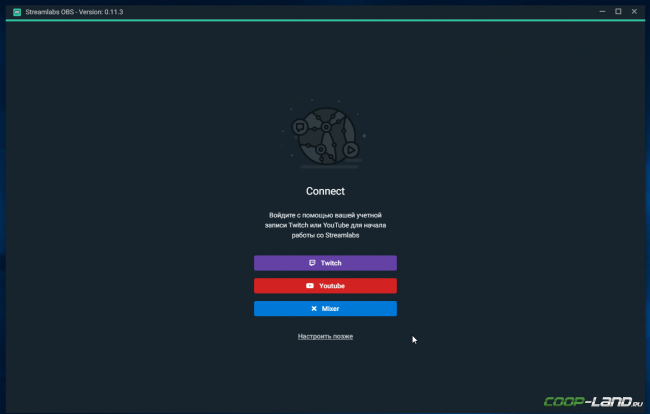
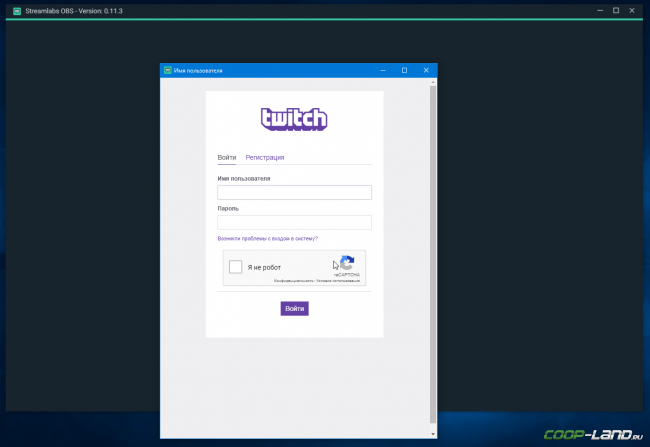
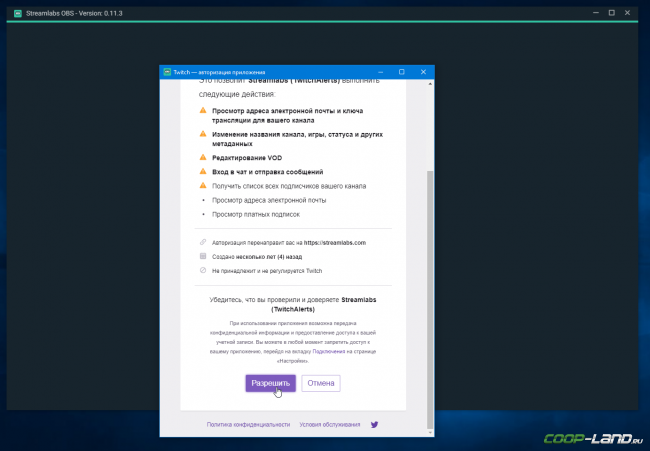
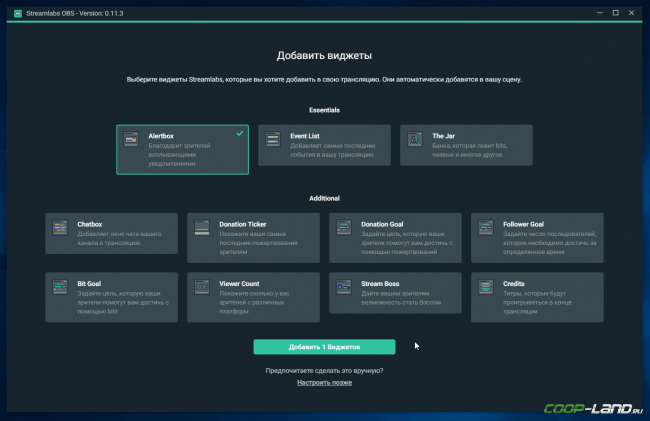
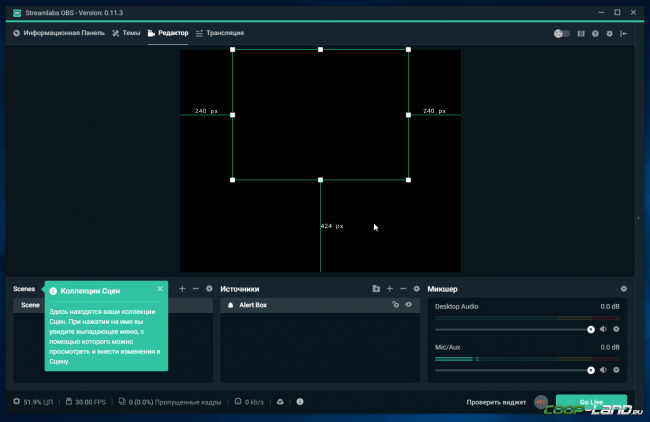 Нажав на Проверить виджет в правом нижнем углу, мы откроем возможность проверить ранее добавленный AlertBox.
Нажав на Проверить виджет в правом нижнем углу, мы откроем возможность проверить ранее добавленный AlertBox.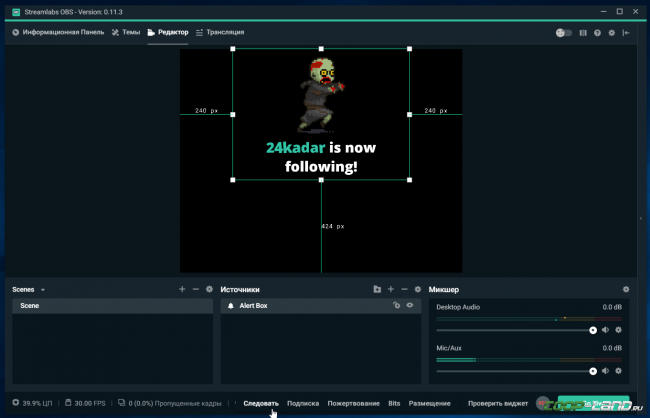
Почему Streamlabs OBS??
В первую очередь это ТЕМЫ, их очень очень много…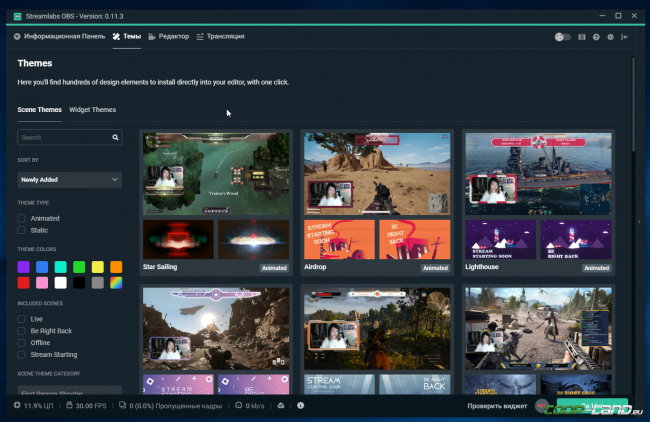
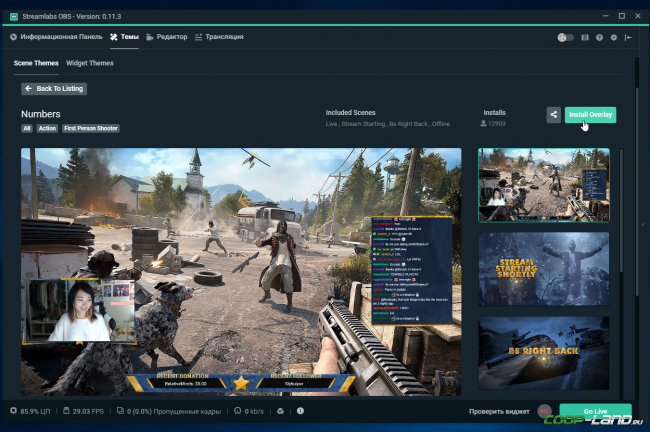
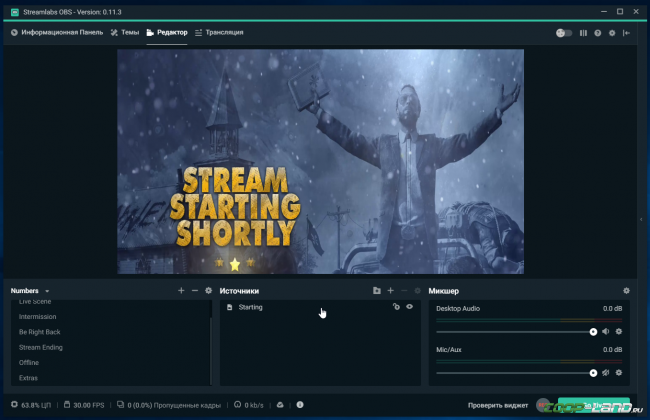
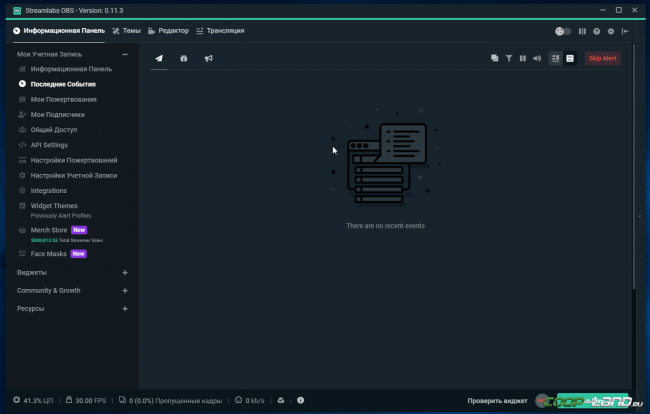
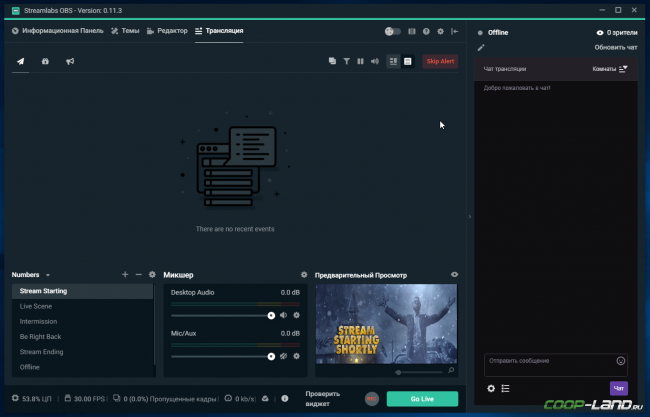
Настройки OBS:
Общие настройки можно не трогать, там и так все нормально настроено.Переходим к Прямым Трансляциям:Еще один плюс SLOBS в том, что он автоматически вставляет ключ потока.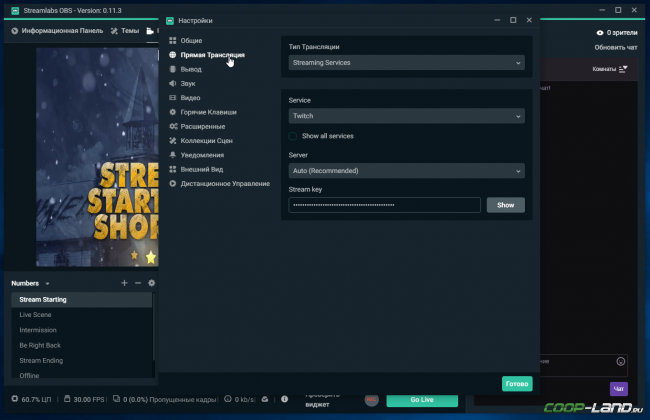
И последняя фишка Streamlabs OBS
В SLOBS есть Дистанционное Управление с помощью мобильного приложения.Всем спасибо за внимание! Это была инструкция по установке и настройке OBS. Задавайте ваши вопросы в комментариях, буду стараться отвечать, а также делитесь своими замечаниями и идеями.<center>Подпишись, чтобы не пропустить горячие раздачи и полезные статьи!</center>Я Coop-Land в Яндекс.Дзен
Смотрите также:
Стримы Spyro Reignited Trilogy со СМОрком | MrChaser Стримы Свист в ушах, вышибание дверей и разумные фрукты в My Friend … Стримы Craft The World — Гномы крафтят Мир [Запись стрима] Стримы Однорукий TROKASH в Sekiro: Shadows Die Twice [Запись стрима]
Блоги:
Заметки Mixer vs Twitch – баттл стриминговых площадок. Кто победит? Нужна ваща помощь Какой же лучший симулятор дрифта онлайн?
Как стримить на Твиче через OBS интересует каждого второго игрока в 2019 году. Начнем с определения того, что Open Broadcaster Software — это специализированный компьютерный софт, у которой открытый исходный код. Основная цель программы — осуществлять запись потокового видео. В контексте Твича программа отлично подходит для сохранения важных стримов. Для тех, кто только начинает свою блестящую карьеру игрока, интересен принцип работы подобных платформ, процесс их запуска, источники ключей на лимиты функционирования, формат вещания и другое. Поэтому в данном обзоре мы собрали всю информацию об открытом Broadcaster Software для стримеров вселенной Twitch.
Загрузка и установка Open Broadcaster Software
Инструментов для записи экрана сегодня более чем достаточно. Однако несомненным лидером является ОБС. Такую программу лучше загружать с официального сайта OBS Studio. Так вы обезопасите себя от сомнительных и вирусных файлов, которые способны навредить вашему гаджету. Там представлены разные вариации для скачивания, которые различаются по признаку операционной системы. Загрузить софт возможно посредством прямой загрузки, или посредством применения торрентов BitTorrent или GitHub. Программа по записи стримов доступна для всех операционных систем.
Как запустить стрим на Твиче через OBS: полная настройка ОБС
После того, как вы дважды кликаете на скачанный документ, откроется системное окно установки. Обратите внимание, что оригинальная установка будет производиться на английском языке. Далее алгоритм действий следующий:
- кликаете по надписи «Next»;
- прочтите лицензионное соглашение;
- нажмите на строчку «I agree», это означает, что вы принимаете условия использования;
- выберите путь сохранения программы;
- обозначьте дополнительные режимы;
- кликайте на кнопку «Install»;
- дождитесь финиша.
Программа запускается. В подтверждение этому появляется окно.
Где взять ключ (Stream key)
Stream key расположен в специальной панели управления аккаунтом. Перейдите в раздел настройки канала, там вверху увидите ключ основной трансляции. Он представлен в зашифрованном виде. Копируете его посредством применения комбинации клавиш или специальной кнопки на панели. Чтобы увидеть Stream key, нажмите на надпись «Показать» и подтвердить операцию.
Отметим, что если вы сбрасываете стриминговый ключ, то все программы на канале аннулируются.
Общие настройки ОБС
Если вы только скачали ОБС, убедитесь в правильности параметров. Перед тем, как начать стримить на Твиче через OBS, ознакомьтесь с перечнем, что должно фиксироваться в Open Broadcaster Software.
- Браузер, через который осуществляется вход в Твич.tv.
- Аудиопотоки входящего и исходящего типов — наушники и микрофон.
- Игра.
- Сцена демонстрации чата и др.
- Сопутствующий текст.
Все площадки объединяют в сцены для быстрого доступа.
Вещание
На этой вкладке выбирается сервис, на который станет вестись трансляция. Рассмотрим детально сегменты, которые фиксирует программа ОБС. В разделе «Вещание» собраны все базовые компоненты, которые передаются зрителю. Там же их можно и регулировать.
Вывод
Каналы вывода данных — это наушники и монитор. Регулировать параметры компонентов также можно в разделе «Вещание». Очень важна и регулировка битрейта видео, то есть коэффициент качества воспроизведения. Максимальный битрейт — не более 80% от общей скорости Интернет-соединения.
Интервал ключевых кадров:
- рекомендуется 2.
- max — 4.
За управление битрейтом отвечает CBR.
Аудио
В OBS по умолчанию установлены настройки записи входящего и исходящего потоков. То есть фиксируется то, что спикер говорит в микрофон, и тот звук, который он слышит в наушниках.
Среди базовых настроек по умолчанию отмечены:
- канал потока: стерео;
- частота дискретизации: 44.1 кГц.
Видео
Первый критерий — фильтр масштабирования. Есть три варианта регулировки.
- Билинейный — для не очень мощных компьютеров, на которых качество трансляции при потреблении минимальных ресурсов будет среднее.
- Бикубический — средний вариант, который обеспечивает удовлетворительное качество без излишней перегрузки.
- Метод Ланцоша — обеспечивает изображение высокого качества, однако такое же высокое потребление системных параметров.
В общих настройках имеются также компоненты:
- рендеринга;
- формата цветопередачи;
- пространственных габаритов;
- диапазон.
Обычно стримеры используют параметры системы по умолчанию, чтобы избежать перегрузки ПК.
Если говорить о разрешении записи видео, то тут имеется три уровня:
- стандартный — 920х1080.
- исходящее разрешение — 1280х720.
- FPS — 30.
Горячие клавиши
Для комфортного использования инструментов в OBS можно настроить команды через комбинацию клавиш на клавиатуре. Они доступны для всех самых популярных процессов.
К таким относятся:
- трансляция — ее начало, стоп, задержка, сброс, начало и финиш записи, повтор;
- сцена;
- звук и каналы воспроизведения.
Чтобы работать с источниками, используйте такие комбинации:
- Контрл+C — copy;
- Контрл+V — insert;;
- Delete — удалить из списка.
Для редактирования комбинаций посетите раздел «Горячие клавиши», где возможно настроить новые значения быстрого набора.
Расширенные настройки
Внизу меню есть пункт, позволяющий устанавливать приоритет процесса, то есть объем ресурса процессора, потребляемый «OBS Studio». В остальных разделах смело оставляйте классические параметры.
Стрим через процессор
Чтобы минимизировать потребление ресурса центрального процессора, откройте раздел «Вывод». Если вы обладаете мощным железом, то выбирайте параметр veryslow. В редких случаях подойдет placebo, но его тянет только мощное железо.
Для более старых версий машин применяют пункт main, а для новых — high.
Стрим через видеокарту и кодек H.264
Чтобы организовать стрим с применением видеокарты, выберите строчку «NVENC H.264». В таком формате настроек вы всегда можете менять битрейт, частоту кадров, GPU и другие параметры профиля.
Quick Sync
Если вы обладатель процессора Intel любой модификации со встроенным видеоядром, то вам доступна функция Quick Sync. Положительная сторона заключается в том, что снижается нагрузка на CPU. А минус — падает качество трансляции.
Как запустить тестовую трансляцию на Twitch через OBS
Если вы только скачали ОБС, убедитесь в правильности настроек посредством запуска бесплатной тестовой трансляции. Ее наполнение доступно только автору аккаунта. В сервисе общих установок вещания добавьте к ключу ?bandwidthtest=true.
Важную роль играет частота кадров. Битрейт — это скорость воспроизведения видеофайла. С помощью него подсчитывается количество бит за единицу времени. Такая система используется при измерении эффективности передачи данных по каналу, то есть, каков должен быть его минимальный размер, чтобы ролик воспроизводился без задержек. Многие думают, что таким инструментом можно пренебрегать, но нет. При низком уровне потоковой передачи данных на вашем стриме может быть огромная задержка, что значительно уменьшает его качество, и, соответственно, популярность. Необходимо вручную выставить нужные настройки в разделе «Вещание».
Настройка ОБС для стрима на Твиче для слабых и средних ПК
Чтобы не перегружать поток, оставьте все настройки по умолчанию. Инструкция как настроить ОБС для стрима на Твиче на средних и слабых гаджетах пошагово:
- загружаем софт с источника obsproject.com;
- устанавливаем по инструкциям;
- запускаем;
- переходим в настройки;
- по надобности меняем язык;
- указываем название профиля;
- кликаем на добавление;
- переходимм к вкладке «Кодирование»;
- ставим отметку рядом с постоянным битрейтом CBR;
- в аудио устанавливаем базовый кодек формата AAC и битрейт на 128;
- в параметрах вещания выбираем прямой эфир;
- задержка автопереподключения: 10;
- в разделе Видео отмечаем разрешение, чаще всего подходит пользовательское 1280 и 720;
- количество FPS — 30.
Также необходимо указать путь, куда передается потоковый стрим. Чаще всего это Youtube. Заметим, что Ютуб позволяет перед каждой трансляцией устанавливать новые настройки эфира. Если вам лень, а классические компоненты устраивают, то смело оставляйте параметры по умолчанию.
Преимущества Стрим Лабс ОБС перед обычной версией
Это прежде всего удобный интерфейс. Вы оперативно можете найти нужные кнопки, переключить режимы и отрегулировать настройки. Однако важна настройка OBS для стрима Twitch в 2019 году, которая непосредственно и отвечает за рабочий сегмент.
Для трансляции игры на Twitch требуется использовать дополнительный софт. Выбор программ для стриминга большой, но самой популярной считается Open Broadcaster Software (OBS). Софт качественно отличается от других инструментов, начиная с гибких настроек параметров и заканчивая простотой использования. Ниже подробнее описывается программа OBS, как ее установить на компьютер и настроить, а также способы решения возникших проблем.
Загрузка и установка Open Broadcaster Software
Загружать программу лучше с официального сайта OBS Studio, ведь там выложена самая свежая версия софта. Выбрав операционную систему, пользователь может скачать файл одним из предложенных способов, включая прямую загрузку, использование BitTorrent или GitHub.
Справка! Программа OBS Studio поддерживает операционные системы Windows, macOS и Linus.
Для запуска установки необходимо дважды нажать на файл с расширением .exe и выполнить простую инструкцию:
- Нажать «Next» в приветственном окне;
- Ознакомиться и согласиться с лицензионным соглашением, нажав «I agree»;
- Выбрать директорию, куда установится программа;
- Настроить компоненты в дополнение к софту;
- Нажать «Install» и дождаться окончания процесса.
Когда программа будет установлена на компьютер, появится окно настроек, которое нужно закрыть и запустить OBS.
Горячие клавиши ОБС для твича
Для максимального удобства пользователей в OBS можно настроить горячие клавиши практически для всех основных процессов. Стримеру не придется использовать мышку, достаточно выучить список комбинаций и управлять трансляцией с помощью клавиатуры.
В список настраиваемых параметров входит:
- Трансляция — запуск и остановка, сброс задержки, начало и конец записи, режим студии, переход, а также запуск и остановка повтора.
- Сцена — возможность перехода между ними.
- Звук и устройства воспроизведения — отключить или включить звук, а также временное отключение или включение по нажатию.
Справка! Для изменения комбинаций необходимо зайти в «Файл» – «Настройки» – «Горячие клавиши».
Также в OBS есть набор клавиш для работы с источниками:
- Ctrl+C — скопировать в буфер обмена;
- Ctrl+V — вставить в список источников;
- Delete — удалить из списка.
Как стримить на твиче через obs: полная настройка ОБС для стрима
Для того чтобы начать стримить необходима первичная настройка OBS. Для этого требуется зайти в раздел «Вещание» в настройках программы.
Дальше необходимо последовательно выполнить шаги:
- Из списка сервисов найти и выбрать Twitch.
- Указать сервер твича, который используется при стриминге. Можно выбрать функцию автоматического определения, или самостоятельно проанализировать скорость ответа каждого сервера и выбрать лучший вариант.
- Ввести ключ трансляции или подключить аккаунт Twitch.
- Нажать «Применить» для сохранения выбранных пунктов.
Также необходимо настроить параметры видео и аудио трансляции, кодирование, битрейт и многое другое. Подробнее о всех настройках ниже.
Где взять ключ твича для ОБС?
Ключ находится в панели управления каналом на платформе Twitch. Зайдите в раздел, перейдите в настройки канала и в верхнем поле будет размещен ключ основной трансляции. Он отображается в зашифрованном виде. Его можно скопировать с помощью специальной кнопки.
Для отображения ключа на экране достаточно нажать «Показать» и подтвердить действие.
Справка! Стример может сбросить ключ, после чего все активированные программы отвязываются от канала.
Настройка трансляции и создание сцены
Перед началом стриминга необходимо определиться, что показывать пользователю. Это может быть игра, экран или его часть, а также многое другое. Материал, отображаемый в трансляции, определяется источниками.
В их список входят:
- браузер;
- захват входного и выходного аудиопотока (микрофон и звуки с ПК);
- захват игры, окна или экрана;
- изображение;
- слайдшоу;
- сцена;
- текст.
Все источники объединяют в сцены для быстрого доступа. К примеру, для стриминга игр Dota 2 и Apex сцены кардинально отличаются.
Настройка разрешения и количества кадров
Для настройки разрешения необходимо зайти во вкладку «Видео» и выбрать подходящие параметры:
- Базовое разрешение — качество видео в превью, по умолчанию указано 1920х1080, можно снизить до 1280х720.
- Выходное (масштабированное) разрешение — качество видео для зрителей, стандартная величина 1280х720, а минимальная 640х360.
- FPS (количество кадров в секунду) — по умолчанию указано 30, но чем больше параметр, тем лучше.
Настройка битрейтов видео и аудио
Правильно подобранный битрейт отвечает за качество транслируемой картинки и аудио. Для каждого расширения трансляции и кодировщика нужно настраивать индивидуальные параметры. Ниже приведены основные показатели битрейта в зависимости от количества кадров в секунду и качества видео.
| Разрешение | FPS | Audio | Битрейт |
| (1280×720) | 30 | 128 | 2500 (1560-4000) |
| (1280×720) | 60 | 128 | 3800 (2500-6000) |
| (1920×1080) | 30 | 128 | 4500 (3000-6000) |
| (1920×1080) | 60 | 128 | 6800 (4500-9000) |
| (2560×1440) | 30 | 128 | 9000 (6000-13000) |
| (2560×1440) | 60 | 128 | 13000 (9000-18000) |
| (3840×2106, 4К) | 30 | 128 | 23000 (13000-34000) |
| (3840×2106, 4К) | 60 | 128 | 35000 (20000-51000) |
Для изменения битрейта достаточно зайти в раздел «Вывод» и при простом режиме вывода указать параметры вручную. В случае с расширенным режимом, битрейт видео указывается во вкладке «Потоковое вещание», а для аудио в отдельном окне.
Также в расширенном режиме доступен выбор управления битрейтом:
- CBR — постоянный;
- ABR — усредненный;
- VBR — переменный;
- CRF — определяется отдельным значением.
Дополнительные настройки видео (фильтры, расширенные настройки)
Во вкладке видео также доступны настройки фильтра масштабирования.
Пользователям предлагаются следующие варианты:
- Билинейный — идеально подходит для слабых компьютеров. К сожалению, качество трансляции будет среднее, зато способ потребляет минимум ресурсов.
- Бикубический — оптимальный вариант для получения хорошего качества, не перегружая железо.
- Метод Ланцоша — наилучший способ для получения картинки высокого качества. Главным недостатком считается требовательность к системным параметрам.
В расширенных настройках также можно изменить параметры рендера, цветовой формат, пространство и диапазон. Как правило, стримеры используют настройки по умолчанию, чтобы не нагружать ресурсы ПК.
Запускаем тестовую трансляцию через OBS
Для запуска тестовой трансляции (содержимое доступно только стримеру) необходимо зайти в настройки OBS. В разделе вещаний добавить к ключу надпись «?bandwidthtest=true» без кавычек. Для запуска тестового стрима нажмите «Запустить трансляцию» в главном окне программы.
Стрим через процессор
Можно снизить нагрузку на софт стримера с помощью центрального процессора. Для этого есть специальный пункт предустановка использования ЦП (чем выше показатель, тем меньше нагрузка на процессор) в разделе «Вывод». Для мощного железа рекомендуется использовать настройки veryslow и placebo.
Также необходимо указать параметры в профиле, которые зависят от железа. Для старых компьютеров подходит пункт main, а для новых — исключительно high. Также следует оптимизировать настройку трансляции, установив нулевую задержку zerolatency.
Стрим через видеокарту и кодек H.264
Для проведения трансляции с использованием видеокарты необходимо выбрать пункт «NVENC H.264». Можно использовать принудительные настройки кодировщика и не менять параметры.
Но пользователи всегда могут изменить:
- управление битрейтом;
- битрейт;
- интервал ключевых кадров;
- пресет;
- профиль;
- использование GPU;
- количество В-кадров.
Важно! Настройка трансляций с помощью GPU более простая, поскольку все параметры детально описаны в программе.
Quick Sync
Владельцы процессов Intel со встроенным видеоядром могут активировать функцию Quick Syns. При этом снижается нагрузка на CPU, но снижается качество трансляции. Перед включением опции необходимо зайти в BIOS и разрешить пункт «Multi-Monitor».
Настраиваем вывод чата на стрим в твиче
Для вывода чата на экран во время стрима используются дополнительные программы. Самой популярной считается TwoRatChat.
Зайдите в установленное приложение и добавьте источник чата Twitch, указав ник стримера. После этого откройте раздел настроек, активируйте опции «Поверх всех окон» и «Сохранять чат как картинку». Затем указывается папка для сохранения картинок.
Важно! Необходимо включить функцию локального сервера в TwoRatChat, чтобы он работал в режиме реального времени.
Чтобы синхронизировать приложение с OBS Studio, нужно добавить источник. Выберите подтип «Браузер» и введите ссылку из TwoRatChat в адресную строку. После этого на экране появится чат, который автоматически обновляется. Стример может изменять его размер, местоположение и многое другое.
Ошибки OBS при стриминге
В ходе стриминга пользователи сталкиваются с рядом проблем. В их список входят ошибки в работе OBS Studio, лаги или фризы трансляции, черный экран или отсутствие аудио, а также неверное соединение. Ниже подробнее рассказывается о популярных ошибках и как их устранить.
Как убрать задержку на стриме OBS Twitch?
Если трансляция показывается пользователям с задержкой, а это не входило в планы стримера, необходимо зайти в настройки OBS.
Найдите пункт «Задержка потока» и отключите функцию.
Справка! Для задержки потока требуется дополнительные ресурсы компьютера.
Лагает трансляция
Лагать или фризить трансляция может из-за ряда причин:
- неправильно выбранный способ стриминга (нельзя транслировать с помощью процессора, если он слабый и т.д.);
- настройки FPS не соответствуют железу;
- слишком высокое расширение видео;
- неверный сервер для трансляции;
- низкая скорость передачи данных (интернет);
- слабый компьютер для одновременного стриминга и игры.
Если железо мощное и удовлетворяет системные требования, необходимо искать проблему в настройках программы. Как правило, достаточно протестировать 2-3 пункта из вышеперечисленного и проблема решена!
Неверный путь или URL соединение
Ошибка возникает из-за неправильно введенного ключа трансляции «Play Path/Stream Key». Часто возникает после сброса настроек Twitch. Для исправления достаточно обновить информацию или привязать аккаунт твича к OBS.
Черный экран при трансляции
Черный экран вместо трансляции возникает из-за неправильной настройки сцены и источника. Попробуйте удалить все из списка и добавить заново. Для восстановления нормальной работы потока достаточно выбрать захват рабочего стола в источнике, а в сцене — оконный режим без рамки.
Преимущества Streamlabs OBS перед стандартной версией
Streamlabs OBS — обновленная версия бесплатной программы, которая доступна только для Windows.
Она имеет тот же набор функций, что и стандартная OBS, а также дополнительные опции:
- маски для лица — пользователи могут запускать маски стиле SnapChat за донаты;
- задержки 1000+ — настройка длительной задержки;
- автоматическая загрузка чата — больше не нужно использовать сторонний софт;
- четыре экрана в один — экономия ресурсов ЦП и ОЗУ благодаря удобному функционалу;
- оповещения — возможность настройки уведомления для важных событий;
- специальное кодирование видео — освобождение ресурсов ПК или улучшение качества видео при той же нагрузке;
- быстрая настройка — возможность интеграции личный настроек из OBS.
В качестве заключения можно сказать, что Open Broadcaster Software — лучшая бесплатная программа для стриминга на твиче. Огромное количество настроек, возможность управления ресурсами компьютера и многое другое доступно в софте. Программа удовлетворит даже самых требовательных пользователей. Стримерам с ОС Windows рекомендовано использовать Streamlabs OBS.
Используемые источники:
- https://coop-land.ru/helpguides/solutions/15069-nastroyki-strimov-dlya-youtube-twitch-gg-vk..html
- https://help-twitch.com/kak-nastroit-obs-dlya-strima-na-twitch.html
- https://twitchme.ru/faq/kak-proishodit-nastrojka-obs-dlya-strima-na-tviche.html
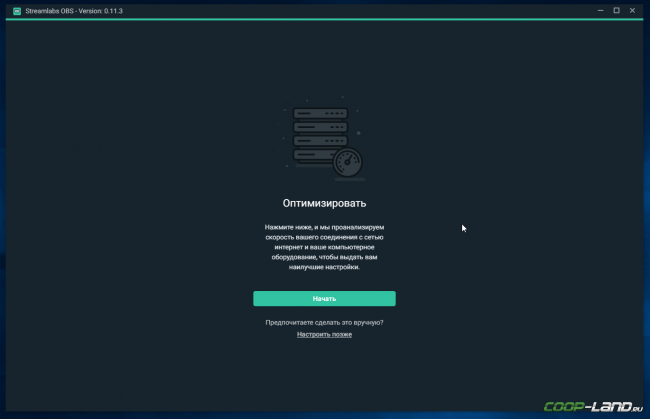
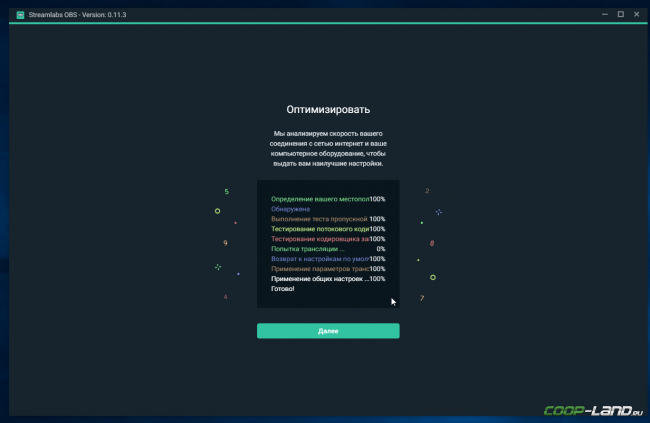
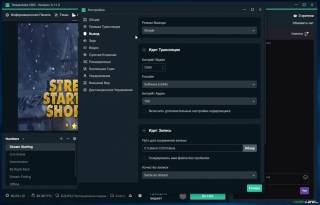
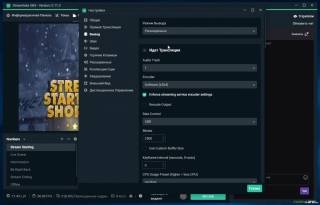
 OBS studio как пользоваться – инструкция по настройке стрима для разных платформ
OBS studio как пользоваться – инструкция по настройке стрима для разных платформ Настройка ОБС для стрима на Твиче: как стримить через OBS в 2019 году
Настройка ОБС для стрима на Твиче: как стримить через OBS в 2019 году Настройка OBS Studio и трансляция на Youtube и ВКонтакте.
Настройка OBS Studio и трансляция на Youtube и ВКонтакте.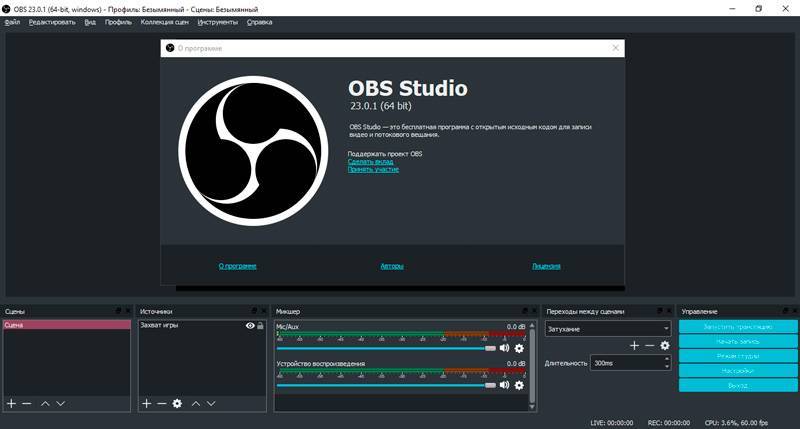
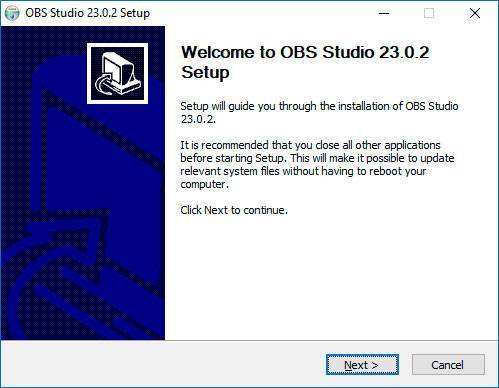
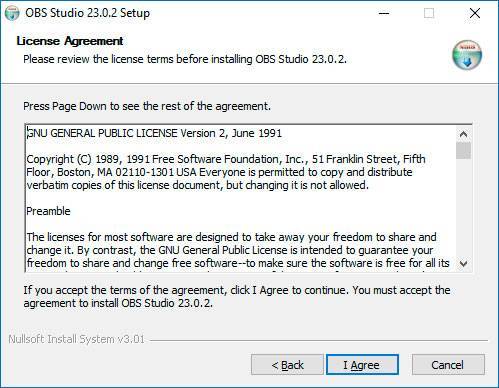
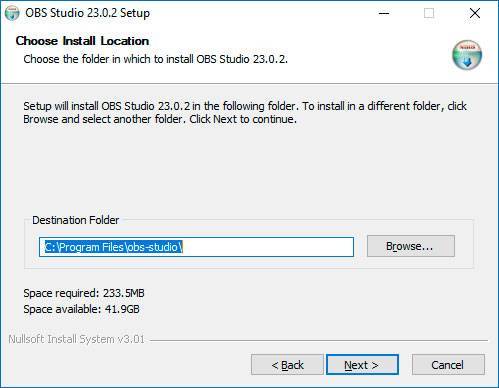
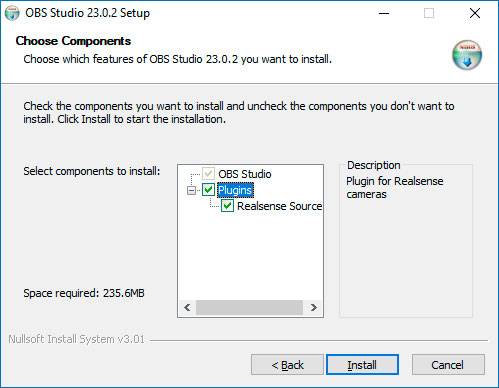
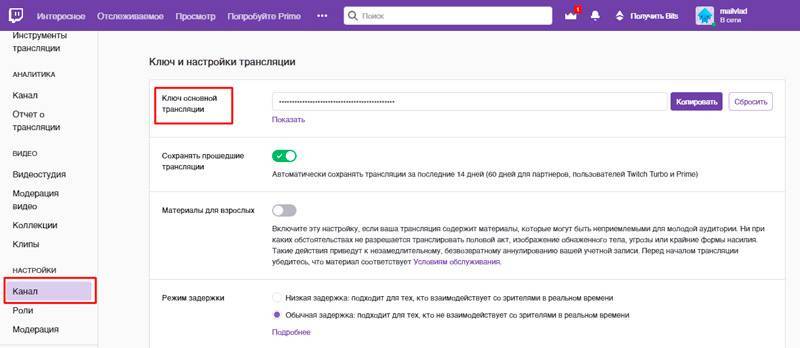
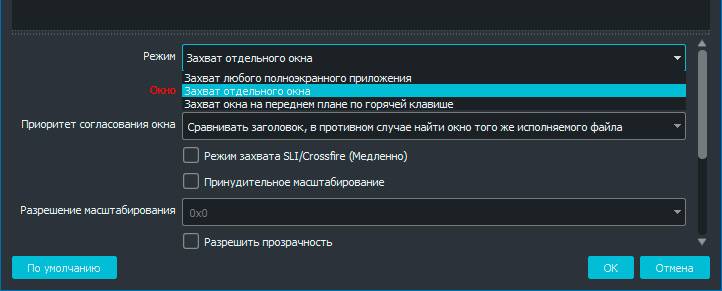
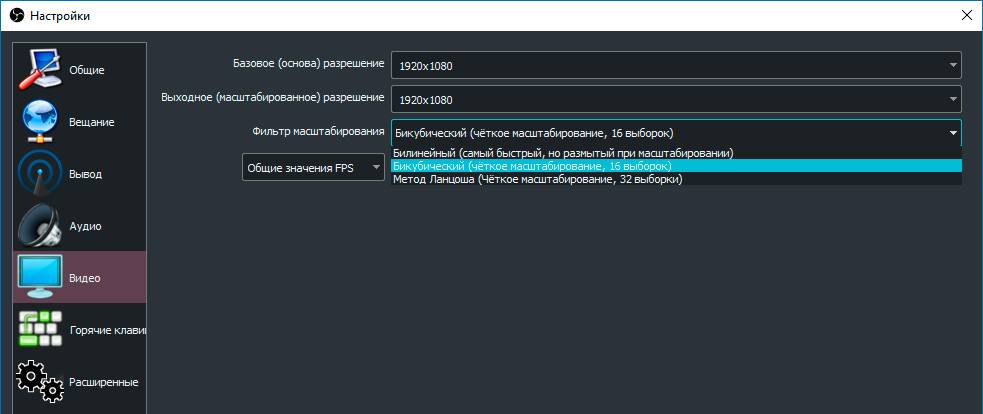
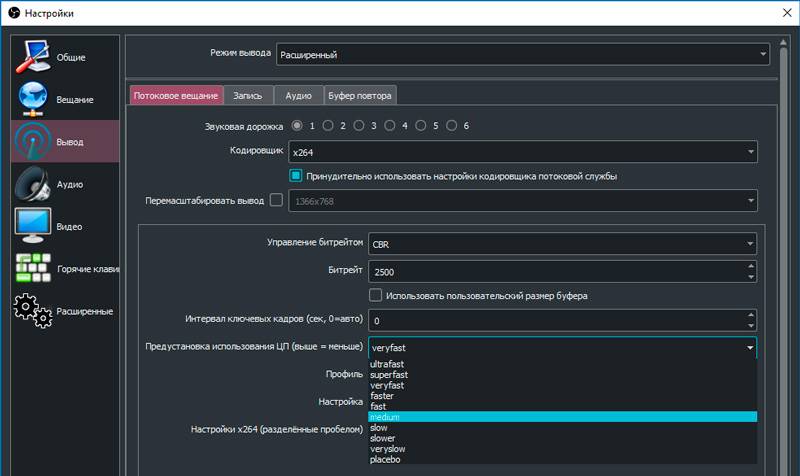

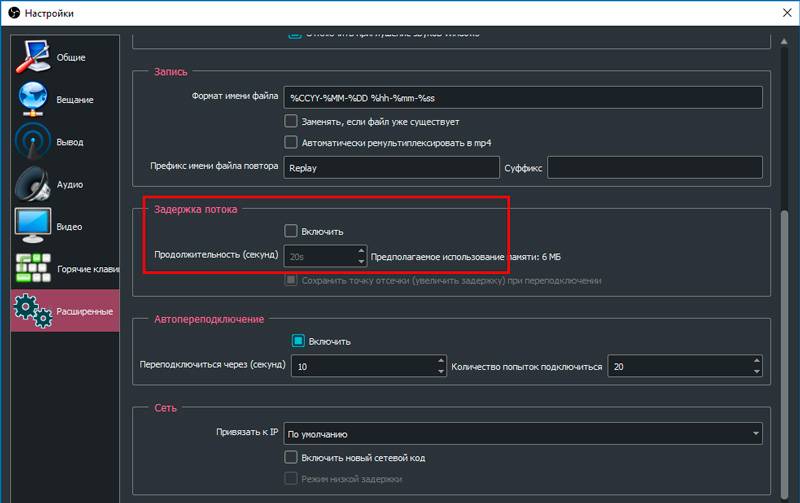

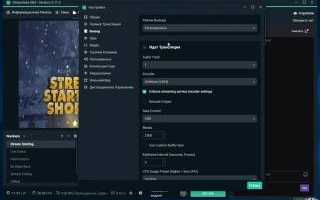

 Как начать стримить на Твиче
Как начать стримить на Твиче Почему obs не захватывает игру: откуда черный экран
Почему obs не захватывает игру: откуда черный экран Как использовать кодеки Nvidia NVENC: HEVC или H264
Как использовать кодеки Nvidia NVENC: HEVC или H264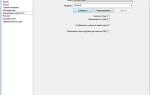 Запускаем трансляцию или как стримить на твиче?
Запускаем трансляцию или как стримить на твиче?