Содержание
AMD Radeon Settings позволяет пользователям регулировать качество изображения и уровень детализации в играх. Поскольку более высокое качество изображения может повлиять на производительность, достижение оптимального игрового опыта требует балансировки визуального качества и производительности. Для большинства пользователей настройки драйвера по умолчанию предлагают наилучшее сочетание визуального качества и производительности, измеряемое в кадрах в секунду (FPS).
Доступ к игровым опциям Radeon Settings
Чтобы получить доступ к этим опциям, открывam AMD Radeon Настройки, нажав на свой рабочий стол и выберите настройки AMD Radeon.
Нажмите на игровую вкладку.
Нажмите на глобальные настройки.
| Примечание | Любые изменения, внесенные в глобальных настройках, должны применяться ко всем 3D-приложениям после запуска. |
Если вы хотите создать индивидуальные настройки для определенных 3D-приложений, можно создать отдельные профили приложений. Это объясняется в разделе «Создание профилей приложений» этого документа.
Метод борьбы с ализами
В приведенном ниже примере изображение слева применяется AA. Изображение справа не имеет АА применяется и имеет более зубчатые края.
- Multisampling Anti-Aliasing (MSAA): MSAA улучшает качество изображения за счет уменьшения псевдонимов на краю текстур, однако он не может удалить псевдоним на прозрачных текстурах, таких как заборы.
- Адаптивный anti-Aliasing (AAA): AAA улучшает качество изображения, уменьшая псевдоним на краю текстур и от прозрачных текстур.
- Sparse Grid Supersampling Anti-Aliasing (SSAA): SSAA улучшает качество изображения, взяв больше образцов, чем MSAA и AAA, уменьшая псевдоним ы всех текстур. SSAA оказывает наибольшее влияние на FPS всех настроек АА в настройках Radeon.
Режим антиализавания
Режим anti-Aliasing определяет, контролируется ли AA через 3D-приложение или настройки Radeon.
Выбор режима anti-Aliasing позволяет три варианта:
- Используйте настройки приложений — обеспечивает 3D-приложение с полным контролем над уровнем Применения АА. Качество изображения контролируется с помощью настроек графики 3D-приложений.
- Улучшение настройки приложений — Предлагает гибкость улучшения существующих АА, используемых в 3D-приложении, путем того, чтобы водитель применил второй проход АА.
- Переопределение настроек приложений — Позволяет настройкам Radeon полный контроль над уровнем АА, применяемым к 3D-приложению.
Выбор настроек приложений Override позволяет применять различные уровни АА к 3D-приложению.
Уровень антиализаинга может быть установлен на x2,x4или x8, а более высокое число должно улучшить качество изображения за счет более низкого FPS.
Морфологическая фильтрация
Морфологическое фильтрации является Shader основе, пост-процесс Anti-Aliasing техника, которая может быть использована в сочетании с тремя режимами АА, упомянутых выше.
Морфологическая фильтрация может оказывать меньшее влияние на FPS, чем другие режимы АА, доступные в Radeon™ Настройки, однако в некоторых ситуациях это может привести к тонкому размытию изображения.
В приведенном ниже примере изображение слева имеет Morphological Filtering. Изображение справа не имеет морфологической фильтрации и имеет более зубчатые края.
Морфологическая фильтрация может быть применена с помощью переопределения Параметры приложений и требует, чтобы приложение работало в эксклюзивном полноэкранном режиме.
Морфологическая фильтрация может быть установлена на On или Off.
Анисотропная фильтрация
Анисотропная фильтрация может увеличить и отточить качество текстур на поверхностях, которые появляются далеко или под нечетными углами, такими как дорожное покрытие или деревья.
Анисотропная фильтрация имеет небольшую стоимость производительности (FPS) и может повысить качество изображения в большинстве 3D-приложений.
В приведенном ниже примере изображение слева имеет анисотропную фильтрацию, увеличивая количество текстур на дереве. Изображение справа не имеет анисотропной фильтрации применяется.
Анисотропная фильтрация может быть применена с помощью настроек приложения Override.
Уровень анисотропной фильтрации может быть установлен на x2,x4,x8 или 16x и должен улучшить качество изображения за счет более низкого FPS.
Качество текстурной фильтрации
Качество текстурной фильтрации изменяет качество текстур при запуске 3D-приложений.
Качество текстурной фильтрации оказывает небольшое влияние на производительность и качество изображения, что делает настройку Standard по умолчанию предпочтительным вариантом для оптимального игрового опыта.
Оптимизация формата поверхности
Оптимизация формата поверхности позволяет графическому драйверу изменять форматы визуализации поверхности там, где это применимо, что может привести к повышению производительности и снижению использования видеопамяти.
Рекомендуется оставить эту опцию включенной для оптимального игрового опыта.
Шадер Кэш
Shader Cache позволяет быстрее время загрузки в играх и сократить использование процессора путем компиляции и хранения часто используемых игровых шадеров, а не регенерации их каждый раз, когда они необходимы.
Режим Тесселляции
Режим Tessellation улучшает детали объектов, регулируя количество полигонов, используемых для рендеринга.
Ограничение уровня Tessellation может обеспечить более высокий FPS в играх, которые используют высокий уровень tessellation.
В приведенном ниже примере изображение слева имеет x64 Tessellation применяется, увеличивая детали кирпичей. Изображение справа не имеет Tessellation применяется и имеет меньше деталей.
Режим Tessellation можно применять с помощью настроек приложений Override.
Максимальный уровеньTessellation может быть установлен на x2,x4,x6,x8,x16,x32 или x64 и должен улучшить качество изображения за счет более низкого FPS.
Дождитесь вертикального обновления
Вертикальное обновление или VSync, синхронизирует приложение с частотой кадров монитора с целью удаления разрыва экрана.
| Примечание | Подождите, пока Vertical Refresh, работает только 3D-приложения OpenGL. При использовании других AA, таких как DirectX® или Vulkan®, VSync управляется через настройки графики 3D-приложений. |
Ожидание вертикального обновления можно установить:
- Всегда выключен
- Выкл, если приложение не указывает
- На, Если приложение не указывает
- Всегда на
OpenGL Тройной буферизации
При использовании в тандеме с Ожидание вертикального обновления, OpenGL Тройной буферизации может обеспечить более высокие частоты кадров, чем с двойным буферизации по умолчанию.
| Примечание | OpenGL Triple Buffering требует, чтобы «Ожидать вертикального обновления» всегда на и применяется только к приложениям OpenGL 3D. |
OpenGL Тройной буферизации может быть установлен на ON или OFF.
Контроль скорости кадра
Контроль скорости кадра (FRTC) позволяет пользователям устанавливать целевую максимальную частоту кадров при запуске 3D-приложения в полноэкранном режиме; преимущество в том, что FRTC может уменьшить потребление энергии GPU (большой для игр, работающих на частоте кадров гораздо выше, чем скорость обновления дисплея) и, следовательно, уменьшить теплогенерации и скорости вентилятора / шума на видеокарте.
FRTC особенно полезен при визуализации в основном статического контента на мощном оборудовании, где частота кадров часто может работать напрасно в сотни fps в меню игр или экраны всплеска.
Если у вас есть AMD FreeSync™ совместимая система, FRTC может гарантировать, что вы не превысите максимальный диапазон FreeSync вашего дисплея, в результате чего гладкий, оптимальный игровой опыт.
| Примечание | Изменения в таргете кадра должны быть сделаны вне игры, т.е. выйти из игры полностью, внести изменения, а затем начать игру снова. |
Нажмите здесь, чтобы проверить, совместима ли видеокарта с FRTC.
Восстановление настроек по умолчанию
Поиск оптимального баланса качества и производительности изображения может потребовать многих корректировок.
Если вы не удовлетворены результатами во время геймплея, вы можете восстановить глобальные или индивидуальные настройки приложений по умолчанию, нажав на опцию Сброса, расположенную в правом верхнем углу меню Global Graphics.
Создание профилей приложений
В следующем разделе содержатся инструкции о том, как создавать профили приложений, которые предлагают расширенные настройки графики на основе в зависимости от приложения.
Чтобы добавить приложение к настройкам Radeon в разделе Игр, нажмите на Добавить
Найти и выбрать приложение, чтобы добавить в настройки Radeon и нажмите Открыть.
После настройки профиля приложения настройки должны применяться к приложению при каждом запуске.
Intel поставляет контент с сторонних сайтов для вашего удобства и может поставлять ссылки на дополнительный сторонний сайт (ы). Предоставление такого содержания и/или ссылок представляет собой только предложения и не должно быть ошибочно принято в качестве одобрения или рекомендации для каких-либо конкретных действий. Выполнение действий, рекомендованных сторонними поставщиками, может привести к неправильной работе, повреждению платы или процессора или сокращению срока службы продукта. Intel не несет никакой ответственности в связи с использованием вами сторонних сайтов или материалов и не требует какой-либо явной или предполагаемой гарантии, касающейся сторонних сайтов или материалов. Intel не контролирует и не проверяет сторонние материалы или сторонние веб-сайты, на которые ссылаются. Вы должны посетить ссылки на веб-сайт и подтвердить, являются ли ссылки данные точны.
Не важно, с помощью какого устройства вы печатаете текст или смотрите видео, читаете новости или пишете их — ноутбука или персонального компьютера, с большой долей вероятности там находится карта от одного из трех производителей видеокарт: Intel, AMD или Nvidia. Каждый из этих производителей разрабатывает свой собственный программный пакет для управления параметрами видеокарты.
Установка AMD Radeon Software
Для установки программного обеспечения управления видеокартой необходимо скачать инсталляционный файл по адресу https://www.amd.com/ru/support. После этого мы двойным щелчком запускаем процесс установки. Следует выбрать директорию распаковки программы.
Затем происходит проверка совместимости устанавливаемого программного пакета с графической видеокартой, установленной в системе. Для данной операции необходимо наличие подключения к Интернету.
Следующим появляется окно, содержащее версию устанавливаемого ПО, путь установки программы, опция восстановления заводских настроек и кнопка начала установки. Нажимаем кнопку установить и ждем завершения.
После этого появляется следующее окно.
Здесь вы можете выбрать опцию Быстрая настройка или пропустить эту возможность.
Далее мы выбираем один из трех профилей настроек пакета – Gaming, eSports или Standart и нажимаем продолжить.
Следующим появляется основное окно программы.
Как пользоваться AMD Radeon Software
Данное приложения автоматически загружается с операционной системой. Открыть главное окно программы вы можете, сделав двойной щелчок по иконке приложения в системном трее. Главное окно содержит несколько закладок: Дом, Игры, Трансляция, Производительность, Настройки. Именно с помощью этих вкладок выполняется настройка AMD Radeon Settings. Мы рассмотрим их содержимое ниже.
Дом
Содержимое закладки Дом вы видите на изображении выше по тексту. На данном экране отображаются данные о последней игре (Время работы, частота кадров). Также отображается информация о недавних играх. Есть возможность сделать снимок с экрана, записать видео. Содержится информация о версии драйверов, есть возможность проверки наличия обновлений. Кроме того, можно следить за взаимодействием с мобильными телефонами (AMD Link).
Игры -> Компьютерные игры
Предоставляет возможность индивидуальной настройки всех установленных приложений в системе.
Трансляция -> Прямая трансляция
Закладка содержит инструменты по организации прямой трансляции игровой или рабочей деятельности на компьютере. Присутствуют возможности выбора службы трансляции, настройки чата, звука, создания сцен.
Производительность -> Показатели
Данный раздел содержит параметры о загруженности графического процессора, видеопамяти, центрального процессора, оперативной памяти. Всё эти параметры предоставляются в виде графиков.
Производительность -> Настройка
Этот экран содержит возможности по разгону видеокарты. Эти настройки amd radeon settings для игр помогут сделать видеокарту быстрее. По умолчанию система всё делает автоматически. При включении ручного режима появляются настройки частоты графического процессора, видеопамяти, скорость вентиляторов системы охлаждения, настройки потребления видеокарты.
Настройки -> Система
Cодержит подробные параметры установленного ПО AMD Radeon Software, видеокарты, процессора, оперативной памяти. Также здесь присутствуют возможности обновления ПО и работы с профилями настроек (Сброс настроек, Импорт и Экспорт настроек).
Настройки -> Видеокарта
На закладке присутствуют возможности выбора нескольких профилей настроек (Gaming, eSports, Standart, Custom). Также присутствуют опции включения разных функций, воздействующих на производительность видеокарты и качество изображения.
Radeon Anti-Lag — Данная настройка amd radeon settings будет полезна профессиональным геймерам. С помощью неё происходит отслеживание скорости работы центрального процессора таким образом, чтобы как меньше команд становилось в очередь обработки, что позволяет ускорить взаимодействие с видеокартой и понизить время отклика на происходящее на мониторе.
Radeon Chill — С помощью этого параметра происходит регулирования частоты кадров в секунду в процессе работы. Снижается нагрузка на видеокарту и процессор, что позволяет экономить количество потребляемой электроэнергии. Устанавливается минимальное и максимальное количество кадров.
Radeon Boost — Повышает производительность системы в моменты особо динамичных действий на экране благодаря снижению разрешения формируемого изображения.
Radeon Enhanced Sync — Понижает величину задержек реакции на действия пользователя в тех случаях, когда включена вертикальная синхронизация и частота смены формируемых кадров превышает допустимую частоты развертки дисплея.
Anti-Aliasing — Алгоритм изменения границ выводимых плоских изображений, позволяющий устранить эффект «лесенки» благодаря пикселям с усредненными значениями цвета. Существуют несколько вариантов реализации данного алгоритма.
Anisotropic filtering — Повышает качество изображения трехмерных объектов, расположенных далеко или под странными углами.
Tessellation Mode — Улучшает качество отображаемых объектов за счёт повышения количества полигонов (треугольников) на 3d модели выводимого изображения. Также может использоваться для понижения количества полигонов.
Настройки -> Дисплей
Содержит довольно серьёзные возможности по конфигурации настроек дисплея.
Radeon FreeSync — Данная технология синхронизирует частоту формирования кадров видеокартой и частоту отображения изображения на мониторе. Это позволяет избежать различных артефактов изображения.
Virtual super resolution — Эта настройка позволяет повысить качество изображения за счет алгоритма, который формирует выводимую картинку в более высоком разрешении, чем это требуется для экрана, а затем масштабирует картинку до фактического разрешения.
GPU Scaling — Данный режим позволяет масштабировать игры с фиксированным разрешением на экран, имеющий другие пропорции выводимого изображения. Имеет несколько режимов работы.
Hdmi link assurance — Решает проблемы с кабелем или с дисплеем при использовании интерфейса HDMI.
Поддержка HDCP — HDCP — High-Bandwidth Digital Content Protection, протокол защиты широкополосных цифровых данных. Позволяет при использовании интерфейсов DVI и HDMI предотвратить перехват передаваемых данных за счет шифрования информации.
Color temperature control — позволяет включить регулировку температуры цветов на экране, чтобы формировать более теплые или холодные оттенки.
Настройки -> Видео
Данная вкладка позволяет выбрать профиль настроек видеоизображения, чтобы повысить его качество.
Настройки -> Сочетание клавиш
Содержит параметры горячих клавиш для разных операций конфигурации ПО.
Настройки -> Учетные записи
Позволяет подключать учетные записи различных служб потокового вещания для организации прямых трансляций.
Настройки -> Устройства
Содержит настройки для синхронизации с мобильными устройствами, ТВ и виртуальной реальности.
Настройки -> Общее
Содержит различные общие настройки для ПО, такие как параметры формирования файлов мультимедиа при сохранении видео, записи изображения с рабочего стола, прямой трансляции, графиков и лог-файлов производительности и другое.
Выводы
В данной статье мы рассмотрели новые и давно уже известные возможности ПО AMD. Также мы подробно прошлись по новому интерфейсу данного программного пакета и теперь вы знаете как настроить видеокарту AMD Radeon для игр.
Из нового хотелось бы отметить такие возможности, как организация прямых трансляций, повышение отзывчивости системы в играх, формирование стабильного фреймрейта, улучшение качества изображения, снижение энергопотребления системы.
Бесплатные программы В» Настройка железа В» Видеокарта В» AMD Radeon Software Crimson Edition Любой геймер хотя бы раз в жизни мечтал улучшить графическую картинку на своем экране без закупки новых дорогостоящих комплектующих, в основу которых входит видеокарта. Ведь даже сотню раз пройденная компьютерная игра начинает вновь приносить удовольствие, если её графика качественно преобразилась.
Перед самыми продвинутыми пользователями и опытными специалистами в сфере IT уже давно стояла задача выжать максимум из возможностей видеокарт, однако далеко не всем новичкам её решение оказалось под силу. Таким образом, после детального анализа сложившейся ситуации компания AMD, специализирующаяся на производстве видеокарт линейки Radeon, решила предоставить набор инструментов (AMD Radeon Software Crimson Edition), позволяющие программным путём провести оптимизацию своих видеокарт.Скачать драйвера для видеокарты в виде AMD Radeon Software Crimson Edition можно бесплатно с официального сайта AMD или нашего интернет-сайта по нижеуказанным ссылкам.
AMD Radeon Software Crimson Edition – это практичная и весьма удобная в обращении программа, которая способна значительно ускорить любую видеокарту от AMD, повысив её производительность в играх, и тем самым, позволив значительно сэкономить на покупке нового оборудования.Отметим, что это уже не первая попытка компании по созданию подобного ускорителя для своих видеокарт, но на этот раз разработчикам удалось в полной мере воплотить свою задумку в жизнь, а заодно сделать интерфейс утилиты более понятным даже для начинающих пользователей.
Преимущества данного ПО
Скачав и установив AMD Radeon Software Crimson Edition на свой Windows ПК, вы сможете заметно ускорить работу своего графического оборудования, которое будет более экономно и грамотно распределять имеющиеся ресурсы. С новой утилитой пользователь получает доступ к управлению трансляцией видеоматериалов, регулированию настроек графики, взаимодействию с дисплеем и другим интересным функциям.Высокие оценки работы Radeon Software Crimson Edition от признанных профессионалов отнюдь не случайны.
Дело в том, что эта программа уже входит в состав многообещающего проекта под названием LiquidVR. Разработчики AMD всерьез заняты созданием максимально продуктивной и универсальной площадки, упрощающей формирование полноценной виртуальной реальности. Используя новые технологии LiquidVR, сторонние специалисты смогут добиться максимально результативного взаимодействия пользователя с гарнитурами виртуальной реальности. Этот невероятно важный для индустрии прорыв поможет достичь наиболее глубокого и удобного погружения в виртуальные миры.Интерфейс с обновленным названием Radeon Settings сформирован невероятно просто, чтобы даже начинающий пользователь ПК имел возможность внести необходимые улучшения в работу графических комплектующих от AMD. Программа всегда функционирует стабильно без странных загадочных сбоев, а детали ее общего дизайна приятны глазу, но не отвлекают от главной задачи, позволяя быстро отыскать все необходимые вкладки и иконки и ускорить видеокарту.
Утилита отдельно поддерживает технологии DirectX 9, AMD FreeSync и CrossFire, отвечающие за максимально плавный игровой процесс. Программа отличается весьма бережливым отношением к потреблению компьютером энергии, а также ориентирована на удобное управление процессом увеличения частоты кадров, от 20 до 200 за секунду.Кроме того, разработчикам удалось значительно улучшить работу функции Flip Queue Size, отвечающей за оперативную передачу сигнала от клавиатуры и мышки, что обрадует абсолютно каждого игрока. Ведь так обидно, когда во время жаркого боя, твой герой делает все с большим опозданием в отличии от своих врагов. Да и с полезной функцией кэширования шейдеров игрушка будут загружаться и бегать гораздо резвее, чем обычно.
Дополнительные сведения
Если вы — счастливый обладатель гибридного процессора серии А от AMD, то с помощью утилиты Radeon Software Crimson Edition Вы сможете значительно увеличить общее число настроек, выводящих качество изображения на более высокий уровень.
Новая версия утилиты на аппаратном уровне способна поддерживать ключ DisplayPort–HDMI 2.0.Выводы: со столь продвинутым ПО вам не придется слишком часто обновлять комплектующие, ведь добиваться максимально приятного результата работы графического оборудования станет намного проще. Для этого достаточно просто скачать AMD Radeon Software Crimson Edition по нижеприведённой ссылке.
| СКРИНШОТ: | ТЕХНИЧЕСКАЯ ИНФОРМАЦИЯ: | ||||||||||||||||
| В | В | ||||||||||||||||
 |
|
<center>
| Оценка: |  |
</center>
| Автор материала: Антон Петров
Компьютерный эксперт. Специализируется на разработке и тестировании программного обеспечения. Размещает обзоры программ на сайте с 2015 года. |



- https://www.intel.ru/content/www/ru/ru/support/articles/000028812/graphics-drivers/graphics-for-8th-generation-intel-processors.html
- https://te4h.ru/kak-nastroit-amd-radeon-settings-dlya-igr
- https://www.softprime.net/nastroyka-zheleza/videokarta/476-amd-radeon-software-crimson-edition.html
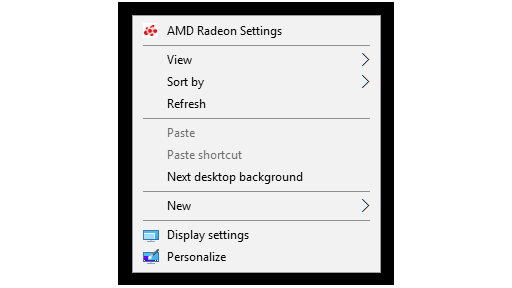
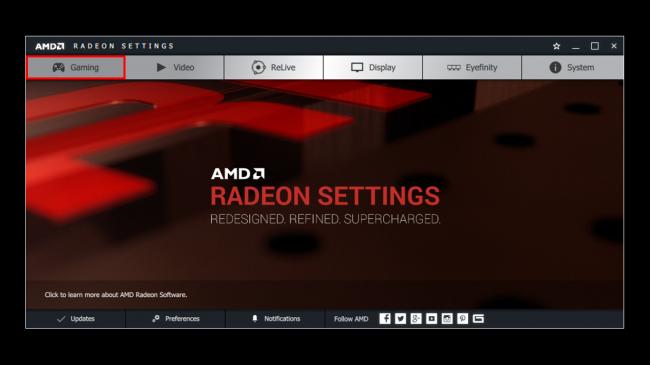
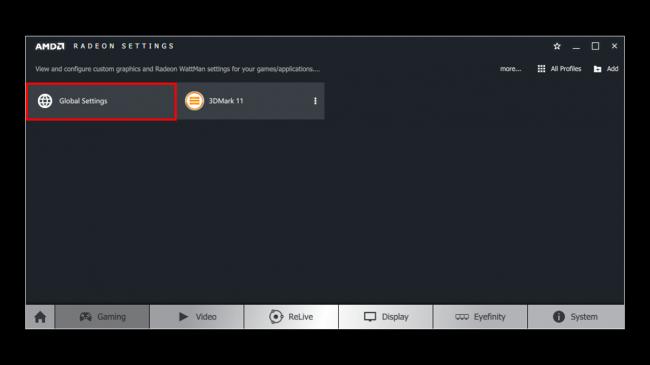
 Установка драйверов через AMD Radeon Software Adrenalin Edition
Установка драйверов через AMD Radeon Software Adrenalin Edition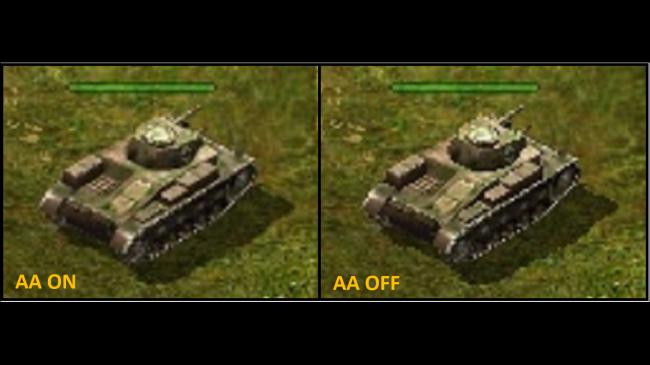
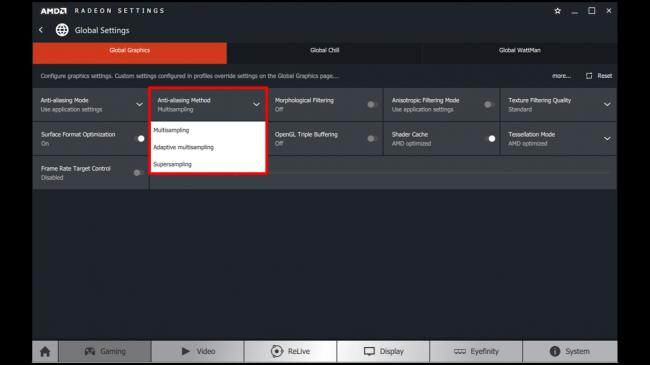
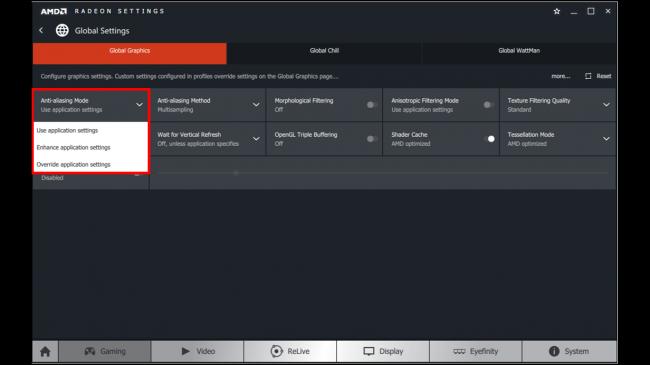
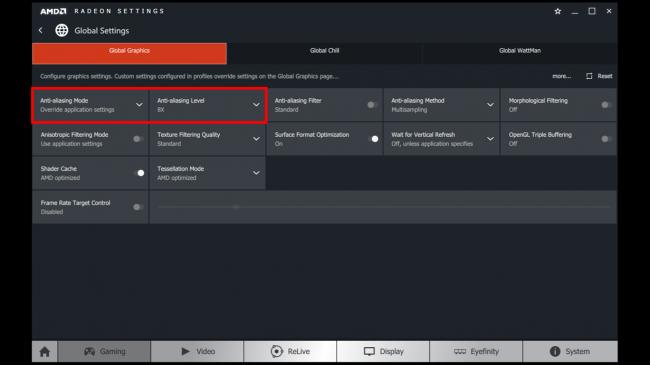

 AMD Radeon Software Crimson Edition - программа для настройки и оптимизации видеокарт AMD
AMD Radeon Software Crimson Edition - программа для настройки и оптимизации видеокарт AMD

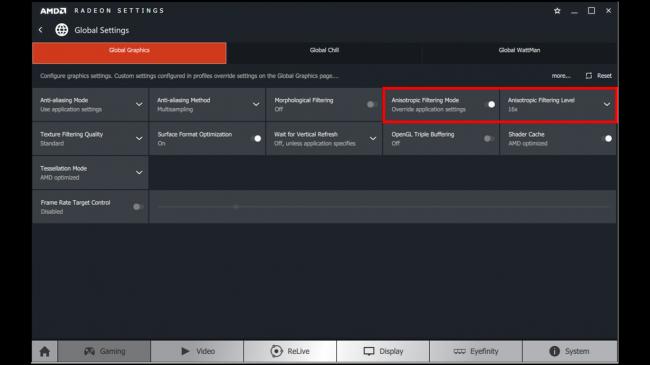
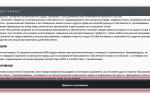 AMD Adrenalin 2020 Edition увеличит количество FPS для владельцев видеокарт Radeon
AMD Adrenalin 2020 Edition увеличит количество FPS для владельцев видеокарт Radeon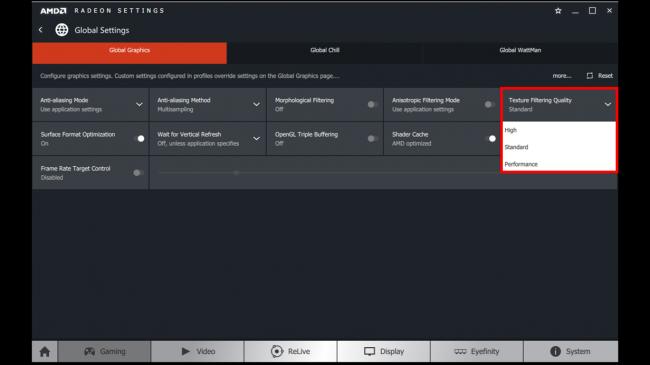
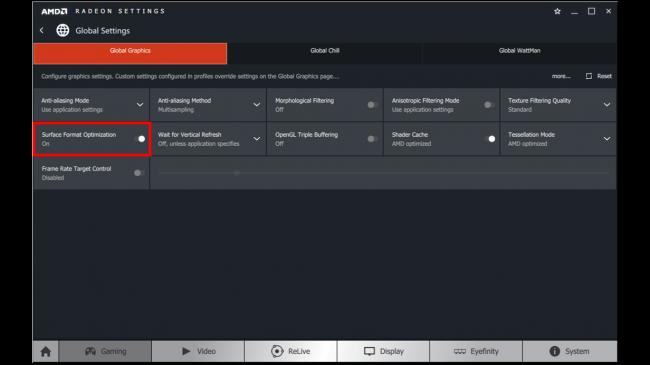
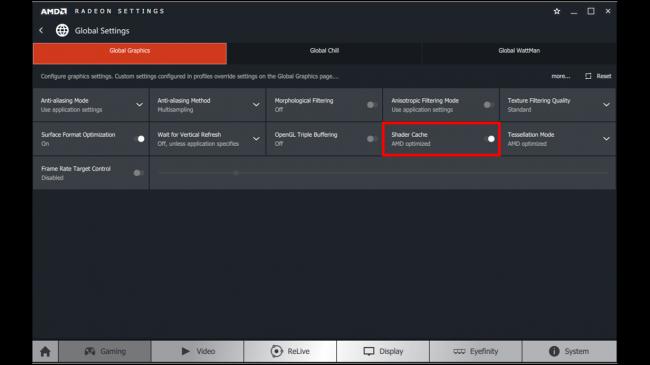
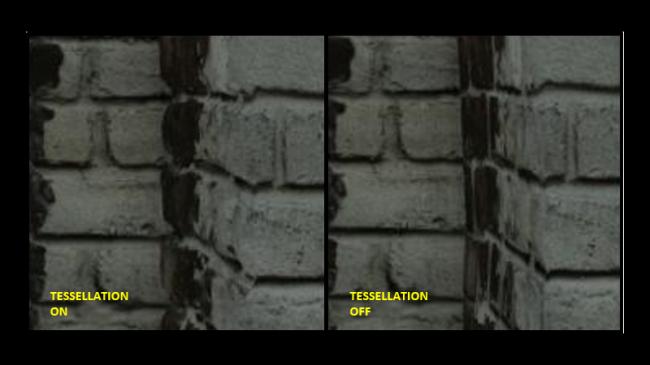
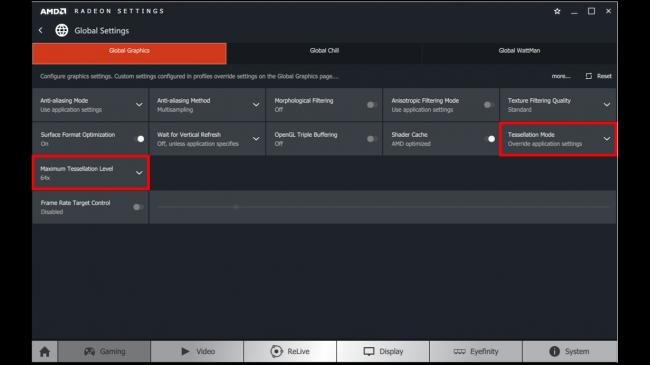
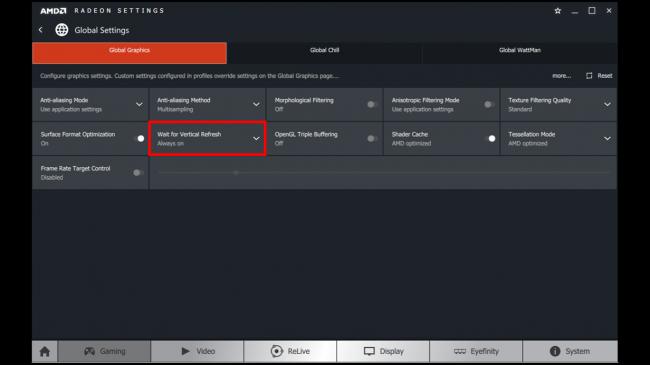
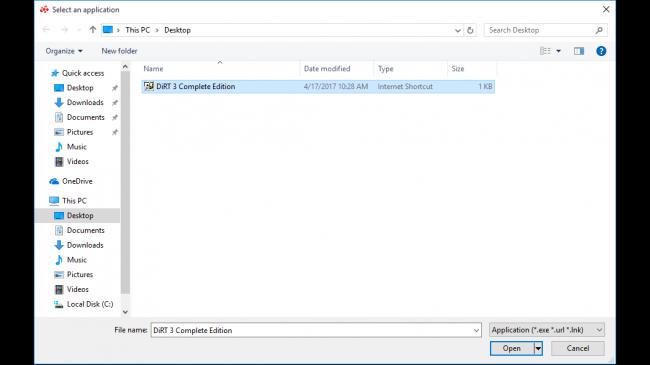
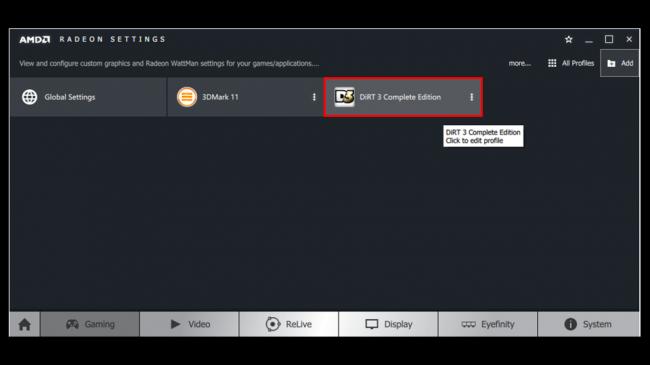
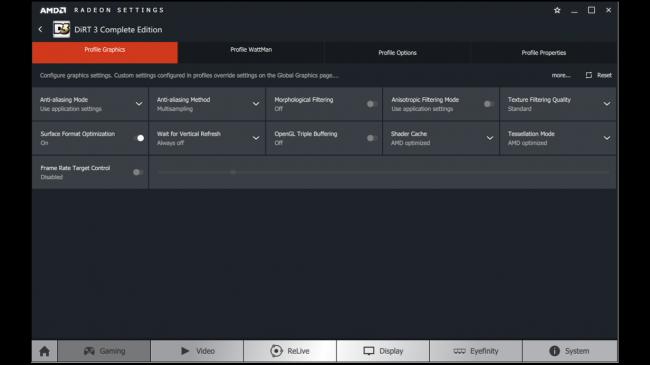



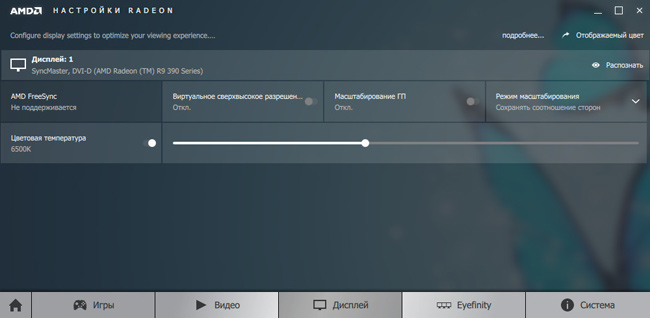
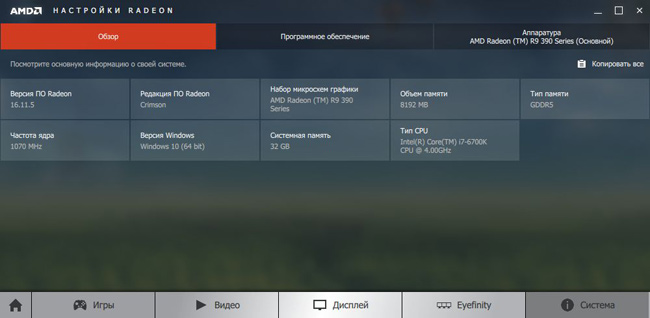

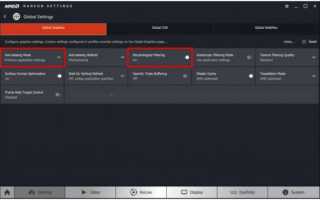

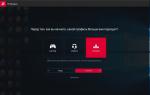 Что такое AMD Radeon Settings?
Что такое AMD Radeon Settings? Настройка видеокарты AMD для игр
Настройка видеокарты AMD для игр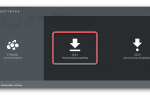 AMD Radeon™ Software Adrenalin 2020 Edition
AMD Radeon™ Software Adrenalin 2020 Edition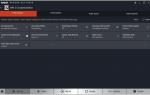 Настройки и интерфейс новых драйверов AMD Radeon Software Crimson ReLive
Настройки и интерфейс новых драйверов AMD Radeon Software Crimson ReLive