Читайте о причинах и способах устранения ошибок Диспетчера устройств. Как установить или обновить драйвер устройства, подключить новое устройство к ПК. Диспетчер устройств выдает сообщение об ошибке? Не можете установить драйвер для видео, звуковой или сетевой карты компьютера или ноутбука? Мобильный телефон, видео камера, внешний диск или другое USB устройство, подключенное к системе Windows, не работает? Ищете что означает ошибка диспетчера устройств?
Актуально для ОС: Windows 10, Windows 8.1, Windows Server 2012, Windows 8, Windows Home Server 2011, Windows 7 (Seven), Windows Small Business Server, Windows Server 2008, Windows Home Server, Windows Vista, Windows XP, Windows 2000, Windows NT.
Как исправить ошибку:
- Включите устройство в Диспетчере устройств;
- Установите драйвер, предлагаемый Windows по умолчанию;
- Установите альтернативный драйвер устройства;
- Удалите и повторно установите драйвер;
- Установите оборудование с помощью Мастера установки оборудования;
- Повторно подключите устройство;
- Удалите неиспользуемые устройства;
- Закройте запущенные программы;
- Верните последнюю рабочую конфигурацию реестра;
- Подключите устройство в BIOS.
Шаг 1: Включите устройство в Диспетчере устройств
Ошибка может возникать если новый гаджет отключен в Диспетчере устройств. Для включения выполните следующее:
- Просмотрите список категорий устройств и нажмите на стрелочку рядом с категорией вашего нового устройства. Устройство может быть отмечено желтым треугольником.
- Кликните правой кнопкой мыши на имя устройства и нажмите Свойства.
- В диалоговом окне Свойства устройства перейдите на вкладку Драйвер и нажмите кнопку Задействовать.
- Перезагрузите Windows при необходимости.
Шаг 2: Установите драйвер, предлагаемый Windows по умолчанию
Причиной ошибки может являться отсутствие драйвера устройства. Для установки выполните следующее:
- Просмотрите список категорий устройств и нажмите на стрелочку рядом с категорией вашего нового устройства. Устройство может быть отмечено желтым треугольником.
- Кликните правой кнопкой мыши на имя устройства и нажмите Свойства.
- В диалоговом окне Свойства устройства перейдите на вкладку Драйвер и нажмите кнопку Обновить.
- Обновите драйвер используя Автоматический поиск обновленных драйверов.
- Перезагрузите Windows при необходимости.
Примечание. Если в автоматическом режиме найти драйвер не получится, Windows предложит вам указать путь к драйверу устройства. В таком случае необходимо скачать последнюю версию драйвера с официального сайта производителя.
Шаг 3: Установите альтернативный драйвер устройства
Причиной ошибки может быть неправильно установленный драйвер. Установка альтернативного программного обеспечения сможет решить проблему. Если сейчас для устройства выбран драйвер по умолчанию, то найдите и загрузите драйвер с официального сайта производителя устройства. Для установки выполните следующее:
- Просмотрите список категорий устройств и нажмите на стрелочку рядом с категорией вашего нового устройства. Устройство может быть отмечено желтым треугольником.
- Кликните правой кнопкой мыши на имя устройства и нажмите Свойства.
- В диалоговом окне Свойства устройства перейдите на вкладку Драйвер и нажмите кнопку Обновить.
- Нажмите Выполнить поиск драйверов на этом компьютере, затем укажите место положение загруженного драйвера и нажмите Далее.
- Перезагрузите Windows при необходимости.
Примечание. Программное обеспечение к устройству может поставляться в виде установочного файла (обычно setup.exe). В таком случае запустите файл и следуйте инструкциям мастера установки.
Шаг 4: Удалите и повторно установите драйвер
Ошибка может возникать в результате неправильно установленного драйвера или повреждении, удалении его файлов. В таком случае удаление и повторная установка программного обеспечения решит проблему. Для удаления драйвера выполните:
- Просмотрите список категорий устройств и нажмите на стрелочку рядом с категорией вашего нового устройства. Устройство может быть отмечено желтым треугольником.
- Кликните правой кнопкой мыши на имя устройства и нажмите Свойства.
- В диалоговом окне Свойства устройства перейдите на вкладку Драйвер и нажмите кнопку Удалить.
- Перезагрузите компьютер.
- Затем установите драйвер предлагаемый по умолчанию Windows или с официального сайта производителя.
Шаг 5: Установите оборудование с помощью Мастера установки оборудования
Если драйвер установлен, но устройство так и не определяется компьютером, то его можно установить с помощью Мастера установки оборудования. Для запуска Мастер установки оборудования выполните:
- Кликните правой кнопкой мыши на кнопку Пуск, затем меню Выполнить.
- Введите команду hdwwiz, затем нажмите Enter.
Установите оборудование следуя указаниям мастера и нажимая кнопку Далее.
Шаг 6: Повторно подключите устройство
Причиной возникновения ошибки может быть попытка использовать устройство после “Безопасного извлечения устройства”. В этом случае физически отключите устройство и подключите его заново. Windows должна показать похожее уведомление.
Шаг 7: Удалите неиспользуемые устройства
Ошибка может возникать в случае превышения лимита размера реестра. Проблема может быть результатом наличия в реестре большого количества устройств, которые ранее подключались к компьютеру.
Удалите устройства, которые больше не используются:
- Настройте отображение в Диспетчере устройств оборудования, которое уже не подключено к компьютеру:
- Кликните правой кнопкой мыши на меню Пуск и выберите Выполнить.
- В поле Открыть введите команду cmd – откроется окно Командной строки.
- В командной строке введите команду Set devmgr_show_nonpresent_devices = 1 и нажмите Enter.
- В диспетчере устройств выберите меню Вид / Показать скрытые устройства. Теперь можно увидеть устройства, которые уже не подключены к компьютеру
- Удалите устройства, которые уже больше не используются:
- Выберите устройство, которое необходимо удалить.
- В диалоговом окне свойств устройства перейдите на вкладку Драйвер и нажмите кнопку Удалить. Далее придерживайтесь указаний.
- Перезагрузите компьютер при необходимости.
- Проверьте в диалоговом окне свойств устройства в Диспетчере устройств, решена ли проблема с ошибкой.
Шаг 8: Закройте запущенные программы
Если на компьютере недостаточно памяти для запуска устройства, то для того, чтобы освободить её часть, можно закрыть некоторые из запущенных программ. Для этого запустите Диспетчер задач нажав сочетание клавиш CTRL + ALT + DELETE или кликните правой кнопкой мыши на меню Пуск и выберите одноименный пункт меню.
Выберите приложение, которое необходимо закрыть и нажмите кнопку Снять задачу. Если это не поможет, возможно потребуется установка дополнительной оперативной памяти (ОЗУ).
Шаг 9: Верните последнюю рабочую конфигурацию реестра
Если установка драйвера оборудования блокирует загрузку операционной системы, вы можете загрузить последнюю удачную конфигурацию системы. Функция «Последняя известная удачная конфигурация» – это параметр восстановления, который можно использовать для восстановления компьютера с помощью последних эффективных параметров. Эта функция восстанавливает все сведения, драйвера и параметры реестра, которые использовались во время последнего успешного запуска компьютера или ноутбука.
Для запуска данной функции нажмите F8 во время загрузки, и вы увидите классическое загрузочное меню. Укажите необходимый способ загрузки, и данная функция запустится.
Шаг 10: Подключите устройство в BIOS
Любое устройство должно быть с начало обнаружено BIOS для корректной работы с ОС Windows. Это происходит в автоматическом режиме. Если этого не происходит, то BIOS необходимо обновить. Для этого загрузите прошивку с официального сайта производителя компьютера или ноутбука и следуйте инструкции по настройке.
Примечание. Обновление прошивки может привести к полной блокировке системы, выполняйте этот пункт только в случае крайней необходимости. Убедитесь, что скачали последнюю версию прошивки и она полностью совместима с вашим железом. Соблюдайте все рекомендации по установке и предварительно сделайте резервную копию важных данных. Если вы не уверены в своих силах – доверьтесь профессионалам.
Если указанные выше решения не приносят необходимого результата, то возможно необходима замена устройства.
Ошибка диспетчера устройств исправлена? Оставляйте отзывы и задавайте ваши вопросы в комментариях.
<figu src=»https://ichip.ru/favicon-180×180.png»>
Сообщения об ошибке звучат обычно как «Не найден сетевой путь» или «На данном устройстве отсутствует как минимум один сетевой протокол». Также может появиться код ошибки «0х80070035».
Причиной ошибки чаще всего является обновление Windows от прошлого ноября, и в последующих обновлениях эта ошибка уже должна быть устранена. Откройте в меню «Пуск» пункт «Настройки» и найдите «Обновления и безопасность». Обновите систему до актуальной версии. Это уже может быть решением.
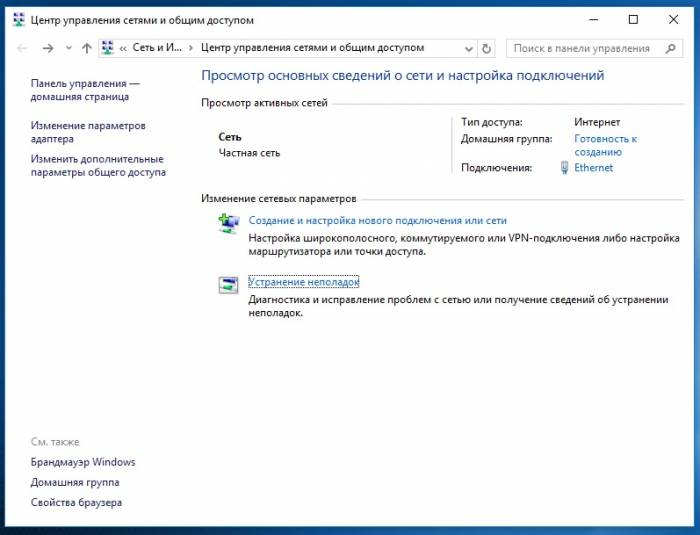
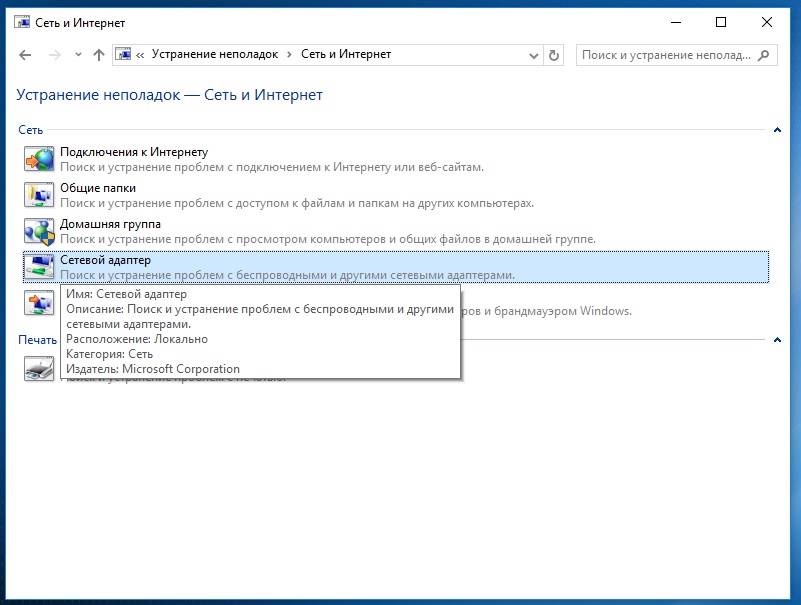
Если и это решение не помогло, деинсталлируйте сетевые адаптеры. Windows сам установит из заново во время следующей загрузки. Откройте командную строку «выполнить» с помощью комбинации клавиш [Win]+[R] и введите команду «devmgmt.msc» в поле «Открыть», подтвердите действия нажатием на «ОК».
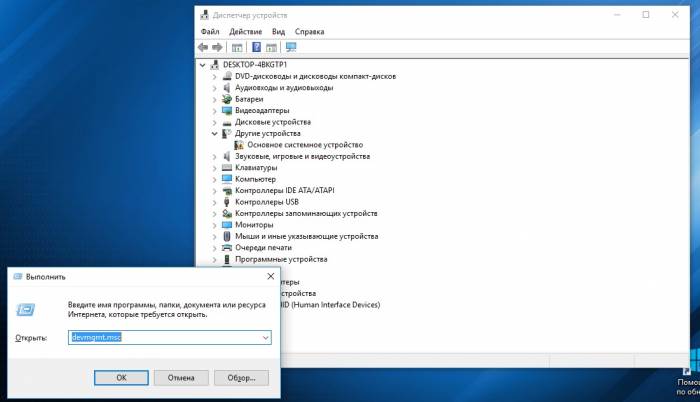
Откройте нажатием правой кнопки мыши на меню «Пуск» командную строку с правами администратора и задайте «netsh winsock reset».
Фото: компании-производители
USB 3.0 мешает работе беспроводных устройств ТВ вместо монитора: сокращаем задержки в обновлении изображения
Если на вашем компьютере не работает интернет, и вы видите сообщение об ошибке Windows все еще настраивает конфигурацию класса для этого устройства (код 56) , вам необходимо проверить эти решения. Эта проблема возникает с сетевым адаптером, и вы можете найти сообщение об ошибке в меню «Свойства» соответствующего сетевого адаптера в диспетчере устройств.
1] Отключить VPN-соединение
Когда вы устанавливаете VPN или виртуальную машину (VirtualBox, VMware) на свой компьютер с Windows, новая настройка добавляется в настройки «Сетевые подключения» Windows. Это помогает вашему компьютеру использовать эту настройку адаптера, когда соответствующая VPN или виртуальная машина включена. Давайте предположим, что вы используете подключение к сети Ethernet, но ваша система пытается использовать другой адаптер или настройки. В такие моменты вы можете столкнуться с этой проблемой. По этой причине вам следует отключить настройки адаптера VPN-подключения на панели «Сетевые подключения». Для этого нажмите Win + R, введите ncpa.cpl и нажмите кнопку «Ввод».
Теперь щелкните правой кнопкой мыши свойства VPN или виртуальной машины и выберите Отключить .
После этого проверьте, можете ли вы использовать Интернет или нет. Многие люди утверждали, что VPN-клиент CheckPoint вызвал эту проблему на их компьютерах. Поэтому, если у вас есть такой сторонний VPN на вашем ПК, временно отключите его и посмотрите.
2] Используйте средство устранения неполадок сетевого адаптера
Распространенные проблемы, подобные этой, могут быть решены с помощью устранения неполадок в сети. В Windows 10 вы можете найти средство устранения неполадок на панели настроек Windows. Поэтому откройте панель настроек Windows 10 и перейдите в «Обновление и безопасность»> «Устранение неполадок», чтобы открыть страницу «Устранение неполадок». После этого найдите средство устранения неполадок сетевого адаптера и нажмите кнопку Запустить средство устранения неполадок .
Затем вам нужно следовать инструкциям на экране, чтобы запустить его правильно.
3] Сброс настроек сети
Иногда некоторые внутренние конфликты могут вызвать эту проблему. В такие моменты использование сброса сети, вероятно, является лучшим вариантом для вас.
Это оно! Надеюсь это поможет.
Дополнительные коды ошибок диспетчера устройств и их решения здесь.
Используемые источники:
- https://hetmanrecovery.com/ru/recovery_news/how-to-fix-device-manager-error.htm
- https://ichip.ru/sovety/reshaem-problemy-s-setevymi-adapterami-v-windows-10-90649
- https://techarks.ru/windows/windows-vse-eshhe-nastraivaet-konfiguracziyu-klassa-dlya-etogo-ustrojstva-kod-56/
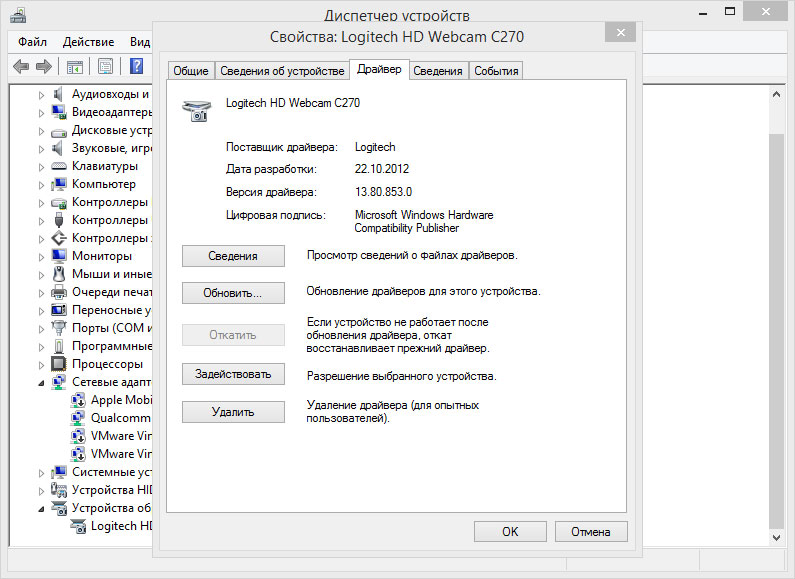
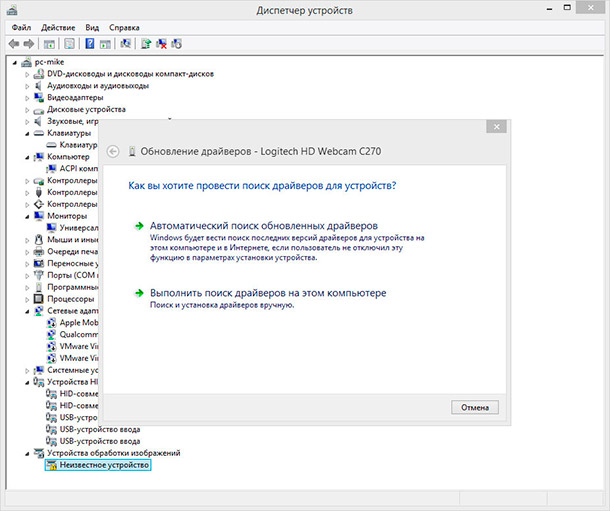
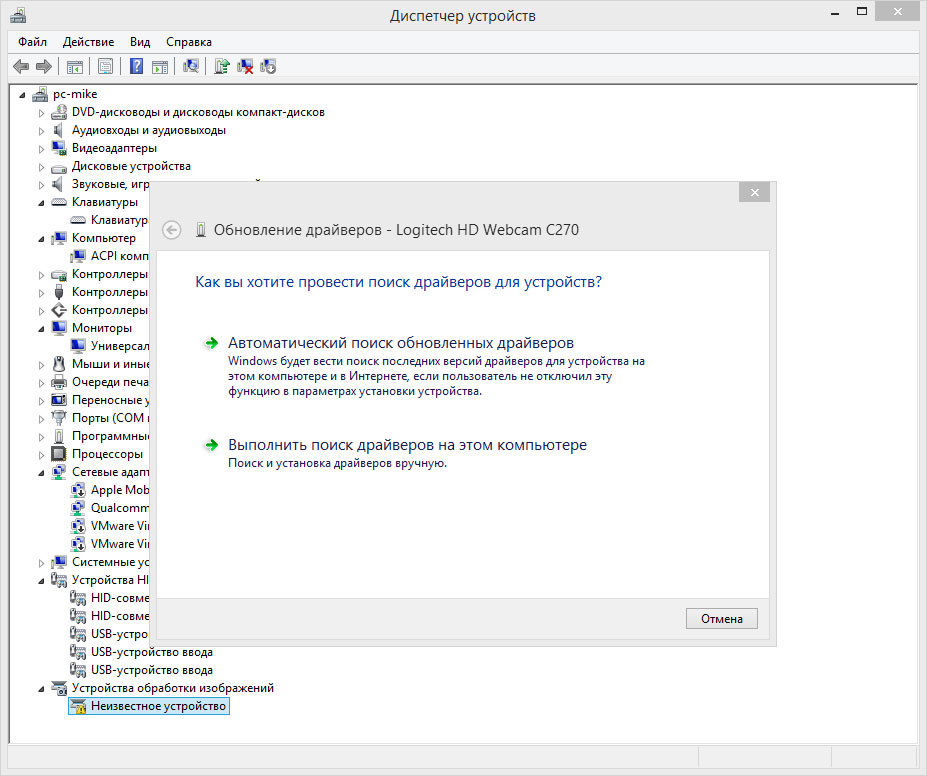
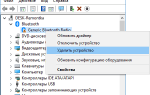 Разъяснение кодов ошибок, о которых сообщает диспетчер устройств в Microsoft Windows XP Professional
Разъяснение кодов ошибок, о которых сообщает диспетчер устройств в Microsoft Windows XP Professional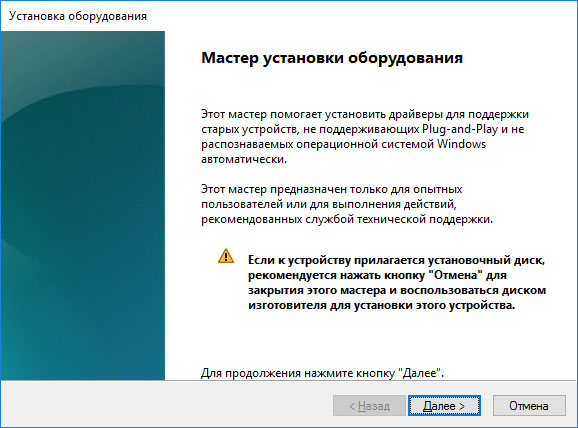

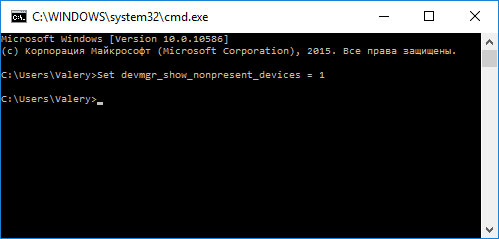
 Как сбросить настройки мыши по умолчанию
Как сбросить настройки мыши по умолчанию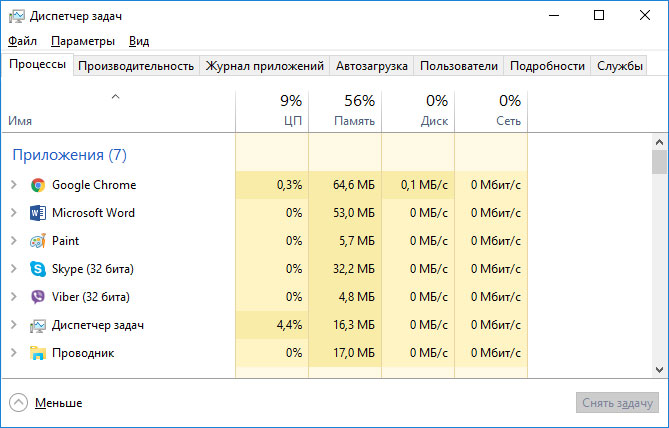
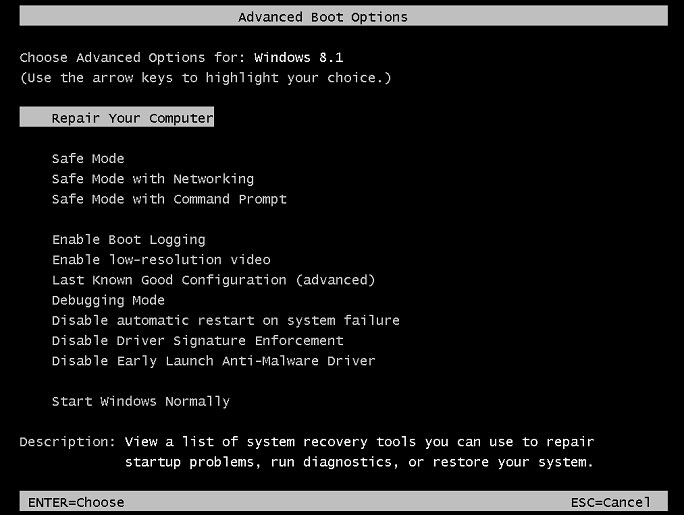
 Как создать резервную копию Windows 10 и восстановить систему с её помощью
Как создать резервную копию Windows 10 и восстановить систему с её помощью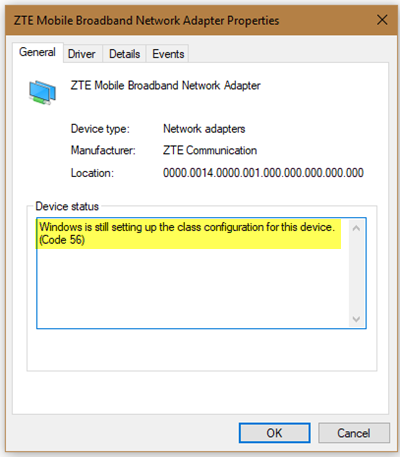
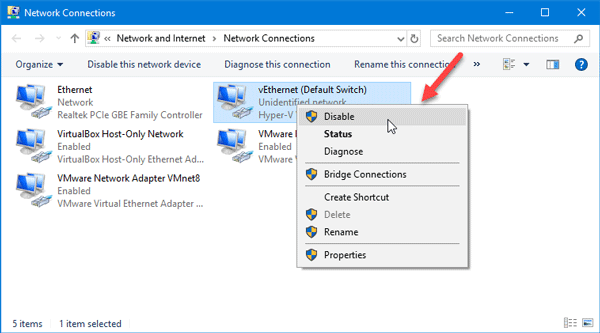
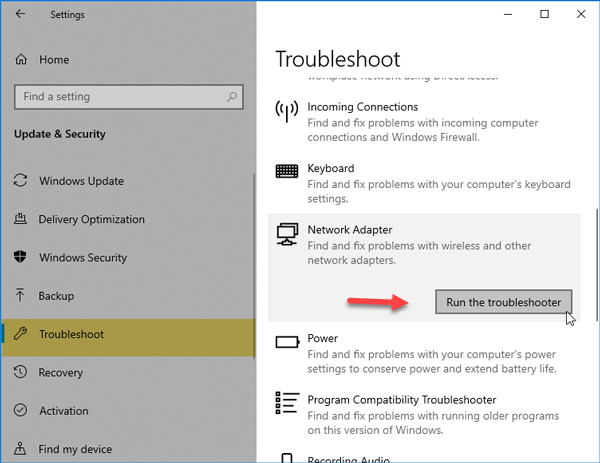

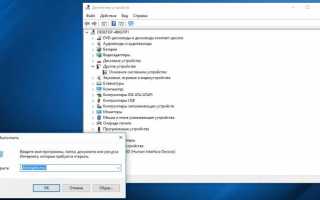

 Настраиваем в Windows 10 мышку
Настраиваем в Windows 10 мышку Как исправить проблему с сетевой картой Realtek -->
Как исправить проблему с сетевой картой Realtek -->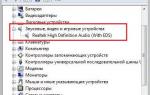 Что делать и как исправить, если пропал звук на компьютере windows 7
Что делать и как исправить, если пропал звук на компьютере windows 7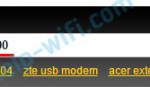 Какой драйвер нужен для интернета и сетевого адаптера: инструкция для Windows
Какой драйвер нужен для интернета и сетевого адаптера: инструкция для Windows