Содержание
- 1 Яркость дисплея
- 2 Автоматическая яркость
- 3 Режим экрана
- 4 Масштаб экрана и шрифта
- 5 Главный экран
- 6 Простой режим
- 7 Рамки значков
- 8 Строка состояния
- 9 Тайм-аут экрана
- 10 Не включать экран
- 11 Экранная заставка
- 12 Настройки главного экрана самсунг галакси
- 13 А как настроить экран смартфона SAMSUNG, чтобы взрослому человеку можно было спокойно читать текст без очков?
<index>

Яркость дисплея
Установить яркость дисплея просто. Сделать это можно двумя способами.
Способ 1. Делаем свайп сверху вниз от верхнего края экрана – появится меню быстрого доступа, делаем еще свайп. Внизу устанавливаем нужную яркость.
Способ 2. Заходим в Настройки – Дисплей. Здесь же доступны другие настройки экрана – о них далее.
Автоматическая яркость
Автоматическая регулировка яркости экрана часто выручает: на улице на Солнце она повышается, в темном помещении – яркость на минимуме. Как настроить?
Способ 1. Через меню быстрого доступа. Делаем двойной свайп для вызова меню на экране, жмем на галочку рядом с настройкой яркости – откроется доп. меню:
Способ 2. Идем в Настройки – Дисплей и ставим переключатель в положение “Вкл”.
Режим экрана
Вы можете менять оптимизацию цветового диапазона, насыщенность цветов и резкость дисплея. Всего доступно 4 варианта установок:
- Адаптивный дисплей – все цветовые настройки устанавливаются автоматически. рекомендую выставить эту настройку.
- Фильм AMOLED – режим подходит для просмотре видео. AMOLED – это название технологии, по которой сделан экран смартфона.
- Фото AMOLED – для просмотре фотографий и любых изображений.
- Основной.
Переходим в Настройки – Дисплей – Режим экрана.
Масштаб экрана и шрифта
Как увеличить / уменьшить масштаб экрана? изменить размер и стиль шрифта? Заходим в Настройки – Дисплей – Масштаб экрана и шрифта.
Изменяя масштаб экрана, вы увидите изменения выше на примере смс-сообщений. Для слабовидящих, пожилых рекомендую установить максимальный размер шрифта. Соответственно, чем меньше размер шрифта, тем больше информации помещается на экране.
Для изменения стиля шрифта воспользуйтесь настройками ниже.Доступно 5 вариантов предустановленных шрифтов: основной, готический, choko cooky, Cool jazz, Rosemary.
Всегда можно загрузить дополнительные шрифты из магазина Samsung Appls, как платные, так и бесплатные. Всего в Маркете доступно более 100 различных шрифтов.
Главный экран
Установить главный экран, который будет отображаться при загрузке телефона, можно в меню Настройки – Экран – Главный экран.
Перед вами макет экрана. Дополнительно можно настроить обои, добавить виджеты и выбрать сетку экрана (4×4, 4×5, 5×5 – т.е. выбрать, сколько иконок по вертикали и горизонтали войдет на экран).
Простой режим
Простой режим отображения дисплея больше подойдет пожилым людям, которые плохо видят мелкие иконки и надписи, а также затрудняются пользоваться смартфоном.
Для установки простого режима перейдите в Настройки – Дисплей – Простой режим.
После активации режима автоматически увеличится шрифт и масштаб экрана, упростится меню.
Рамки значков
Эта опция добавляет значкам на экране рамки (фон). Ожидается, что таким образом значки будут выделяться на главном экране и экране приложений. На самом деле выглядит не очень красиво. Лучше не использовать.
Чтобы включить рамки для иконок, идем в Настройки – Дисплей – Рамки значков.
Строка состояния
Строка состояния – это то, что вы видите на самом верху экрана. Это значки уведомлений, время, заряд батареи, иконки вайфай и блютус (если они включены), иконка сотовой сети.
Перейдите в Настройки – Дисплей – Строка состояния. Здесь доступны 2 опции:
- Отображать только последние уведомления (3 значка). Позволяет не засорять строку, чтобы самому не запутаться. Чтобы удалить иконки уведомлений, просто удалите сами уведомления через меню быстрого доступа (проведите сверху вниз по экрану и “Очистить все”).
- Показать процент зарядки – очень полезная фишка.
Тайм-аут экрана
Очень полезная опция, которая добавит удобство от использования смартфона и сохранит заряд батареи, если вы забудете выключить дисплей. Т.е. это время, через которое экран гаснет и блокируется. Доступны следующие варианты (период бездействия):
- 15 секунд,
- 30 секунд,
- 1 минута,
- 2 минуты,
- 5 минут,
- 10 минут.
Перейдите в Настройки – Дисплей – Тайм-аут экрана.
Рекомендую выставить 30 секунд – этого вполне достаточно. Если в течение этого времени не будет никакой активности, дисплей погаснет.
Не включать экран
Опция предотвращает случайное включение экрана телефона в темном месте, например, в кармане или сумке. Это сэкономит вам заряд батареи. Рекомендую включить (Настройки – Дисплей – Не включать экран).
Экранная заставка
Выбор экранной заставки сугубо индивидуален. Как ее настроить? Перейдем в Настройки – Дисплей – Экранная заставка.
Доступно 4 варианты установки: изменение цветов, Гугл фото, фоторамка (фото сменяют друг друга) и фотостена (несколько фото собраны на одном экране). Можно выбрать встроенные обои в телефоне, скриншоты экрана, ваши фото и присланные по WhatsApp.
Выбрав нужную опцию, вы всегда можете увидеть предпросмотр и выбрать время использования (при установке на подставку, при зарядке или оба варианта). Нажмите на 3 вертикальные точки в правом верхнем углу.
Это все основные настройки дисплея на смартфонах Самсунг. Подобные настройки вы найдете и на телефонах другой марки на Андроиде.
</index>
Привет! Сегодня я покажу вам как настроить экран на телефоне самсунг галакси. Вы можете очень просто и быстро изменить параметры дисплея. Яркость, цвета, значки, режимы, заставка и т.д. Всё очень просто и быстро. Смотрите инструкцию далее и пишите комментарии, если вам что-то не понятно. Поехали!
Смотрите, попасть в настройки можно двумя способами. Первый, нажмите по пустой области главного экрана и удерживайте. Внизу у вас появится панель. Нажмите там на кнопку Настройки.
Второй, на рабочем столе найдите значок Настройки и нажмите по нему.
В настройках нажмите на вкладку Дисплей.
Здесь вы можете настроить:
- Яркость экрана;
- Включить или отключить автоматическую яркость;
- Включить фильтр синего цвета. Снижение глазного напряжения с помощью ограничения количества синего цвета, излучаемого экраном;
- Изменить размер и стиль шрифта, а также масштаб экрана;
- Режим экрана. Есть 4 варианта: Адаптивный дисплей., Фильм AMOLED., Фото AMOLED., Основной. Здесь можно также установить цвет баланса всего экрана;
- Настройки главного экрана (смотри ниже);
- Включить простой режим дисплея;
- Добавить рамки значков;
- Строка состояния. Отображать на панели уведомлений только три значка последних уведомлений. Показать процент зарядки;
- Тайм-аут экрана. Можно выбрать через какое время экран будет отключаться в режиме бездействия;
- Блокировка случайных касаний, если устройство находится в тёмном месте, в кармане или сумке;
- Экранная заставка. Отображение заставки после автоматического отключения экрана при зарядке телефона или его установке на док-станцию.
Настройки главного экрана самсунг галакси
Здесь вы можете:
- Выбрать макет главного экрана;
- Изменить размер сетки главного экрана;
- Сетка экрана приложений;
- Добавить на экран кнопку, позволяющей открыть меню приложений;
- Включить или отключить индикаторы на значках;
- Загруженные из Play Store приложения будут автоматически добавляться на главный экран;
- Включить быструю панель уведомлений;
- Скрыть определённые приложения с экрана;
- Узнать информацию или обновить главный экран.
Пояснения к параметрам. Вы можете включить отображение только главного экрана, без приложений.
Вы можете изменить сетку и количество отображаемых значков приложений.
Можно добавить на главный экран кнопку Меню, которая открывает список всех приложений.
Остались вопросы? Напиши комментарий! Удачи!

Современные технологии позволяют выводить «картинку» на дисплей смартфона с цветовой палитрой, состоящей из миллионов цветов, яркую, насыщенную, с такой высокой плотностью пикселей, когда они не вооруженным глазом уже практически не различимы.
Но у смартфонов есть одна «вещь», которая больше всего ограничивает возможность комфортного восприятия человеческом изображения – это небольшой размер его экрана.
Начальные настройки экрана телефона рассчитаны за зрение молодого человека с «1,0». И тогда, на сравнительно небольшом экране телефона, можно поместить информацию, как на мониторе компьютера. Но шрифт получается соответственно мелкий, и если он ещё не контрастного цвета, то людям со зрением меньше «единички» пользование смартфоном в течение долгого времени становится очень не комфортно.
Но на смартфоне (smartphonecангл. — умный телефон) можно осуществить индивидуальную настройку экрана с учётом предпочтений его владельца.
А как настроить экран смартфона SAMSUNG, чтобы взрослому человеку можно было спокойно читать текст без очков?
При всем многообразии всевозможных настроек дисплея телефона, для подстройки экрана для комфортного восприятия, достаточно отрегулировать всего два параметра:
Ещё один параметр, влияющий на комфортное восприятие изображения — это яркость дисплея. Но если у вас включён режим «Адаптивная яркость» (а он включен в начальных настройках по умолчанию), то яркость будет настраиваться самим смартфоном автоматически с помощью датчика освещенности.
Инструкция по настройке экрана смартфона SAMSUNG для комфортного чтения.
1. Запустить приложение Настройки телефона.
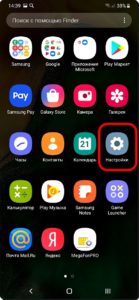
2. В Настройках телефона войти в раздел «Специальные возможности».
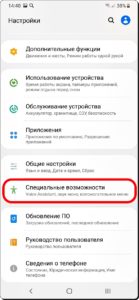
3. В разделе Специальные возможности выбрать подраздел «Средства улучшения видимости».
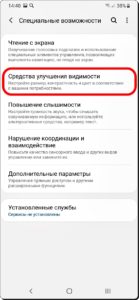
4. В подразделе «Средства улучшения видимости» выбрать пункт «Размер и стиль шрифтов».
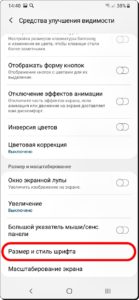
5. Далее нужно увеличить размер шрифта, что бы текст можно было комфортно читать. Для этого ползунок «Размер шрифта» нужно переместить свайпом в правую сторону. При перемещении ползунка на экране будет увеличиваться высота текста. Выберите удобный вам размер шрифта.
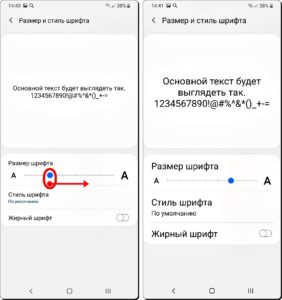
6. Далее в подразделе «Средства улучшения видимости» нужно включить функцию «Шрифты с высокой контрастностью».
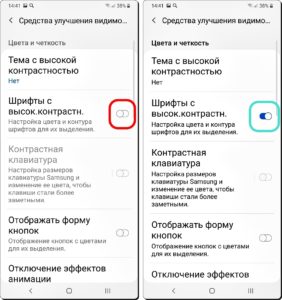
7. После выполнения этих изменений в настройках вы заметите, что текст на экране смартфона будет восприниматься гораздо комфортнее.
Для примера покажем вид страницы новостного сайта при начальных настройках, и после настройки всего по двум параметрам для комфортного чтения.
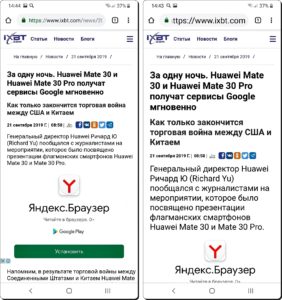
Статья, связанная с данной темой: — Простой режим для людей старшего поколения на смартфоне Samsung.
Используемые источники:
- http://v-androide.com/settings/samsung/nastrojki-displeya.html
- https://info-effect.ru/kak-nastroit-ekran-samsung-galaksi.html
- https://s-helpers.ru/kak-dlya-komfortnogo-chteniya-nastroit-ekran-smartfona-samsung/
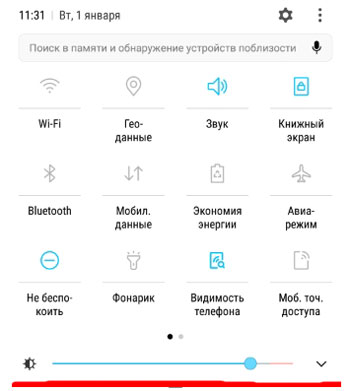
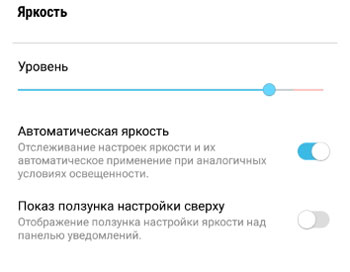
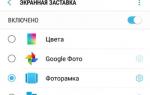 Samsung Screen Mirroring – что это такое и как им пользоваться
Samsung Screen Mirroring – что это такое и как им пользоваться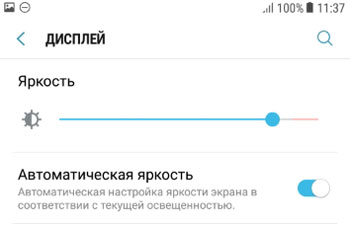
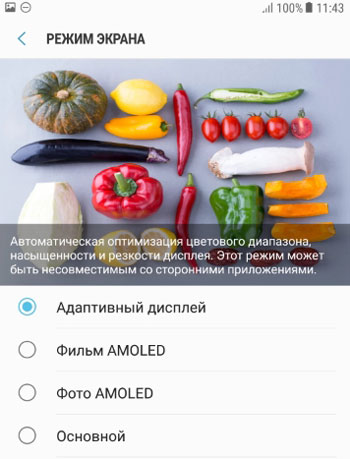

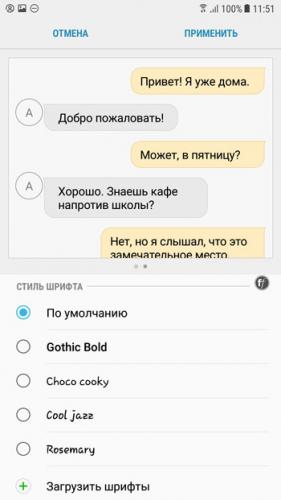
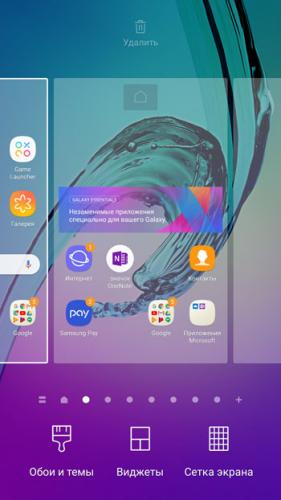
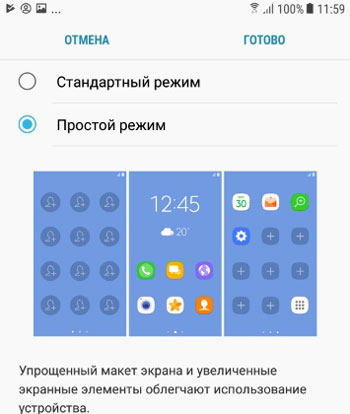
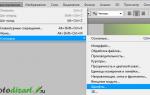 Как установить шрифт в Photoshop — простая инструкция от графдизайнера
Как установить шрифт в Photoshop — простая инструкция от графдизайнера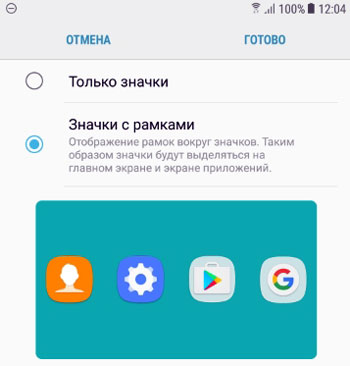
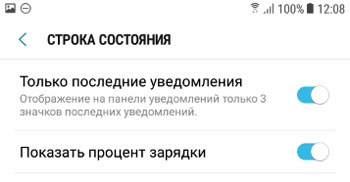
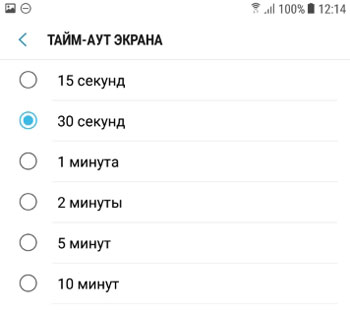
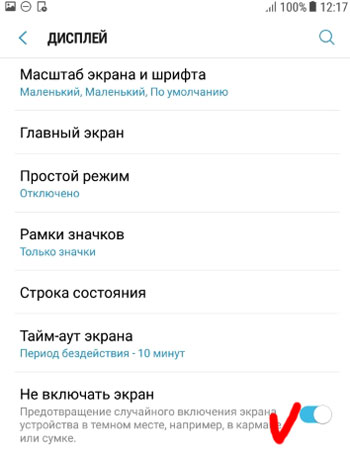
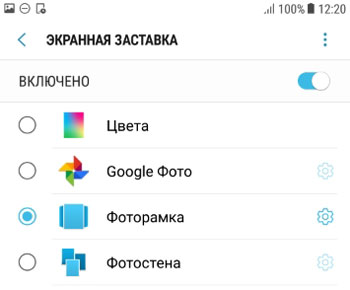
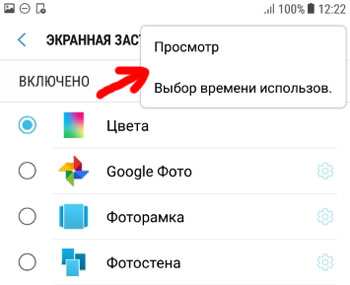

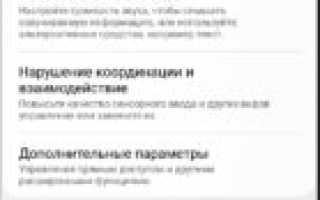

 Как настроить резкость на мониторе компьютера?
Как настроить резкость на мониторе компьютера? Как настроить экран Windows: яркость, разрешение, размер шрифта и цветопередача
Как настроить экран Windows: яркость, разрешение, размер шрифта и цветопередача Как устанавливать шрифты в "Фотошоп" CS6: советы и рекомендации
Как устанавливать шрифты в "Фотошоп" CS6: советы и рекомендации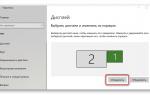 Каким способом настроить экран на компьютере и ноутбуке в Windows 10
Каким способом настроить экран на компьютере и ноутбуке в Windows 10