Содержание
- 1 О дизайне, комплектации, цене, плюсах и минусах устройства
- 2 Где взять приложение для настройки роутера и как его установить
- 3 Подключение кабелей к роутеру перед настройкой
- 4 Вход в интерфейс программы и быстрая настройка
- 5 Ручная настройка с отдельными разделами
- 6 Видео: как настроить модель Express для PPPoE
- 7 Настройка роутера через «Айфон» без программы
- 8 Отзывы тех, кто пользуется устройством
- 9 Сначала грешил на невнятную работу моего провайдера
- 10 Потом научился разбираться с каналами и частотами Wi-Fi
- 11 Загруженность частот сканировал через WiFi Explorer
- 12 Попробовал перейти на 5 ГГц, но у меня ничего не вышло
- 13 Долго не искал, взял первый попавшийся TP-LINK Archer C60
- 14 Николай Грицаенко
Сегодня рассмотрим как настроить WiFi роутера Apple. Всегда приятно рассказать о том, как настроить что-то от Apple. Помню, когда я впервые увидел роутер от Apple, я был в просто восторге! Дело в том, что нам даже не нужно заходить в настройки роутера веб-интерфейса у роутера от Aplle просто нет! А это означает, что нам не нужно заполнять кучу каких-то сложных и не понятных параметров и теряться в куче различных вкладок, настраивать соединения с роутера и модемом прописывая статические ip-адреса. Apple делает все по принципу чем проще — тем лучше, и пусть в данной концепции некоторые возможности углубленной настройки будут отсутствовать, да и фиг с ними, кому нужно покупайте другой роутер! Всё заморочки, которые присутствуют у большинства прошивок роутеров других производителей, пригодятся только 5% гур-покупателей, а 95% обывателей, хотят сделать так: купил, нажал кнопку, все заработало! Aplle прекрасно это понимают.
Так как же настроить роутер от Aplle? Все делается через единую утилиту AirPort.
Airport — это служебная утилита для установки и настройки WiFi-точки для всей серии роутеров Aplle AirPort:
- AirPort Extreme.
- Time Capsule.
- AirPort Express.
AirPort установлена по умолчанию на всех операционных системах MAC-Apple.
AirPort так же доступен для других операционных систем: Windows, iOS, Snow Leopard, Leopard, Tiger,X Lion.
Перейдем к настройке роутеров, Extreme, Capsule и Express, при помощи AirPort.
Первое и последнее, что нам необходимо для того чтобы настроить роутер — это запустить утилиту AirPort.
Я покажу настройку на примере роутера Express, но как я уже говорил она единична и для Extreme.
AirPort находится по адресу Программы, Утилиты.
После запуска нажимаем кнопку «Другие базовые станции AirPort».
Выбираем из списка наш AirPort (в зависимости от того, какой у вас подключен Extreme, Capsule или Express).
Настройка параметров для вашего роутера, у Вас соответственно Extreme или Express.
Задали параметры для сети, чтоб никто левый не мог подключиться, нажимаем кнопку Далее.
Нажимаем кнопку Далее.
Ждем пока идет применение настроек… В вашем случае например будет указан Extreme.
Настройка выполнена успешно. Нажимаем Готово.
Готово, теперь если Ваш провайдера есть необходимая настройка, то интернет у Вас появится автоматически! Точнее я хотел сказать, так было-бы если бы вы жили в США.
Наши легких путей не ищут, и теперь давайте разберемся как выполнить настройку подключения PPPoE или Статического IP-адреса.
Кружок горит желтым, означает, что нет подключения к Интернету.
Щелкаем на нашу точку доступа и жмем кнопку «Изменить».
Переходим во вкладку Интернет, в первой строке выбираем тип подключения, который нам необходим.
Далее заполняем все необходимые реквизиты, в зависимости от вашего типа подключения, думаю тут у вас сложностей не будет. Если вы не знаете какой тип подключения предоставляет ваш провайдер, то уточните в его технической поддержке или посмотрите в договоре, как правило все реквизиты доступа и тип подключения там указывается.
После того как настройка завершена, нажмите кнопку «Обновить», подождите пока соединение с интернетом установится.
Ожидание соединения…
Соединение успешно установлено!
PS Почему до такой концепции не додумались другие производители сетевого обнародования я не понимаю, все просто и понятно!
Надеюсь инструкция по настройке роутера от Aplle через Airport была для Вас полезна, удачного серфинга c Apple!
Нашли опечатку? Выделите текст и нажмите Ctrl + Enter
Apple выпускает не только телефоны и компьютеры, но и роутеры. Судя по отзывам они практически «не глючат» и работают без перезагрузки долгое время в отличие от обычных роутеров от других компаний. Одна из популярных моделей — Apple AirPort Express. Чем она хороша? Чем уступает другой модели AirPort Extreme? Где и как её настроить?
О дизайне, комплектации, цене, плюсах и минусах устройства
Роутер AirPort Express выглядит как подобает «яблоку»: белый глянцевый корпус без излишеств с логотипом на верхней панели.
В центре лицевой стороны Apple AirPort Express находится фирменное «яблоко»
В комплекте идут стандартные составляющие: роутер, кабель электрического питания, инструкция и диск с установочными файлами (для некоторых версий модели). Минус в копилку устройства — отсутствие кабеля Ethernet, который нужен для проводного соединения ПК и роутера.
В комплектацию роутера входит кабель для зарядки, но не шнур Ethernet
На задней панели расположены 2 гнезда Ethernet (для локальной сети и кабеля провайдера), а также выход USB для подключения принтера. Модель Express в отличие от роутера Extreme не поддерживает работу с внешними накопителями — флешками, жёсткими дисками.
Порты Ethernet — 100-мегабитные. На скорость интернета это не влияет — только на локальную сеть. Поэтому, если вы хотите активно пользоваться «локалкой», стоит приобрести модель Extreme — у неё 3 гигабайтных порта.
На задней панели расположены два порта Ethernet, выход для зарядки и порт USB
Слева от портов — гнездо для кабеля питания, а справа от USB — выход 3.5 мм для внешних колонок или наушников. Последний может превратить роутер в приёмник аудиосигнала AirPlay. На что не способен Extreme. Над портом для аудио — кнопка Reset (для возврата заводских настроек роутера).
Роутер AirPort Express имеет квадратную форму — все разъёмы расположены на задней панели
На одной из боковых панелей расположился маленький индикатор, цвет которого указывает на состояние сети роутера:
- Не горит — AirPort Express выключен.
- Непрерывный зелёный — AirPort Express включён и работает должным образом.
- Мигающий жёлтый — станция AirPort Express не настроена или не может установить связь с сетью или интернетом. Воспользуйтесь утилитой AirPort для выяснения возможных причин.
- Непрерывный жёлтый — AirPort Express загружается.
- Мигающий жёлтый и зелёный — возможно наличие проблемы загрузки. AirPort Express перезагрузится и повторит попытку.
Световой индикатор горит жёлтым или зелёным цветом, указывая на текущее состояние сети
Антенны у модели внутренние, но это не мешает ей создавать сеть на квартиру из 2 – 3 комнат. Если у вас большой частный дом с двумя и более этажами, здесь уже следует обратить внимание на более мощные модели AirPort Extreme или Time Capsule. Но они уже габаритнее и тяжелее. И, естественно, дороже.
Более устаревшие версии модели Express не поддерживают подключение через VPN-сети, например, L2TP или PPTP. Если ваш провайдер (к примеру, Билайн) работает с этими протоколами, покупайте только новый вариант роутера Express, чтобы в его технических характеристиках была указана поддержка L2TP, PPTP. Если вы не знаете, какое именно подключение у вашего оператора, обратитесь в службу поддержки и узнайте, будет ли работать интернет через устройство Apple AirPort Express.
Устаревшая версия роутера была похожа на адаптер питания — он просто вставлялся в розетку и имел только один Ethernet-порт.
Ранее модель Express выглядела как адаптер — она подключалась напрямую к розетке без кабеля
Apple AirPort Express создан для тех, кто хочет получать стабильный выход в интернет без долгих и мучительных настроек. Можно просто использовать свой «Айфон» — в него уже вшиты необходимые конфигурации для быстрой настройки этого роутера. Бесперебойная работа устройства возможна благодаря качественным «запчастям», в том числе процессору. Он способен выдерживать быстрые перепады нагрузки. Он не нагревается и практически никогда не требует экстренного выключения.
Стоимость роутера — около 99$ в официальном магазине.
На официальном сайте Apple цена модели — 99$
По данным «Яндекс.Маркета» роутер стоит около 7200 рублей.
На «Яндекс.Маркете» модель Express стоит 7200 рублей
Таблица: о технических характеристиках AirPort Express
| Параметр | Значение |
| Полоса частот | 2,4 ГГц и 5 ГГц |
| Стандарты Wi-Fi | 802.11n |
| Интерфейсы |
|
| Температура эксплуатации | от 0° C до 35° C (от 32° F до 95° F) |
| Температура хранения | от -25° C до 60° C (от -13° F до 140° F) Â |
| Влажность (при эксплуатации) | относительная влажность от 20% до 80% |
| Влажность (при хранении) | относительная влажность от 10% до 90% (без конденсации) |
| Размеры |
|
| Поддержка IPv6 | есть |
| есть |
Видео: обзор и тестирование AirPort Express
Где взять приложение для настройки роутера и как его установить
Роутеры от Apple настраиваются необычным образом: в фирменном софте AirPort, а не через веб-оболочку, которая открывается как обычная страница в браузере. Установщик приложения выложен на официальном сайте компании: доступны версии для iOS, Mac и даже «Виндовс». Программа изначально установлена в первых двух — «операционках» для «Айфона» и MacBook. Поэтому чаще всего программу устанавливают именно на Windows:
- Перейдите на эту страницу и кликните по синей кнопке «Загрузить».
Скачайте установочный файл для фирменной утилиты с официального сайта
- Запустите установщик — кликните на стартовой странице на Next.
На начальном экране установщика щёлкните по Next, чтобы приступить к инсталляции
- Отметьте пункт I accept the license agreement и снова щёлкните по Next.
Примите условия использования программы
- Ознакомьтесь по возможности с информацией в текстовом меню и вновь нажмите на Next.
Прочитайте информацию и кликните по Next
- Уберите или оставьте отметку рядом с пунктом для включения автоматического апдейта программы — щёлкните по Install.
Запустите установку программы
- Подождите, пока инсталляция завершится.
Установка займёт некоторое время — ждите
- В окне с уведомлением об успешной установки кликните по Finish.
Вас уведомят об успешной установке — кликните в окне по Finish
Подключение кабелей к роутеру перед настройкой
Для настройки роутера лучше использовать проводную локальную связь по кабелю Ethernet, а не сеть «Вай-Фай». Один конец провода подключается к сетевому выходу на компьютере, а второй — к гнезду LAN на роутере (выход с иконкой в виде двойной стрелки). В первый выход Ethernet на маршрутизаторе (с круглой иконкой вверху) вставляется кабель провайдера, который подаёт сигнал интернета.
Подсоедините кабели LAN и WAN к роутеру
Подключаем роутер и к розетке с помощью зарядного устройства в комплекте — оно сразу включится, так как клавиши питания на нём нет.
Вход в интерфейс программы и быстрая настройка
Когда подключитесь к роутеру, выполните на компьютере следующие действия:
- Запустите установленную утилиту AirPort. Если появится окно с сообщением от «Брандмауэра», выберите два вида сети (частные и общественные) и кликните по «Разрешить доступ».
Разрешите полный доступ программе в окне с предупреждением
- В фирменной утилите начнётся поиск устройств Airport. Щёлкните в результатах по устройству Express, чтобы открыть его настройки.
- Чтобы открыть мастер быстрой настройки, кликните по Continue. Если хотите перейти к подробным разделам с настройками, щёлкните по Manual Setup.
Щёлкните по кнопке Continue
- Рассмотрим далее, как настроить устройство с помощью мастера быстрой настройки. Выберите Restore the previous settings, чтобы вернуть роутеру заводские настройки, и кликните по ОК.
- В первой же форме для заполнения вам предложат ввести новые данные для авторизации в настройках роутера, чтобы никто посторонний не смог получить к ним доступ. Напишите логин в первом поле и два раза придуманный пароль. По желанию оставьте галочку под полями, чтобы программа заполнила данные для входа и вам не пришлось вводить их каждый раз по новой. Щёлкните по Continue.
Поставьте пароль на настройки вашего роутера
- Выберите первый пункт I want to create a new wireless network. Кликните по Continue.
Выделите первый пункт о создании новой беспроводной сети и нажмите на кнопку в правом нижнем углу
- Введите имя для точки доступа (Network Name). Выделите WPA2 Personal и напишите пароль для сети вашего роутера. Щёлкните по Continue.
Создайте сложный пароль для вашей точки доступа «Вай-Фай»
- Выделите Bridge Mode, если хотите использовать роутер как повторитель для своего основного маршрутизатора в доме, либо DHCP and NAT, если собираетесь создать простую точку доступа.
Выберите пункт Share a single IP adress using DHCP и нажмите на Continue
- Выберите DHCP в выпадающем меню, если у вас тип подключения «Динамический IP», или Manually, если провайдер предоставил вам за отдельную плату статический IP-адрес. В последнем случае введите все данные из договора вручную и кликните по Continue.
Выберите между динамическим и статическим IP в первом выпадающем меню
- Ознакомьтесь с комбинациями, которые вы ранее написали в формах и щёлкните по Update.
Чтобы сохранить изменения нажмите на Update
- Подтвердите сохранение изменений и перезагрузку роутера.
- Подождите, пока все изменения вступят в силу. В итоге получите сообщение о завершении операции. Кликните по Quit, чтобы выйти из программы, и подключитесь к сети Apple Airport.
Подождите, пока роутер перезагрузится и сохранит все внесённые изменения
Ручная настройка с отдельными разделами
Если у вас тип подключения PPPoE, вам нужно перейти к расширенным параметрам, чтобы настроить подключение к сети провайдера.
Установка пароля на личный кабинет роутера
Указать новый пароль для входа в интерфейс роутера можно в следующем разделе при ручной настройке:
- После перехода к ручным настройкам (Manual Setup) перед вами откроется раздел Airport. В первой вкладке Summary находится краткая информация по роутеру и подключению.
В Summary вы найдёте общие данные по сети и роутеру
- Перейдите к разделу Base Station. Задайте имя (Airport Express Name) и пароль (Password).
В блоке Base Station указываются данные для авторизации в настройках роутера
- Щёлкните по Update, чтобы сохраниться.
Настройка Wi-Fi: имя точки доступа и пароль от неё
Идём по разделам дальше:
- В третьей вкладке Wireless ставим в первом выпадающем меню Create a wireless network. В Network Name пишем имя сети, которое будет отображаться в списке доступных точек на ПК, смартфонах и других гаджетах. Название должно состоять из английских букв. Допускается использование цифр и некоторых символов (тире, подчёркивание и другое).
В блоке Wireless пишут имя точки доступа и пароль от неё
- Ставим галочку Allow this network to be extended, чтобы сеть была видна устройствам поблизости.
- Выбираем автоматический режим радио и канал. Для Wireless Security указываем тип защиты WPA2 Personal и внизу пишем два раза один и тот же пароль. С помощью него вы сможете входить в точку доступа.
- Жмём на Update.
Настройка гостевого входа
Гостевые сети, как правило, используют в офисах. Пользователей сети разделяют на две категории: основная (выход в интернет + доступ к файлам локальной сети) и гостевая (просто выход в интернет). Создаются, таким образом, две точки доступа с разными паролями.
Чтобы изменить параметры гостевой сети для Apple Airport Express, сделайте следующее:
- Перейдите в четвёртую вкладку Guest Network в разделе AirPort. Поставьте галочку Enable guest network.
- При необходимости разрешите клиентам гостевой сети связываться друг с другом.
Поставьте отметку Enable guest network
- Введите имя сети (Guest Network Name) и укажите, что точке доступа нужна защита — придумайте и напишите пароль.
- В последней вкладке Access Control вы при необходимости можете ограничить доступ к интернету устройствам, которые сами выберите.
В Access Control ведётся чёрный список устройств, которым доступ к точке запрещён
Настройка PPPoE или Ethernet
Укажите роутеру, какой вид соединения с провайдером использовать:
- Перейдите во второй раздел Internet в самом верху окна. В первой вкладке Internet Connection выберите Ethernet или PPPoE в выпадающем меню Connect Using. Если выбрали второй тип подключения, введите в появившиеся поля данные для авторизации в сети провайдера (они должны быть в договоре).
- Оставьте Automatic для порта WAN.
В Internet Connection сперва нужно выбрать тип подключения — Ethernet или PPPoE
- Кликните по Update.
- В блоке TCP/IP укажите автоматический или статический IP-адрес. Если у вас есть уникальный адрес, выданный провайдером, впишите его и другие сопутствующие данные в поля, например, маску подсети и DNS-серверы.
В TCP/IP выберите использование динамического или статического IP-адреса
Настройка локальной сети
Локальная сеть — это та внутренняя сеть, которая создаётся роутером в доме или квартире. В эту сеть входят все устройства, которые подключились к точке доступа. Как её можно настроить в интерфейсе роутера от Apple:
- Перейдите в раздел DHCP в блоке Internet. Первый два пункта (начальный и конечный адрес IP) определяют диапазон локальных адресов, которые встроенный сервер DHCP раздаёт гаджетам, подключившимся к сети.
В DHCP настройте диапазон локальных адресов и при необходимости зарезервируйте за устройством какой-то конкретный IP
- Через меню DHCP Reservations можно закрепить за каким-либо устройством определённый адрес. Для резервирования нажмите на +, а затем выберите гаджет и адрес для него.
- После всех настроек не забудьте нажать на Update, чтобы изменения сохранились.
Работа с сетевым принтером
В ручных настройках есть раздел Printers («Принтеры»). Если вы хотите передавать файлы с ПК на принтер через беспроводную сеть Apple Airport Express, сделайте следующее:
- С помощью кабеля USB соедините принтер и роутер.
Установите связь между роутером и принтером через кабель USB
- В программе Airport Utility перейдите в третий блок Printers.
- Введите в поле точное имя модели вашего принтера и кликните по Update. Принтер будет включён в список подключённых устройств.
Добавьте в разделе Printers своё печатное устройство и нажмите на Update
- Если у вас Mac OS X версии 10.5 или выше, раскройте окно с системными настройками и перейдите в плитку «Печать и факс» либо «Принтеры и сканеры».
В системных настройках щёлкните по «Принтеры и сканеры»
- Выберите в разделе с принтерами тот, который подключили к роутеру.
- Если у вас версия Mac OS X 10.2.3 или ниже, запустите программу для настройки принтера. Она должна находится в каталоге «Служебные программы» в папке со всеми утилитами. В окне программы выберите свой принтер в перечне.
Выберите свой принтер в меню
- Если принтера нет, кликните по «Добавить». Откройте тип Bonjour во всплывающем окошке и выберите принтер из перечня.
Если принтера нет в выпадающем меню, добавьте его вручную
- Чтобы подключиться к принтеру через «Виндовс», нужно установить утилиту Bonjour с диска, который идёт в комплекте с роутером. Следуйте пошаговым инструкциям в программе, чтобы установить связь между ПК и принтером.
Видео: как настроить модель Express для PPPoE
Настройка роутера через «Айфон» без программы
Если у вас нет сейчас компьютера, но есть «Айфон», настройте сеть роутера через него. Не нужно при этом устанавливать фирменную программу:
- Подсоедините к роутеру кабель провайдера и включите его.
- Откройте меню с настройками, перейдите в блок с сетями «Вай-Фай».
Перейдите в меню «Настройки»
- Отдельным пунктом будет выведен роутер Express — зайдите в него.
- Заполните два поля: «Сеть» (точка доступа) и «Пароль». Тапните по кнопке «Далее».
- Подождите, пока завершится проверка соединения. Если ваш провайдер использует тип подключения «Динамический IP», роутер сразу получит доступ к интернету и начнёт раздавать сигнал. На этом настройка будет завершена.
- Если у вас подключение PPPoE, появится дополнительное окошко, в котором нужно написать логин и пароль от сети оператора.
- Если появилось уведомление о том, что базовой станции не удаётся подключиться к интернету, выключите роутер и настройте соединение заново. Также убедитесь, что кабель провайдера вставлен до щелчка и в правильный разъём. Проверьте ещё, верно ли вы написали данные для авторизации.
- Если вам нужно настроить сеть более детально, используйте уже мобильную версию утилиты AirPort, которую можно загрузить из App Store.
Скачайте с App Store мобильное приложение AirPort Utility и используйте его для расширенной настройки
Отзывы тех, кто пользуется устройством
Apple AirPort Express — качественный роутер с мощным «железом» судя по отзывам в сети, но и со своими недостатками. Например, некоторые версии модели старого производства не поддерживают протоколы PPTP и L2TP. К тому же роутер не подойдёт для большого дома — мощности антенн не хватит. Настроить гаджет можно с помощью «Айфона» (только быстрая настройка) либо же через фирменную утилиту AirPort, которую можно скачать с официального сайта Apple или с App Store (мобильную версию).
Пытался вспомнить, сколько лет моему Apple AirPort Express, но не смог. Пользуюсь роутером очень давно, и проблем с ним никогда не было. Он стабильно раздавал интернет по Wi-Fi и не требовал лишнего внимания: иногда даже был со мной в поездках.
Все изменилось, когда мы переехали в новую квартиру прошлым летом. У нас небольшая двушка на 60 квадратов, но мощности фирменного роутера Apple на неё не хватило. Пришлось поменять его на TP-Link, и дальше обо всем этом подробно.
Сначала грешил на невнятную работу моего провайдера
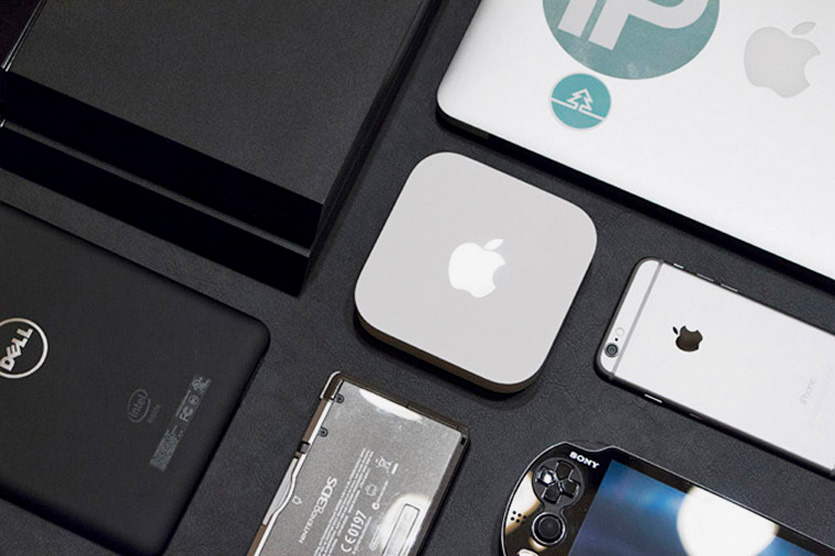
Утром и днём AirPort Express неплохо справлялся со своими обязанностями. Я работал, слушал Apple Music через интернет, смотрел YouTube и фильмы онлайн.
Все менялось вечером, когда домой возвращались соседи. Скорость интернета не падала — он банально пропадал. К 6–8 вечера и позже я не мог ни работать, ни отдыхать: только злился.
Постоянно жаловался на провайдера и искал новые варианты. Несколько раз вызывал сервисменов, но они разводили руками. Говорили, что с их стороны все хорошо, а разбираться с моим AirPort Express у них нет ни возможности, ни желания.
Один раз попались адекватные ребята и пояснили мне про каналы и частоты Wi-Fi. До этого момента я про это даже не задумывался. Спасибо!
Потом научился разбираться с каналами и частотами Wi-Fi
Современные роутеры умеют передавать интернет по Wi-Fi в двух частотных диапазонах: 2,4 ГГц и 5 ГГц.
Это не точные значения, потому что на каждом диапазоне ещё есть каналы. Например, реальная частота 6-го канала 2,437 ГГц, а 7-го — 2,442 ГГц.
Когда на одной частоте слишком много роутеров, они создают друг для друга помехи, интернет не работает. Оказалось, проблема именно в этом.
1. Каналы на роутере можно переключать вручную
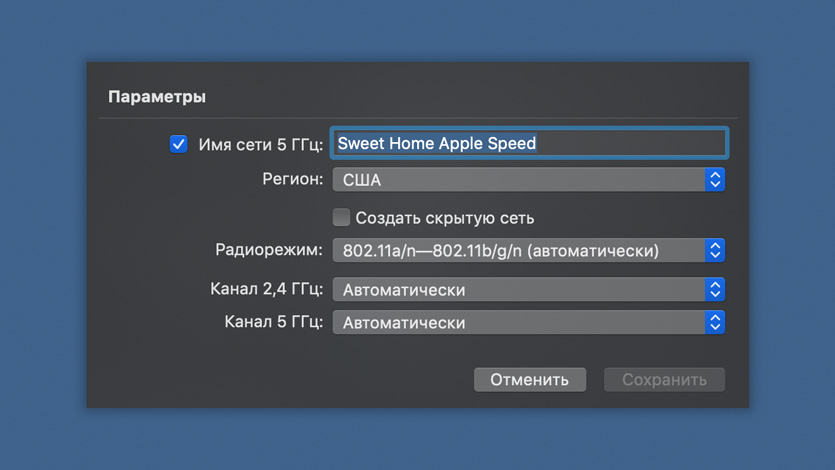
AirPort Express может работать с каналами 1–11 в диапазоне 2,4 ГГц; 36, 40, 44, 48, 149, 153, 157, 161 в диапазоне 5 ГГц.
Переключить их можно в меню «Параметры» в разделе «Беспроводная сеть» в настройках «Утилиты AirPort» — здесь же можно включить 5 ГГц.
По умолчанию, роутер использует автоматические настройки. Он выбирает более менее свободный канал, когда перезагружается.
Тем не менее, AirPort Express слишком стабильный и перезагружается очень редко, поэтому в итоге на его частотах начинают работать другие роутеры, и интернет запинается.
2. Какой из частотных диапазонов лучше 2,4 ГГц или 5 ГГц
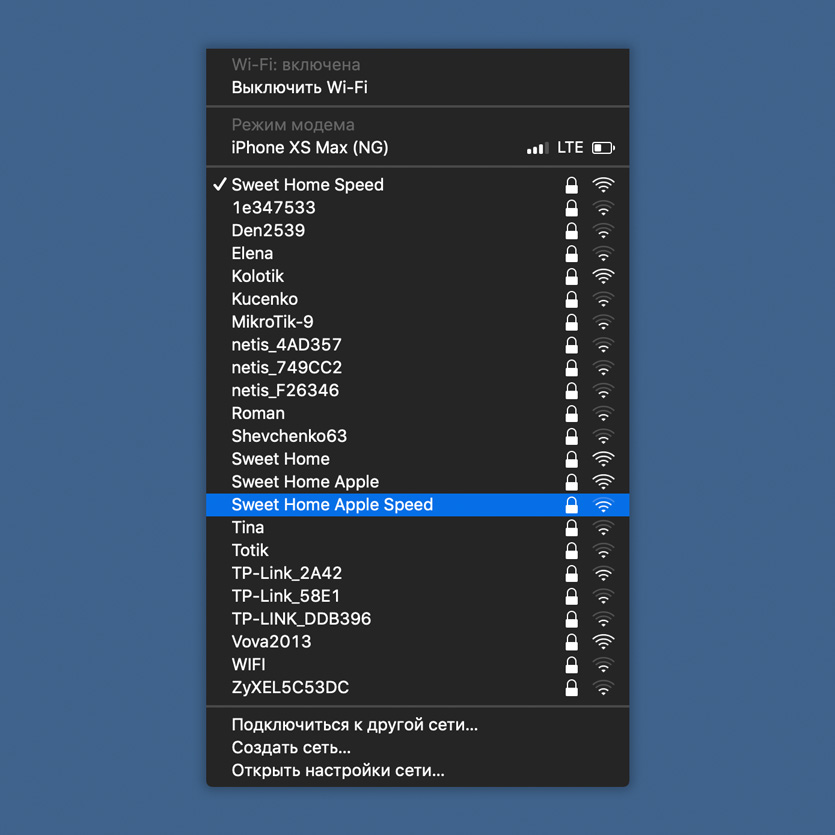
Нельзя советовать 2,4 ГГц или 5 ГГц, именно поэтому обычно они работают одновременно.
2,4 ГГц более медленный, с меньшим запасом частот, но с большей дальностью.
5 ГГц работает быстрее, каналы почти не пересекаются по частотам, но дальность работы так себе — особенно через стены.
3. macOS умеет рекомендовать самые лучшие каналы
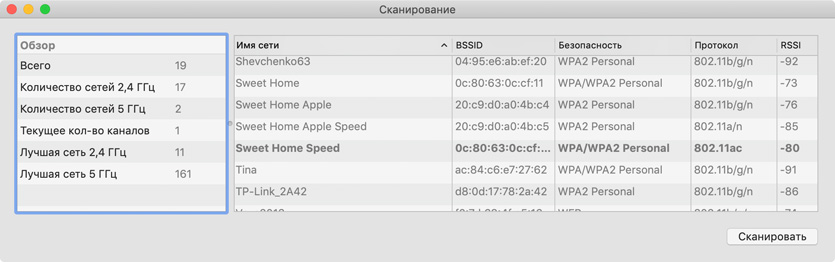
В macOS есть утилита, которая сканирует частоты Wi-Fi и рекомендует самые пустые каналы.
Чтобы её запустить, нажмите на значок Wi-Fi в строке меню с зажатой клавишей ⌥Option. Выберите пункт «Открыть программу «Беспроводная диагностика», а потом «Сканирование» в меню «Окно».
В левой части окна программы отмечены «Лучшая сеть 2,4 ГГц» (у меня это 11) и «Лучшая сеть 5 ГГц» (у меня это 161).
Инструмент неплохой, но глубокое понимание проблемы не даёт.
Загруженность частот сканировал через WiFi Explorer
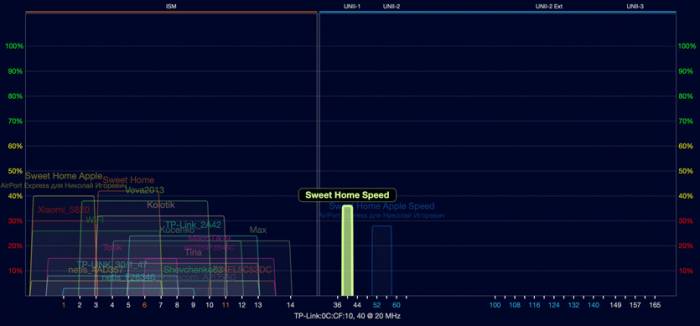
Чтобы лучше разобраться в вопросе, купил на Mac приложение WiFi Explorer — для iPhone ничего подобного нет из-за политики безопасности Apple.
С помощью программы можно увидеть силу сигнала (Signal) и помехи (Noise) конкретной Wi-Fi сети, а также просканировать частоты (Spectrum), чтобы найти свободные каналы.
Кстати, отображение помех в % можно включить в настройках — по умолчанию используются dB, и для простого обывателя значения в нём не понятны.
Меня окружает под 30 сетей, и все они в диапазоне 2,4 ГГц. 5 ГГц до меня или не добивает, или никто эти частоты просто не настроил.
Думаю, истина где-то между — до меня не добивают те 5 ГГц, которые настроили, а рядом все на 2,4 ГГц.
В общем, нужно переходить на 5 ГГц — там все пусто.
✔️ Скачать WiFi Explorer (1 490 руб., бесплатно в Setapp)
Попробовал перейти на 5 ГГц, но у меня ничего не вышло
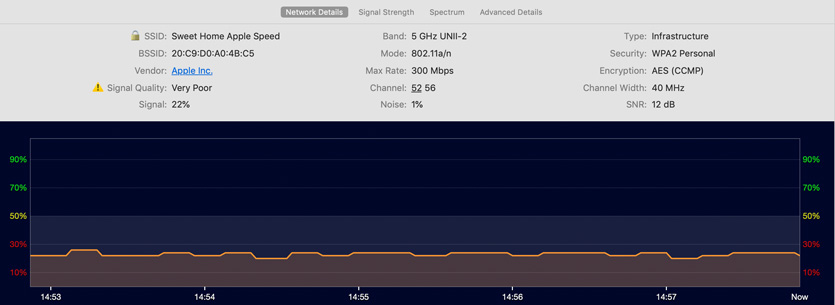
Я включил 5 ГГц на AirPort Express и начал полноценно пользоваться Wi-Fi. Никаких помех, все стабильно работает даже вечером. Но радость оказалась недолгой.
Дело в том, что роутер у меня спрятан в шкафу в коридоре, а рабочее место оборудовано на лоджии. Между ними всего метров 6 по прямой, но целых три стены, одна из которых капитальная.
По данным WiFi Explorer, сила сигнала Wi-Fi в диапазоне 5 ГГц на AirPort Expres — всего 22%, и приложение называет это Very Poor или «очень плохо».
iPhone вообще не видит эту сеть, а на MacBook Pro она чаще отваливается, чем работает.
Вывод: в моем случае AirPort Express слишком слабый для 5 ГГц
Долго не искал, взял первый попавшийся TP-LINK Archer C60

Я ещё успевал в какой-нибудь супермаркет бытовой электроники за новым роутером. Психанул, прыгнул за руль, прилетел в ближайший и командным тоном заявил, что мне нужен самый мощный роутер.
Консультант тыкнул пальцем на TP-LINK Archer C60. Забрал его, притянул домой, подключил, настроил 5 ГГц через быстрый старт и начал проверять его силу.
Короче говоря, качество сигнала 5 ГГц в тех же условиях здесь 60% против 22% у AirPort Express. Wi-Fi нормально работает на всех устройствах, и я больше не нервничаю.

Вот только рядом с AirPort Express этот TP-LINK Archer C60 выглядит, как страшный рогатый монстр. Безвкусная вещь, но пять антенн решают.
Кстати, теперь вы знаете, как узнать, почему ваш роутер плохо работает. Проверяйте занятость каналов и силу сигнала.
P.S. Хотел ещё AirPort Express использовать для расширения сети, чтобы переставить его в другое место и усилить сигнал, но ничего не вышло. Скорее всего, он не дружит с TP-LINK.
? Хочешь больше? Подпишись на наш Telegramнаш Telegram. … и не забывай читать наш Facebook и Twitter ? 
Николай Грицаенко
@nickgric
Кандидат наук в рваных джинсах. Пишу докторскую на Mac, не выпускаю из рук iPhone, рассказываю про технологии и жизнь.
Используемые источники:
- https://znaiwifi.com/nastroika-routera/wi-fi-router-apple.html
- https://itmaster.guru/nastrojka-interneta/routery-i-modemy/apple-wifi-router.html
- https://www.iphones.ru/inotes/nakonec-to-vykinul-apple-airport-express-vot-pochemu-04-24-2019
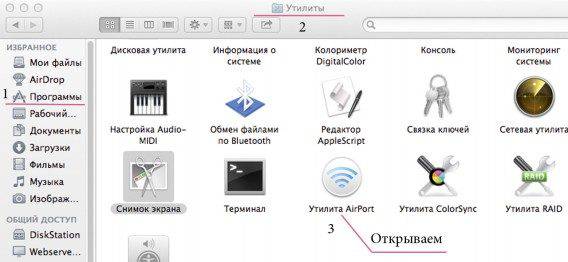
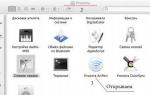 Инструкции для Apple iPhone и iPad
Инструкции для Apple iPhone и iPad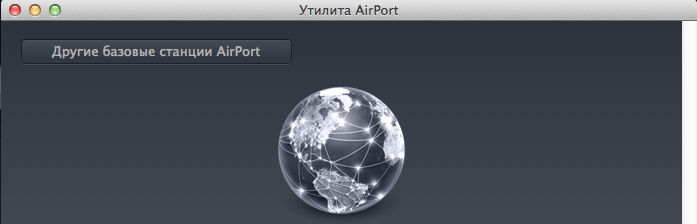
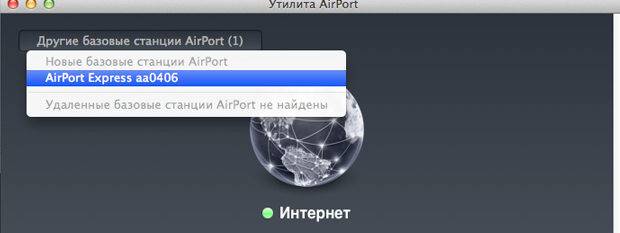
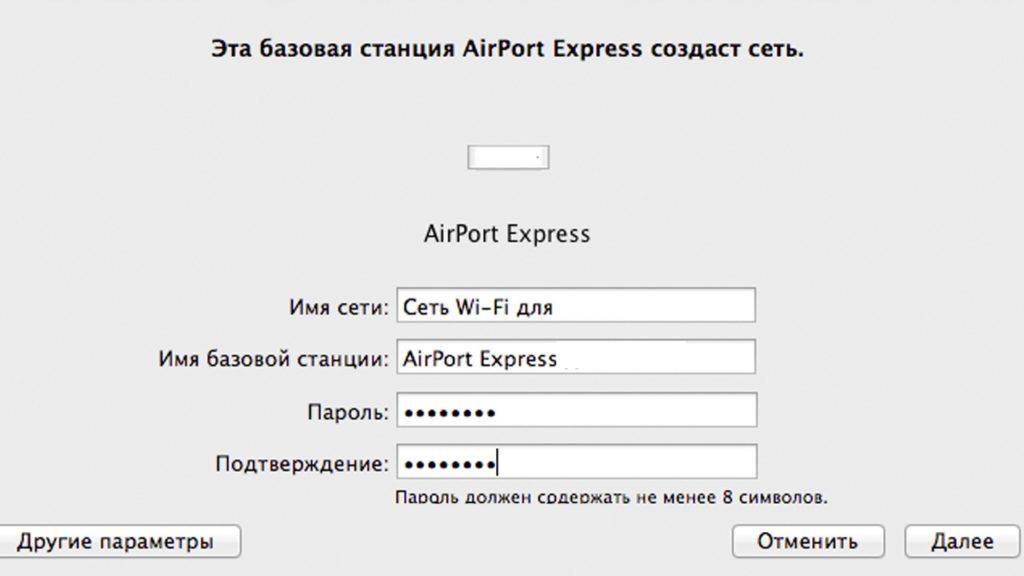

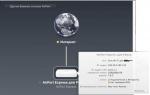 Как настроить яблочный роутер: особенности AirPort Express от Apple
Как настроить яблочный роутер: особенности AirPort Express от Apple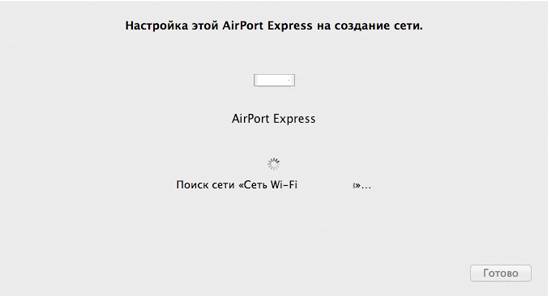
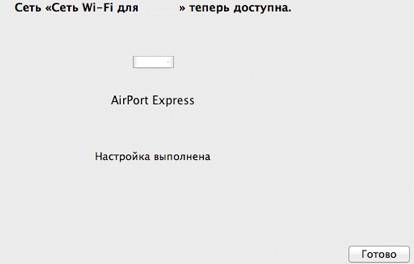
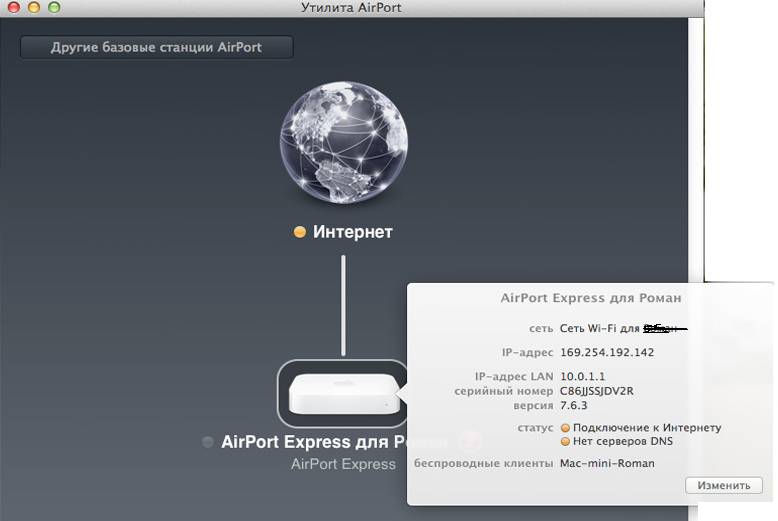
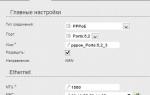 Как настроить Wi-Fi роутер (ASUS, D-link, TP-Link, Zyxel) на Mac OS X (MacBook, iMac, MacPro)
Как настроить Wi-Fi роутер (ASUS, D-link, TP-Link, Zyxel) на Mac OS X (MacBook, iMac, MacPro)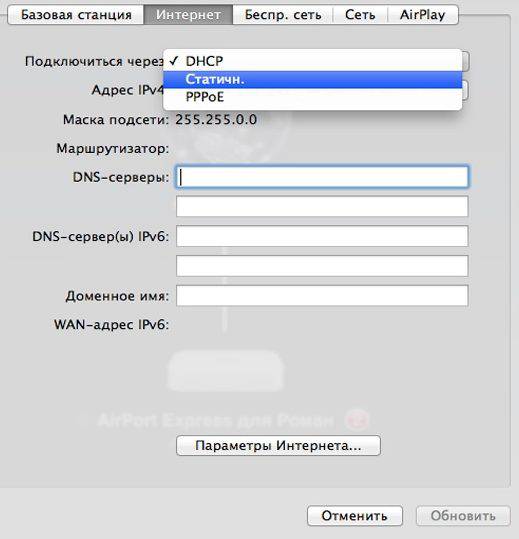
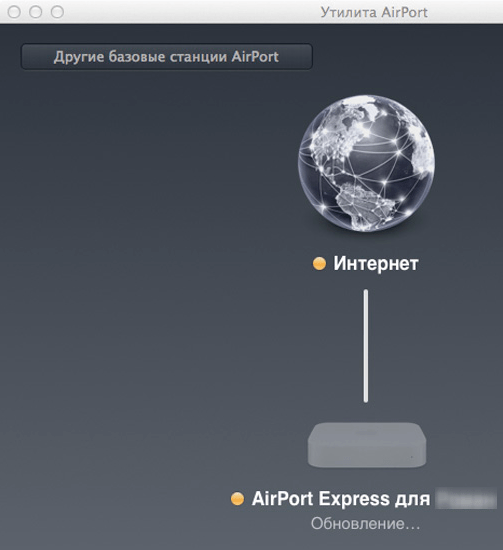
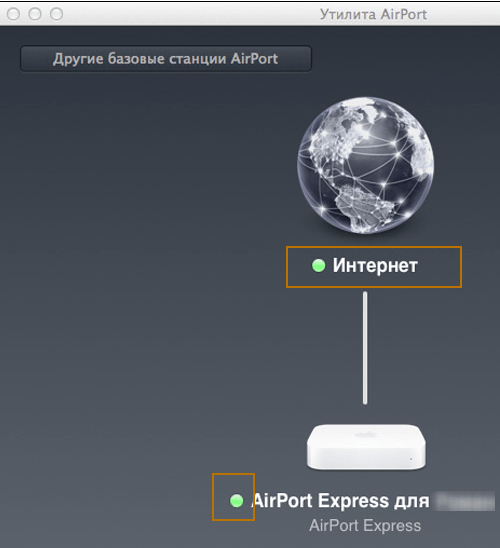


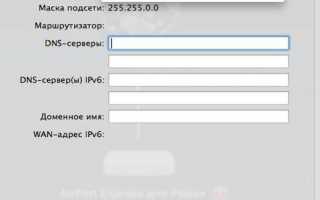

 25 полезных советов для владельцев Apple Watch Series 4
25 полезных советов для владельцев Apple Watch Series 4 Как настроить и пользоваться Apple Watch
Как настроить и пользоваться Apple Watch Как правильно подключить Apple Watch к iPhone или iPad?
Как правильно подключить Apple Watch к iPhone или iPad?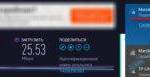 Как узнать поддерживает ли устройство стандарт вай фай 5 ГГц
Как узнать поддерживает ли устройство стандарт вай фай 5 ГГц