Содержание
Сегодня рассмотрим как настроить WiFi роутера Apple. Всегда приятно рассказать о том, как настроить что-то от Apple. Помню, когда я впервые увидел роутер от Apple, я был в просто восторге! Дело в том, что нам даже не нужно заходить в настройки роутера веб-интерфейса у роутера от Aplle просто нет! А это означает, что нам не нужно заполнять кучу каких-то сложных и не понятных параметров и теряться в куче различных вкладок, настраивать соединения с роутера и модемом прописывая статические ip-адреса. Apple делает все по принципу чем проще — тем лучше, и пусть в данной концепции некоторые возможности углубленной настройки будут отсутствовать, да и фиг с ними, кому нужно покупайте другой роутер! Всё заморочки, которые присутствуют у большинства прошивок роутеров других производителей, пригодятся только 5% гур-покупателей, а 95% обывателей, хотят сделать так: купил, нажал кнопку, все заработало! Aplle прекрасно это понимают.
Так как же настроить роутер от Aplle? Все делается через единую утилиту AirPort.
Airport — это служебная утилита для установки и настройки WiFi-точки для всей серии роутеров Aplle AirPort:
- AirPort Extreme.
- Time Capsule.
- AirPort Express.
AirPort установлена по умолчанию на всех операционных системах MAC-Apple.
AirPort так же доступен для других операционных систем: Windows, iOS, Snow Leopard, Leopard, Tiger,X Lion.
Перейдем к настройке роутеров, Extreme, Capsule и Express, при помощи AirPort.
Первое и последнее, что нам необходимо для того чтобы настроить роутер — это запустить утилиту AirPort.
Я покажу настройку на примере роутера Express, но как я уже говорил она единична и для Extreme.
AirPort находится по адресу Программы, Утилиты.
После запуска нажимаем кнопку «Другие базовые станции AirPort».
Выбираем из списка наш AirPort (в зависимости от того, какой у вас подключен Extreme, Capsule или Express).
Настройка параметров для вашего роутера, у Вас соответственно Extreme или Express.
Задали параметры для сети, чтоб никто левый не мог подключиться, нажимаем кнопку Далее.
Нажимаем кнопку Далее.
Ждем пока идет применение настроек… В вашем случае например будет указан Extreme.
Настройка выполнена успешно. Нажимаем Готово.
Готово, теперь если Ваш провайдера есть необходимая настройка, то интернет у Вас появится автоматически! Точнее я хотел сказать, так было-бы если бы вы жили в США.
Наши легких путей не ищут, и теперь давайте разберемся как выполнить настройку подключения PPPoE или Статического IP-адреса.
Кружок горит желтым, означает, что нет подключения к Интернету.
Щелкаем на нашу точку доступа и жмем кнопку «Изменить».
Переходим во вкладку Интернет, в первой строке выбираем тип подключения, который нам необходим.
Далее заполняем все необходимые реквизиты, в зависимости от вашего типа подключения, думаю тут у вас сложностей не будет. Если вы не знаете какой тип подключения предоставляет ваш провайдер, то уточните в его технической поддержке или посмотрите в договоре, как правило все реквизиты доступа и тип подключения там указывается.
После того как настройка завершена, нажмите кнопку «Обновить», подождите пока соединение с интернетом установится.
Ожидание соединения…
Соединение успешно установлено!
PS Почему до такой концепции не додумались другие производители сетевого обнародования я не понимаю, все просто и понятно!
Надеюсь инструкция по настройке роутера от Aplle через Airport была для Вас полезна, удачного серфинга c Apple!
Нашли опечатку? Выделите текст и нажмите Ctrl + Enter
Все доброго времени суток! Сегодня мы будем производить настройку роутера Apple. Я в свое время настроил достаточно много маршрутизаторов, но, если честно, у меня был небольшой ступор при настройке именно этого интернет-центра.
Компания Apple как всегда решила выделиться и всё сделать «не как у людей». Ничего сложного конечно нет, но настройка в корне отличается от аппаратов других фирм. Данная инструкция подходит для Apple Airport Express и Airport Extreme. Я постарался рассказать инструкцию как можно понятнее, но если возникнут какие-то вопросы, сложности, вылезет ошибка – пишите в комментарии.
Содержание
Подключение и установка программы
У нас есть вот такая маленькая коробочка. И так, в первую очередь подключаем питание в первый порт. Далее у нас есть два сетевых входа с непонятными на первый взгляд обычному пользователю, значками. Как оказалось, первый порт с «кружочком из кружочков» это вход для кабеля провайдера. Второй со стрелочками – порт для локального подключения компьютера, ноутбука или другого сетевого аппарата.
Для настройки нам нужно загрузить и установить программу. Как оказалось, Web-интерфейса вообще нет. Программу можно скачать с официального сайта – по этой ссылке. Или запустить напрямую с установочного диска, который идет в комплекте.
После скачивания, нужно будет запустить установку. Там ничего сложного нет и все делается аналогично. На определенном этапе нужно будет принять лицензионное соглашение и выбрать папку для установки. Далее я буду рассказывать – как настроить WiFi и интернет на маршрутизаторе Apple.
Настройка с компьютера
Для подключения компьютера или ноутбука мы берем сетевой кабель и вставляем в LAN порт.
- Запускаем программу. После этого ваш антивирус может начать ругаться, просто нажмите «Разрешить». Далее вы должны увидеть режим «Быстрой настройки»;
- После, вам будет предложен вариант сброса настроек или использование стандартных. Обязательно выбираем «Restore the previous settings». Странный выбор, обычно стандартные настройки вообще не используются.
- На следующем этапе мы придумываем логин и пароль администраторской панели. Лучше эти данные куда-то записать, потому что их постоянно забывают. Если вы их забудете, то чтобы попасть внутрь настроек, его придется сбрасывать и настраивать заново.
- Далее выбираем «I want to create a new wireless network» – чтобы создать свою Wi-Fi сетку;
- Теперь придумываем имя пользователя и вводим в строку «Wireless Network name». Далее нужно будет два раза ввести пароль от будущей беспроводной сети;
- Теперь, нужно будет выбрать режим:
- «Bridge Mode» – если данный аппарат будет подключен к основному маршрутизатору или aDSL модему;
- «Share a single Ip address using DHCP and NAT» – стандартный режим, когда интернет идет по кабелю напрямую в WAN порту. Чаще всего используется именно этот режим, поэтому я выберу его.
- Следующий этап – это выбор типа IP адресации, которую использует ваш провайдер. Эту информацию можно посмотреть в договоре. Если вы не видите в договоре никаких подобных настроек, то скорее всего у вас динамическая адресация и выбираем «Using DHCP». Чтобы ввести IP, маску и DNS сервера – выбираем «Manually»;
- В самом конце посмотрите, чтобы все данные были введены верно. Вы также можете вернуться на любой шаг с помощью кнопки «Go Back». Нажимаем «Update» и подтверждаем действия.
- Подождите пока роутер перезагрузится.
Настройка с телефона или планшета
- В смартфоне включаем Wi-Fi сеть и подключаемся к сети «AirPort Express»;
- После подключения должна открыться страница настроек. Вам нужно сразу придумать имя вай-фай сети и пароль от неё;
Далее маршрутизатор попытается подключиться к интернету. Если все вышло удачно, то значит ваш провайдер использует динамическую IP адресацию. Если же у вас «PPPoE подключение», то вы должны увидеть окошко для ввода логина и пароля – эту информация можно посмотреть в договоре. Также возможно нужно будет ввести IP, ДНС и маску сети – если такие данные есть в договоре.
Может вылезти вот такое сообщение. Посмотрите, чтобы кабель от провайдера был вставлен в нужный порт – смотрим самую первую главу этой статьи. На самом деле перепутать достаточно просто. Если у вас идет подключение через DSL модем, то перезагрузите его и также проверьте подключение на нем.
После покупки Airport Extreme настройка остается единственным, что отделяет Вас от радости использования роутера от Apple и мы поможем Вам настроить его быстро!
Инструкция по установке Apple airport extreme
Шаг 1. Настройка роутера apple airport extreme начинается с отсоединения шнура обслуживающего вас поставщика Интернет предыдущего агрегата. Затем вставляем его в разъем WAN в отверстие нового маршрутизатора (над этим отверстием нарисована окружность, состоящая из мелких кружков).
Airport extreme не обладает персональным интерфейсом, а требует подключения в фирменной утилите Airport. На технике с Mac OS предусмотрена эта утилита. Airport extreme и его настройка на Windows реальна, но для этого придется скачать оригинальную версию себе на компьютер.
Если вы хотите переустановить роутер заново, то необходимо сбросить предыдущие настройки, с помощью нажатия кнопки Reset на нем. Удерживать ее нужно до того момента, пока лампочка на его корпусе не начнет моргать, параллельно включая устройство в электросеть. Основные индикаторы, свидетельствующие о его работе, должны быть хорошо видны вам. Пока вы будете заниматься установкой агрегата, лампа на его панели будет гореть желтым цветом.
Шаг 2. Используя Fiber на компьютере, в избранном нужно найти программы и утилиты, установленные на нем и щелкнуть на название нужной нам. После запуска утилиты, вы увидите надпись «Другие базовые станции» — вам необходимо выбрать «Airport Extreme aa0406». Далее, откроется меню установки. В появившемся окне необходимо дать имя сети Интернет и базовой станции (имена на ваш выбор) и придумать пароль, состоящий из, как минимум, восьми символов.
Шаг 3. Нажмите кнопку «Далее» — таким образом будет произведена установка airport extreme, о чем впоследствии уведомит окно программы. Вам остается лишь зайти в Интернет и удостовериться, что маршрутизатор работает. При этом, на самом роутере должны гореть зеленые индикаторы, свидетельствующие о наличии Интернета.
При наладке этого устройства могут возникнуть сложности:
- этот маршрутизатор оснащен IP-адресами, которые нельзя изменить: может быть конфликт с IP-адресами поставщика вашей сети Интернет;
- пользователь может быть арендатором внешнего IP-адреса, но работу роутера по-прежнему не удастся наладить.
Чтобы решить данные проблемы, необходимо связаться с техслужбой поставщика сети Интернет, уведомив о смене маршрутизатора и названии его марки. Тем самым, сотрудники компании вашего поставщика Интернета помогут с добавлением IP-адреса вашего устройства (который как раз таки не удастся изменить) в таблицу разрешенных подключений.
Если вам сообщили, что вы являетесь арендатором внешнего IP-адреса, то необходимо произвести подключение маршрутизатора через Static IP.
Необходимо заново открыть фирменную утилиту, выбрав точку доступа и свойство «Изменить». В разделе «Интернет» вам нужно в строке «Подключиться через» выбрать слово «Статичн.». После этого, нужно заполнить графы ниже, указав DNS-серверы, доменное имя и WAN-адрес. Все это есть в договоре на оказание услуг вашего поставщика Интеренет-соединения. После заполнения всех данных нажмите кнопку «Обновить» и дождитесь окончания процесса. После этого, утилиту стоит закрыть – больше она не пригодится.
Настройка роутера airport extreme на mac – не такое уж и сложное занятие. Вот так просто это можно сделать.
Ещё по теме






- https://znaiwifi.com/nastroika-routera/wi-fi-router-apple.html
- https://wifigid.ru/sovety-po-nastrojke-routerov/nastrojka-routera-apple
- http://macbooky.ru/airport-extreme-nastrojka/
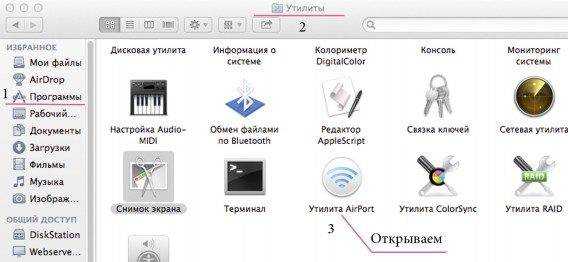
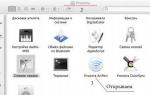 Инструкции для Apple iPhone и iPad
Инструкции для Apple iPhone и iPad
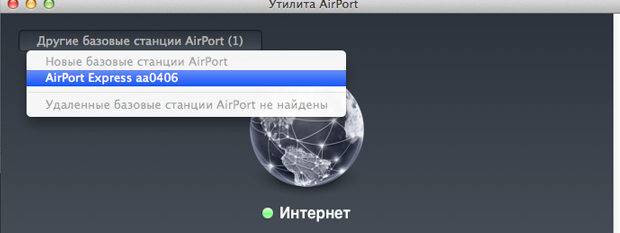
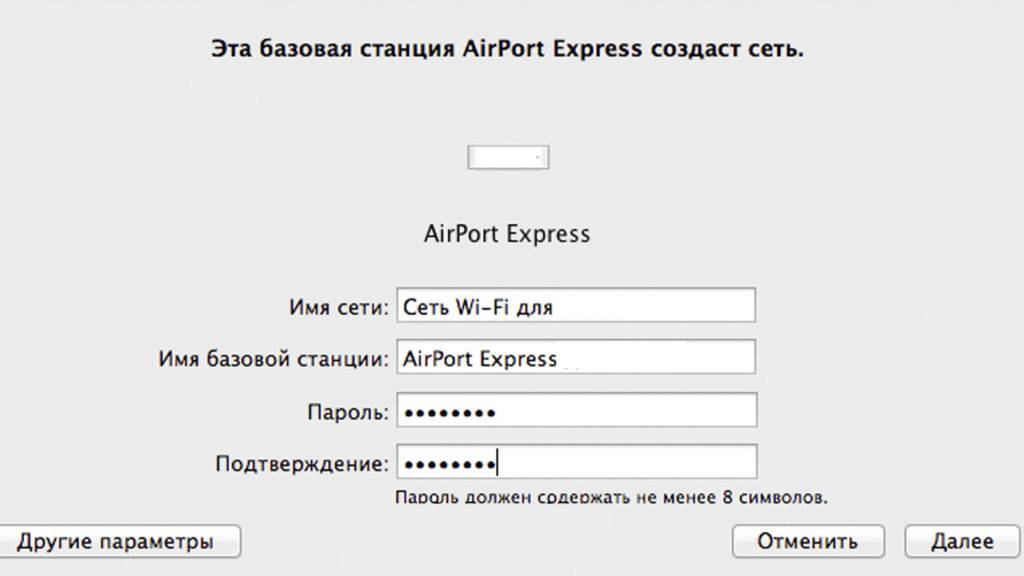

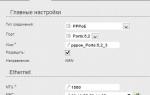 Как настроить Wi-Fi роутер (ASUS, D-link, TP-Link, Zyxel) на Mac OS X (MacBook, iMac, MacPro)
Как настроить Wi-Fi роутер (ASUS, D-link, TP-Link, Zyxel) на Mac OS X (MacBook, iMac, MacPro)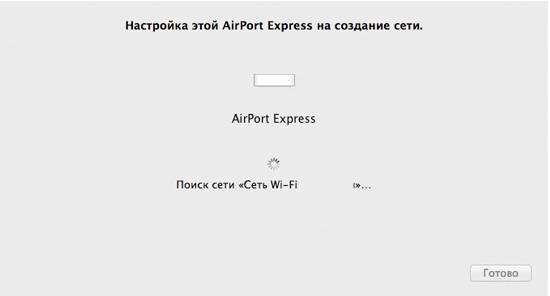
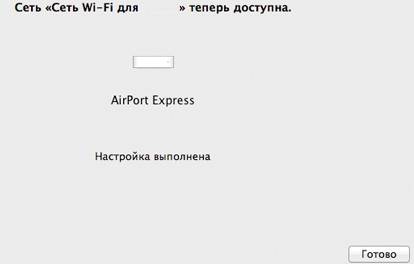
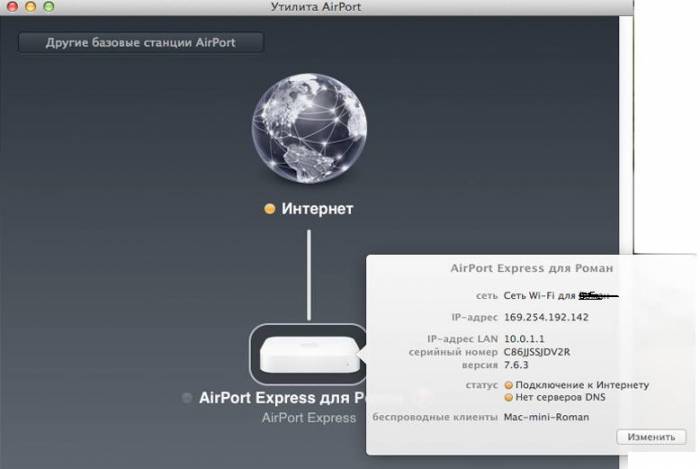
 25 полезных советов для владельцев Apple Watch Series 4
25 полезных советов для владельцев Apple Watch Series 4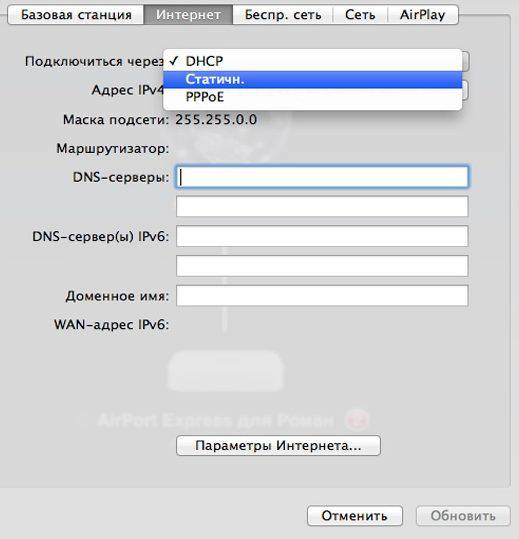
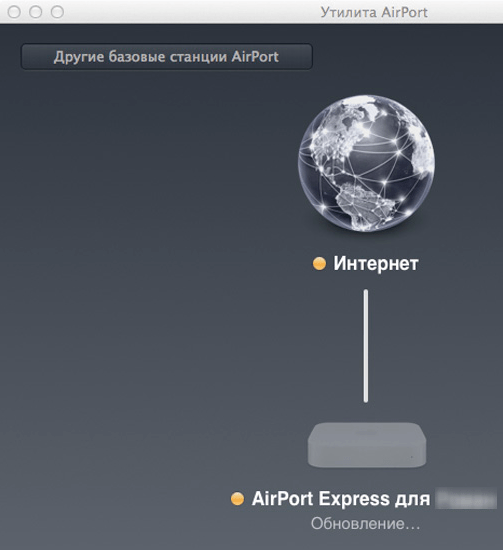
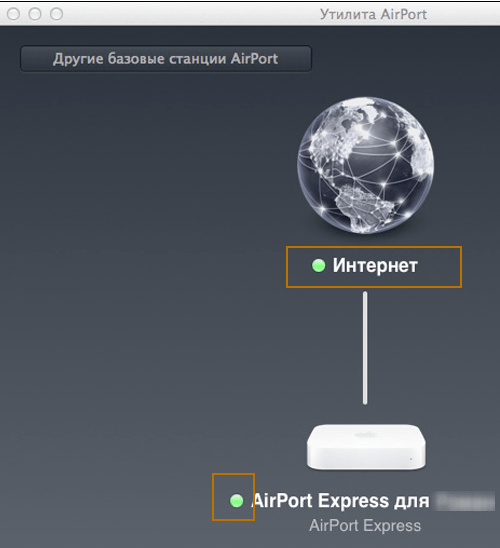
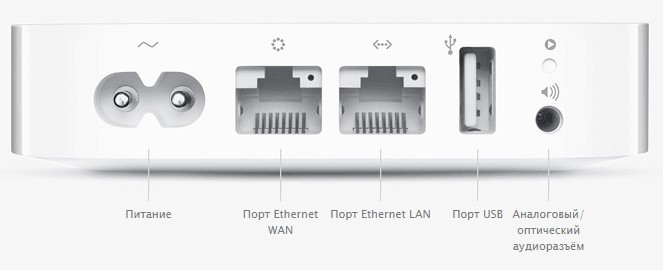
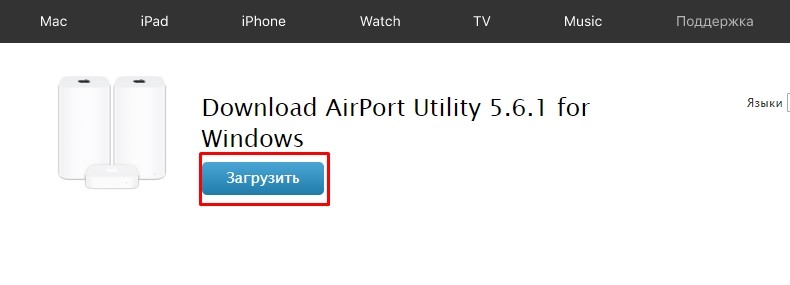
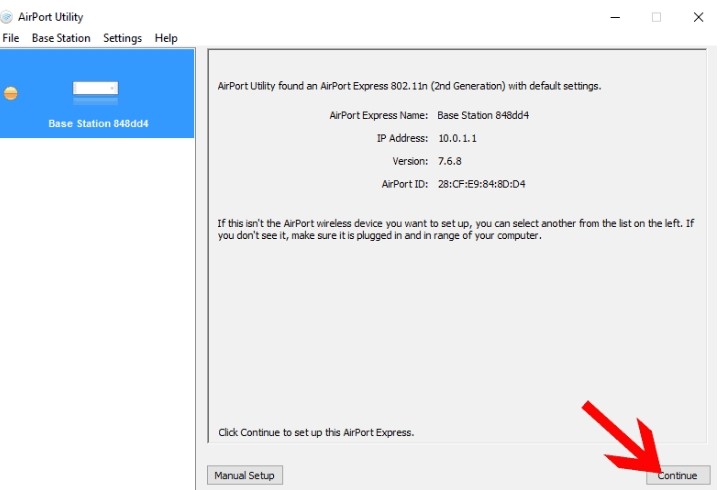
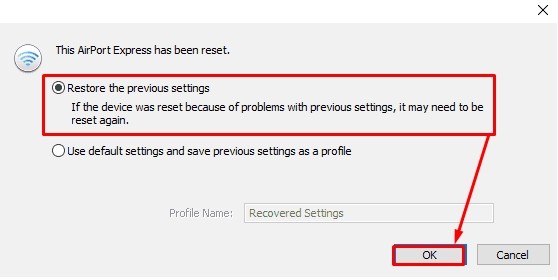
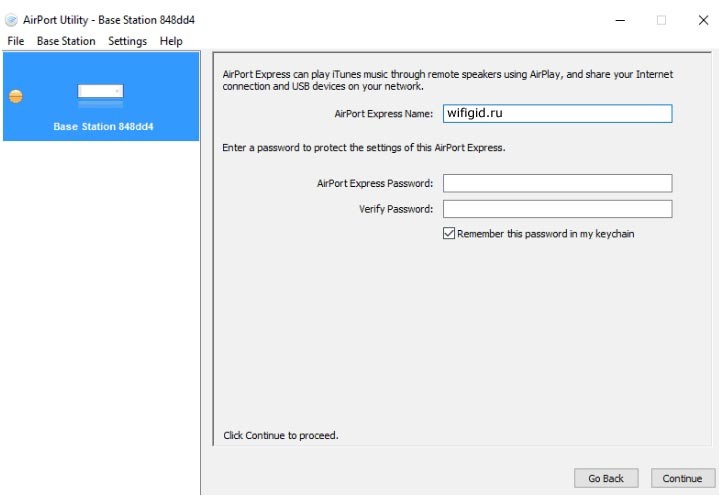
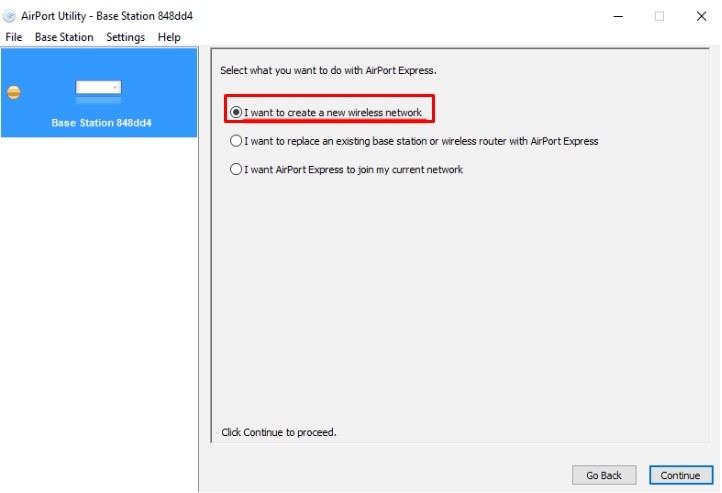
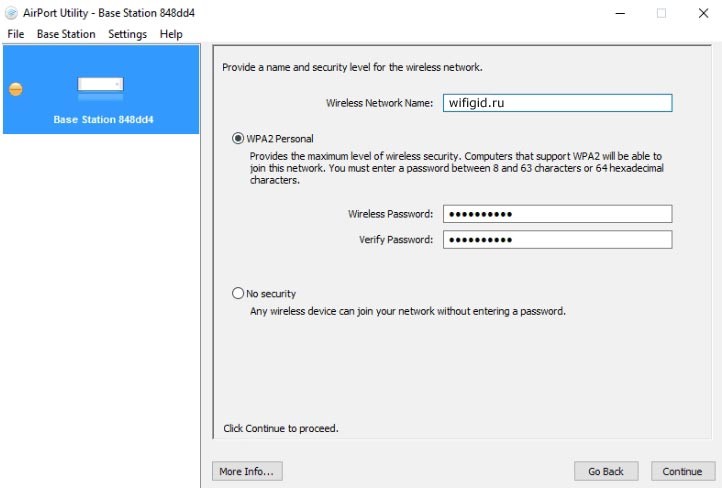
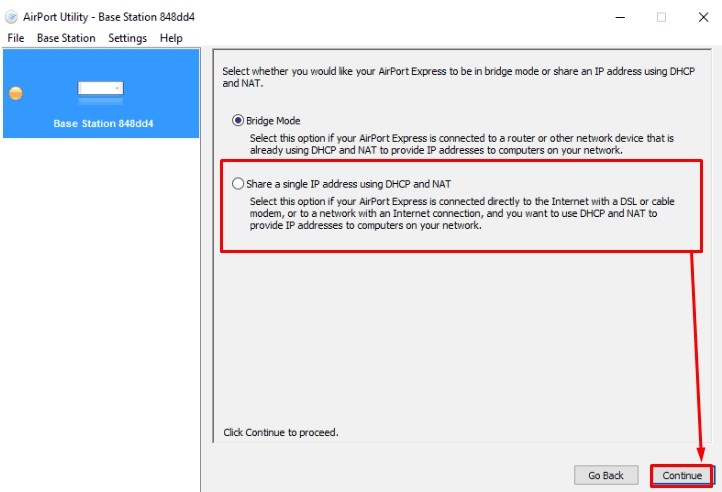
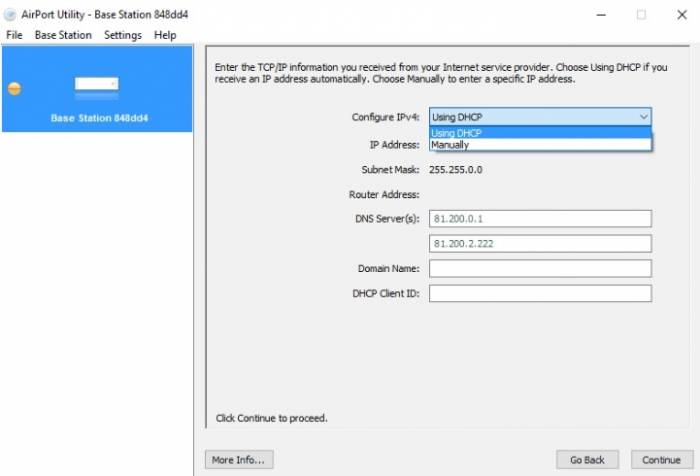
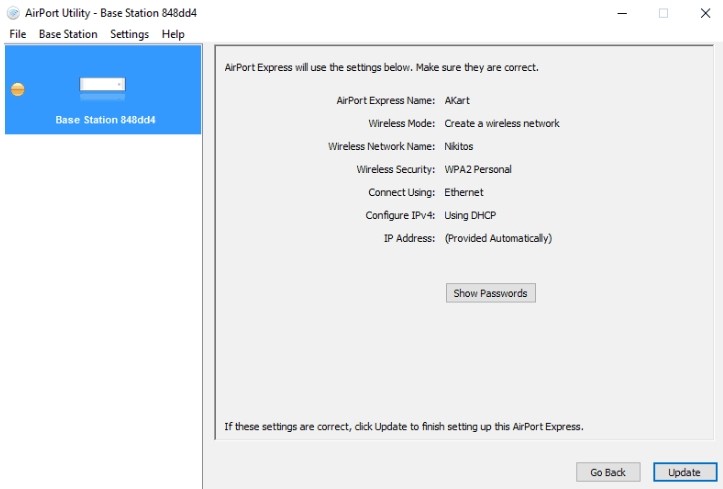
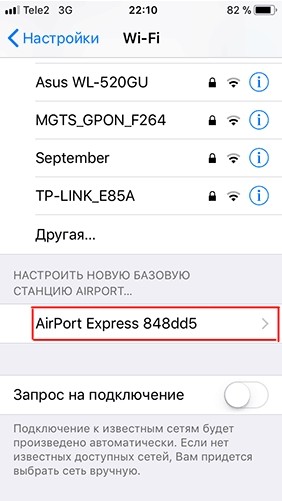
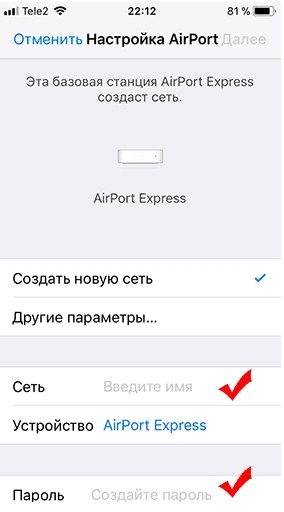


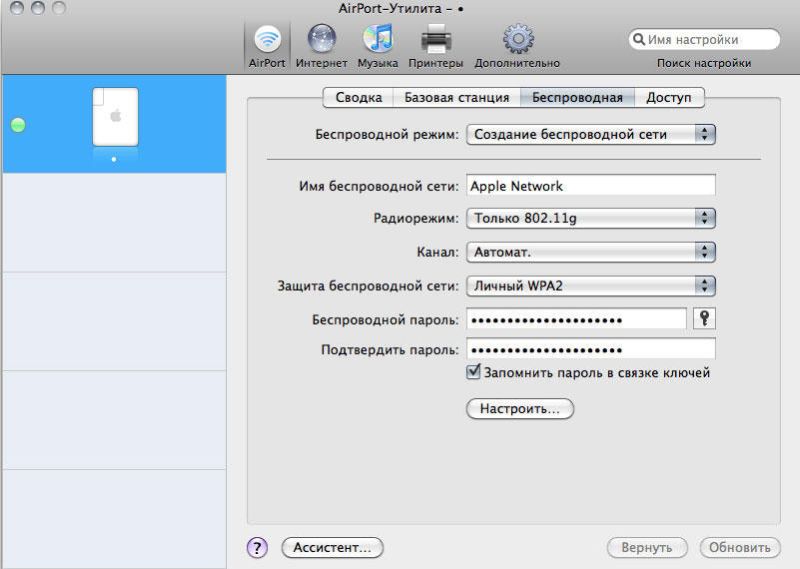

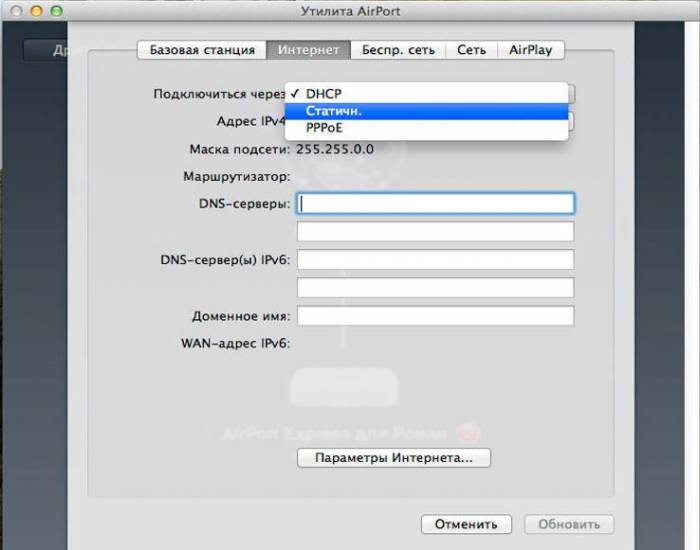


 Как настроить и пользоваться Apple Watch
Как настроить и пользоваться Apple Watch Как правильно подключить Apple Watch к iPhone или iPad?
Как правильно подключить Apple Watch к iPhone или iPad? Как подключить и настроить Apple TV и Apple TV Remote
Как подключить и настроить Apple TV и Apple TV Remote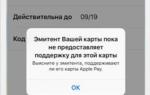 Платежная система Apple Pay (Эпл Пей) как установить и настроить?
Платежная система Apple Pay (Эпл Пей) как установить и настроить?