Содержание
- 1 Стоимость использования КриптоПро CSP
- 2 Технические требования для КриптоПро CSP
- 3 Пошаговая инструкция установки ЭЦП в КриптоПро
- 4 Как получить ЭЦП
- 5 Как начать работать с ЭП
- 6 Бесплатные сервисы для использования ЭЦП
- 7 Почему сертификат ЭП не проходит проверку подлинности
- 8 Установка и настройка электронной подписи.
Электронные цифровые подписи (ЭЦП) всё чаще используются предпринимателями и даже физлицами взамен менее надёжных обычных подписей на бумаге. Причём для взаимодействия с контролирующими органами необходима именно квалифицированная подпись (КЭП). Получить электронную подпись можно у спецоператоров. А вот о том, как установить сертификат ЭЦП на компьютер после её получения, мы пошагово расскажем в этой статье.
Электронная подпись может быть сформирована разными криптопровайдерами. В статье мы расскажем о том, как происходит установка сертификата электронной цифровой подписи, сформированной криптопровайдером КриптоПро.
Для того, чтобы установить сертификат на свой компьютер, необходимо скачать КриптоПро CSP. Дистрибутив программы доступен для загрузки на сайте (потребуется регистрация/авторизация).
Стоимость использования КриптоПро CSP
Каждый новый пользователь получает бесплатный демонстрационный период пользования программой – 90 дней. Когда этот период истечёт, нужно будет приобретать лицензию. Но иногда она уже включена в сертификат ЭЦП.
Технические требования для КриптоПро CSP
Перед установкой КриптоПро убедитесь, что ваш компьютер отвечает минимальным техническим требованиям:
-
операционная система (ОС) – Виндовс 7 и старше (8, 10);
-
наличие браузера InternetExplorer 8 и выше, либо актуальных версий Яндекс-браузера, Google Chrome, Mozilla Firefox;
-
процессор – 32 или 64-битный с частотой 1Ггц или выше;
-
ОЗУ – 512 Мб или выше;
-
устройство вывода изображения с разрешением 800х600 или выше;
-
наличие USB-входа стандарта 1.1 или выше.
Пошаговая инструкция установки ЭЦП в КриптоПро
1. Откройте программу КриптоПро CSP.
2. Во вкладке Сервис нажмите кнопку Просмотреть сертификат в контейнере.
Теперь нажмите Обзор .
КриптоПро выдаст вам окно с предложением выбрать контейнер. Там же будет отображаться доступный считыватель.
А если закрытый ключ содержится в виде файлов?
Закрытый ключ может быть в виде шести файлов: header.key, masks.key, masks2.key, name.key, primary.key, primary2.key
И если эти файлы находятся в корневой папке (то есть, записаны непосредственно на жесткий диск), то КриптоПро CSP их не «увидит». Соответственно, все действия нужно производить только после того, как каждый файл перенесён на флешку. Причём находиться он должен в папке первого уровня.
После выбора контейнера откроется окно Сертификаты в контейнере закрытого ключа. С помощью кнопки Установить начните установку сертификата.
5. Если установка прошла успешно, перед вами появится окно о завершении операции. Закройте его, нажав ОК.
Если автоматическая установка сертификата не удалась, может потребоваться ручная установка. О том, как её осуществить, читайте нашей пошаговой инструкции.
На этом всё! Всем, кто решил обезопасить себя и свой бизнес, используя электронную подпись взамен обычной, желаем успехов в установке!
16 Октября 20193772 Спасибо за отзыв!
Электронной подписью от СКБ Контур могут пользоваться как юридические, так и физические лица. Разные сертификаты подходят для работы с государственными порталами, электронными торговыми площадками, с госуслугами и т.д. Для получения необходимо обратиться в УЦ Контур. ЭЦП отвечает всем требованиям безопасности, а начинающие пользователи всегда могут получить помощь в техподдержке.
Как получить ЭЦП
Получение ЭЦП проходит в несколько этапов:
- оформление заявки;
- оплата счета;
- подача документов;
- получение сертификата.
Заявку можно оформить по телефону или через официальный сайт сервисного центра Контур. Электронная подпись выбирается и оплачивается в зависимости от цели использования. Минимальная стоимость сертификата для работы на портале госуслуг — 1000 рублей. После оплаты необходимо предоставить сотруднику офиса документы. Для юридических и юридических лиц список документов примерно одинаков:
- паспорт владельца сертификата;
- СНИЛС;
- оригинал заявления;
- ИНН.
При выборе конкретного типа ЭЦП сотрудник офиса предоставит полную информацию о документах и количестве копий. При получении сертификата необходимо иметь при себе оригиналы всех документов, а также квитанцию об оплате пошлины.
Продление сертификата
Для продления работы сертификата необходимо зайти в личный кабинет на сайте СКБ Контур и заполнить заявку на перевыпуск. Если данные владельца (организации) изменились или срок действия сертификата истек, то предоставляют полный повторный комплект документов. Новый сертификат будет выпущен в установленном порядке. Если пользователь обращается заранее, а его данные не поменялись, то заявление на выдачу можно подписать действующим сертификатом. Повторное предоставление документов при такой подаче заявки не требуется.
Как начать работать с ЭП
После получения электронной подписи пользователю необходимо произвести настройку рабочего места. Она включает в себя:
- установку криптопровайдера;
- установку сертификата и ключей;
- настройку браузера.
Криптопровайдер — это специальное ПО, реализующее все криптографические алгоритмы. Купить его можно на официальном сайте КриптоПРО, а установка при помощи подсказок загрузчика занимает всего несколько минут. Сертификат электронной подписи, открытый и закрытый ключ к нему пользователь получает в УЦ. Обычно они хранятся на электронном носителе — токене. Работать с ЭЦП можно как с токена, так и скопировав его содержимое в отдельную папку на ПК. Далее нужно настроить интернет-браузер так, чтобы он позволял проводить все операции с ЭЦП. В стандартную настройку входит установка плагинов для Firefox, Opera и т.д. Иногда дополнительно требуется установить сертификат УЦ для проверки его аккредитации.
Как использовать ЭЦП в электронных документах
Процесс подписания различается в зависимости от типа ЭД. Если это специализированный электронный документ, позволяющий встроить ЭП в тело, то нужно скачать дополнительные плагины. Для работы в MS Word версии старше 2007 требуется плагин КриптоПро Office Signature. В более младших версиях ЭП в документ встраивается в рабочем режиме. Подписание файлов в формате PDF возможно только через программу Adobe Acrobat. Она позволяет не только встроить, но и проверить подпись в теле документа.
Для работы в неформализованных ЭД можно создать электронную подпись без встраивания ее в тело документа. Такой тип ЭЦП называют отсоединенным, а выглядит он как отдельный файл. Отсоединенная подпись подходит для заверения файлов любого типа и объема. Обычно для создания ЭЦП используют приложение КриптоАрм. В онлайн-формате создать отсоединенную ЭЦП можно на сайте Контур.Крипто.
Работа внутри информационных систем
К информационным системам (ИС) относятся как веб-сервисы, так и приложения для ПК. Правила использования электронной подписи индивидуальны для каждого из случаев, однако есть ряд общих требований для всех ИС.
Работа с ЭП возможна только при правильно настроенном браузере для конкретной системы. Так для ЭТП «Сбербанк-АСТ» необходим плагин Capicom, а портал Госуслуги требует свой плагин. Взаимодействие с порталом осуществляется через его интерфейс, и несмотря на то что они могут различаться видом и функционалом — принцип работы у них один: создание документа или его загрузка, и подписание ЭЦП. При помощи плагина портал совершает все необходимые операции (создание и проверка ЭЦП), и готовый документ попадает на сервер.
Работа с торговой площадкой немного отличается. Пользователю нужно дополнительно получить аккредитацию и приложить копии документов, необходимых для конкретной ЭТП. Все последующие действия в рамках данной площадки подтверждаются электронной подписью, а информация сохраняется на сервере ЭТП.
Бесплатные сервисы для использования ЭЦП
СКБ Контур предлагает своим клиентам и бесплатные сервисы для работы с ЭЦП. Первый из них — веб-диск. Он позволяет автоматически настроить рабочее место для использования ЭЦП, и имеет встроенную лицензию от СКЗИ КриптоПро.
Еще один бесплатный сервис — это Контур.Крипто. С его помощью можно подписать любой электронный документ вне специализированной системы (ЭТП, Экстерн, Диадок), проверить любую ЭП, созданную в любой программе для подписания документов, зашифровать и расшифровать электронный документ.
Почему сертификат ЭП не проходит проверку подлинности
При работе с порталом госуслуг при помощи специального плагина происходит проверка электронной подписи на квалифицированность и действительность, а также правильность заполнения всех полей и форм. Если в процессе проверки обнаружено незаполнение одного из обязательных реквизитов, то порта относит сертификат к не квалифицированным. Затем происходит проверка на наличие у УЦ аккредитации, срок действия и состояние сертификата. Если сертификат имеет истекший срок действия или является отозванным, а также если он выдан удостоверяющим центром без аккредитации Минкомсвязи, то проверка пройдена не будет.
Для получения ЭЦП от СКБ Контур необходимо заполнить заявление, оплатить пошлину и собрать необходимые документы. В среднем оформление сертификата происходит за 2-4 дня после подтверждения оплаты. Для работы с реквизитом нужна простая настройка рабочего места, включающая установку криптопровайдера и специальных плагинов. Каждый из них подбирается под конкретную информационную систему. СКБ Контур предлагает своим клиентам и бесплатные возможности для использования ЭП: веб-диск и веб-сервис для подписания и проверки ЭЦП. Чтобы ими воспользоваться нужно пройти регистрацию на официальном портале.
Суббота, 07 ноября 2015 20:19
Установка и настройка электронной подписи.
По мере вытеснения бумажного документооборота электронным все большее значение и все большее распространение получает такой инструмент как электронная подпись. Уже сейчас многие ведомства осуществляют обмен документами исключительно в электронном виде, при этом каждый юридически значимый документ подписывается электронной подписью. Она используется при работе на электронных торговых площадках, при взаимодействии с государственными информационными системами (такими как ГИС ГМП, ГИС ЖКХ и прочие) и даже может быть использована для авторизации на государственных порталах (как например gosuslugi.ru). Нет никаких сомнений в том, что в дальнейшем расширение сферы применения электронных подписей будет продолжаться, а потому специалистам в сфере информационных технологий крайне важно понимать принцип действия электронной подписи и уметь произвести необходимые мероприятия по установке и настройке программного обеспечения для работы с электронной подписью.
Конечно, изучение данного вопроса стоило бы начать с федерального закона «Об электронной подписи» (http://www.consultant.ru/document/cons_doc_LAW_112701/), где даются определения понятий, правовой статус электронной подписи, порядок ее использования и прочая полезная информация. Однако, цель данной статьи показать, как быстро, не вдаваясь в подробности, произвести установку электронной подписи, что в некоторых случаях, в случаях, когда времени на должное изучение нет, будет весьма полезно. Установку будем производить на компьютер под управлением операционной системы Windows 7 Professional, закрытый ключ электронной подписи на носителе eToken, а в качестве криптопровайдера будем использовать КриптоПро CSP. Начнем с установки необходимого программного обеспечения:- КриптоПро CSP версии 3.6 или выше;- Драйвер носителя (при использовании eToken или Рутокен). Драйвер для eToken можно скачать бесплатно по следующей ссылке http://www.aladdin-rd.ru/support/downloads/etoken/, драйвер для Рутокен доступен для скачивания по ссылке http://www.rutoken.ru/support/download/drivers-for-windows/. В качестве носителя ключевой информации могут также использоваться и другие устройства, такие как флеш-накопитель, смарт-карта или реестр, однако использовать их не рекомендуется так как они не обеспечивают достаточный уровень защиты ключевой информации от несанкционированного доступа.
Установка сертификата ключа электронной подписи.
После того как драйвер eToken (Рутокен) и криптопровайдер КриптоПро CSP установлены, можем начинать установку сертификата ключа проверки электронной подписи. Запускаем программу КриптоПро CSP, переходим на вкладку «Сервис» и жмем кнопку «Просмотреть сертификаты в контейнере».




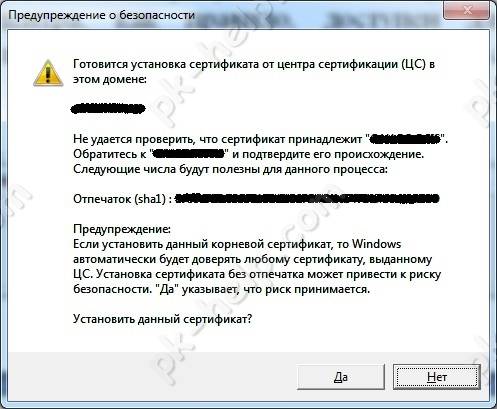

Установка корневого сертификата удостоверяющего центра.
Файл корневого сертификата удостоверяющего центра (с расширением .cer) открываем двойным щелчком мыши и жмем кнопку «Установить сертификат».




Тестирование.
Открываем КриптоПро CSP, и во вкладке «Сервис» нажимаем «Протестировать».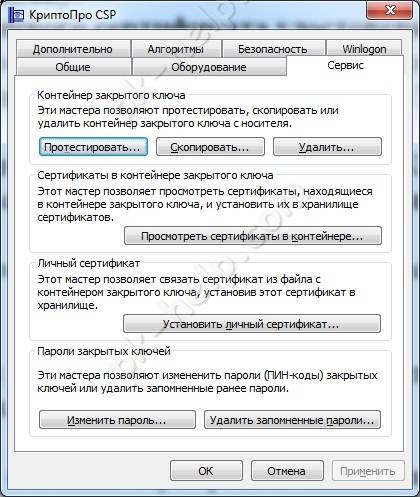
Установка электронной подписи в реестр.
Возможна ситуация, когда закрытый ключ электронной подписи необходимо размножить, чтобы использовать на нескольких компьютерах. В таких случаях оптимальным решением будет произвести установку закрытого ключа электронной подписи в реестр. Для созданного в реестре контейнера можно будет задать пароль и тем самым ограничить доступ к закрытому ключу электронной подписи, который хранится в контейнере. Съемный же носитель, после установки, можно будет передать другому пользователю. Отмечу, что такая мера оправдана в тех случаях, когда, например, несколькими сотрудниками одной организации (ведомства) используется одна и та же подпись (к примеру, подпись органа власти). В остальных же случаях, прибегать к подобным мерам не рекомендуется.
Установка считывателя «Реестр».
Первое что необходимо сделать – произвести установку считывателя. Это достаточно легко сделать с помощью мастера установки считывателей (добавление и удаление считывателей выполняется под учетной записью с правами администратора). Если при установке КриптоПро CSP Вы ставили галочку «Зарегистрировать считыватель «Реестр», как на рисунке ниже, и он присутствует в списке считывателей, можно сразу переходить к копированию контейнера закрытого ключа в реестр.
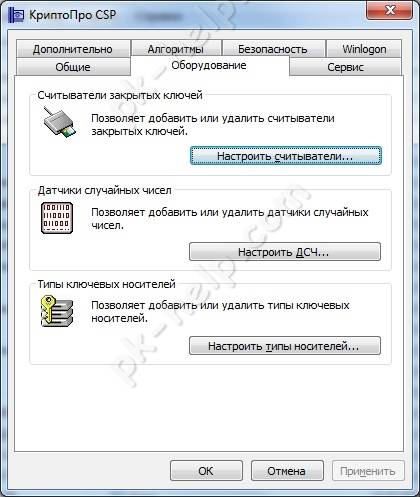




Копирование контейнера закрытого ключа в реестр.
Считыватель подготовлен, теперь нужно скопировать контейнер с ключевой информацией со съемного носителя eToken в реестр. Для этого выходим в главное меню КриптоПро CSP и во вкладке «Сервис» жмем кнопку «Скопировать». Через «Обзор» указываем контейнер, который хотим скопировать в реестр.



Я очень надеюсь, моя статья помогла Вам! Просьба поделиться ссылкой с друзьями:
Добавить комментарий
НаверхИспользуемые источники:
- https://astral.ru/articles/elektronnaya-podpis/12785/
- https://myedo.ru/elektronnaya-podpis/nastrojka-i-oshibki/kontur-ecp
- http://pk-help.com/workstation/installing-and-configuring-the-electronic-signature
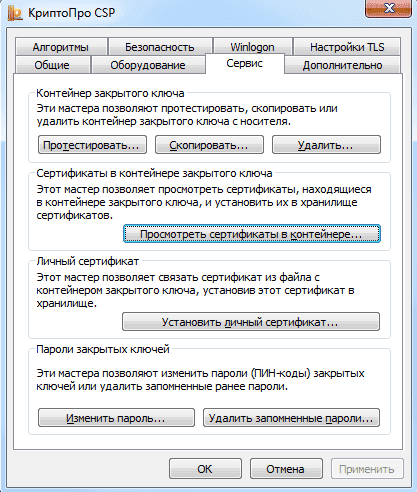
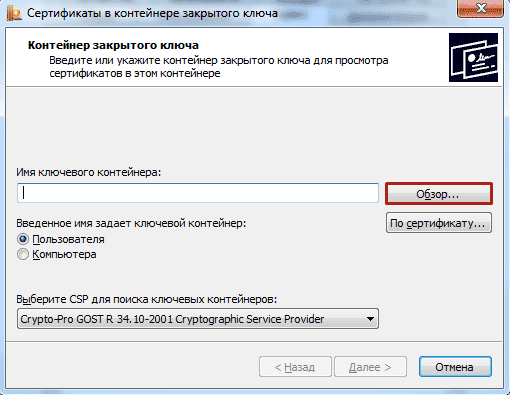
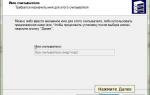 Инструкция по настройке Электронной подписи
Инструкция по настройке Электронной подписи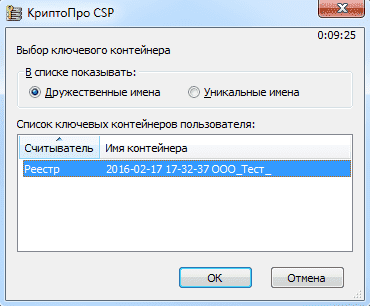
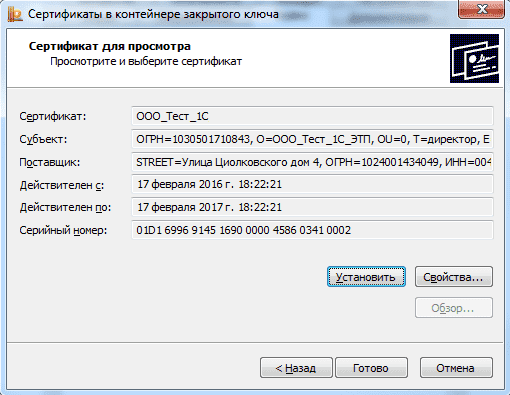
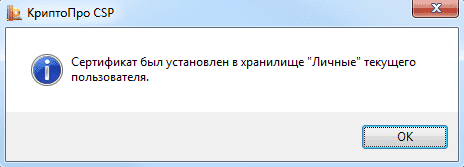
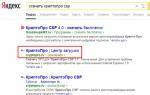 Как установить ЭЦП на компьютер
Как установить ЭЦП на компьютер

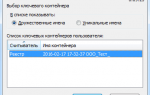 Что можно подписать электронной подписью
Что можно подписать электронной подписью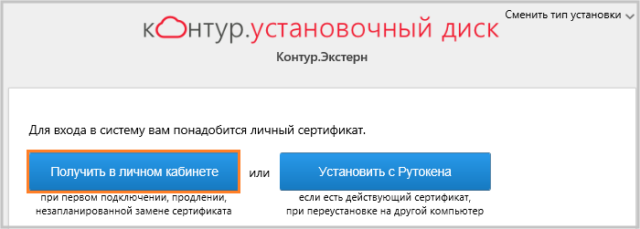
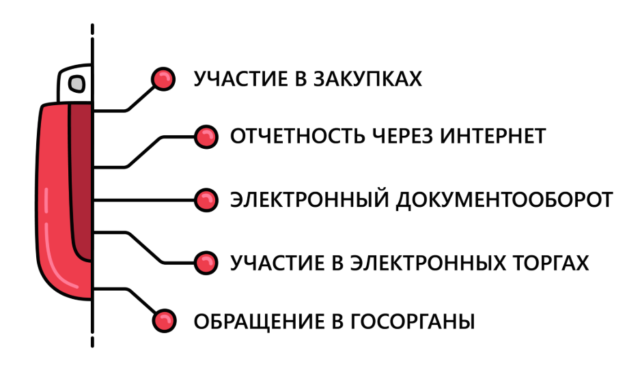
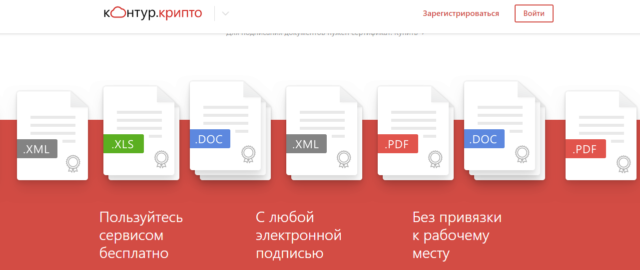




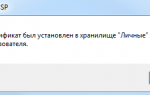 Как установить, активировать и настроить электронную подпись на компьютере
Как установить, активировать и настроить электронную подпись на компьютере Как установить электронную подпись на компьютер: пошагово и подробно
Как установить электронную подпись на компьютер: пошагово и подробно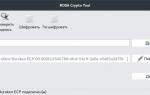 Установка и настройка КриптоПро CSP
Установка и настройка КриптоПро CSP