Содержание
- 1 Стоимость использования КриптоПро CSP
- 2 Технические требования для КриптоПро CSP
- 3 Пошаговая инструкция установки ЭЦП в КриптоПро
- 4 Как установить КриптоПРО CSP 3.6?
- 5 Пошаговая установка ЭЦП
- 6 Установка ЭЦП с флешки
- 7 Установка корневого сертификата
- 8 Установка ключей в «Реестр»
- 9 КриптоПРО зависает при установке сертификата, что делать?
- 10 Общие сведения о процессе установки
- 11 Технические требования
- 12 Установка КриптоПро CSP
- 13 Установка сертификата
- 14 Привязка к оборудованию
- 15 Установка неквалифицированной подписи
- 16 Использование плагина в браузере
- 17 Обновление ЭЦП
- 18 Возможные проблемы
Электронные цифровые подписи (ЭЦП) всё чаще используются предпринимателями и даже физлицами взамен менее надёжных обычных подписей на бумаге. Причём для взаимодействия с контролирующими органами необходима именно квалифицированная подпись (КЭП). Получить электронную подпись можно у спецоператоров. А вот о том, как установить сертификат ЭЦП на компьютер после её получения, мы пошагово расскажем в этой статье.
Электронная подпись может быть сформирована разными криптопровайдерами. В статье мы расскажем о том, как происходит установка сертификата электронной цифровой подписи, сформированной криптопровайдером КриптоПро.
Для того, чтобы установить сертификат на свой компьютер, необходимо скачать КриптоПро CSP. Дистрибутив программы доступен для загрузки на сайте (потребуется регистрация/авторизация).
Стоимость использования КриптоПро CSP
Каждый новый пользователь получает бесплатный демонстрационный период пользования программой – 90 дней. Когда этот период истечёт, нужно будет приобретать лицензию. Но иногда она уже включена в сертификат ЭЦП.
Технические требования для КриптоПро CSP
Перед установкой КриптоПро убедитесь, что ваш компьютер отвечает минимальным техническим требованиям:
-
операционная система (ОС) – Виндовс 7 и старше (8, 10);
-
наличие браузера InternetExplorer 8 и выше, либо актуальных версий Яндекс-браузера, Google Chrome, Mozilla Firefox;
-
процессор – 32 или 64-битный с частотой 1Ггц или выше;
-
ОЗУ – 512 Мб или выше;
-
устройство вывода изображения с разрешением 800х600 или выше;
-
наличие USB-входа стандарта 1.1 или выше.
Пошаговая инструкция установки ЭЦП в КриптоПро
1. Откройте программу КриптоПро CSP.
2. Во вкладке Сервис нажмите кнопку Просмотреть сертификат в контейнере.
Теперь нажмите Обзор .
КриптоПро выдаст вам окно с предложением выбрать контейнер. Там же будет отображаться доступный считыватель.
А если закрытый ключ содержится в виде файлов?
Закрытый ключ может быть в виде шести файлов: header.key, masks.key, masks2.key, name.key, primary.key, primary2.key
И если эти файлы находятся в корневой папке (то есть, записаны непосредственно на жесткий диск), то КриптоПро CSP их не «увидит». Соответственно, все действия нужно производить только после того, как каждый файл перенесён на флешку. Причём находиться он должен в папке первого уровня.
После выбора контейнера откроется окно Сертификаты в контейнере закрытого ключа. С помощью кнопки Установить начните установку сертификата.
5. Если установка прошла успешно, перед вами появится окно о завершении операции. Закройте его, нажав ОК.
Если автоматическая установка сертификата не удалась, может потребоваться ручная установка. О том, как её осуществить, читайте нашей пошаговой инструкции.
На этом всё! Всем, кто решил обезопасить себя и свой бизнес, используя электронную подпись взамен обычной, желаем успехов в установке!
16 Октября 20193772 Спасибо за отзыв!
Перед установкой необходимо разобраться: что такое ЭЦП и для чего необходима её установка? ЭЦП — электронная личная цифровая подпись. Данным набором цифр и букв происходит шифровка документации и сертификатов разных уровней. Главное содержимое документов — это зачастую паспортные или другие личные данные (например, права). Перед установкой эту подпись, конечно же, нужно получить. Делается это в нотариальной конторе, которая занимается ЭКП и ЭЦП.

Как установить КриптоПРО CSP 3.6?
Если вы хотите установить ЭЦП и подтвердить лицензию печати, то вам необходимо заранее установить программу для её распознавания. Без неё ничего не получится. Зачастую — это КриптоПРО CSP 3.6. Её можно либо установить с диска, предварительно купив оный в магазине, или же установить из сети Интернет.
На заметку! Второй вариант намного проще. Лицензионная версия программы стоит около двух-трёх тысяч рублей.
Шаг 1. Внимательно изучите данные своего компьютера и с помощью меню «Пуск проверьте: не была ли программа уже установлена ранее (особенно, если вы в данный момент вы собрались использовать не своё устройство).
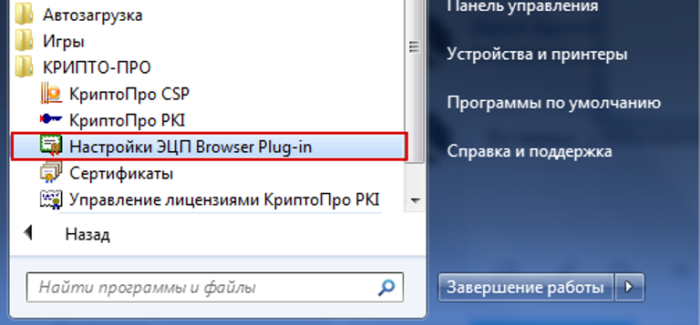
Далее могут быть два исхода: у вас либо есть эта программа, либо её нет.
- если вы её не имеете, то переходите к шагу номер два;
- если же она всё-таки есть на устройстве, то проверьте версию продукта, посмотрите: подойдёт ли она вам (если нет, то программу стоит переустановить, если да, то оставляем всё без изменений), также не забудьте удостовериться, что срок действия КриптоПРО не истёк! Это очень важно.
Шаг 2. Если вы поняли, что данной программы у вас на компьютере, то переходим к установке. Иногда это сделать не совсем просто. Вам необходимо зайти на лицензионный сайт (это весьма важно, поскольку пиратская версия не будет работать в полном объёме) и попытаться установить программу.
- При переходе на сайт вы увидите следующее изображение.
Переходим на официальный сайт КриптоПро
Кликаем мышкой по ссылке «КриптоПро CSP»
- Здесь необходимо выбрать графу «Предварительной регистрации».
Мышкой нажимаем по ссылке «Предварительной регистрации»
- При переходе на данную ссылку вам будет предложено заполнение анкеты. Главное — написать достоверные и полные данные. После регистрации соглашаемся с соглашением и переходим к скачиванию.
Заполняем анкету достоверной информацией
Ставим галочку на пункт, что соглашаемся с обработкой данных, отмечаем капчу, нажимаем «Регистрация»
Выбираем подходящий вариант программы и щелкаем по ссылке для скачивания
Шаг 3. Однако мы скачиваем ещё не саму программу, а лишь установочный файл. Поэтому после того, как файл прогрузился, открываем его.
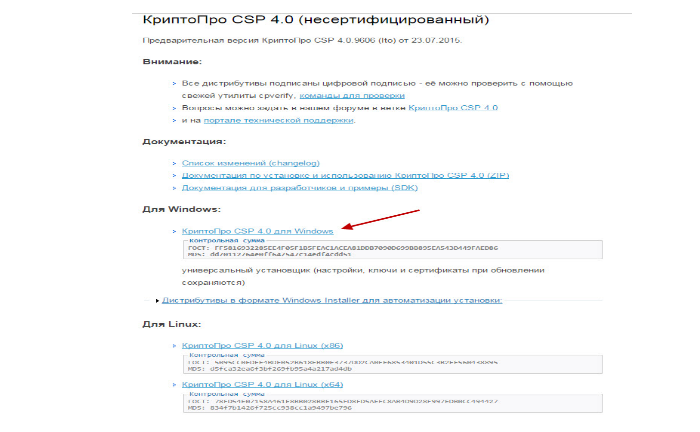
Шаг 4. Теперь устанавливаем саму программу.
Важно! В некоторых случаях бывает так, что антивирусная программа не пропускаем КриптоПРО, считая её вирусной или же особо опасной. Не стоит пугаться, а лишь заносим программу в «Доверенные» и устанавливаем дальше.
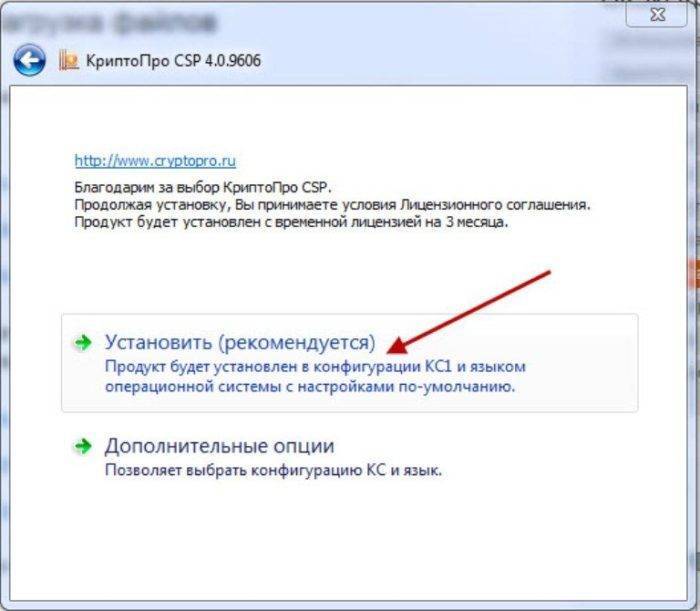
Шаг 4. Дожидаемся окончательной загрузки!
Ожидаем завершения установкиНажимаем «ОК»
Шаг 5. Чтобы программа корректно работала на вашем персональном компьютере, введите номер своей лицензии (ключа).
Во вкладке «Общие», нажимаем на кнопку «Ввод лицензии»Заполняем поля, нажимаем «ОК»
Видео — Установка КриптоПро 4.0 и зачем он нужен
Пошаговая установка ЭЦП
Шаг 1. Откройте вкладку «Панель управления» (при помощи лупы или же меню «Пуск»).
Открываем меню «Пуск», вводим в поле поиска «Панель управления», открываем полученный результат
Шаг 2. Запускаем заранее установленную программу.
В режиме «Просмотр» выставляем «Мелкие значки», находим и запускаем программу КриптоПро
Шаг 3. При запуске КриптоПРО нас переносит на главный экран программы. На нём, как можно заметить, весьма много складок. Нам же нужна вкладка под названием «Сервис».
Главное окно программы КриптоПроПереходим во вкладку под названием «Сервис»
Шаг 4. Далее необходимо «Посмотреть сертификаты в контейнере закрытого ключа». Не стоит вводить имя ключевого контейнера вручную (хотя, если хотите, можете сделать именно так, это ваше право), но для удобства нажмите на вкладку «Обзор».
Нажимаем на кнопку «Обзор»
Шаг 5. После вашего клика всплывёт дополнительная вкладка, где будет необходимо выбрать именно ваш контейнер, а также доступный считыватель. Когда вы ознакомитесь со всем и проверите данные, нажмите «Oкей».
Кликаем мышкой по названию контейнера, чтобы выделить его, нажимаем «ОК»
Шаг 6. Если вы всё сделали правильно, то нас обратно вынесет на предыдущую вкладку. Больше никаких изменений нам добавлять не требуется, поэтому переходим на следующее окно, нажимая «Далее».
Нажимаем «Далее»
Шаг 7. Вы перешли на следующую вкладку. Здесь расположена абсолютно вся личная информация, которая и была зашифрована ЭЦП. Также можно найти и ознакомиться со сроком действия. Проверьте также и серийный номер своей программы и подписи (его ни в коем случае нельзя забывать). Выбираем «Свойства».
Проверяем информацию, нажимаем на кнопку «Свойства»
Шаг 8. Теперь вам предстоит установка нового сертификата.
Во вкладке «Общие» нажимаем «Установить сертификат»
Шаг 9. Вы автоматически попадёте на следующую вкладку. Здесь вам необходимо внимательно изучить всю информацию. И если вы с ней согласны, то только тогда переходите на следующую страницу.
Внимательно читаем информацию, нажимаем «Далее»
Шаг 10. Здесь нам нужно посмотреть все сертификаты, которые находятся в хранилище. В этом поможет кнопка «Обзор».
Щелкаем по кнопке «Обзор»
Шаг 11. Поскольку мы шифровали наши личные данные, выбираем соответствующую папку с названием «Личное» и нажимаем «Oкей».
Выбираем папку с названием «Личное» и нажимаем «Oкей»
Шаг 12. Поздравляем! Вы успешно установили сертификат. Для полного завершения нажимаем на «Готово» и ждём всего лишь пару секунд.
Нажимаем «Готово»
Установка ЭЦП с флешки
Устанавливать готовые сертификаты можно как с жёсткого диска, так и со съёмных носителей. Сейчас речь пойдём об установке электронной подписи с флешки.
Установка ЭЦП с флешки
По сути, помимо некоторых действий, копирование ЭЦП с флешки ни чем не отличается от обычной установки сертификаты. Перед установкой вам всего лишь потребуется вставить саму флешку с подписью в компьютер. Дальнейшие же действия будут целиком и полностью совпадать с обычной установкой.
Установка корневого сертификата
Для чего же вообще требуется установка корневого сертификата и куда она производится? Корневой сертификат устанавливается в общее хранилище, чтобы обезопасить сервер и способствовать его благоприятной работе без каких-либо ошибок или же недочётов. Для установки и получения сертификата вам понадобится ТЦСП. Это тестовый центр сертификации продукта. Вам потребуется вход в приложение с помощью администратора, чтобы попасть на сайт центра. Сайт может блокироваться вашим антивирусом, однако это совершенно нормально. Его лишь стоит внести в доверенные, чтобы впредь никаких неполадок не возникало.
Из нашей новой статьи, вы можете узнать, какой лучший бесплатный антивирус, а также рассмотреть подробный обзор лучших программ.
Шаг 1. Запросите сертификат.
Переходим на сайт тестового удостоверяющего центра
Шаг 2. Когда вам придёт разрешение, загрузите его из центра.
Щелкаем по подходящей ссылке
Шаг 3. Откройте сертификат и установите, согласно инструкции на экране (вам ничего не придётся делать, лишь несколько раз нажать на кнопку «Далее»).
Переходим в папку «Загрузки», правой кнопкой мышки щелкаем по сертификату, выбираем «Установить сертификат»Нажимаем «Далее» и следуем инструкции «Мастера импорта сертификатов»
Установка ключей в «Реестр»
Если вы хотите узнать, что такое реестр в компьютере, а также рассмотреть подробное описание программы, вы можете прочитать новую статью об этом на нашем портале.
Шаг 1. Необходимо настроить «Реестр». И только тогда можно уже приступить к установке ключа.
- Перейдите в закладку «Оборудование», щелкните по опции «Настроить считыватели». В следующем окне кликните на параметр «Добавить». Во вкладке «Оборудование» нажимаем по кнопке «Настроить считыватели», затем на кнопку «Добавить»
- Щелкните по считывателю «Реестр», затем «Далее». В разделе «Доступные считыватели» выделяем «Реестр», нажимаем «Далее»
- Подтвердите действие, нажав «Далее», в последнем окне «Готово». Перезагрузите свой ПК. Подтверждаем действие, нажав «Далее», затем «Готово»
Шаг 2. Скопируйте контейнер, в котором находятся ключи/ключ.
Во вкладке «Сервис» нажимаем по кнопке «Скопировать»Кликаем мышкой по названию контейнера, нажимаем «ОК»В поле «Имя ключевого контейнера» вводим название своего ЭПЦ, нажимаем «Готово»
Шаг 3. Вставьте его в «Реестр».
Кликаем по устройству «Реестр», нажимаем «ОК»
Шаг 4. Установите контейнер в программе в реестр точно также, как это делалось и с сертификатом.
- Вернитесь в закладку «Сервис», кликните по опции «Посмотреть сертификаты в контейнере». Во вкладке «Сервис» кликаем по кнопке «Просмотреть сертификат в контейнере»
- Выделите считыватель «Реестр» нажмите «ОК». Щелкаем по считывателю «Реестр», нажимаем «ОК»
- Проверьте данные, нажмите «Установить». Кликаем по кнопке «Установить»
КриптоПРО зависает при установке сертификата, что делать?
Чтобы предотвратить возможные зависания программы, которые неблагоприятно будут влиять на установку вашей подписи, вам необходимо:
- установить лицензионное программное обеспечение;
- установить лицензионную программу, поскольку пиратская версия очень часто подвергается зависаниям;
- проверить компьютер на наличие вирусов или доступных обновлений (если таковые имеются, то их необходимо устранить).
Также причинами зависаний могут быть:
- неверные пути к файлам, их неточность;
- если срок сертификата остановлен компанией или же окончательно истёк.
Если ни одна из предложенных причин не подходит, то обратитесь в службу техподдержки, где вам обязательно помогут и искоренят неполадку.
Видео — Установка ЭЦП (цифровой подписи) в КриптоПро CSP

Общие сведения о процессе установки
Установка сертификата ЭЦП на компьютер проводится по следующему алгоритму:
- установка программной платформы для работы с электронными подписями;
- генерация совместимого сертификата ЭЦП;
- установка сертификата в операционную систему;
- прописывание сертификата в реестре (сейчас это выполняется автоматически, вручную вводить какие-либо изменения не нужно).

Для работы с ЭЦП используется программная платформа КриптоПро CSP. На текущий момент доступны 2 актуальные версии приложения – 3.5 и 5.0. В принципе, функционал у них практически идентичен, но в версии 5.0 реализовано больше протоколов защиты, поэтому именно она и рекомендуема к использованию. КриптоПро CSP – это единственная программа, сертифицирована в РФ для работы с ЭЦП.
Технические требования
Перед установкой новой ЭЦП на компьютер необходимо убедиться, что он отвечает следующим минимальным техническим требованиям для работы с КриптоПро:
- операционная система: Windows 7 и старше;
- ОЗУ: 512 Мб или выше;
- устройство вывода изображения с разрешением 800х600 или выше;
- наличие USB-входа стандарта 1.1 или выше (для работы с рутокеном).
Поддерживается работа и с Windows XP (при установленном Internet Explorer версии 7 или выше), но в этом случае будет действовать ряд ограничений. К тому же, в Windows XP не поддерживаются последние версии Microsoft Office (2016), а также прекращен выпуск некоторых браузеров (того же Chrome, к примеру).
Windows Vista официально не поддерживается КриптоПро CSP, тем не менее, программа там работает, но с такими же ограничениями, как и в Windows XP.
Установка КриптоПро CSP
Получить копию программы на физическом носителе можно только в удостоверяющих центрах, которые и занимаются регистрацией, выдачей электронных подписей.
В цифровом виде можно скачать на официальном сайте компании КриптоПро www.cryptopro.ru (потребуется предварительно зарегистрироваться).
Помимо этого, пользователю потребуется приобрести лицензию на использование данного ПО, предусмотрено 2 её вариации:
- на 1 год;
- бессрочная.
Подробная видео-инструкция:
Данное приложение подходит как для неквалифицированных, так и квалифицированных электронных подписей. Поставляется приложение в форме exe-инсталлятора, достаточно его запустить и следовать подсказкам на экране. В процессе установки будет выдан запрос на установку специальных сертификатов в систему – необходимо разрешить действие. После инсталляции обязательно перезагрузить ПК. Далее – ввести регистрационный код и логин для активации лицензии. Только после этого программа будет готова к работе.
Установка сертификата

- Перейти в «Панель управления».
- Дважды кликнуть левой кнопкой мыши на «КриптоПро CSP».
- Откроется окно «Свойства», в нем необходимо перейти во вкладку «Сервис».
- Если имеется USB-рутокен – его на этом этапе необходимо подсоединить к USB-входу компьютера или ноутбука (можно и до запуска КриптоПро CSP, но не позже).
- Во вкладке «Сервис» выбрать «Просмотреть сертификаты на контейнере».
- В следующем окне – выбрать устройство, с которого и необходимо считать ключ ЭЦП (оно будет одно, если в USB имеется только один рутокен).
- Нажать «Далее», дождаться интеграции сертификата в систему, выбрать «Готово».
- В появившемся окне выбрать «Установить сертификат» (если не сделать этого, то после перезагрузки ПК ЭЦП будет не активным).
Важный нюанс: если пользователь периодически проводит «чистку» реестра с помощью таких программ, как C&Cleaner или схожих (с подобным функционалом), то после данной процедуры сертификат может деактивироваться и потребуется его повторная установка через КриптоПро.
Вышеуказанная инструкция актуальна для всех версий ОС Windows (XP и старше). В дальнейшем, при использовании офисного пакета Microsoft Office можно прямо из программы выполнять подпись и заверение документов установленным сертификатом буквально в несколько кликов. Если же не интегрировать ЭЦП на компьютер, то подпись допустима только через интерфейс КриптоПро, при этом необходимо в USB вставлять рутокен.
И перед тем как установить ключ электронной подписи на компьютер рекомендуется инсталлировать любой современный антивирус, обновив и его базу данных (сигнатур). В Windows 10 это не обязательно, так как в данной версии операционной системы имеется интегрированный антивирус Microsoft Essential.
Подробная видео-инструкция:
Привязка к оборудованию
Вышеуказанный метод установки ЭЦП на компьютер выполняет привязку сертификата к оборудованию. При переустановке ОС или изменении аппаратной конфигурации компьютера ключ деактивируется, сертификат потребуется установить повторно.
Ограничений по количеству ПК, где будет использоваться одна и та же электронная подпись – нет. То есть, можно устанавливать сертификат сразу на несколько компьютеров, рабочий ноутбук. Дополнительно останется возможность использовать ЭЦП для однократной подписи документов (если в системе имеется установленная программа КриптоПро CSP). За сохранность персональных данных отвечает только сам владелец ЭЦП.
Установка неквалифицированной подписи
Вышеуказанная инструкция установки ЭЦП на компьютер описывает процесс установки усиленной квалифицированной подписи. Неквалифицированная, в отличии от неё, состоит из 2 файлов – закрытого ключа и открытого сертификата. Также к ним обязательно добавляется сертификат удостоверяющего центра. Устанавливаются они аналогичным образом, через КриптоПро CSP (закрытый не устанавливается, а используется для генерации открытого, а тот, в свою очередь, устанавливается через список контейнеров).
Если ЭЦП необходим ещё для идентификации на портале Госуслуг, то необходимо установить корневой сертификат в браузер Internet Explorer через его меню настроек (также вкладка «Сервис»). Это необходимо только в Windows XP, так как в Internet Explorer версии 8 и выше предусмотрена автоматическая синхронизация браузера с указанными в реестре сертификатами (при первом запуске браузера будет выдан соответствующий запрос на использование сертификата).
Использование плагина в браузере
Для идентификации пользователя на определенных порталах рекомендуется также использовать ключ ЭЦП. Для работы с ним удобней всего использовать КриптоПро ЭЦП Browser plug-in, поддерживающийся в Chrome, Яндекс-браузер, Internet Explorer, FireFox, Opera, Safari. Установить его можно либо с магазина плагинов (у каждого браузера он свой собственный), либо непосредственно с сайта КриптоПро www.cryptopro.ru/products/cades/plugin.
Как установить электронную подпись в браузер с помощью данного плагина? Он автоматически распознает установленные ЭЦП в системе, также умеет работать с USB¬-рутокенами, настройка выполняется буквально в несколько кликов. Только рекомендуется на запуск плагина установить пароль (в его настройках предусмотрена такая возможность) – это защитит от доступа к ЭЦП третьими лицами, которые имеют возможность работать за компьютером владельца электронной подписи.
После интеграции ЭЦП в плагин при входе на сайт, поддерживающий такой тип идентификации, будет выдан запрос на использование сертификата. Достаточно утвердительно ответить на запрос и личность пользователя сразу же будет верифицирована, никаких логинов/паролей вводить не потребуется.
Обновление ЭЦП
Срок действия ЭЦП – 12 месяцев, по его истечению сертификат признается не действительным, при попытке им подписать документ будет выдана ошибка.
Для его обновления необходимо повторно обращаться в удостоверяющий центр для создания и регистрации новой электронной подписи. Как установить обновленный сертификат ЭЦП в систему? Точно так же, как и новый, через КриптоПро. Старый сертификат при этом автоматически будет деактивирован. Хоть и срок его действия может ещё и не закончится, но проверку на валидность он проходить не будет.
Кстати, при продлении ЭЦП изготавливать новый USB рутокен не нужно, можно обновить ранее выданный. Некоторые удостоверяющие центры также предлагают услугу продления электронной подписи по сниженной стоимости. Следует заблаговременно уточнять условия тарифной сетки удостоверяющего центра, с которым и сотрудничает получатель ЭЦП.
Возможные проблемы

- Ошибка о сроке действия сертификата. Указывает на то, что ЭЦП уже не активен, так как прошло 12 месяцев с даты его выдачи. Также возникает в том случае, если на ПК установлена неверная дата и время.
- Ошибка отказа в установке сертификата. Указывает на то, что служба поддержки сертификатов и криптографии не запущена. Также возникает при использовании пиратских «урезанных» копий ОС Windows, где некоторые службы полностью вырезаны.
- Ошибка чтения сертификата с рутокена. Возникает при повреждении USB токена, реже – при выходе из строя USB-входа.
- Ошибка проверки сертификата. Возникает при отсутствии доступа в интернет, когда производится попытка подписи электронного документа. Для этих целей рекомендуется выполнять подпись через КриптоПро – программа работает и в локальном режиме.
В общем, установка ЭЦП на компьютер не представляет ничего сложного, разработчики ПО позаботились о том, чтобы с данной задачей справился и не опытный пользователь ПК. За помощью же можно обратиться либо в удостоверяющий центр, либо в справочную службу КриптоПро – они довольно быстро отвечают на все вопросы от пользователей в рабочее время.

- https://astral.ru/articles/elektronnaya-podpis/12785/
- https://pc-consultant.ru/raznoe/kak-ustanovit-jecp-na-kompjuter-poshagovo-s-chego-nachat/
- https://pro-ecp.ru/etsp/instruktsii/kak-ustanovit-elektronnuyu-podpis-na-kompyuter.html
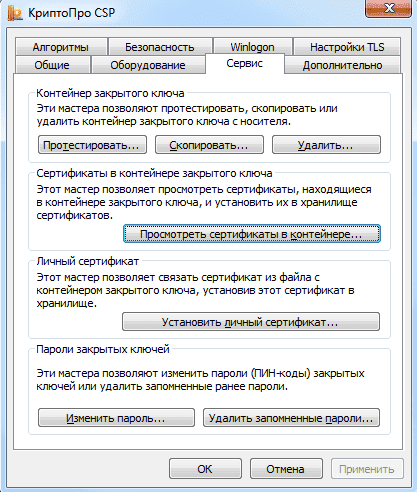
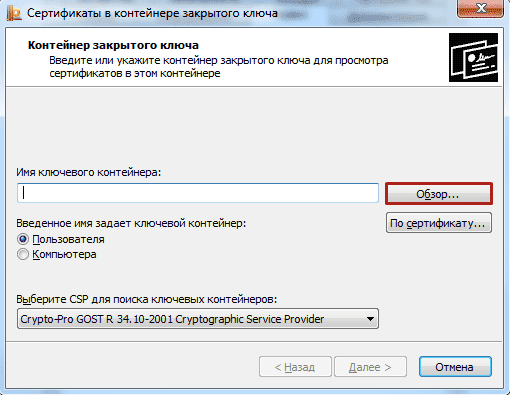
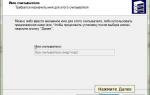 Инструкция по настройке Электронной подписи
Инструкция по настройке Электронной подписи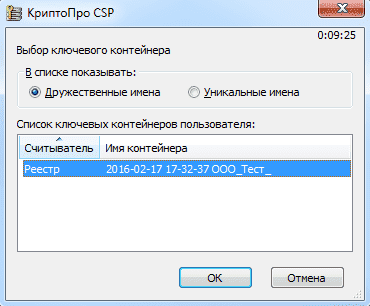
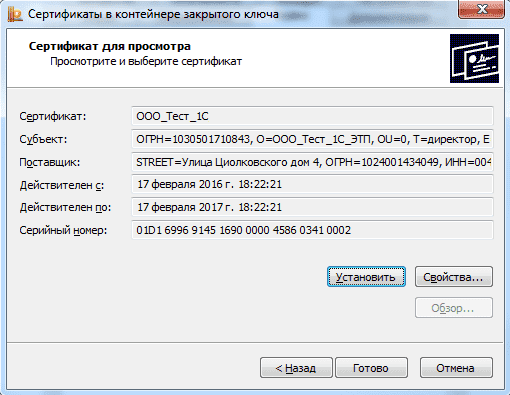
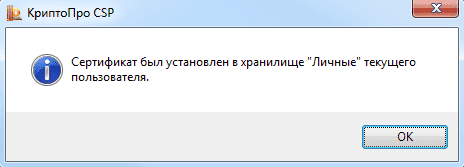
 Как сгенерировать, обновить и активировать сертификат в Сбербанк Бизнес Онлайн
Как сгенерировать, обновить и активировать сертификат в Сбербанк Бизнес Онлайн Как установить сертификат ЭЦП в реестр
Как установить сертификат ЭЦП в реестр Переходим на официальный сайт КриптоПро
Переходим на официальный сайт КриптоПро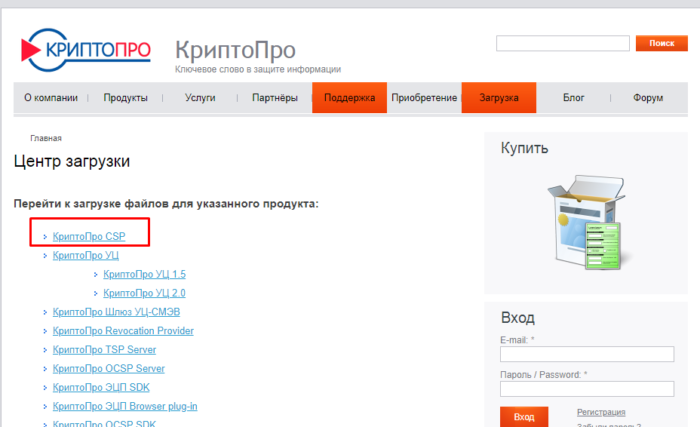 Кликаем мышкой по ссылке «КриптоПро CSP»
Кликаем мышкой по ссылке «КриптоПро CSP»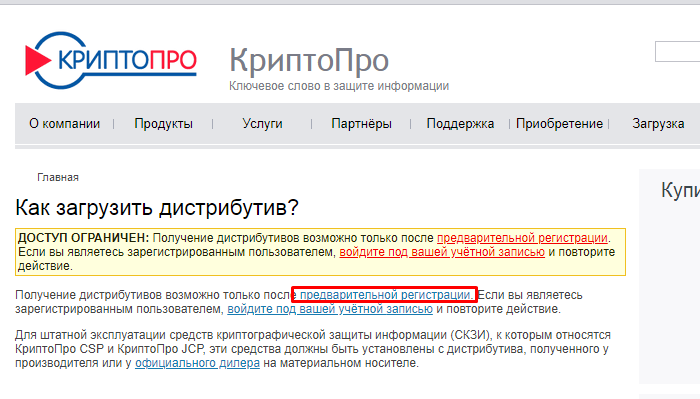 Мышкой нажимаем по ссылке «Предварительной регистрации»
Мышкой нажимаем по ссылке «Предварительной регистрации»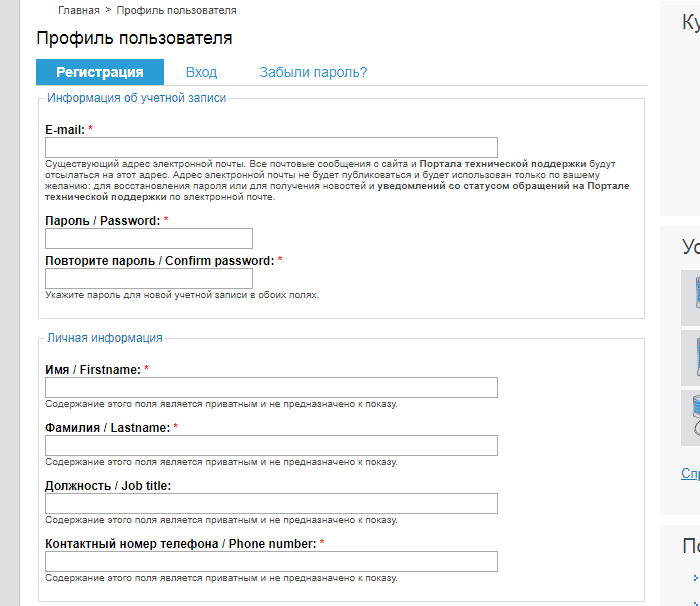 Заполняем анкету достоверной информацией
Заполняем анкету достоверной информацией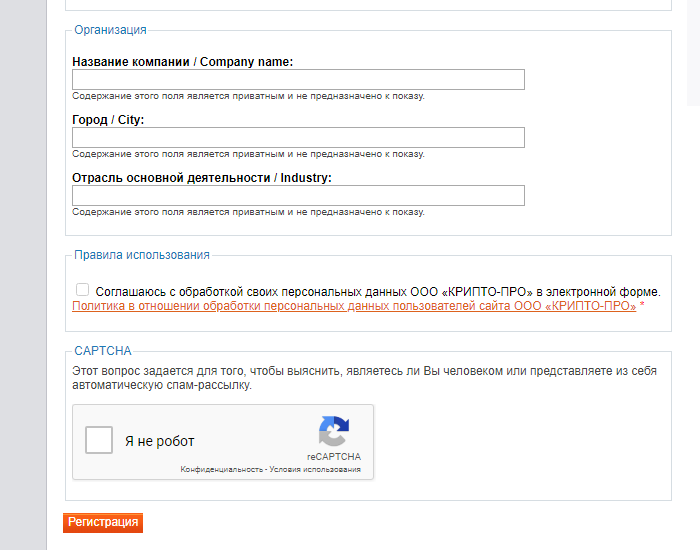 Ставим галочку на пункт, что соглашаемся с обработкой данных, отмечаем капчу, нажимаем «Регистрация»
Ставим галочку на пункт, что соглашаемся с обработкой данных, отмечаем капчу, нажимаем «Регистрация»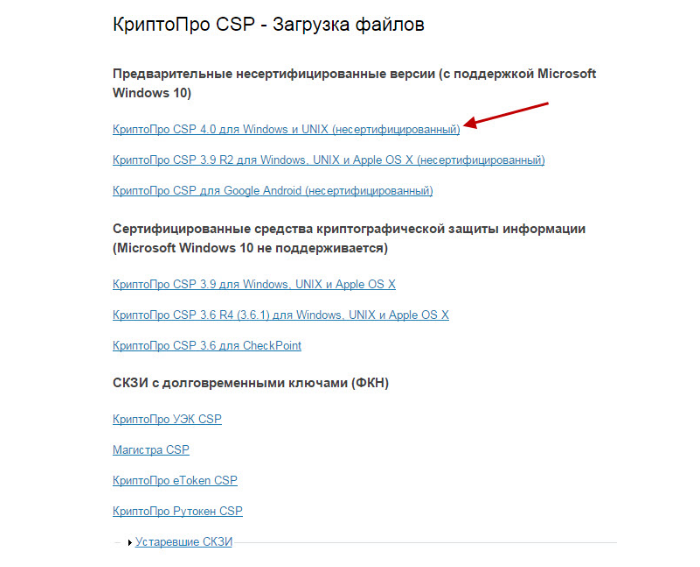 Выбираем подходящий вариант программы и щелкаем по ссылке для скачивания
Выбираем подходящий вариант программы и щелкаем по ссылке для скачивания


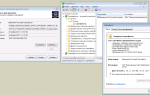 Гайд по криптографии: что такое электронная цифровая подпись и как она работает
Гайд по криптографии: что такое электронная цифровая подпись и как она работает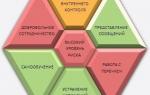 Комплексная настройка Личного кабинета РФМ
Комплексная настройка Личного кабинета РФМ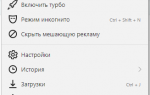 Как решить проблемы с браузером при работе с порталом Госуслуг?
Как решить проблемы с браузером при работе с порталом Госуслуг?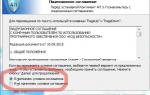 Тест контроля целостности не пройден в Континент АП 3.7
Тест контроля целостности не пройден в Континент АП 3.7