Содержание
- 1 Способ первый — подключаемся через WPS
- 2 Способ второй — используем пароль SSID
- 3 Способ третий — подключаемся без использования пароля
- 4 Способ четвертый — используем компьютер
- 5 Исходные данные. Что у нас должно быть
- 6 Подключение принтера через Wi-Fi при помощи ввода пароля SSID
- 7 Подключение принтера через Wi-Fi без ввода пароля SSID
- 8 Видео по настройке Wi-Fi принтера без Ж/К-дисплея
- 9 Первое подключение Epson L355
- 10 Установка Wi-Fi соединения
- 11 Настройка печати по Wi-Fi
- 12 Обучающее видео: Как настройки Epson принтеров использовать лучше всего
- 13 Печать с компьютера или ноутбука
- 14 Печать с мобильного телефона или планшета
Содержание:
Беспроводные технологии сегодня невероятно популярны, поэтому производители электронного оборудования обязательно учитывают этот нюанс. Так, практически все современные принтеры оснащены модулем Wi-Fi, и это очень удобно, ведь для подключения устройства к ПК или мобильным гаджетам больше не нужно использовать провода. К тому же настроить и подключить принтер через Wi-Fi очень легко, и в этой статье мы поговорим о том, как сделать это без лишних хлопот.
Способ первый — подключаемся через WPS
Этот метод подойдет вам только в том случае, если и принтер, и роутер поддерживают технологию WPS (Wifi Protected Setup). Если это так, то выполните следующие действия:
- воспользовавшись клавишами навигации в меню принтера войдите в раздел беспроводных подключений;
- выберите в качестве метода соединения WPS;
- нажмите и удерживайте кнопку WPS на роутере до тех пор, пока не замигает индикатор;
- нажимайте и удержите клавишу «ОК» на печатающем устройстве до тех пор, пока оно не сообщит о том, что подключение было выполнено успешно.
Способ второй — используем пароль SSID
Достаточно простой способ подключиться к Wi-Fi, но срабатывает он только в одном случае — если печатающее устройство оснащено ЖК-экраном. Итак, вам нужно:
- войти в настройки устройства;
- выбрать пункт «Настройки Wi-Fi»;
- зайти в меню «Установка Wi-Fi соединения»;
- перейти в подпункт «Мастер установки беспроводной сети»;
- найти свою сеть в отобразившемся списке;
- ввести пароль SSID (обязательно учитывайте регистр!).
- Если все действия будут выполнены правильно, значок Wi-Fi на принтере загорится зеленым. Наши поздравления! Вы самостоятельно подключили Wi-Fi используя пароль SSID.
Способ третий — подключаемся без использования пароля
Если у вас принтер без ЖК-дисплея, то можно обойтись и без ввода кода SSID. Для этого:
- нажмите на панели управления кнопку Wi-Fi — индикатор замигает. Это означает, что печатающее устройство пытается подсоединиться к беспроводной сети;
- далее необходимо найти и нажать на роутере кнопку WPS, тем самым вы даете согласие на подключение аппарата;
- после этого лампочка на панели управления принтера загорится зеленым цветом.
Способ четвертый — используем компьютер
В настройках персонального компьютера или ноутбука открываем папку «Сетевое окружение», затем последовательно переходим в пункты «Свойства» и «Сетевое соединение». В открывшемся окошке переходим в подпункт «Локальная сеть», а затем — «Свойства сетевого адаптера». После этого находим вкладку «Общие» и выбираем протокол TCP/IP, после чего в окне «Свойства» нужно указать «Использовать IP-адрес» — здесь необходимо ввести IP-адрес оборудования (его можно найти в инструкции, прилагающейся к печатающему устройству).
Как видите, подключить принтер через Wi-Fi не так уж и сложно. Просто следуйте нашим инструкциям и у вас все непременно получится.
Вам также может понравиться:
Товары со скидкой
МФУ Epson Expression Home XP-342 с СНПЧ и чернилами2 999 грн. 2 899 грн. Картридж SS12KW INKSYSTEM для LabelWorks LW-300, LW-400 (лента)149 грн. 104 грн. Комплект сублимационных чернил 100 мл (4 цветa)635 грн. 508 грн. Сублимационные чернила Black 100 мл.184 грн. 147 грн. Промывочная жидкость для всех типов чернил 1 л398 грн. 259 грн. Перезаправляемые картриджи для Epson Expression Home XP-313349 грн. 244 грн. Перезаправляемые картриджи для Epson Expression Premium XP-600359 грн. 251 грн. Перезаправляемые картриджи для Epson Stylus Photo PX660399 грн. 279 грн. Перезаправляемые картриджи для Epson Stylus CX8300349 грн. 244 грн. Комплект пигментных чернил INKSYSTEM для мелованной бумаги (Art-ink) 100 мл (4 цвета)632 грн. 316 грн. Главная » Статьи » Как подключить принтер через WiFi. Пошаговая инструкция
Вы купили принтер и с радостью, что беспроводные технологии наконец-то дошли и до Вашего малого офиса, спешите напечатать первое фото или страницу текста что называется «по-воздуху», не связывая себя тяжким бременем проводов. Да вот беда: не доводилось прежде иметь дело с беспроводными интерфейсами принтеров. Сердце замирает от предвкушения первой качественной фотки с моря, а в голове пульсирует немой вопрос без ответа: как подключить принтер через WiFi? Инструкции от производителя принтера с одной стороны рассказывают все подробно и детализировано, но с другой стороны эти разъяснения зачастую не развеивают туман неведения. Особенно если инструкция напечатана на незнакомом нам языке.
На самом деле нет ничего сложного. Мы сами прошли это — поделимся с Вами. Заранее просим прощения у продвинутых пользователей и профессионалов в системном администрировании. Эта статья вряд-ли будет Вам полезной, т.к. мы намеренно сделаем ее упрощенной для понимания большинства пользователей не имеющих регулярного тесного контакта с цифровой техникой.
Итак.
Исходные данные. Что у нас должно быть
- электричество (логично)
- Wi-Fi маршрутизатор, в народе называемый роутер (та самая коробочка, как правило, с антенкой, смотрящей вверх или вниз, подключенная к розетке и к сети Internet при помощи сетевого Ethernet-шнура)
- Печатающее устройство, которое поддерживает беспроводное подключение Wi-Fi (как правило, на принтере или на упаковке должен быть один из подобных значков:
- компьютер, ноутбук или мобильное устройство (смартфон, планшет), подключенные к беспроводной сети. Этот пункт для подключения не обязателен, но необходим для полноценной проверки печати на принтере без проводов. Перед подключением рекомендуем установить необходимые драйвера печатающего устройства с диска или загруженные с официального сайта производителя. Если смартфон и планшет поддерживает функцию AirPrint, то установка драйверов не требуется.
Подключение принтера через Wi-Fi при помощи ввода пароля SSID
Пожалуй, самый простой способ способ подружить Вашего печатающего помощника с беспроводной Wi-Fi-сетью — это авторизовать устройство в сети введя пароль SSID. Это тот пароль, который вы обычно вводите в первый раз, для того, чтобы подключить к домашней или офисной сети свой ноутбук, планшетный компьютер или смартфон. Рассмотрим последовательность наших действий на примере подключения принтера Epson.
Обратите внимание: для того, чтобы подключить принтер этим способом, он должен быть оснащен ЖК-дисплеем.
- заходим в настройки принтера (иконка с ключем и отверткой)
- выбираем пункт «Настройки Wi-Fi»
- заходим в меню «Установка Wi-Fi-соединения»
- заходим в меню «Мастер установки беспроводной сети»
- после этого выбираем свою сеть из списка найденных. Надеемся вы не забыли как называется Ваша сеть? Забыли?? Тогда посмотрите в своем ноутбуке или смартфоне к какой сети они подключены, а затем выберете это же название в списке на экране принтера.
- После того, как вы выбрали Вашу сеть — Вам будет предложено ввести SSID-пароль с помощью клавиш принтера. Если вы забыли Ваш пароль или он слишком длинный — мы рекомендуем Вам перейти ко второму способу настройки сети — без ввода пароля.
- как только вы ввели верный пароль — значек Вай-фай на панели принтера засияет зеленым цветом. Это не означает, что все пропало. Наоборот — можете себя поздравить: вы разобрались как подключить Epson через WiFi со вводом пароля.
- после установки соединения и при условии, что Ваш компьютер подключен к той же самой сети и на нем установлен необходимый драйвер, Ваш ПК и принтер должны «увидеть» друг друга и можно печатать без проводов в свое удовольствие.
Подключение принтера через Wi-Fi без ввода пароля SSID
Данный способ подключения пригодится в том случае, если Ваш принтер не оборудован ЖК-дисплеем, т.е. вы физически не можете ввести SSID-пароль. Также мы рекомендуем этот способ, если Ваш SSID-пароль слишком длинный и сложный (трудоемкий и долгий ввод символов) или вы случайно забыли пароль.
- если у Вас принтер с ЖК-дисплеем — проделываете операции по трем первым картинкам из первого способа, т.е. заходите в настройки и установка Wi-Fi. Выбираете в списке «Подключение с помощью кнопки WPS»
- Если у Вас принтер без ЖК-дисплея, то на панели нужно нажать кнопку с пометкой Wi-Fi
- далее принтер начнет сканирование и попытку подключения к беспроводной сети. В это время на ЖК-дисплее появится сообщение о том, что нужно нажать WPS-кнопку на маршрутизаторе (роутере). На принтере же без ЖК-дисплея просто будет мигать индикатор над надписью Wi-Fi.
- далее нам следует найти на своем роутере и нажать кнопку WPS (на некоторых роутерах она пишется как OSS). Нажав эту кнопку мы даем понять роутеру, что принтер, который «стучится» в двери сети — не чужое устройство и мы даем согласие на это подключение. Кнопка WPS — это обычно маленькая неприметная кнопка с задней или боковой стороны корпуса роутера. Для примера мы привели фото популярной модели TP Link.
- если мы нажали верную кнопку и операция прошла успешно — принтер подтвердит это с помощью зеленой индикации. Если индикатор Wi-Fi горит зеленым цветом и не мигает — можно печатать.
Видео по настройке Wi-Fi принтера без Ж/К-дисплея
У Вас остались вопросы? Что-то не получается? Пишите нам в комментариях под статьей и мы с удовольствием подскажем Вам как подключить принтер через WiFi.
← Как сделать тест дюз. Видео | Эксплуатация СНПЧ →Оставить отзыв ↓
Современные модели Epson серии «L» (например, L355) имеют встроенный радиомодуль. Он позволяет подключать устройство к локальной сети, используя Wi-Fi. Печать на сетевом принтере выполняется с любого компьютера, планшета или мобильного телефона. Единственное условие: гаджет должен быть подключен к той же сети, что и принтер.
Первое подключение Epson L355
Перед первым включением заправьте систему непрерывной подачи чернил, расположенную с правой стороны. Для этого в комплекте поставляется четыре флакона с чернилами разных цветов. С подробной пошаговой инструкцией можно ознакомиться на вкладыше, который также входит в комплект поставки.
После заправки принтера вставьте шнур питания в разъём на задней панели. Подключите кабель в розетку и нажмите кнопку включения, расположенную слева на блоке управления. Устройство Epson выполнит диагностику и сообщит о её завершении миганием светодиода. Этот процесс обычно занимает не более 1-2 минут.
Важно! После первой заправки необходимо запустить очистку печатающих головок принтера. Чтобы произвести это действие, нажмите и удерживайте крайнюю правую кнопку в течение 4-5 секунд.
Установка Wi-Fi соединения
Беспроводное подключение к локальной сети устанавливается с использованием технологии Wi-Fi Protected Setup (WPS). Она позволяет добавить новое сетевое устройство одним из двух способов:
- Нажатием кнопок на принтере и маршрутизаторе;
- Вводом PIN-кода в административной панели роутера.
В первом случае достаточно нажать и удерживать кнопку «Wi-Fi» на лицевой стороне МФУ Epson в течение трёх секунд. Когда два первых светодиода начнут поочерёдно включаться, нажмите «WPS» на вашем роутере. При успешной установке соединения режим работы индикаторов изменится. Они будут включаться и выключаться одновременно.
Если на маршрутизаторе нет кнопки «WPS», используйте второй метод подключения к сети. Уточните PIN на нижней панели принтера Epson. Нужный код состоит из восьми цифр, разделённых дефисом на два блока по четыре символа. Найти его можно в последней строке информации на стикере, под серийным номером и MAC-адресом МФУ Epson.
Откройте веб-интерфейс роутера в любом браузере. Стандартные данные для входа можно узнать на наклейке внизу устройства. Чтобы перейти в административную панель, введите указанный IP в адресной строке. В окне авторизации укажите логин и пароль от роутера. Перейдите в раздел «WPS» и кликните по ссылке для добавления нового устройства. Введите PIN-код, уточнённый на предыдущем этапе.
Обратите внимание! В некоторых моделях роутеров это меню может называться «QSS». Также возможно использование полного наименования: Wi-Fi Protected Setup.
Настройка печати по Wi-Fi
Когда подключение принтера Epson к локальной сети будет завершено, перейдите к установке программного обеспечения на девайсах, с которых будет выполняться печать. Для компьютеров или ноутбуков на Windows установите драйвер принтера, диск с которым входит в комплект поставки. Также можно воспользоваться встроенным системным средством для поиска ПО. На мобильных устройствах используйте приложение «Epson iPrint».
Обучающее видео: Как настройки Epson принтеров использовать лучше всего
Печать с компьютера или ноутбука
Вставьте диск с драйвером и запустите установочный файл. При отсутствии диска утилиту можно скачать с официального сайта Epson. Во время установки приложения выберите «Подключение по Wi-Fi» для добавления сетевого принтера. Установить драйвер также можно через панель управления Windows, в меню «Устройства и принтеры».
Печать с мобильного телефона или планшета
Для подключения и печати на смартфонах или планшетах используется приложение iPrint. Версию для iOS можно скачать в App Store, утилита для Android размещена в Google Play Market. Программа бесплатна для обеих мобильных платформ. Планшеты на Windows используют ту же систему настройки, что и компьютеры.
Совет! В мобильных гаджетах, работающих под управлением iOS (iPhone или iPad), распечатать документы можно и без установки приложения. Для этого применяется стандартный интерфейс и технология Air Print.
Используемые источники:
- https://www.inksystem.biz/articles/kak-nastroit-wi-fi-printer.html
- https://snp4.com/articles/kak-podkljuchit-printer-cherez-wifi-poshagovaja-instruktsija.html
- http://winetwork.ru/kompyuternoe-obuchenie/podklyuchenie-po-wi-fi-printer-epson.html
 Как настроить каналы на телевизоре sanyo
Как настроить каналы на телевизоре sanyo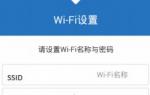 Описание роутера Xiaomi Mi WiFi Mini, установка и процедура настройки
Описание роутера Xiaomi Mi WiFi Mini, установка и процедура настройки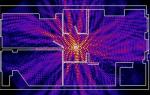 Внешняя антенна для роутера: зачем нужна и как ее оптимально установить
Внешняя антенна для роутера: зачем нужна и как ее оптимально установить


 Xiaomi Mi WiFi 300M Amplifier 2 - тестируем чем хорош и чем плох WiFi повторитель
Xiaomi Mi WiFi 300M Amplifier 2 - тестируем чем хорош и чем плох WiFi повторитель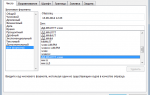 Основные принципы работы с датами и временем в Excel
Основные принципы работы с датами и временем в Excel Начисляем зарплату в 1С: просто, быстро, по существу
Начисляем зарплату в 1С: просто, быстро, по существу Как уменьшить яркость экрана на компьютере в Windows
Как уменьшить яркость экрана на компьютере в Windows