Содержание
Многие читатели сейчас скажут: а зачем описывать этот процесс? Там же есть помощник первоначальной настройки 1С ЗУП! Сразу скажу свое мнение – помощник нужен опытным, уже не раз настраивающим программу специалистам. Они знают заранее, какой параметр нужно устанавливать, какой на что повлияет.
Если же мы научимся настраивать программу 1С ЗУП 8.3 без помощника, мы потом в процессе учета сможем правильно определить, что и где нам нужно подкорректировать.
Итак, начнем. Все настройки, которые нам понадобятся, находятся в пункте меню «Настройки» главного меню. В данном разделе имеются три ссылки, которые касаются:
- Расчета зарплаты;
- Кадрового учета;
- Реквизитов организации.
Именно их мы и будем рассматривать:
Реквизиты организации
Начнем с этого пункта. В первую очередь необходимо добавить хотя бы одну организацию. Хотя бы наименование, но лучше сразу занести все реквизиты, чтобы больше к этому не возвращаться. Объясню, почему нужно начать с этого этапа. При вновь установленной программе версии 2.5 автоматически создавалась организация (не помню точно, с каким названием, но это не важно).
В версии 1С ЗУП 3.0 в справочнике «Организации» изначально не создается ничего. И вести учет будет невозможно.
Поэтому заходим по ссылке «Организации» в форму списка справочника и нажимаем Создать. В открывшемся окне заполняем реквизиты организации:
Получите 267 видеоуроков по 1С бесплатно:
- Бесплатный видео самоучитель по 1С Бухгалтерии 8.3;
- Самоучитель по новой версии 1С ЗУП 3.1;
Пройдемся по закладкам формы и отметим наиболее важные реквизиты.
- На закладке «Главная» важно заполнить данные о регистрации в налоговом органе. Эти данные важны для правильного отражения 2-НДФЛ и 6-НДФЛ. Не забудьте прежде заполнить название организации и главное – ИНН. Без этого ссылка на заполнение данных о регистрации работать не будет.
- Закладки «Основные сведения» и «Адреса и телефоны» я описывать не буду, здесь и так все ясно.
- В закладках «Коды» и «Фонды» содержатся сведения для формирования регламентированной и прочей отчетности, поэтому обязательно их заполняем.
- Особое внимание стоит обратить закладке «Учетная политика». Здесь находится несколько ссылок. Больше всего нас интересует ссылка «Учетная политика», так как здесь находятся наиболее значимые показатели. Остальными ссылками тоже не стоит пренебрегать и заполнить все реквизиты по максимуму. Все реквизиты имеются в бухгалтерии на бумажных носителях, и нужно только внимательно их разнести.
Настройка пункта «Расчет зарплаты»
Если мы зайдем в раздел настроек расчета зарплаты в 1С ЗУП 3.0, то помимо флажков, влияющих на тот или иной параметр, мы увидим ссылку «Настройка состава начислений и удержаний». Если зайти по этой ссылке, откроется окно с закладками:
Здесь находится много важных параметров. Например, вкладка «Учет отсутствий» влияет на видимость некоторых документов. Если установить флажок «Командировки», то в системе появится возможность создавать документ «Командировка», и в справочнике начислений создастся соответствующее начисление.
Поэтому на часто задаваемый вопрос: «Почему я не вижу документа в 1С ЗУП?» в 90% случаев можно отвечать: «Смотрите настройки».
В основном к каждому флажку в программе имеется пояснение. Если по какому-то пункту возникнут вопросы, пишите. В дальнейшем я возможно напишу отдельные статьи по некоторым настройкам.
Кадровый учет
Здесь настроек поменьше, и принцип тот же. Имеется ссылка на окно с закладками «Настройка штатного расписания», не пропустите.
Отдельно хочется отметить две настройки:
- «Используется работа по неполной ставке» – в документах «Прием на работу» и «Кадровый перевод» возникает возможность проставлять для сотрудника неполное количество ставок.
- «Используются подработки» – при установке данной опции появляется возможность создавать документы «Назначение подработки» и «Прекращение подработки». Эти документы открывают новые и довольно интересные возможности.
К сожалению, мы физически не можем проконсультировать бесплатно всех желающих, но наша команда будет рада оказать услуги по внедрению и обслуживанию 1С. Более подробно о наших услугах можно узнать на странице Услуги 1С или просто позвоните по телефону +7 (499) 350 29 00. Мы работаем в Москве и области.
Оцените статью, пожалуйста!
В данной статье рассмотрим, где найти начальные настройки программы 1С ЗУП 3.1 и за что отвечает та или иная настройка.
Помощник начальной настройки
Начальные настройки программы 1С ЗУП 3.1 можно найти, запустив помощника Начальной настройки программы, расположенного на Начальной странице. Для этого следует установить флажок Настроить систему для работы «с нуля» и нажать кнопку Далее:
Часть настроек, находящихся в Начальной настройке программы, больше нигде нельзя установить. Поэтому его запуск играет большую роль в настройке программы. Подробно об этом в данной статье в разделе Настройки, которые можно установить только в «Начальном помощнике программы».
Начальные настройки программы и ввод сведений об организациях
Этап «Начало…»
На первом же этапе можно отказаться от начальной настройки программы и закрыть Помощник, установив соответствующий флажок:
Этап «Использование программы»
Если планируется использовать программу только для ведения кадрового учета, то следует установить флажок Отключить возможность расчета зарплаты:
Этап «Чтобы начать работу сразу…»
На данном этапе можно с помощью файлов формата xml загрузить данные об организации и сотрудниках из уже сданных отчетов 2-НДФЛ или отчетов, сданных в ПФР:
Этап «Ваша организация»
На данном этапе:
- выбирается, будет ли учет вестись по одной или нескольким организациям;
- выбирается, будет ли вестись учет сотрудников Индивидуального предпринимателя;
- установка флажка Выполнять расчет и выплату зарплаты по организации в целом настраивает видимость поля Подразделениев документах-начислениях и выплат и соответственно в дальнейшем позволяет рассчитывать/выплачивать зарплату в целом по организации или по отдельным подразделениям.
Например, в информационной базе планируется вестись учет по двум организациям: ООО «Барбарис» и ООО «Круг». Расчет и выплата зарплаты будет осуществляться по подразделениям.
В этом случае на этапе Ваша организация необходимо указать следующие настройки:
Этап «Целевое финансирование»
Данный этап отвечает за возможность подключения ведения дополнительной аналитики в разрезе статей финансирования:
Данная возможность в 1С ЗУП 3 пришла из бюджетных конфигураций фирмы 1С.
В этом случае имеется возможность вести дополнительный сквозной учет для:
- Начислений;
- Удержаний;
- Выплат;
- НДФЛ.
Информация по статьям финансирования в 1С Бухгалтерия 3 не выгружается.
Этап «Сведения об организациях»
Вид этапа Сведения об организации зависит от того, ведется ли учет по нескольким или одной организации. Если учет ведется по нескольким организациям, то следует создать нужное количество новых организаций. При этом на данном шаге достаточно будет указать только Сокращенное наименование. Остальные реквизиты могут быть заполнены позднее.
Например, в информационной базе будет вестись учет по двум организациям: ООО «Барбарис» и ООО «Круг»
В этом случае создадим две организации, нажав кнопку Создатьи указав для них в Сокращенном наименовании соответственно ООО «Барбарис» и ООО «Круг»:
Начальные настройки программы, которые можно установить только в помощнике «Начальная настройка программы»
Далее опишем настройки, которые нельзя задать нигде, кроме как в помощнике Начальной настройки программы.
Этап «Настройки расчета зарплаты»
На этом шаге важно установить флажок Использовать подневную оплату труда:
Тогда в справочнике Начислениябудет автоматически создан вид расчета Оплата по дневному тарифу. В противном случае придется создавать данный вид расчета вручную.
Этапы настройки премий
В Помощникечетыре этапа посвящены настройке различных видов премий:
- Ежемесячной премии;
- Квартальной премии;
- Годовой премии;
- Разовой премии.
Результатом работы данных шагов станет создание в справочнике Начисленияразличных видов премий в зависимости от установленных настроек:
Например, в организации может начисляться ежемесячная премия процентом от заработка или в рублях. При этом премия процентом рассчитывается по базе текущего месяца.
В этом случае на этапе Ежемесячная премия следует установить:
- флажок Начисляется ежемесячная премия;
- переключатель способа расчета премии в положение У нас применяются оба способа начисления ежемесячной премии;
- переключатель, определяющий месяц за который получается база для премии, в положение По заработку текущего месяца.
Код дохода НДФЛ для ежемесячной премии следует выбрать 2002. Согласно последним разъяснениям контролирующих органов дата получения дохода для ежемесячной премии – это последний день месяца, за который она начислена. Поэтому для кода НДФЛ 2002 необходимо сразу сделать донастройку – установить флажок Соответствует оплате труда:
Далее после завершения работы Помощникаможно будет произвести донастройку Ежемесячной премии в справочнике Начисления: открыть данный вид расчета и на вкладке Налоги, взносы, бухучет выбрать Категорию дохода – Оплата труда:
Этап «Надбавки»
В организациях, выплачивающих Надбавку за выслугу лет, следует на этапе Надбавки установить флажок Начисляется надбавка за выслугу лет:
В результате в справочнике Начисленияавтоматически будет создан вид расчета Надбавка за выслугу лет:
На этом же шаге по ссылке Отредактировать зависимость процента надбавки от стажасотрудника можно сразу же настроить зависимость процента надбавки от стажа сотрудника:
Этап «Используется оплата за дни сдачи крови и ее компонентов (дни донора)»
Если планируется оплата дней, предоставляемых сотруднику-донору, то необходимо установить флажок Используется оплата за дни сдачи крови и ее компонентов (дни донора):
В результате в справочнике Начисленияавтоматически будет создан вид расчета Оплата за дни сдачи крови и ее компонентов:
Этап «Использование прочих выплат»
Организации, использующие доплату за выполнение плановых показателей, могут установить флажок Используется доплата за выполнение плановых показателей и указать за выполнение каких показателей будет начисляться доплата: за выполнение плана работ и/или за объем выручки от продаж:
В зависимости от настроек в справочнике Начислениябудут созданы виды начисления: Доплата за выполнение плана и/или Доплата за выручку от реализации:
При установке флажка Использовать ввод разовых начислений в справочнике Начислениябудет создан вид расчета Единовременное начисление:
Его расчет будет производится с помощью документа Разовое начисление (Зарплата – Разовые начисления).
Этап «Доходы в натуральной форме»
Если планируются осуществлять выплату части заработной платы в натуральной форме (например, продукцией организации), то в этом случае следует установить флажок Оплата труда в натуральной форме:
В результате в справочнике Начисленияавтоматически будет создан вид расчета Оплата в натуральной форме:
Если организация производит начисление доходов в натуральной форме (например, суточных), то в этом случае необходимо установить флажок Регистрировать натуральные доходы и в списке ввести названия таких начислений:
При установке данных настроек в справочнике Начислениябудут созданы виды расчета с указанными наименованиями и с назначением начисления Доход в натуральной форме:
Рассчитываться они будут с помощью документа Доход в натуральной форме (Зарплата – Доходы в натуральной форме).
Этап «Удержания из зарплаты»
В организациях, практикующих удержания в счет возмещения ущерба, следует установить соответствующий флажок:
После этого в списке удержаний (Настройка – Удержания) будет создано удержание Удержание в счет возмещения ущерба:
По сотрудникам, по которым необходимо произвести данное удержание, необходимо создать документ Удержание по прочим операциям (Зарплата – Удержания – Алименты и другие удержания – Удержание по прочим операциям). Непосредственный расчет самого удержания будет производиться в документеНачисление зарплаты и взносов на вкладке Удержания.
Подтверждение применения настроек
На этапе Настройка функциональности программы завершена следует нажать кнопку Применить настройки для сохранения созданных настроек:
Этапы ввода начальных данных по организации
На последующих нескольких шагах можно произвести ввод начальных данных по выбранной организации, а именно:
- указать месяц начала эксплуатации;
- заполнить производственный календарь и графики работы сотрудников;
- заполнить Штатное расписание и справочник Должности;
- создать подразделения организации;
- заполнить справочник Сотрудникии создать документ Начальная штатная расстановка;
- ввести начальную задолженность по зарплате;
- ввести документы перед расчетом аванса/зарплаты (плановые удержания, отсутствия сотрудников, кадровые документы);
- создать первые документы Начисление за первую половинумесяца и Начисление зарплаты и взносов;
- создать ведомости на выплату аванса и зарплаты.
Однако на данных этапах можно ничего этого и не делать, а с помощью кнопок Далееперейти к завершающему этапу и закончить работу с помощником Начальной настройки программы.
Завершающий этап работы с Помощником начальной настройки программы
На этапе Ввод начальных данных закончен следует нажать кнопку Завершить ввод начальных данных для окончания работы помощника Начальной настройки программы:
После завершения работы помощника Начальной настройки программы необходимо будет проверить настройки в созданных начислениях (Настройка – Начисления) и удержаниях (Настройка – Удержания) и при необходимости произвести их донастройку (расчетную базу, налогообложение и т.д.)
Если Вы являетесь подписчиком системы БухЭксперт8, тогда читайте дополнительный материал по теме:
- Работа с Помощником начальной настройки
Начальные настройки расчета зарплаты
Начальные настройки программы 1С 8.3 ЗУП 3.1, касающиеся расчета зарплаты, можно произвести двумя способами:
- с помощью помощника Начальной настройки программы, устанавливая необходимые флажки на его этапах;
- в разделе Настройка – Расчет зарплаты.
Здесь можно осуществлять настройки Состава начислений и удержаний:
Подключать различные возможности по учету зарплаты, а именно:
- вести учет займов,
- регистрировать выплаты по договорам ГПХ,
- проводить индексацию заработка сотрудников,
- регистрировать прочие доходы, не связанные с оплатой труда,
- другие возможности.
Здесь же можно настроить состав показателей, входящих в совокупную тарифную ставку и способ пересчета месячной ставки в часовую/дневную ставку для оплаты выходных/праздничных, сверхурочных или ночных часов:
Отметим, что способ пересчета совокупной тарифной ставки, заданный по умолчанию в настройках расчета зарплаты, может быть переопределен для конкретного сотрудника.
Если Вы являетесь подписчиком системы БухЭксперт8, тогда читайте дополнительный материал по теме:
- Как в 1С определяется стоимость часа
Настройки расчета зарплаты можно производить не только на начальном этапе работы с программой, но и в процессе последующей ее эксплуатации.
Если Вы являетесь подписчиком системы БухЭксперт8, тогда читайте дополнительный материал по теме:
- Основные настройки расчета зарплаты
Начальные настройки кадрового учета
Начальные настройки программы 1С ЗУП 3.1, касающиеся кадрового учета, можно произвести двумя способами:
- с помощью помощника Начальной настройки программы, устанавливая необходимые флажки на его этапах
- в разделе Настройка – Кадровый учет.
Здесь можно по ссылке Настройка штатного расписания подключить:
- возможность ведения штатного расписания;
- возможность сохранения истории штатного расписания;
- автоматическую проверку кадровых документом на соответствие штатному расписанию;
- использование бронирования позиций;
- другие возможности.
В 1С ЗУП 3 версии КОРП ведение штатного расписания включено принудительно.
В настройках кадрового учета включается:
- контроль уникальности табельных номеров;
- возможность использования работы по неполной ставке;
- возможность использования подработок (недоступно для 1С ЗУП 3 базовой версии);
- для отпусков по беременности и родам вывод на печать Приказа о предоставлении отпуска (форма Т-6) и отражение данной информации в личной карточке Т-2;
- другие опции.
Настройки кадрового учета можно производить не только на начальном этапе работы с программой, но и в процессе последующей ее эксплуатации.
Если Вы являетесь подписчиком системы БухЭксперт8, тогда читайте дополнительный материал по теме:
- Основные настройки кадрового учета
Начальные настройки для организации
Начальные настройки для каждой конкретной организации производятся в карточке организации (Настройка – Организации или Реквизиты организации):
Настройки на вкладке «Главное»
Данные о регистрации в ИФНС
По ссылке Изменить данные регистрации следует внести информацию о регистрации в ИФНС и указать дату начала их действия:
Это важно для корректного учета НДФЛ.
Подробно о вводе регистрационных данных по организации
Подключение настроек по обособленным подразделениям
Если у организации имеются обособленные подразделения (филиалы), то необходимо установить соответствующий флажок:
Подробнее в каком справочнике следует создавать обособленное подразделение
Настройки на вкладке «Основные сведения»
На вкладке Основные сведения можно задать:
- параметры, касающиеся территориальных условий труда (процент районного коэффициента, северной надбавки);
- что организация является плательщиком ЕНВД, установив соответствующий флажок.
Настройки на вкладке «Учетная политика и другие настройки»
Настройки по учетной политике организации
Рассмотрим, какие настройки можно сделать в карточке организации на вкладке Учетная политика и другие настройки по ссылке Учетная политика:
В поле Вид тарифа выбрать тариф по страховым взносам организации:
Если есть сотрудники с правом на досрочное назначение пенсии и проводилась специальная оценка условий труда, то установить соответствующие флажки:
Это позволит в позиции штатного расписания (если подключена возможность его ведения) и/или в справочнике Должностиуказывать параметры условий труда (вредных или тяжелых) и указывать результаты проведенной спец. оценки. На основании этих данных в дальнейшем будут рассчитываться дополнительные страховые взносы и формироваться данные в отчете Расходы по страховым взносам.
Организации и ИП на ЕНВД, занимающихся фармацевтической деятельностью, имеют право применять пониженный тариф по взносам в отношении фармацевтических должностей сотрудников. В этом случае следует установить флажок Есть фармацевты:
Тогда в справочнике Должностипоявится возможность установить флажок Фармацевтическая должность, что отразится на расчете страховых взносов.
Организации, имеющие в своем штате летчиков или шахтеров, уплачивают дополнительные страховые взносы. В этом случае необходимо установить флажки Есть члены летных экипажей или Есть шахтеры (горнорабочие):
Тогда в справочнике Должностиможно будет указать соответствующие признаки, что позволит автоматически начислять дополнительные страховые взносы по сотрудникам, работающим на таких должностях.
Установка флага Применяются льготные тарифы для отдельных территорий позволит указывать в настройках обособленных подразделений один из льготных тарифов по страховым взносам:
В поле Ставка взносов в ФСС НС и ПЗ указывается процент взносов «на травматизм». При этом значение устанавливается окончательное, с учетом всех скидок и наценок по данному виду взносов. В поле Применяется с указывается месяц, начиная с которого действует указанные процент взносов:
Подключение возможности ведения учета в рамках пилотного проекта ФСС осуществляется путем установки флажка Подтверждаю, что организация зарегистрирована в регионе с прямой выплатой пособий черезе ФСС и указания даты вступления в проект:
Если Вы являетесь подписчиком системы «БухЭксперт8: Рубрикатор 1С ЗУП», тогда смотрите материалы по теме:
- Учет в регионах пилотного проекта ФСС по прямой выплате пособий
- Расширен перечень регионов пилотного проекта ФСС (ЗУП 3.1.5.379 / 3.1.8.214)
Настройки особенностей исчисления и удержания НДФЛ производятся в одноименном блоке:
Подробнее о настройках НДФЛ
После взведения флажка Использовать обособленные территории в программе становится доступным справочник Территории(Настройка – Территории) и подключается механизм по учету обособленных территорий.
Если Вы являетесь подписчиком системы «БухЭксперт8: Рубрикатор 1С ЗУП», тогда смотрите материалы по теме:
- Справочники оргструктуры: Организации, Подразделения, Территории
- Использование справочника «Территории»
- Территория в договорах ГПХ (ЗУП 3.1.2.183)
- Почему при использовании механизма обособленных территорий в документах назначения плановых начислений может быть не видно поле по Северной надбавке?
После установки флажка Использовать особые условия труда становится доступным справочник Условия труда (Настройка – Условия труда) и подключается механизм по учету особых условий труда:
Если Вы являетесь подписчиком системы «БухЭксперт8: Рубрикатор 1С ЗУП», тогда смотрите материалы по теме:
- Использование механизма учета особых условий труда
- Как задать условия труда без перевода на должность в ЗУП 3?
- Расчет надбавки за вредность с использованием механизма учета особых условий труда
Настройки по оценочным обязательствам (резервам) отпусков
Настройки по оценочным обязательствам (резервам) отпусков производится в карточке организации на вкладке Учетная политика и другие настройки по ссылке Оценочные обязательства (резервы) отпусков:
Начиная с ЗУП 3.1.10 данная ссылка Оценочные обязательства (резервы) отпусков переименована в Резервы отпусков.
Подробнее Оценочные обязательства по отпускам в ЗУП 3.1
Настройки по бухучете и выплате зарплаты
В карточке организации на вкладке Учетная политикаи другие настройки по ссылке Бухучет и выплата зарплаты указывается:
- в поле Счет, субконто способ отражения зарплаты в бухучете, который будет применяться по умолчанию. При этом сохраняется история его изменения;
- Плановые даты выплаты аванса и зарплаты;
- Место выплаты зарплаты, которое будет использоваться по умолчанию (через кассу или через банк (в рамках зарплатного проекта)) в блоке Как правило, выплата выполняется.
Настройки по организации можно производить не только на начальном этапе работы с программой, но и в процессе последующей ее эксплуатации.
См. также:
- Настройки программы ЗУП 3.1
- Как задать основную организацию для пользователя?
- Как настроить в ЗУП 3 расчет праздничных в соответствии с Постановлением Конституционного суда? (из записи эфира от 03 сентября 2018 г.)
- Начальная штатная расстановка в 1С 8.3 ЗУП
- Как настроить чтобы начисления в расчетном листке выводились в определенном порядке?
- Как в списке сотрудников различать сотрудников по основному месту работы и совместительству, «штатников» и «договорников»
Если Вы являетесь подписчиком системы «БухЭксперт8: Рубрикатор 1С ЗУП», тогда смотрите материалы по теме:
- Работа с Помощником начальной настройки
- Основные настройки расчета зарплаты
- Как в 1С определяется стоимость часа
- Основные настройки кадрового учета
- Учет в регионах пилотного проекта ФСС по прямой выплате пособий
- Расширен перечень регионов пилотного проекта ФСС (ЗУП 3.1.5.379 / 3.1.8.214)
- Справочники оргструктуры: Организации, Подразделения, Территории
- Использование справочника «Территории»
- Территория в договорах ГПХ (ЗУП 3.1.2.183)
- Почему при использовании механизма обособленных территорий в документах назначения плановых начислений может быть не видно поле по Северной надбавке?
- Использование механизма учета особых условий труда
- Как задать условия труда без перевода на должность в ЗУП 3?
- Расчет надбавки за вредность с использованием механизма учета особых условий труда
Если Вы еще не подписаны:
или
После оформления подписки вам станут доступны все материалы по 1С ЗУП, записи поддерживающих эфиров и вы сможете задавать любые вопросы по 1С.
Помогла статья? Получите еще секретный бонус и полный доступ к справочной системе БухЭксперт8 на 14 дней бесплатно
В статье описан механизм настройки расчета управленческой заработной платы в 1С ЗУП 3.1 КОРП в сравнении с аналогичным механизмом в ЗУП 2.5.
В 1С:ЗУП 2.5 был разработан механизм для ведения управленческого учета заработной платы, в 1С:ЗУП 3.1 КОРП он снова появился, но в модифицированном виде. Рассмотрим, как настроить управленческий учет по сотрудникам в новой версии программы.
Для того чтобы включить механизм для ведения управленческого учета, необходимо в меню «Настройки», подменю «Расчете зарплаты», в настройке состава начислений и удержаний в «управленческом учете» поставить галку «использовать управленческую зарплату».
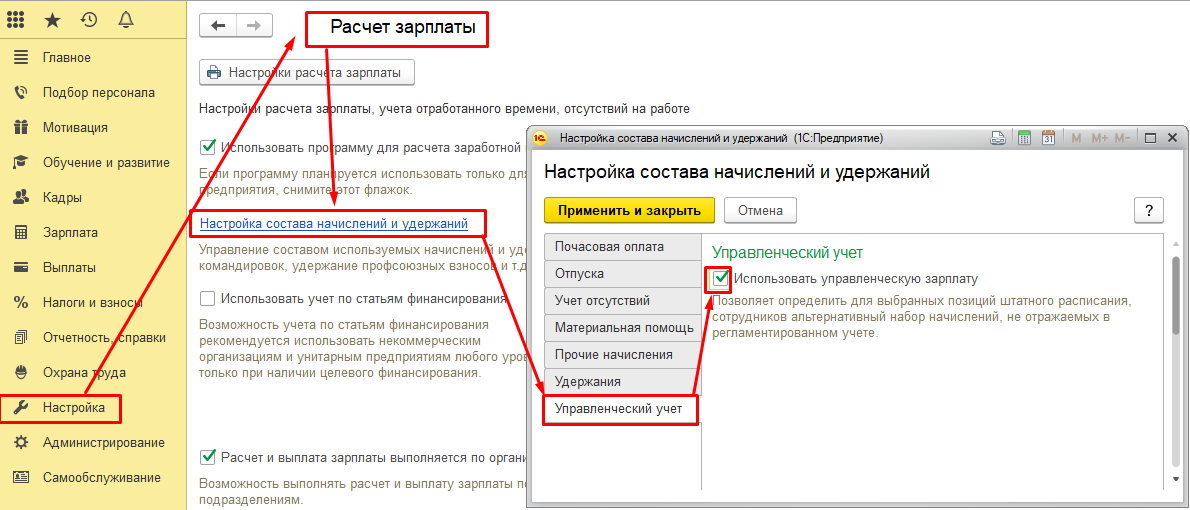
Также появится управленческое начисление «Повременная оплата труда». Данное начисление рассчитывает управленческую заработную плату и не облагается налогами и взносами.
Остальные управленческие начисления необходимо будет создать. Например, в случае если необходимо платить премию за личные продажи сотрудникам: создаем новый вид начисления «Премия за продажи», указываем назначение начисления «Управленческий учет». Премия рассчитывается путем умножения суммы личных продаж сотрудника на установленный процент продаж. Для реализации расчета в программе следует ввести соответствующую формулу (ссылка «редактировать формулу»).
Так как в программе нет предопределенных показателей «Сумма личных продаж» и «Процент за продажи», то их необходимо создать. Это можно сделать непосредственно из меню «Редактировать формулы».
Показатель «Сумма личных продаж» будет вводиться непосредственно для каждого сотрудника, а также отдельным документом за весь месяц целиком, так как премию мы начисляем за месяц в целом. Точность у показателя 2 знака после запятой, так как вводится он в денежном эквиваленте.
Далее необходимо создать показатель «Процент за продажи». Данный показатель будет одинаков для всего подразделения и вряд ли будет меняться каждый месяц, укажем, что использоваться он будет постоянно, после ввода значения.
Далее составим формулу, двойным кликом выберем нужные показатели и используя клавиатуру добавим знаки и не забудем разделить процент за продажи на 100, чтобы премия правильно посчиталась. Данное начисление будет выполняться ежемесячно, что мы и укажем непосредственно в начислении.
Как и в 1С:ЗУП 2.5 в 1С:ЗУП3.1 КОРП в формулах можно использовать функции (кнопок в интерфейсе с этими функциями больше нет, но сами функции подробно описаны в справке):
- Макс(Выражение1, …, ВыражениеN): выбирается выражение с наибольшим значением.
- Мин(Показатель1, …, ПоказательN): выбирается выражение с наименьшим значением.
- Окр(Выражение, Разрядность): производится округление значения выражения. Разрядность определяет число знаков дробной части, до которых производится округление. Если разрядность отрицательная, то число округляется до соответствующего разряда в целой части, начиная с младших разрядов.
- Цел(Выражение): определяется целая часть от значения выражения.
- ?(Условие, Выражение1, Выражение2): если Условие выполняется, выбирается Выражение1, иначе Выражение2. В качестве условия могут выступать любые показатели и любые формулы, сравниваемые логическими операциями (>, >=, ,). Параметр Выражение2 является обязательным для указания.
В 1С:ЗУП 2.5 значения показателей для расчета хранились непосредственно в соответствующих регистрах, а в 1С:ЗУП 3.1 КОРП этот механизм был модернизирован и появился документ — «Данные для расчета зарплаты» («Зарплата» — «Данные для расчета зарплаты»). Чтобы использовать документ для ввода собственных показателей, нужно сначала настроить соответствующие шаблоны («Настройка» — «Шаблоны ввода исходных данных»).
Для показателя «Сумма личных продаж» создадим шаблон «Сумма продаж сотрудника», выберем, что в шаблоне будем указывать разовый показатель «Сумма личных продаж». Также на вкладке дополнительно отметим, что шаблон может использоваться для нескольких сотрудников, так как вводить продажи по каждому сотруднику нерационально, и активируем данную возможность показывать подразделение работников в документах.
Для показателя «Процент за продажи» создадим шаблон «Процент за продажи», выберем, что в шаблоне будем указывать постоянный показатель «Процент за продажи». Далее на вкладке дополнительно отметим, что шаблон может использоваться для нескольких подразделений.
Заполнение данных по документу «Данные для расчета заработной платы» предусмотрено только по регламентированной организации, а для расчета управленческой заработной платы организацию на управленческую придется поменять вручную, причем возможность такая есть только в web-клиенте, в тонком клиенте табличная часть при данном действии очищается.
Итак, данные для расчета управленческой заработной платы введены, теперь нужно привязать их к работнику. В 1С:ЗУП 2.5 данное действие осуществлялось через схемы мотивации персонала, где к должности и подразделению работника привязывалась управленческая схема мотивации, которая потом назначалась работнику при помощи управленческих кадровых приказов, а в 1С:ЗУП 3.1 КОРП данный механизм несколько упрощен и начисления работника по регламентированному и управленческому учету назначаются через позицию штатного расписания.
Таким образом в меню «Кадры» создаем документ «Изменение штатного расписания».
В этом документе изменяем позицию штатного расписания, а для назначения управленческих начислений активируем соответствующую кнопку и добавляем нужные нам виды расчетов.
В случае если управленческая заработная плата является частью регламентированной, то активируем опцию «Доначислять в регламентированном учете до управленческого». Если данные начисления не будут отражаться в регламентированном учете, то данную опцию активировать не нужно.
Зачастую Компания состоит из нескольких юридических лиц в каждом из которых есть бухгалтерия, однако затраты всего холдинга на данное подразделение целесообразнее учитывать вместе. Для этого в программе можно активировать опцию несоответствия управленческой структуры и структуры юридических лиц. Место в структуре предприятия тоже указывается в позиции штатного расписания.
После изменения штатного расписания необходимо осуществить кадровый перевод сотрудников, это можно сделать при помощи документов «Кадровый перевод» и «Кадровый перевод списком». Для применения внесенных изменений нужно перейти на вкладку «оплата труда», установить флаг «изменить начисления» и заполнить начисления по позиции штатного расписания («Еще» — «Заполнить по позиции»).
На данном этапе все приготовления к начислению заработной платы сделаны и остается только создать и заполнить документ «Начисление зарплаты и взносов». На вкладке «Управленческие начисления» будут отражены начисления по управленческому учету, а на вкладке «Начисления» будут отражены начисления по регламентированному учету, в том числе «Доначисление до управленческого учета».
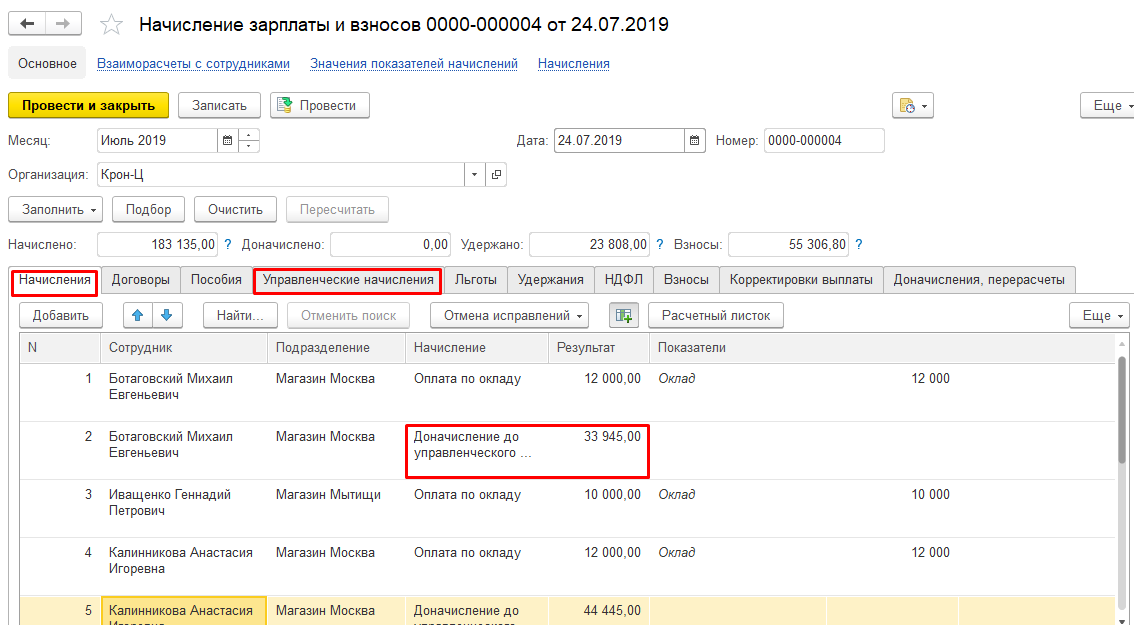
В случае использования «доначисления до управленческого учета» сальдо будет нулевым, в ином случае данное сальдо можно выплатить при помощи документа «Ведомость в кассу» по Управленческой организации (меню Выплаты – Ведомости в кассу).
После настройки управленческой заработной платы в 1С:ЗУП КОРП 3.1 для себя я сделала вывод, что механизм еще сыроват, но в целом жизнеспособен и куда более приспособлен для данного процесса, чем все еще широко используемый MS Excel. Подробнее разобраться и настроить начисление управленческой зарплаты вам помогут специалисты компании WiseAdvice.
Используемые источники:
- https://programmist1s.ru/poshagovaya-nastroyka-programmyi-1s-zup-8-3-3-0/
- https://buhexpert8.ru/obuchenie-1s/1s-zup-8-3/nachalnaya-nastrojka-programmy-zup-3-1.html
- https://open-budget.ru/public/1136561/
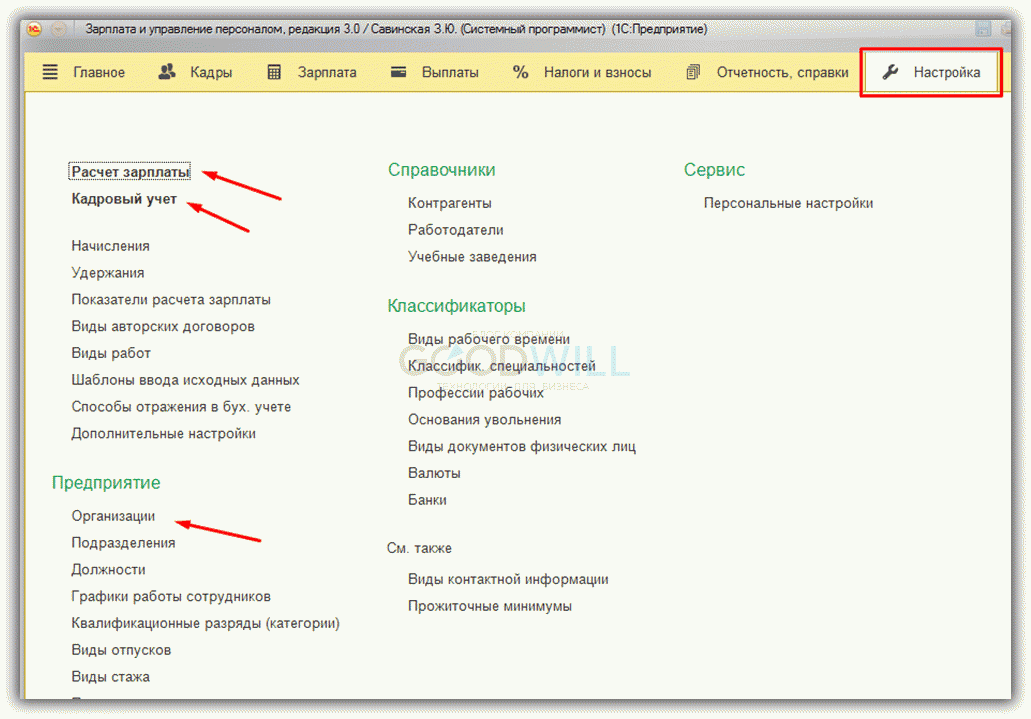
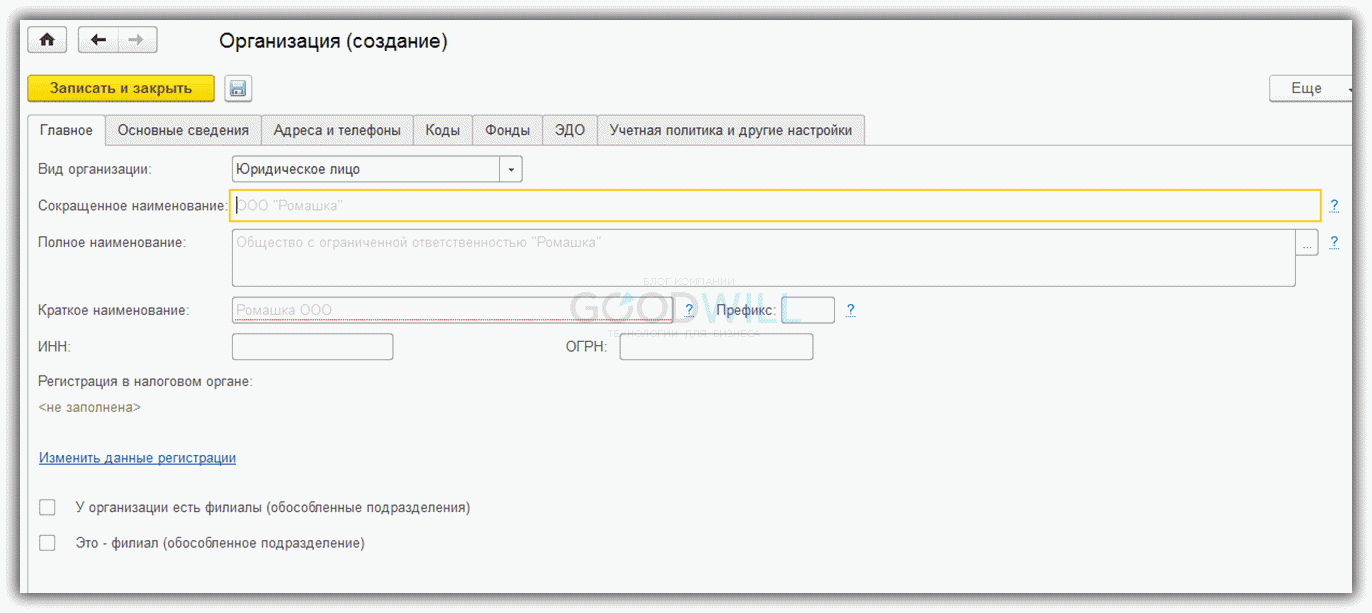
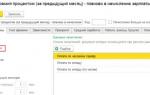 Начисляем премию в 1С: просто, быстро, по существу
Начисляем премию в 1С: просто, быстро, по существу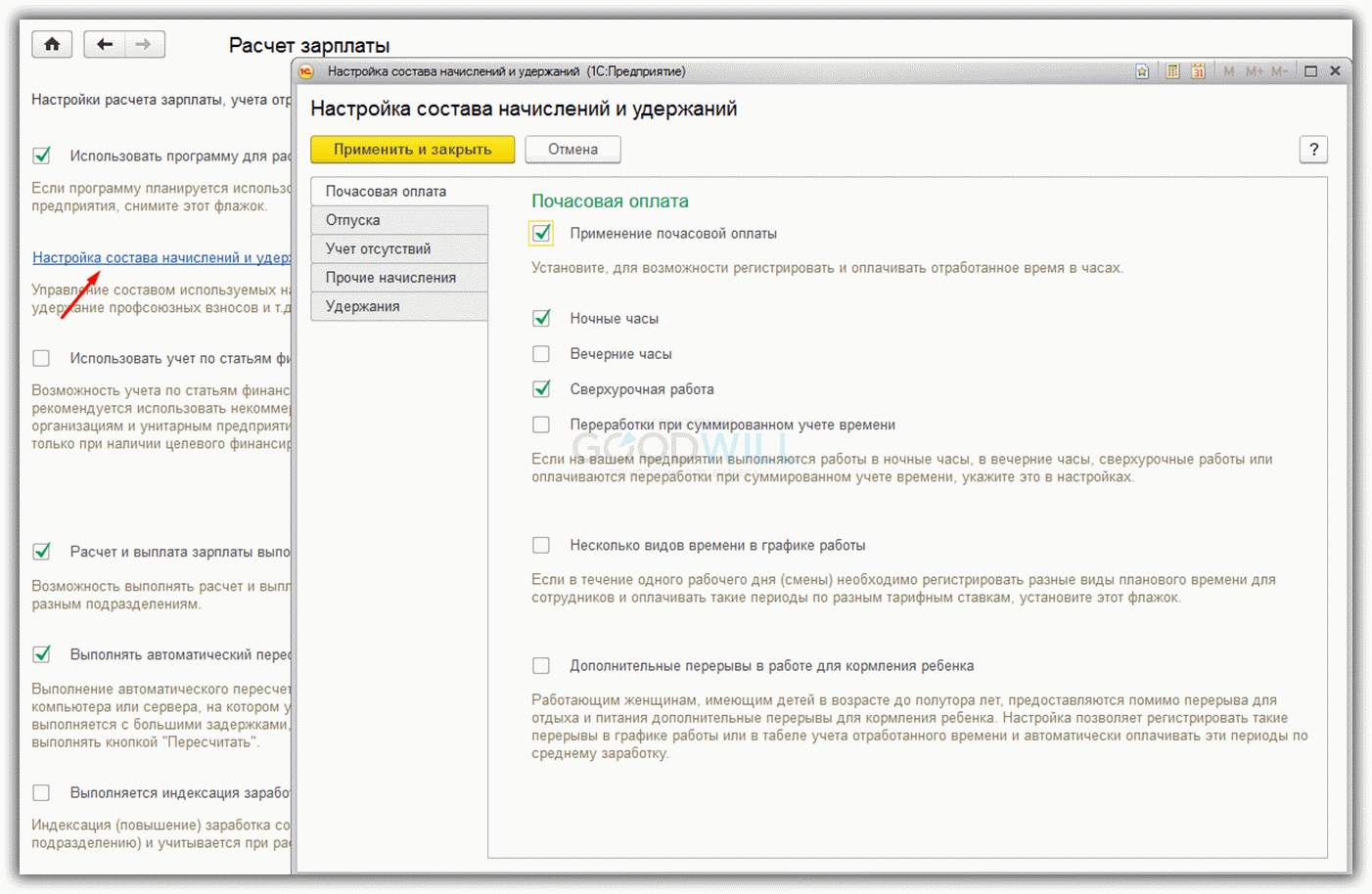
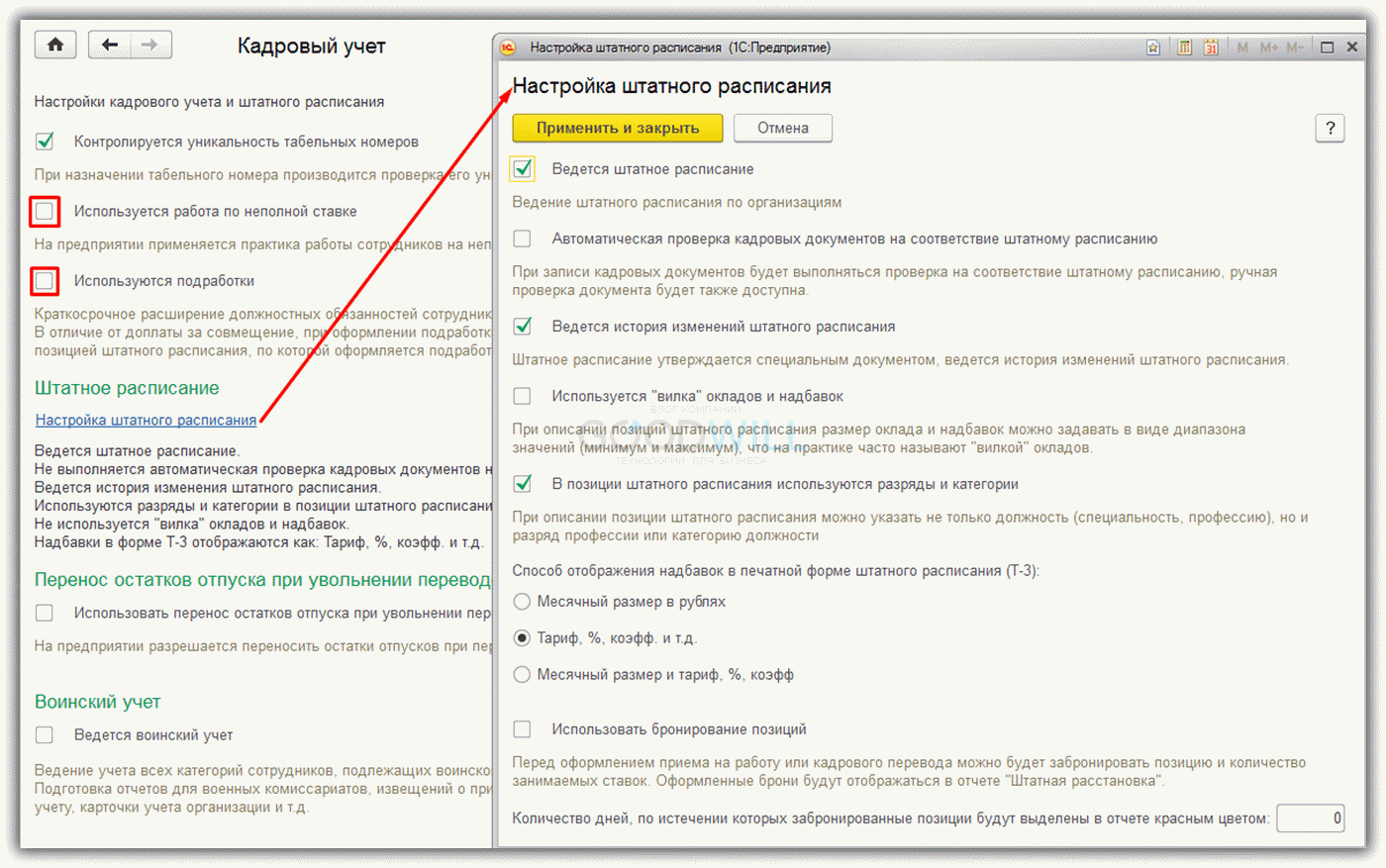
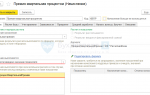 Как начислить премию в 1С 8.3 ЗУП
Как начислить премию в 1С 8.3 ЗУП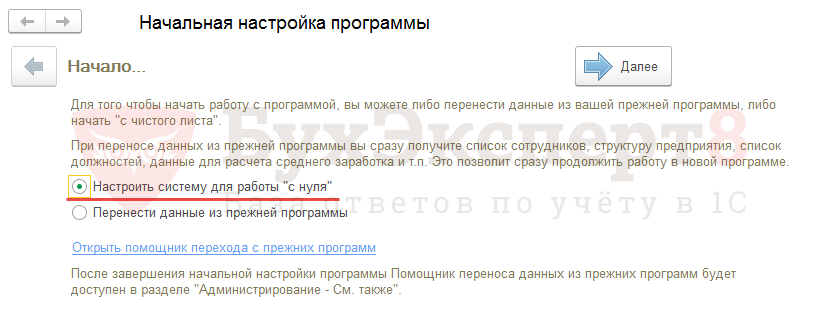
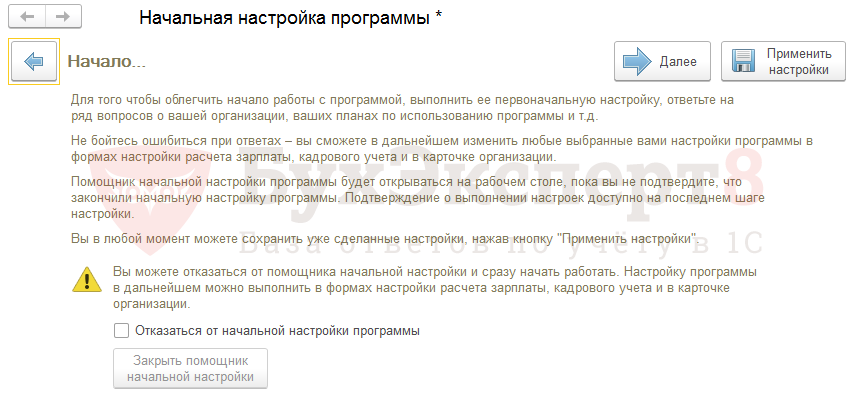

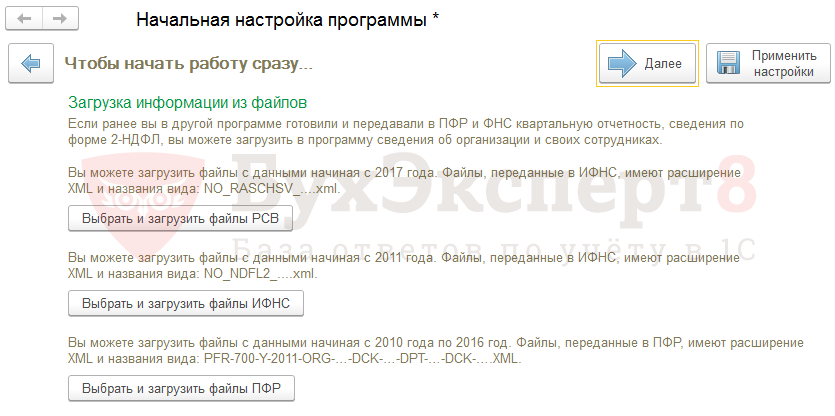
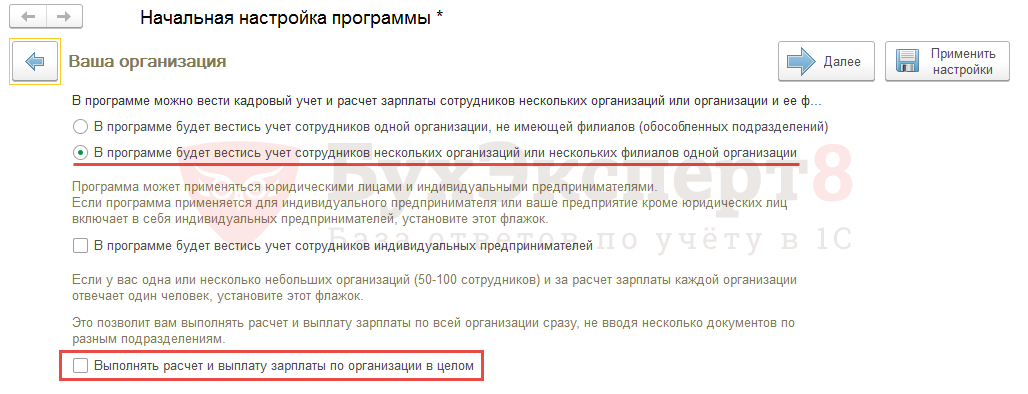
 Форум
Форум
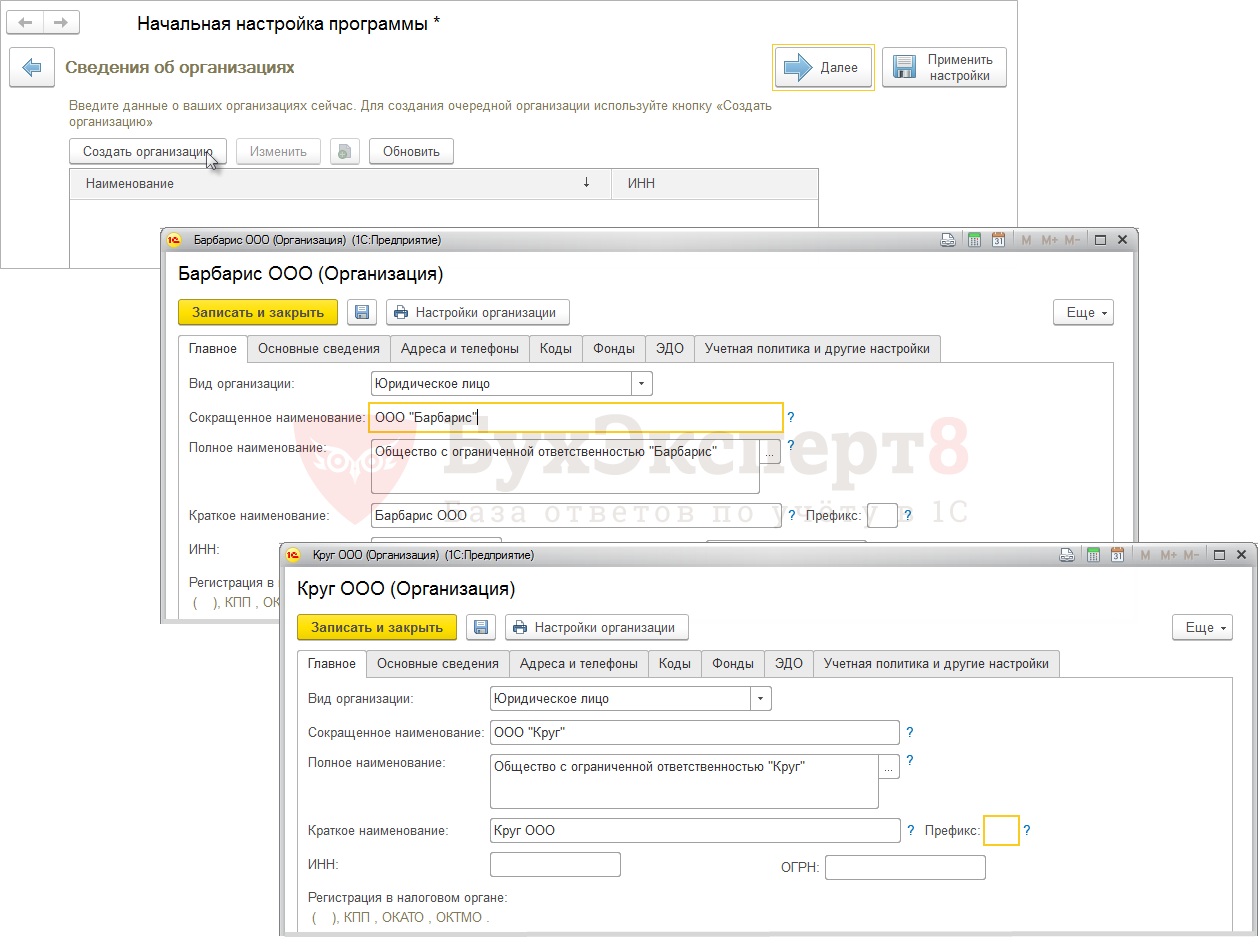
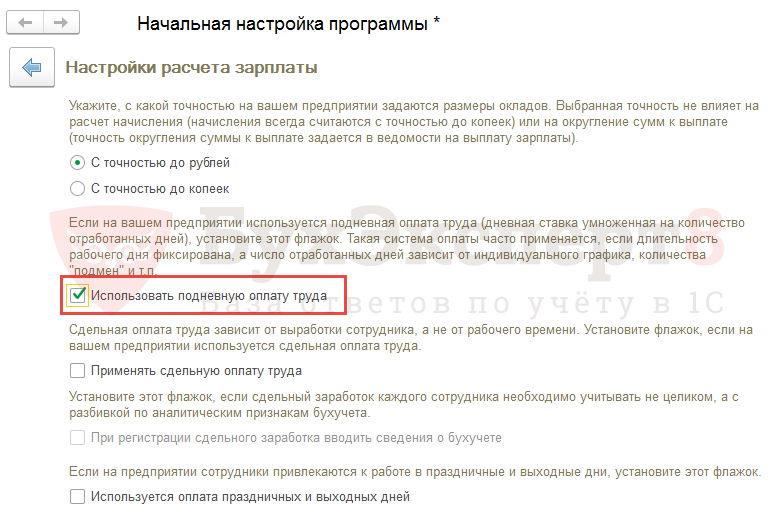
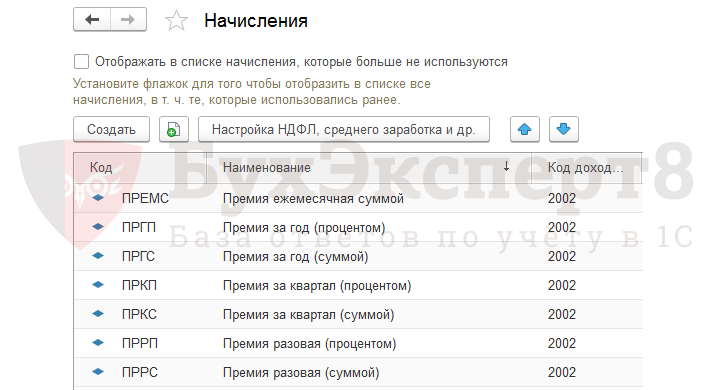
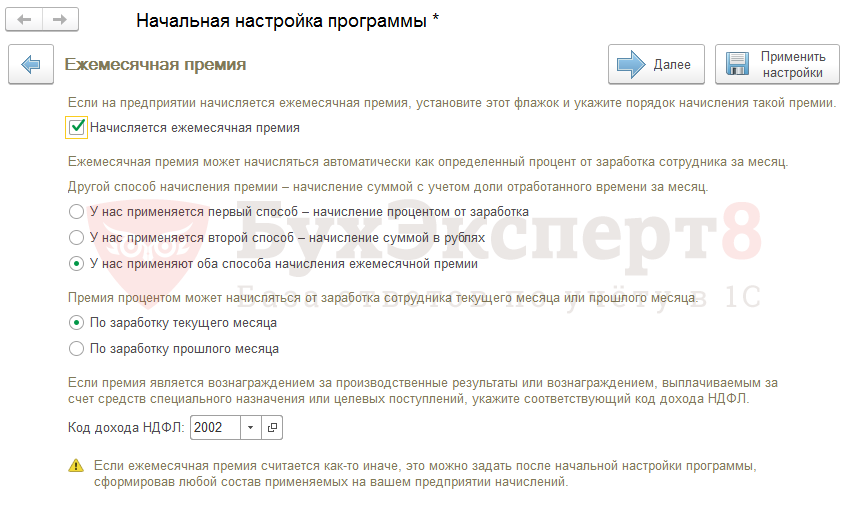
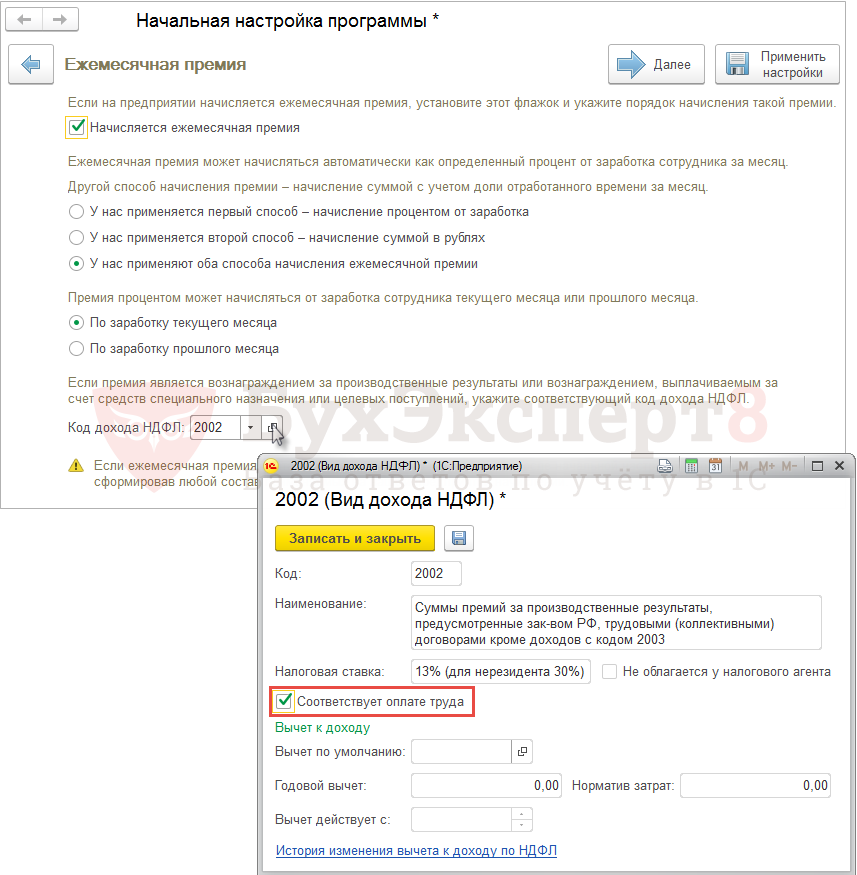
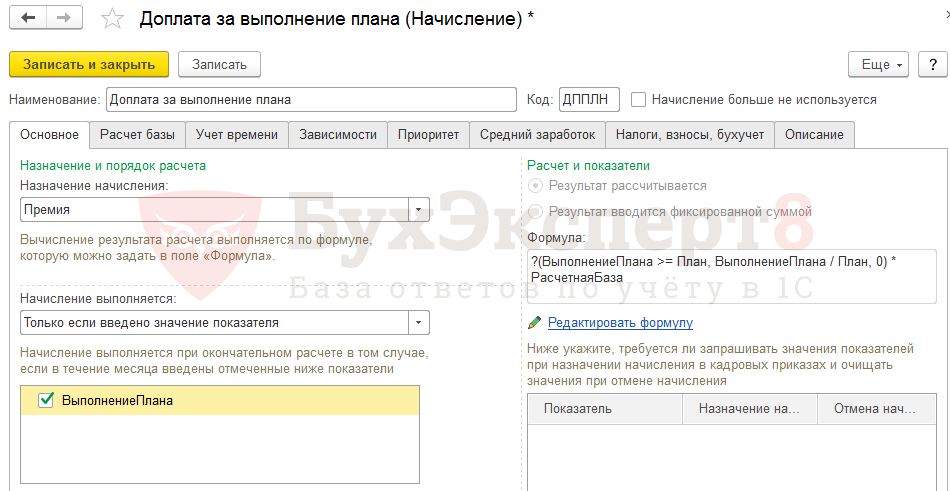
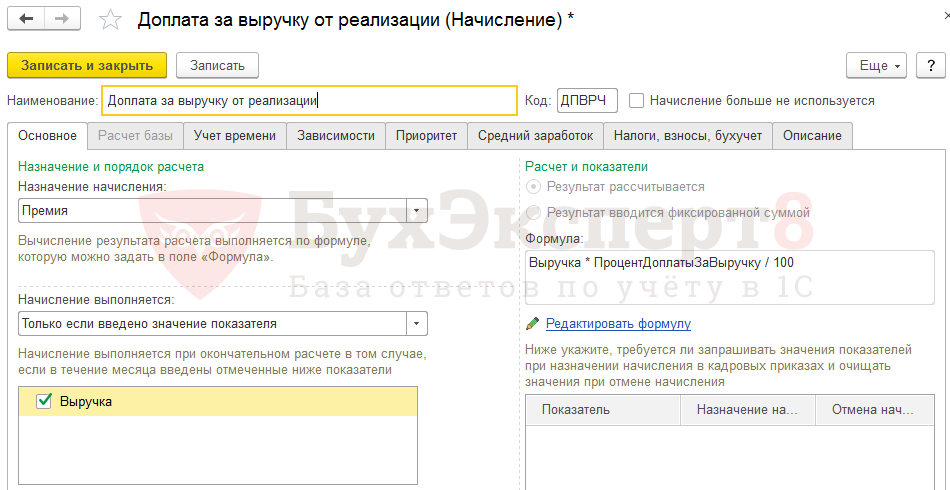
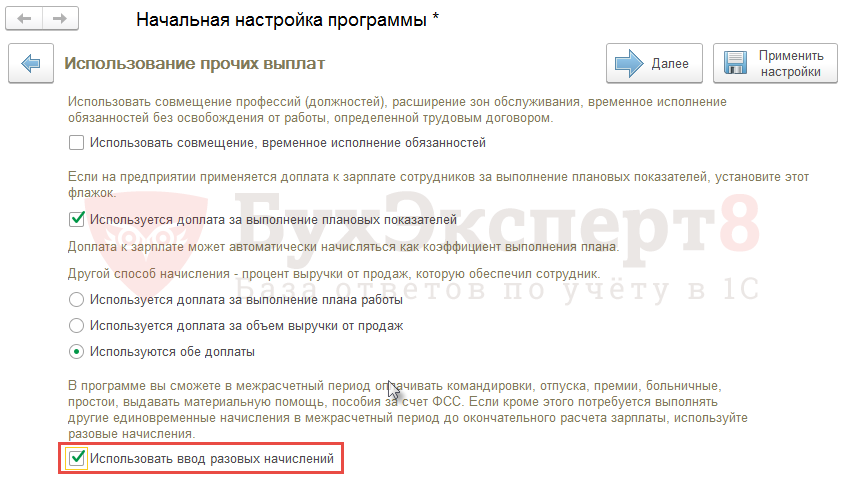
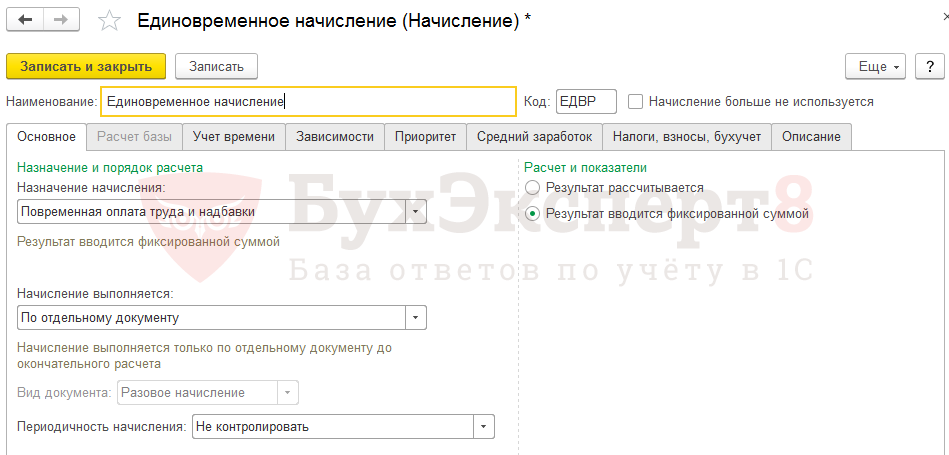
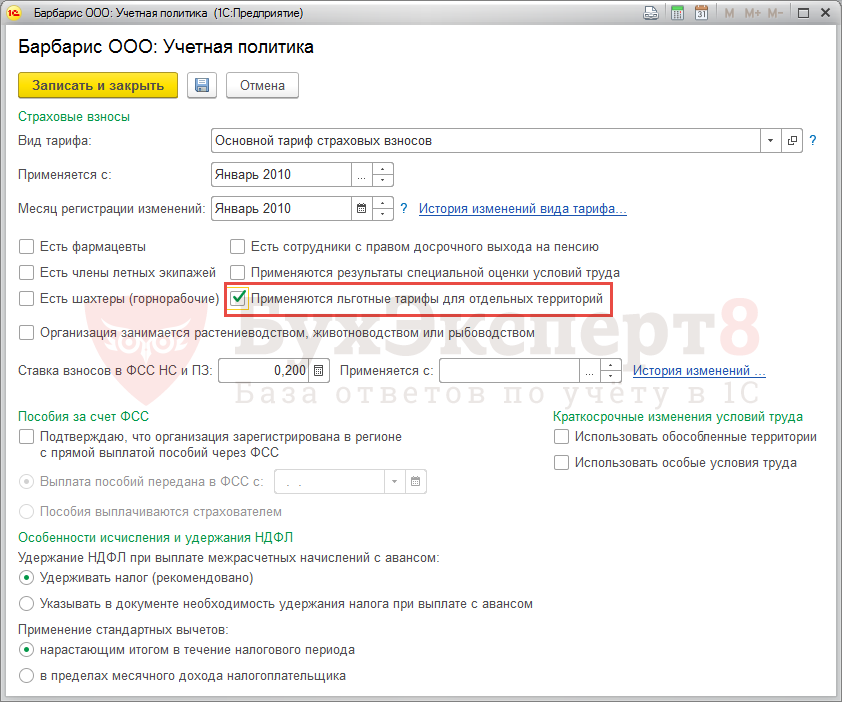
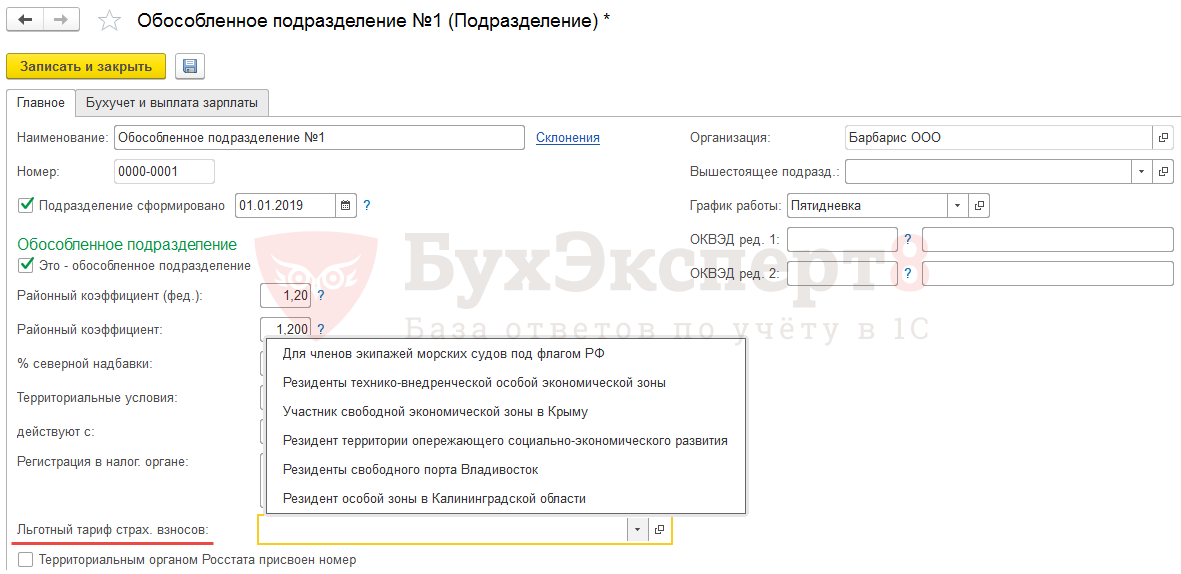
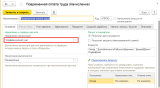
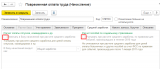
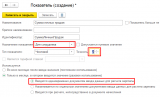
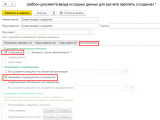
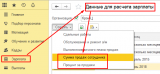
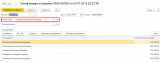
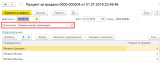
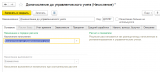
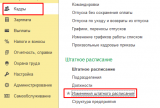
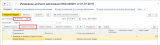
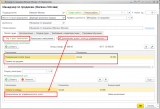
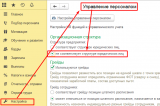
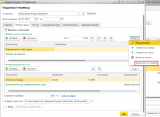
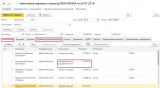
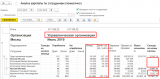
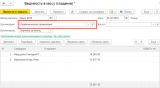
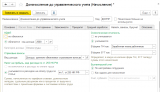
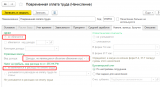
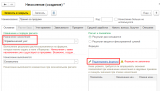
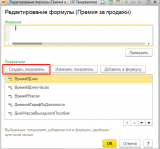
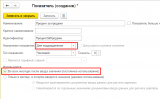
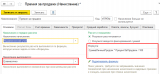
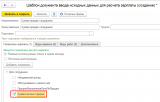
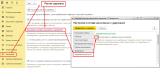
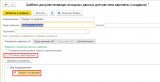
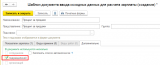
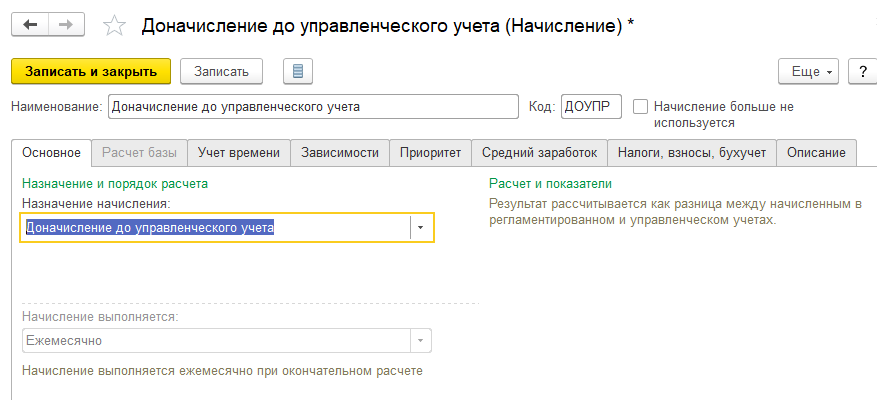
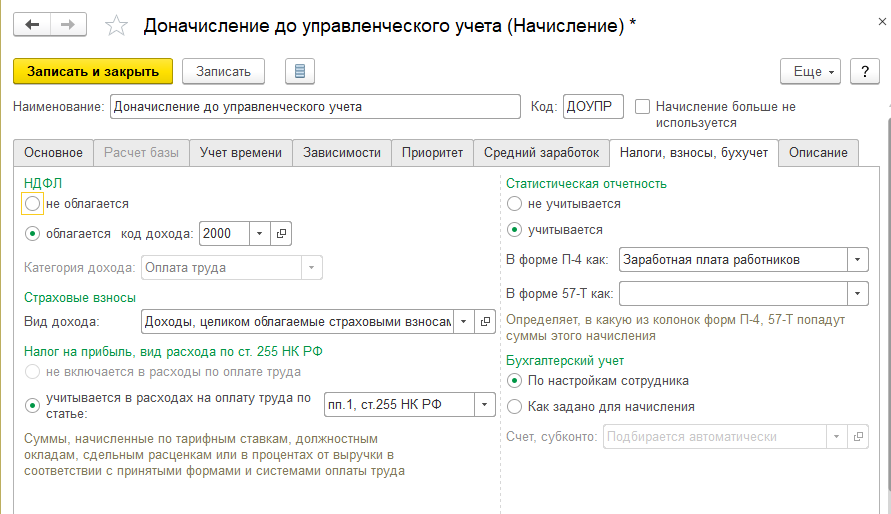
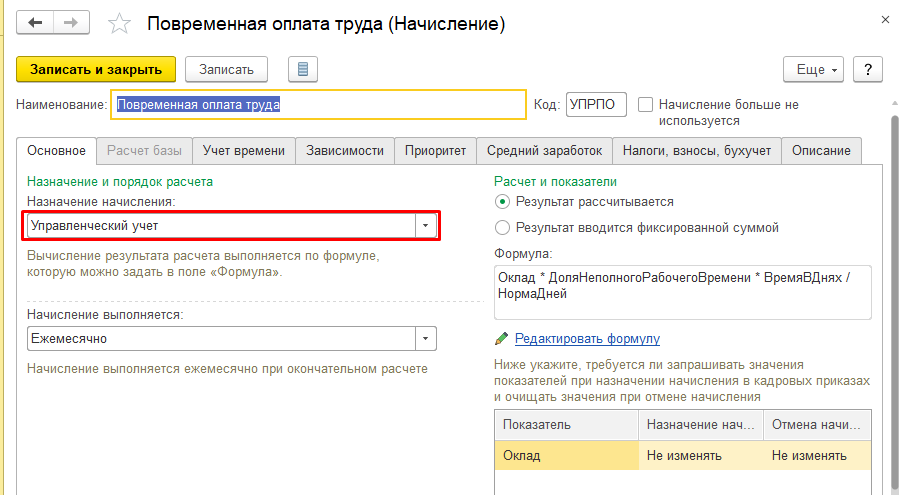
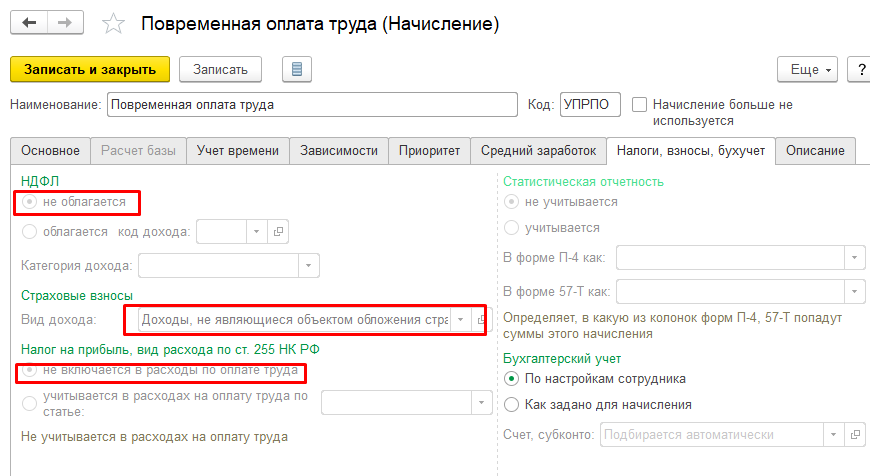
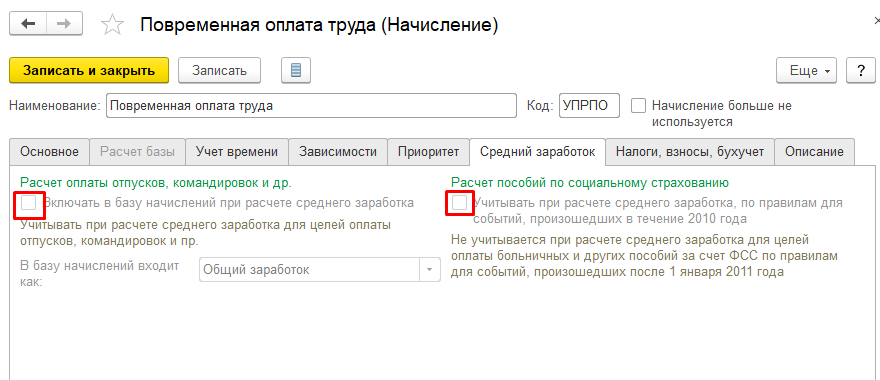
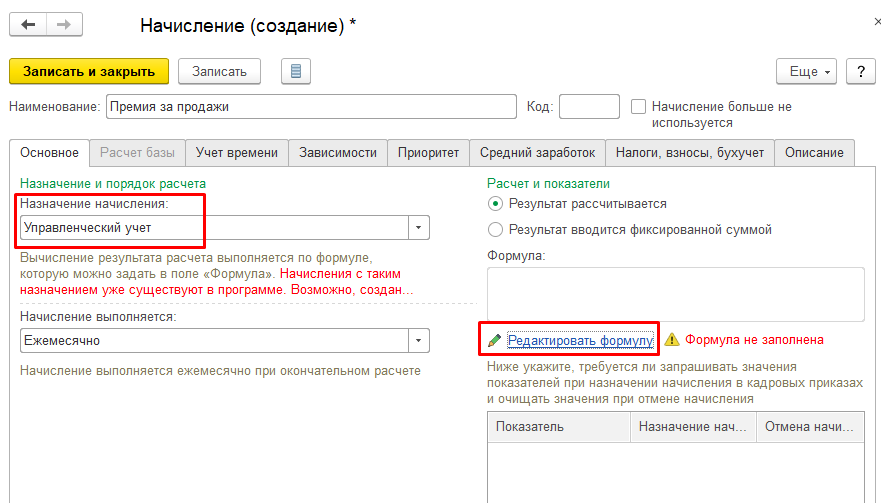
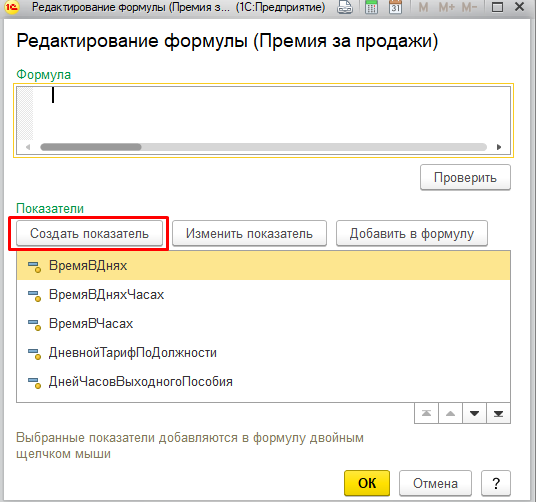
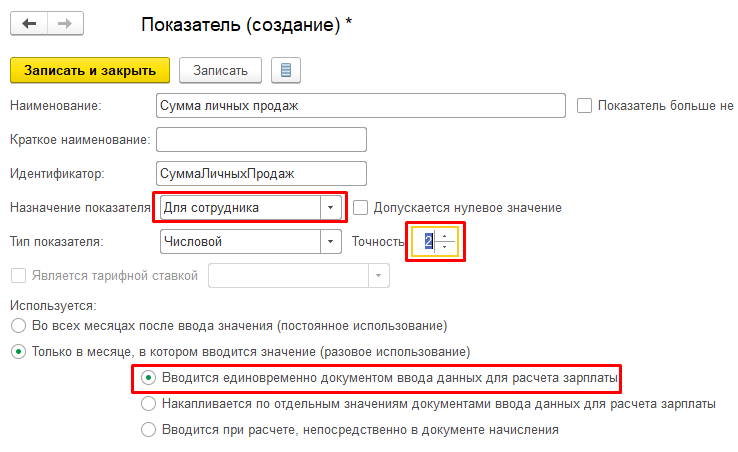
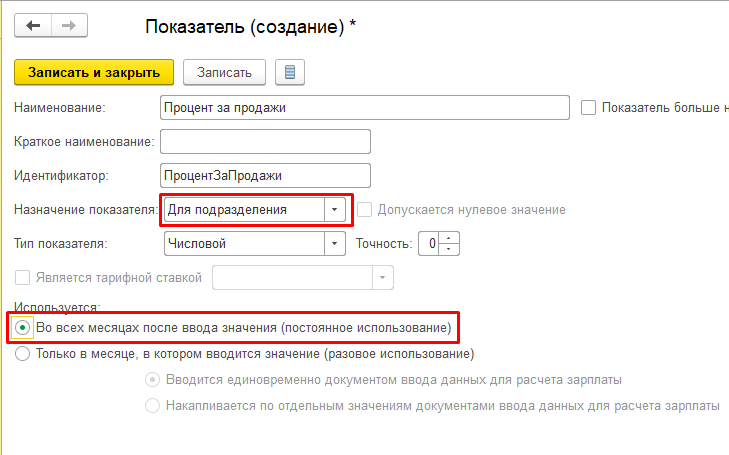
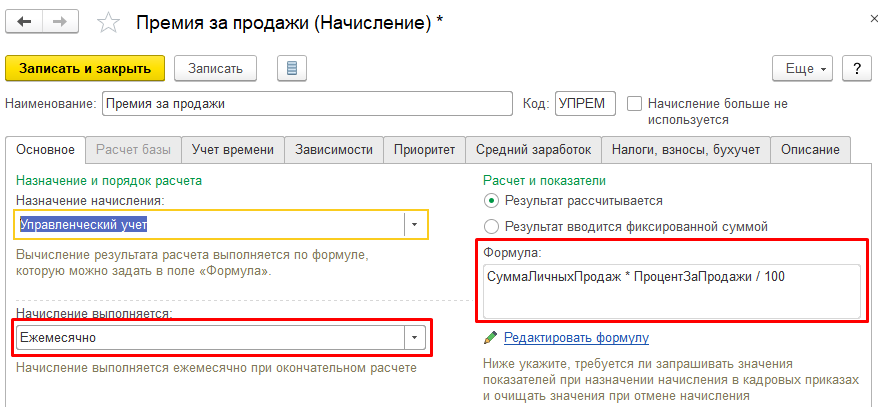
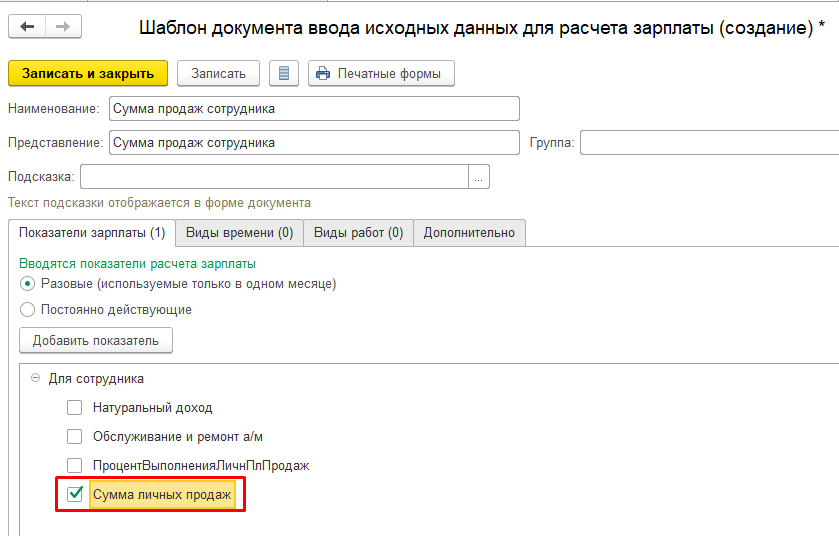
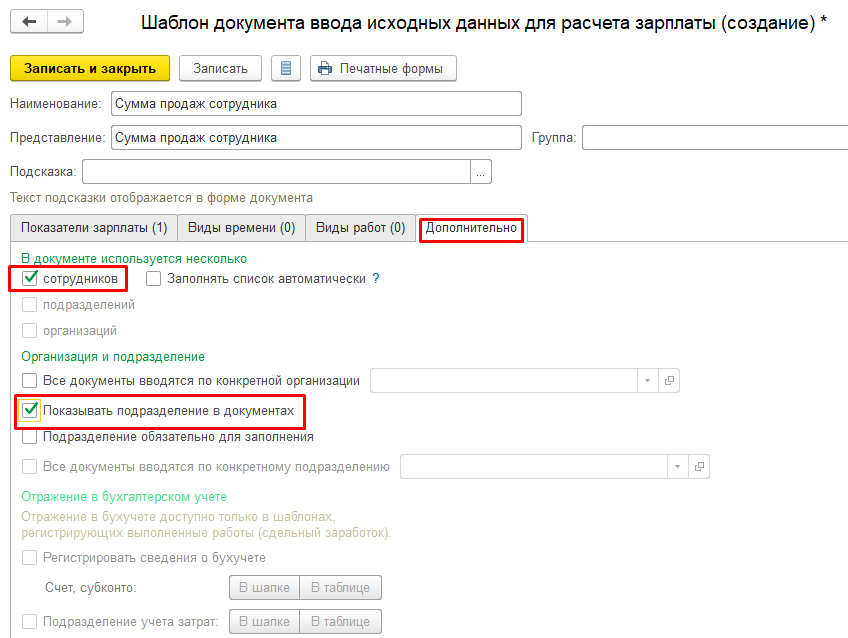
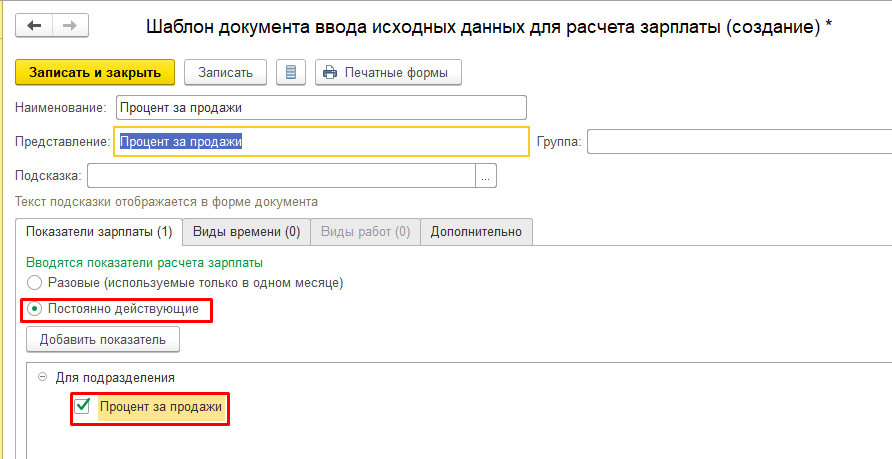
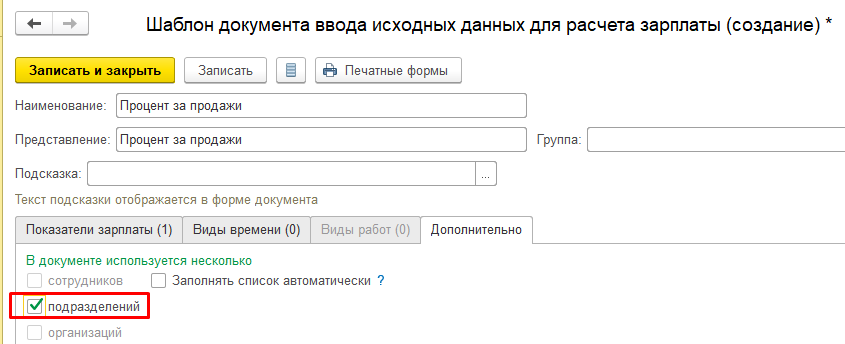
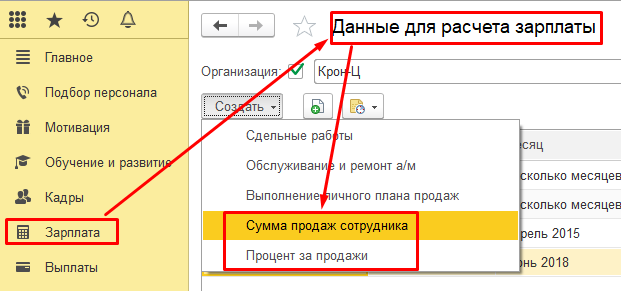
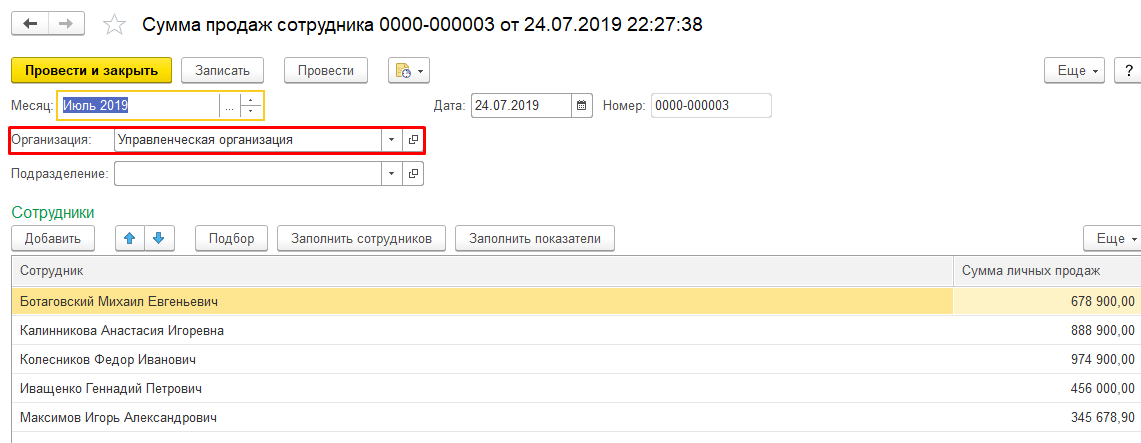
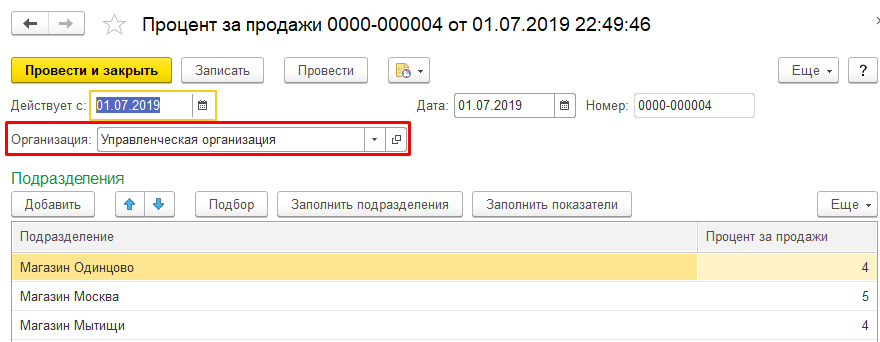
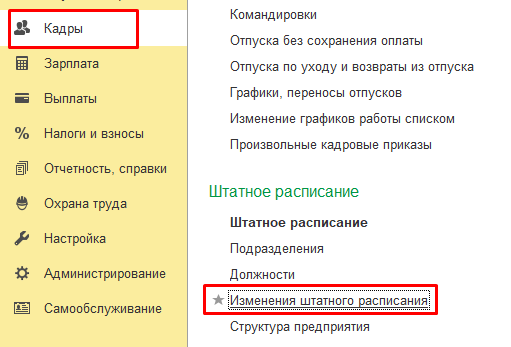
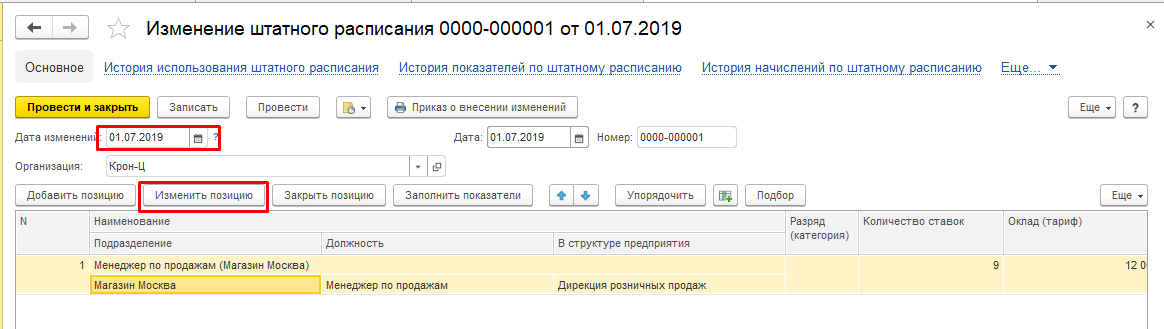
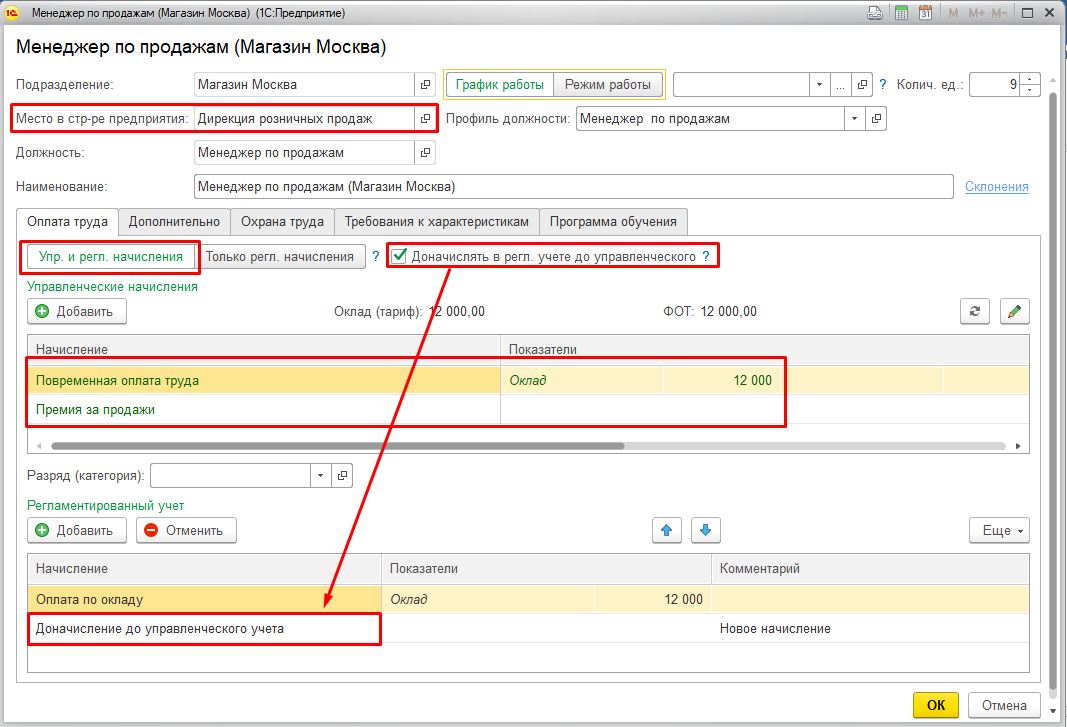
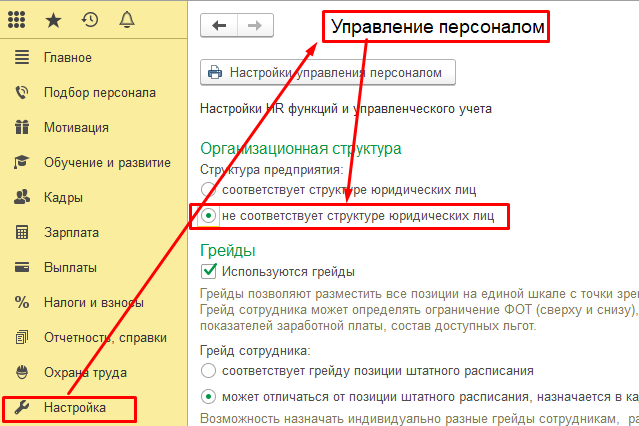
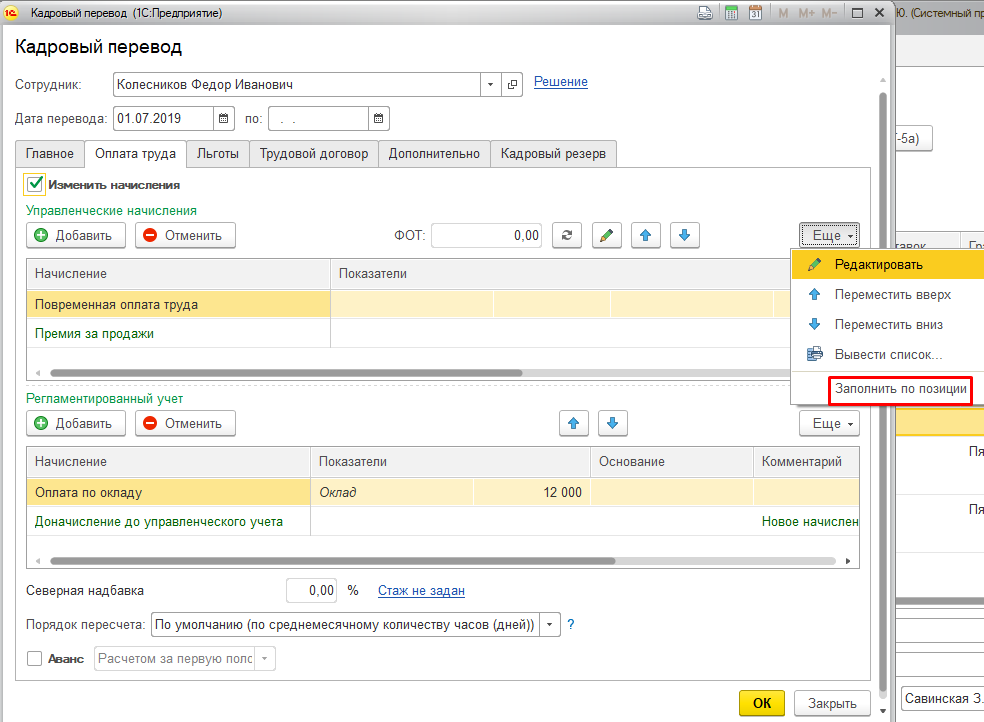
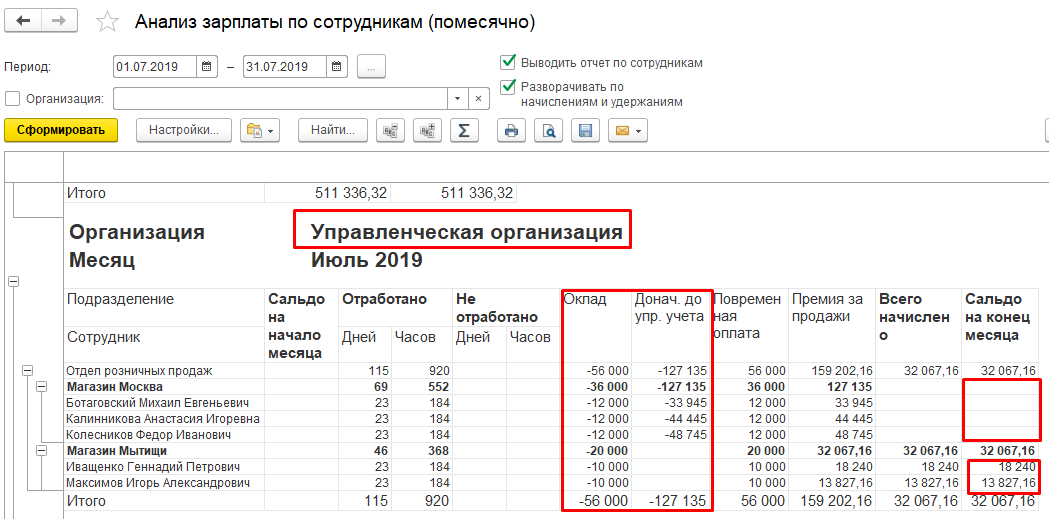
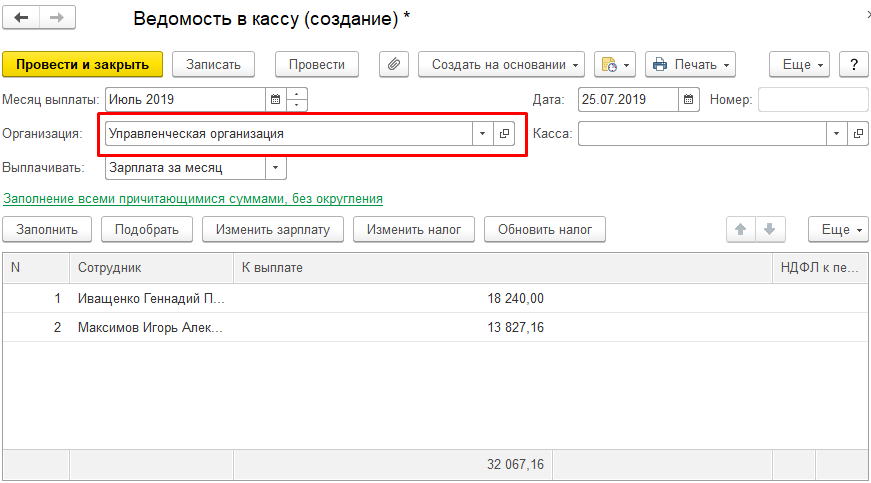

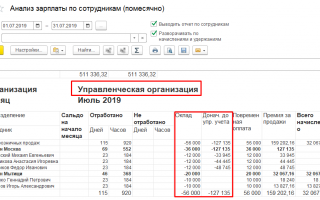

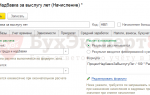 Пошаговая настройка программы 1С ЗУП 8.3 (3.0)
Пошаговая настройка программы 1С ЗУП 8.3 (3.0)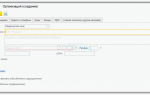 1С ЗУП 8.3 — самоучитель для начинающих с видеоуроками
1С ЗУП 8.3 — самоучитель для начинающих с видеоуроками Ѕубликации
Ѕубликации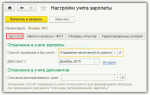 Настройки учета зарплаты в 1С Бухгалтерия 8.3 (3.0)
Настройки учета зарплаты в 1С Бухгалтерия 8.3 (3.0)