Содержание
- 1 Xiaomi Mi Router Mini: настройка Wi-Fi и интернета
- 2 Первая настройка роутера Xiaomi с телефона, или планшета (Mi Router)
- 3 Комплектация
- 4 Описание
- 5 Основные характеристики
- 6 Настройка
- 7 Процедура подключения устройства
- 8 Варианты настроек
- 9 Как подключиться к провайдеру?
- 10 Ввод параметров вайфай-сети
- 11 Как выполнить ввод параметров через мобильный девайс?
- 12 Работа с внешними USB-носителями
- 13 Заключение
- 14 Схема подключения роутера Xiaomi Mi WiFi mini
- 15 Вход в настройки роутера Xiaomi Mi WiFi mini
- 16 Настройка прошивки на английском
- 17 Видео по настройке роутера Xiaomi Mi WiFi mini
Специально купил роутер Xiaomi mini WiFi, чтобы подготовить несколько подробных инструкций по настройке этого интересного маршрутизатора. Кстати, судя по отзывам и комментариям в интернет-магазинах, роутер от Xiaomi очень популярный. И это даже не странно, за небольшую суму мы получаем красивый, мощный и качественный маршрутизатор. К тому же, роутер двухдиапазонный, конечно же с поддержкой стандарта 802.11ac, да еще и с USB портом. Да, это китайский роутер, но Xiaomi это хорошая компания, и очень популярная.
Сам роутер от Xiaomi очень красивый, стильный и необычный. Обзор этого маршрутизатора сделаю в отдельной статье. А в этой статье я хочу подробно расписать процесс первой настройки роутера Xiaomi mini WiFi. Покажу как подключить роутер, настроить Wi-Fi сеть, и интернет. В ближайшее время подготовлю инструкции по настройке общего доступа к файлам на USB накопителе, прошивке роутера и т. д.
Панель управления на китайском языке. Что делать, как сменить язык?
Что касается настройки Xiaomi mini WiFi, то это скорее всего единственный момент, который может вас разочаровать в этом маршрутизаторе. Дело в том, что настройки роутера на китайском языке. Нет возможности выбрать русский язык, или даже английский. Если вы хотите, что бы панель управления была на русском языке, то придется прошивать роутер сторонней прошивкой (PandoraBox, Padavan). Сам процесс прошивки сложный. Возможно, напишу об этом в отдельной статье.
Английский язык можно добавить. Нужно в настройках Wi-Fi нужно сменить регион на Европу, и обновить прошивку. Об этом так же напишу в отдельной статье. Ну а я советую не заморачиваться, и просто настроить роутер Xiaomi mini по моей инструкции. Разве что-то поменяется, если настройки будут на английском? Это же маршрутизатор, вы его настроите, и забудете про эту панель управления. И все ровно на каком она языке. Главное, что бы интернет работал хорошо и стабильно.
Проверенно: роутер от Xiaomi можно использовать в роли Wi-Fi репетира.
Еще один момент, маршрутизатор можно настроить со смартфона, или планшета, через приложение Mi Router. Приложение на английском языке, там все понятно. Этот вариант мы так же рассмотрим в конце этой статьи.
Эта инструкция должна подойти не только для модели Xiaomi mini, но и для WiFi MiRouter 3, и Mi WiFi Nano.
Xiaomi Mi Router Mini: настройка Wi-Fi и интернета
Сначала подключите к роутеру питание, и в порт «Internet» подключите кабель от провайдера, или модема.
Дальше нам нужно зайти в настройки роутера Xiaomi. Сначала мы рассмотрим первую настройку с компьютера (ноутбука). Подключить компьютер к роутеру можно как по кабелю (правда, кабеля в комплекте нет), так и по Wi-Fi. Сразу после включения, появится беспроводная сеть с названием «Xiaomi_какие-то цифры». Она не защищена паролем. Подключаемся к ней.
Если у вас сразу через роутер заработал интернет, то есть смысл настраивать через браузер Chrome, или Яндекс Браузер. Они умеют на лету переводить странички. И панель управления будет более понятной. Перевод там не идеальный, но все же лучше чем китайские иероглифы.
1 Открываем любой браузер, и переходим по адресу miwifi.com(он указан снизу роутера). Или 192.168.31.1. Можете посмотреть подробную статью, в которой я показывал как зайти на miwifi.com. На первой странице просто нажимаем на большую китайскую кнопку ? Это что-то типа лицензионного соглашения.
2 Дальше нужно задать имя Wi-Fi сети и пароль к ней. Пароль должен быть минимум 8 символов. Так как роутер двухдиапазонный, то пароль будет одинаковым для сетей на двух частотах. Его можно будет потом сменить в панели управления. Продолжаем настройку.
3 В следующем окне нам нужно установить пароль, который будет защищать настройки роутера. Этот пароль нужно будет указывать при входе в настройки маршрутизатора. Пропишите пароль, и нажмите на кнопку, чтобы продолжить. Если вы хотите, что бы пароль от роутера был такой же как пароль от Wi-Fi, то можно просто поставить галочку. Но я не советую так делать.
4 Видим сообщение о том, что роутер создаст две Wi-Fi сети на разных частотах, там будут указаны их названия. Роутер будет перезагружен.
После перезагрузки появится Wi-Fi сеть с именем, которое мы задали в процессе настройки. Подключитесь к этой сети, используя установленный пароль.
5 В окне настройки, если вы его еще не закрыли, можете нажать на кнопку, и увидите сообщение с предложением установить фирменное приложение на свой смартфон, для управления маршрутизатором Xiaomi. Вы можете установить это приложение в App Store, или Google Play, если вам оно необходимо. Называется оно Mi Router. Ниже я покажу как настраивать роутер с телефона через это приложение.
Важный момент! Если интернет через роутер уже работает на ваших устройствах, то на этом настройка маршрутизатора Xiaomi завершена. Если хотите, вы можете зайти в его настройка, покажу ниже как это сделать.
Если же интернет через роутер не работает, то его нужно настроить.
Вход в настройки роутера Xiaomi и настройка подключения к провайдеру
1 Снова в браузере перейдите по адресу miwifi.com. Появится запрос пароля. Укажите пароль, который вы установили в процессе первой настройки. Это не пароль от Wi-Fi, а именно от роутера.
2 Для настройки интернета (подключения к провайдеру) перейдите в настройках на отдельную страницу, как показано ниже. В списке выберите свой тип подключения. Скорее всего, вам нужно выбрать PPPoE. Просто если бы у вас был тип подключения DHCP (Динамический IP), то интернет через роутер заработал бы без настройки. Тип подключения можете уточнить у своего провайдера.
3 После выбора PPPoE, вам нужно будет задать необходимые параметры для подключения. Эти параметры выдает интернет-провайдер. Так же, они скорее всего указаны в документах, которые вам выдали при подключении к интернету.
4 Если провайдер использует привязку по MAC-адресу, то сменить его вы можете на этой же странице, внизу. Просто пропишите необходимый MAC. Или попросите, что бы провайдер прописал MAC-адрес вашего роутера, который указан в этом поле, или на корпусе самого устройства.
Нужно, что бы роутер подключился к интернету, и начал раздавать его на ваши устройства.
Настройка беспроводной сети 2.4 ГГц и 5 ГГц. Смена пароля от Wi-Fi
Если вы захотите сменить название Wi-Fi сети, пароль, канал, или например отключить сеть на какой-то частоте 5 GHz, или 2.4 GHz, то зайдите в настройки, и перейдите на станицу как показано ниже.
Если прокрутить страничку ниже, то вы там увидите настройки 5G Wi-Fi, насколько я понял настройки гостевой сети и смену региона.
Как видите, ничего сложного. Даже не смотря на то, что настройки на китайском языке.
Первая настройка роутера Xiaomi с телефона, или планшета (Mi Router)
Настроить маршрутизатор можно и с мобильного устройства. Сначала нужно установить на телефон фирменную программу Mi Router. Ставим ее с Google Play, или App Store. Если не хотите ставить приложение, то настроить можно и через браузер мобильного устройства, как я показывал выше.
Подключите свой смартфон к роутеру Xiaomi. Wi-Fi сеть будет иметь стандартное название, и не будет защищена паролем. Так же, не забудьте подключить к роутеру интернет.
У меня, на iPhone, сразу после подключения появилось окно с настройкой роутера. А на Android, в программе Mi Router нужно выбрать пункт «Set up a new router». Указываем место, где установлен роутер, и нажимаем кнопку «Next».
Роутер проверит подключение к интернету, и если у вас провайдер использует подключение по DHCP, то вы увидите сообщение, что интернет подключен. Как у меня на скриншоте ниже. А если у вас технология соединения PPPoE, то нужно будет задать некоторые параметры (логин, пароль).
Последний шаг, это установка пароля на Wi-Fi сеть, и смена названия сети. Укажите эти данные и нажмите кнопку «Finish».
Обратите внимание, что установленный на Wi-Fi сеть пароль, будет так же использоваться для доступа к настройкам роутера, при входе в панель управления по адресу miwifi.com.
Вот и все, настройка маршрутизатора завершена. Если что-то не получилось, то зайдите в настройки через браузер, и смените необходимые параметры.
Даже без прошивки роутера на английский, или русский язык, его можно без проблем настроить, и все будет работать. Да, в настройках, которые на китайском языке разобраться очень сложно. Даже на английском было бы проще. Английская версия оригинальной прошивки есть, в отдельной статье я покажу как ее установить.
Роутер мне очень понравился, как внешне, так и стабильной работой. Пишите свои отзывы об этой модели, делитесь советами, и задавайте вопросы. Всегда рад помочь советом!
319
Ориентируясь на стремительно растущее количество восторженных отзывов в глобальной паутине, у «Xiaomi» в последнее время отлично идут дела не только в области производства смартфонов, но и маршрутизаторов.
Например, благодаря своей мощной аппаратной оснащенности двухдиапазонный роутер «Ксиаоми Mi WiFi Mini», оснащенный USB-портом, просто не оставляет шансов конкурентам, которые неспособны пока выпустить такой же функциональный прибор стоимостью меньше, чем за 30 долларов.
Содержание
Комплектация
Даже минимальной ее назвать сложно (портит впечатление, что дешевый патч-корд не входит в состав комплектующих).
Перечень элементов, который получит покупатель из коробки, кроме самого роутера, следующий:
- Адаптер электропитания и переходник для розетки;
- Сопроводительная документация.
Описание
Да – это китайское оборудование, однако оно не такое, к которому успели привыкнуть россияне. Этот прибор, кроме отличного дизайнерского решения, оснащен функционалом, которым обычно могут похвастаться лишь топовые модели по цене в разы выше, чем рассматриваемый нами «малыш».
Пользователь начинает проникаться доверием к устройству уже просто подержав его в руках. Качество корпуса на высоте, без малейших намеков на сдвиги элементов и скрипы.
Хотя сверхкомпактные размеры не позволили оснастить заднюю панель прибора многочисленными медными портами, но для домашнего использования здесь присутствует все необходимое, включая USB-разъем с возможностью подключения внешнего жесткого диска.
Также прибор имеет два стандартных LAN, один WAN-разъем и утопленную кнопку для сброса настроек.
Специалисты «Ксиаоми» внедрили очень удобное решение для складывания внешних антенн маршрутизатора. Благодаря этому они простым движением складываются параллельно корпусу, что позволяет безопасно транспортировать беспроводной прибор и быстро вводить его в эксплуатацию.
А ведь часто производители антенны делают складывающимися поперек корпуса либо откручивающимися, т. е. съемными.
Устройство надежно устанавливается на гладкой поверхности, так как имеет прорезиненные ножки. Щели охлаждения расположены снизу, что не позволяет пыли и загрязнениям попадать на внутренние аппаратные составляющие прибора. Сверху и по торцам корпус устройства полностью закрыт практичным матовым пластиком.
Ничего лишнего передняя панель не содержит. Здесь, кроме надписи «MI», установлен лишь один-единственный светодиод, который указывает на режим работы маршрутизатора, изменяя цвет своего свечения.
К отрицательным моментам следует отнести отсутствие возможности крепления на вертикальной поверхности. К сожалению, для этого на корпусе производитель не предусмотрел специальных приспособлений.
Основные характеристики
Если заглянуть внутрь, то и здесь пользователя ждет приятный сюрприз в виде весьма неплохих комплектующих, конечно, учитывая неприлично низкую цену.
Внутри можно увидеть процессор «MediaTek MT7620A», работающий на частоте 580 МГц. Значительный объем оперативной памяти в 128 Мб, который обеспечивает функционирование устройства даже при высоких нагрузках без частых зависаний и сбоев.
Еще приятно порадует вполне достаточная внутренняя память в 16 Мб, которая при необходимости позволяет спокойно прошивать роутер последними версиями программного обеспечения.
Необходимо отметить особенно актуальную в наше время насыщенности радиопомехами, двухдиапазонность WiFi: 2.4 Ghz и 5 Ghz.
Практика доказывает, что даже в больших многоэтажных домах, где почти в каждой квартире стоит собственный транслятор интернета через вайфай, что накладывает сильные помехи, из-за чего часто падает скорость приема-передачи данных по беспроводной сети.
Наименьшее негативное влияние оказывается на диапазон частот в 5 Ghz, а высокая скорость особенно ценится при просмотре видео в HD-качестве.
Настройка
Сначала эта процедура для роутера Xiaomi Mi WiFi Mini всем новоиспеченным владельцам кажется большой проблемой. Это главным образом связано с тем, что ПО в большинстве случаев только на языке Великой Поднебесной, как любят называть свою землю китайцы.
Конечно, есть версии с английской прошивкой, однако сразу следует огорчить и знатоков этого популярного языка, что не каждый пункт меню полностью переведен – и все равно даже некоторые кнопки обозначены только иероглифами.
Радует лишь факт, что нет необходимости ежедневно копаться в непонятном меню, а достаточно один раз ввести параметры и дальше спокойно пользоваться, напрочь забыв о проблеме.
Нижеприведенное руководство со скриншотами поможет легко справиться с задачей даже начинающим пользователям. Используя пошаговые методики, успешно можно ввести в работу не только рассматриваемую модель, но и «Mi WiFi Nano» и «WiFi MiRouter 3».
Пока существует всего один способ русифицировать недружелюбный китайский конфигуратор – это установка новой прошивки от стороннего разработчика, например, «PandoraBox, Padavan».
Но эту перепрошивку прибора сделать не очень легко, так как имеется много разных нюансов. Потому рекомендуется использовать родное ПО. Выполнив настройку один раз по инструкции, далее владельцы маршрутизаторов «Ксиаоми» интуитивно понимают все немногочисленные пункты меню веб-интерфейса.
Процедура подключения устройства
Очевидно, что перед тем как настроить, прибор надо грамотно подключить к компьютеру или другому девайсу. Опытные пользователи вероятно уже это сделали, в таком случае, можно просто пропустить этот параграф инструкции и сразу перейти к изучению непосредственной работы с веб-интерфейсом оборудования.
Необходимо отметить, что производитель позаботился и о многочисленной армии владельцев смартфонов, у которых отсутствует ПК или лэптоп, выпустив специальный софт, доступный в магазинах приложений для «Андроид» и «яблочных» мобильных девайсов.
Эта программа носит название «Mi Router» и она полностью переведена на английский язык. Методика с использованием этой утилиты описана в конце данного руководства.
С целью подключения необходимо выполнить следующие шаги:
- Штекер шнура от адаптера электропитания вставить в соответствующее гнездо круглого сечения;
- Сам преобразователь посредством переходника, идущего в комплекте, установить в розетку;
- Провод от поставщика услуг связи (провайдера) вставить в порт WAN.
Варианты настроек
После подключения следует войти в панель управления. Для этой цели удобно использовать ПК или лэптоп, которые соединены с устройством посредством патч-корда либо по беспроводной связи.
При наличии у владельца маршрутизатора специального провода кабельное соединение является более предпочтительным, так как оно надежнее и лишено воздействия внешних помех.
Жаль только, что компания «Ксиаоми» не включает в комплект поставки с прибором патч-корд, и пользователям приходится докупать его отдельно.
Включенное устройство после недолгой загрузки немедленно начинает транслировать вайфай-сеть. Узнать ее не составляет труда, так как в наименовании присутствует слово «Xiaomi».
Благодаря тому, что изначально сеть полностью открыта, и на нее пока не установлен код доступа, можно беспрепятственно соединиться с ней с компьютера или ноутбука (главное, чтобы ПК были оснащены WiFi-адаптерами, т. к. на устаревших моделях их может не быть). Для «древних» компьютеров оптимальным вариантом является подключение внешнего USB-вайфай-адаптера.
Если сразу удалось подключиться к WiFi, то целесообразно с ПК на Windows осуществить вход в веб-интерфейс с применением интернет-обозревателя, способного хорошо переводить иностранные языки, например, через «Хром».
Несмотря на то, что не все 100% иероглифов будут переведены, но для русскоязычного пользователя станет более понятным меню настроек прибора, чем, если оно будет оставаться полностью китайским.
Для настройки интернета потребуется исполнить следующие шаги:
- В адресной строке «Хрома» или другого обозревателя напечатать адрес, написанный на наклейке внизу устройства: «miwifi.com»;
- Отобразится меню с одной клавишей, по которой и следует кликнуть;
- Далее выбрать один из двух режимов функционирования прибора:
а) раздача интернета;
б) режим репитера.
- Клацнуть по подходящей пользователю кнопке типа работы прибора;
- В следующем окне придумать сложный код и оригинальное имя для сети;
- Затем самостоятельно сочинить шифр для открытия конфигуратора. Или допускается просто установить отметку в графе над клавишей, при этом коды для входа в параметры настроек и для подключения к вайфаю будут одинаковыми. Рекомендуется все пароли записать в блокнот, так как нередко владельцы роутеров забывают введенные коды и требуется производить сброс всех настроек, что отнимает значительное количество времени. Как гласит народная мудрость: «Даже самая лучшая память хуже самого потрепанного блокнотика!»;
- Дождаться автоматического процесса создания вайфай-сетей в двух диапазонах и перезапуска прибора;
- Об успешно выполненной операции будет свидетельствовать появление вайфай-сети с придуманным пользователем оригинальным наименованием. Если владелец ее еще не успел забыть установленный к ней код, то ввести его и соединиться с WiFi;
- В веб-интерфейсе появится рекомендация скачать специальную программу для мобильных гаджетов. Также ее можно найти и инсталлировать через «ГуглПлей» или «App Store.
Примечание: на этом этапе уже допускается попытаться выйти во всемирную паутину. Очень часто такая попытка бывает успешна. При этом, когда во всех подключенных к Вайфаю гаджетах уже присутствует доступ в интернет, то можно поздравить владельца новой сети и сказать, что процедура настройки полностью окончена. Остальным пользователям придется эту инструкцию изучать и исполнять дальше.
Как подключиться к провайдеру?
Для этого необходимо проделать следующие шаги:
- Вновь открыть страничку в интернет-обозревателе «miwifi.com»;
- Ввести свой код доступа к веб-конфигуратору маршрутизатора;
- Далее щелкнуть по строчке, на которую указывает красная стрелка с номером «1»;
- Затем ввести тип соединения, указанный в договоре с поставщиком услуг связи, например, DHCP. У провайдеров «Дом.ру» и «Ростелеком» в основном применяется протокол PPPoE. В случае если контракт заключен с «Билайн», то использовать протокол L2TP;
- При необходимости указания адреса MAC следует, узнав его у поставщика интернета, вписать в графу в нижней части меню.
Ввод параметров вайфай-сети
При нужде изменения кода к вайфаю либо его имени, а также в случае необходимости деактивировать один из диапазонов потребуется исполнить следующие шаги:
- Руководствуясь вышеописанной инструкцией, открыть веб-интерфейс и кликнуть по строчке, на которую указывает красная стрелочка под номером «1»;
- Далее кликнуть по значку беспроводной сети;
- Указать желаемые параметры;
- Внизу меню выбрать свой регион;
- Готово.
Как выполнить ввод параметров через мобильный девайс?
В планшет либо смартфон скачать и установить «Mi Router». Утилита доступна для скачивания как через веб-конфигуратор маршрутизатора, так и через магазины приложений популярных мобильных платформа (Google Play и App Store).
Пользователи, нежелающие засорять память своего гаджета дополнительной программой, имеют возможность настроить прибор пользуясь интернет-обозревателем (инструкция для настройки маршрутизатора через браузер описана выше в этом руководстве).
Людям, выбравшим вариант с применением специальной мобильной утилиты, потребуется сделать следующие шаги:
- Соединиться с беспроводной сетью, транслируемой роутером (изначально она сразу доступна и не имеет кода доступа);
- Если используется андроид-девайс, то в утилите «Ми Роутер» кликнуть «Set up a new router». А в следующем меню, показав месторасположение прибора, щелкнуть «Next»;
- Если произведен вход через «Айфон», то меню настроек запустится сразу;
- В случае, когда поставщик услуг связи применяет соединение по «DHCP», выход в интернет сразу будет доступен. При использовании «PPPoE» потребуется указать параметры, прописанные в договоре с провайдером;
- Введя код и имя для вайфая, кликнуть «Finish»;
- Готово.
Несмотря на отсутствие русифицированного интерфейса, процесс настройки не отличается большей сложностью по сравнению с маршрутизаторами других производителей.
Один раз выполнив процедуру самостоятельно, далее опытный пользователь обычно уже интуитивно понимает назначение всех разделов. В них при необходимости можно сделать апгрейд программного обеспечения роутера, включать и деактивировать «VPN»-услуги, использовать возможности интерактивного телевидения «iptv» и т. п.
Работа с внешними USB-носителями
Первые выпуски «Xiaomi Mi WiFi mini» могли читать только ЮСБ-носители с системой «FAT32». В настоящее время прибор отлично функционирует и «ExFAT». После подключения к USB-разъему сначала программа оповестит о необходимости выполнения подготовки к работе прибора, которые завершает примерно в течение пяти минут.
При следующих подключениях этой же флешки или внешнего жесткого диска они уже будут готовы к работе сразу.
Заключение
Обладая впечатляющими техническими характеристиками и мощными внешними антеннами, у этого маршрутизатора в своей ценовой нише совершенно отсутствуют конкуренты. А учитывая надежность и стабильность работы, даже возможное увеличение стоимости не сможет изменить ситуацию для конкурентов в лучшую сторону.
Давайте рассмотрим настройку WiFi, роутера Xiaomi Mi WiFi mini.
При настройке WiFi на Xiaomi Mi WiFi mini, многие сталкиваются с трудностями, так как большинство прошивок может вообще встретиться на китайском языке, и я не нашел в интернете ни одной полезной инструкции на русском, поэтому подготовил для Вас свою статью, и так приступим!
Схема подключения роутера Xiaomi Mi WiFi mini стандартная, думаю вы с этим справились, внешне роутер выглядит довольно круто, о чем нам уже свидетельствует приставка мини:
Хочется прям всю статью его фотками запостить)
Схема подключения роутера Xiaomi Mi WiFi mini
Схема подключения роутера Xiaomi Mi WiFi mini стандартная: кабель для интернета (Красный) в router и два порта для ПК.
Вход в настройки роутера Xiaomi Mi WiFi mini
Тут уже начинается не стандартный подход, первый вход в настройки роутера Xiaomi Mi WiFi mini осуществляется через WiFi.
После запуска роутера, в списке беспроводных сетей появится наш Xiaomi Mi WiFi mini, в списке на защищенных.
Наименование сети соответствует форматам: Xiaomi_xx или Xiaomi_xx_5G.
Подключаемся к нему, при подключении роутера ссылка с настройками должна открыться автоматически, если этого не произошло, то в браузере вводим адрес: http://192.168.31.1
Так же можете пробовать войти через адрес: http://miwifi.com
и нажимаем клавишу «Enter», откроется окно настроек роутера.
Тут тоже может быть по разному в зависимости от прошивки.
Настройка прошивки на китайском языке
Приветствие.
Тут необходимо принять пользовательское соглашение, т.е. поставить галочку и нажать на кнопку с иероглифом.
Далее появится окно, в котором можно задать новое имя для беспроводной сети роутера, и поставить свой пароль на нее.
Для настройки самого соединения с интернетом, нажмите на выделенную мной ссылку, эта настройка соединения в режим PPPoE(Режим router). Для уточнения вашего режима подключения обратитесь к провайдеру. Далее он спросит имя пользователя и пароль, предоставленные провайдером. Заполните данные и нажмите на синюю кнопку.
Готово. Маршрутизатор настроен в router.
Теперь обновите ваше WiFi подключение. Вы заметите , что идентификатор SSID был изменен с «Xiaomi_router» на тот который вы ввели в настройках. Нажмите на него, чтобы подключиться. Введите пароль от WiFi, отлично, теперь зайдите в настройки роутера повторно, через браузер.
Страница находится в китайском. Но после подключения вы сможете перевести на английский язык если пользуетесь браузером Chrome.
Настройка завершена!
Настройка прошивки на английском
Существует второй вариант, если ваша прошивка переведена на английский язык, при входе вы увидите следующее окно.
Для настройки в данный режим следуйте инструкциям в видео:
Видео по настройке роутера Xiaomi Mi WiFi mini
Посмотрите так же полезные видео по настройке роутера Xiaomi Mi WiFi mini:
Нашли опечатку? Выделите текст и нажмите Ctrl + EnterИспользуемые источники:
- https://help-wifi.com/xiaomi/nastrojka-routera-xiaomi-mini-wifi-podrobnaya-instrukciya/
- https://nastrojkin.ru/device/router/router-xiaomi-mi-wifi-mini-nastrojka.html
- https://znaiwifi.com/nastroika-routera/xiaomi-mi-wifi-mini.html


 Настройка роутера Xiaomi Mi WiFi mini
Настройка роутера Xiaomi Mi WiFi mini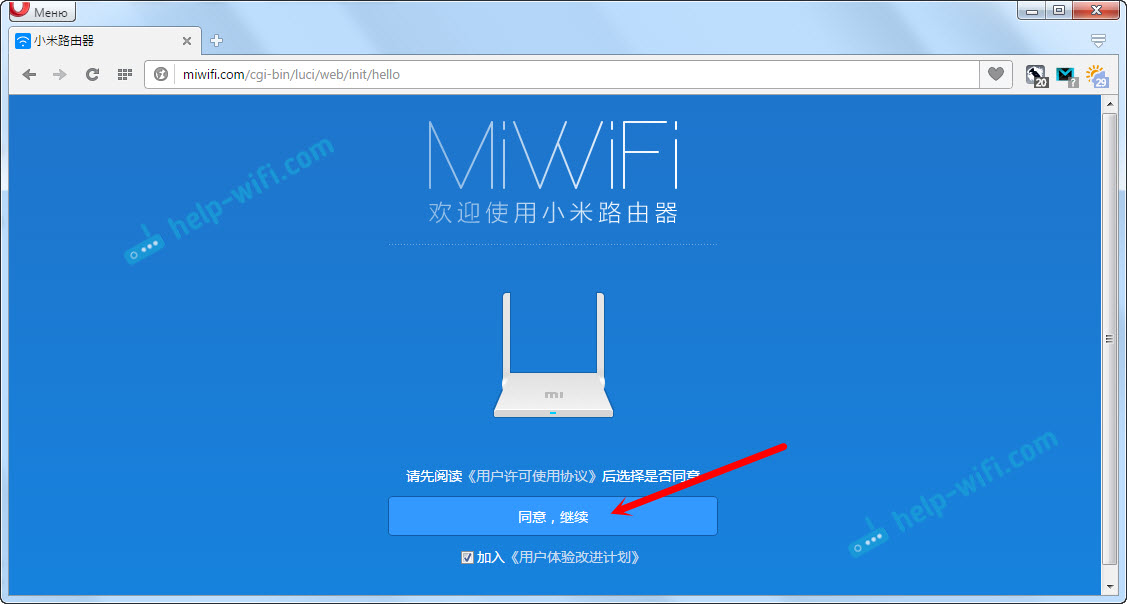
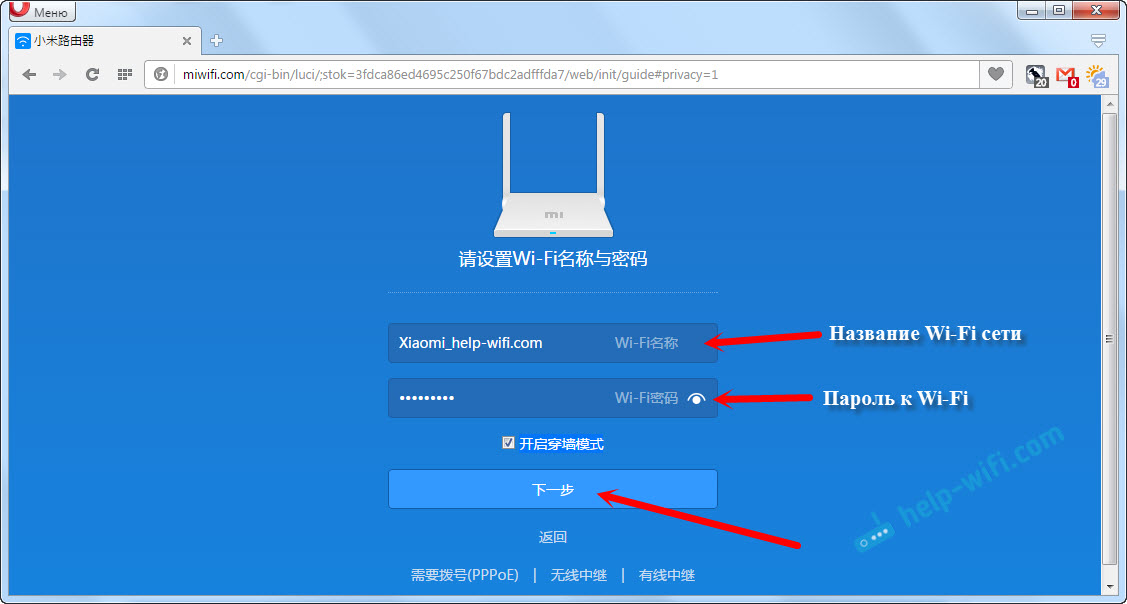
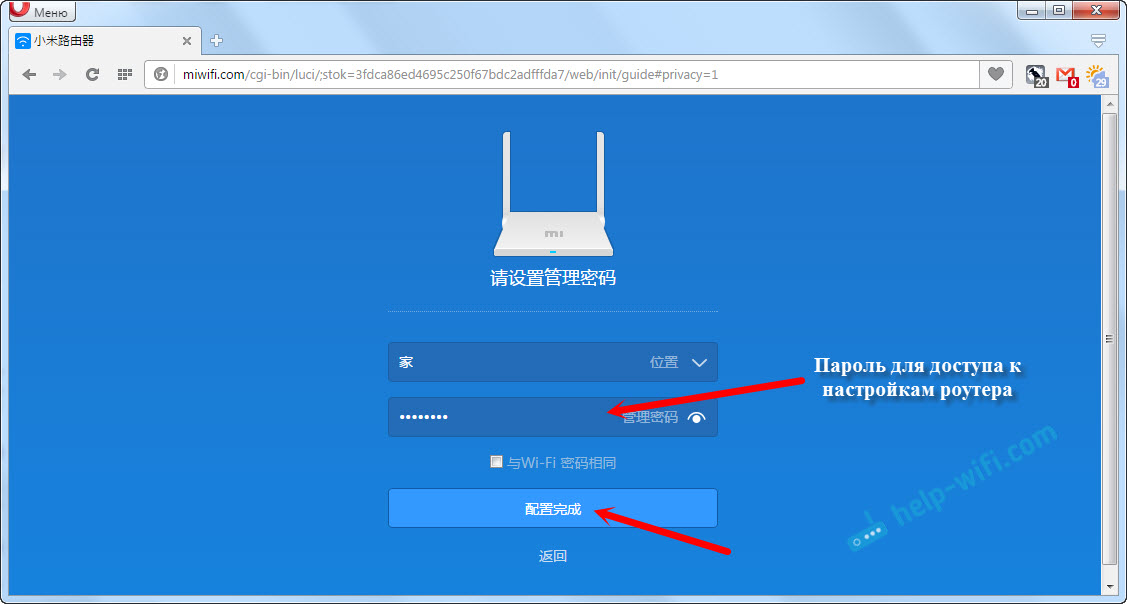
 Xiaomi WiFi Router 3G с гигабитными портами - обзор простого юзера.
Xiaomi WiFi Router 3G с гигабитными портами - обзор простого юзера.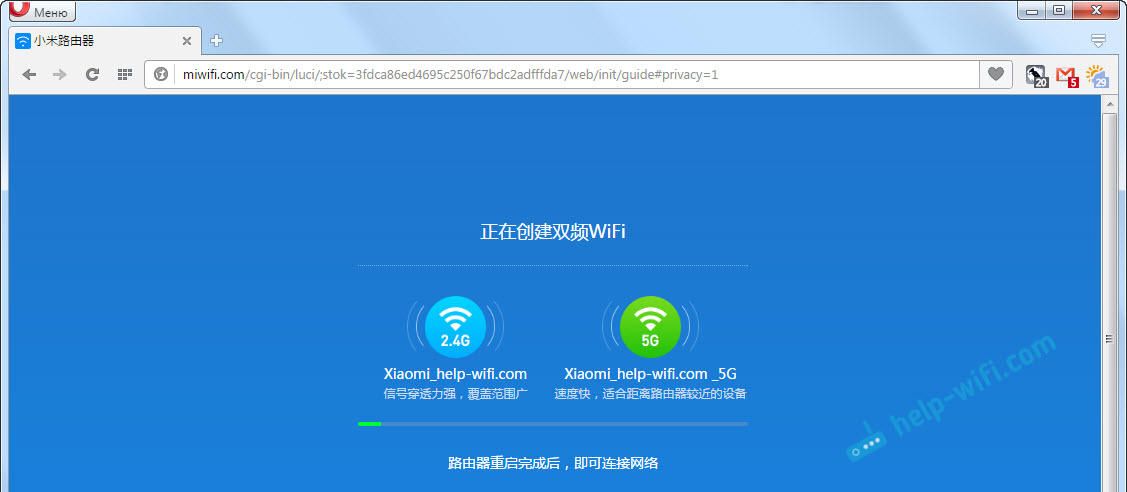
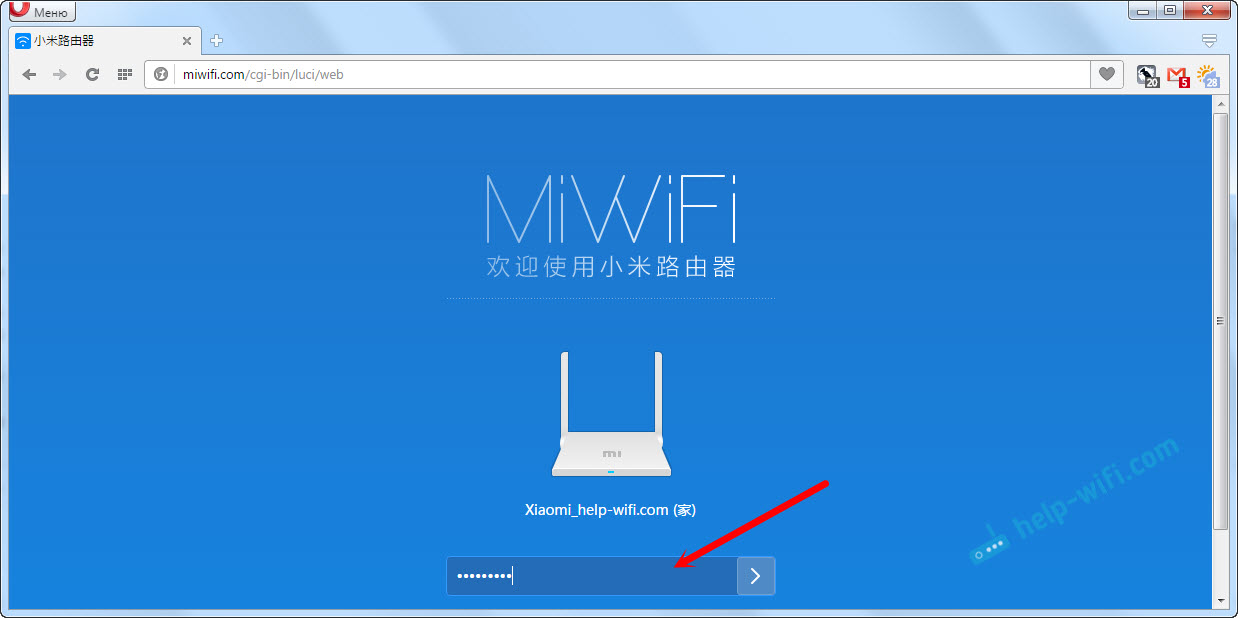
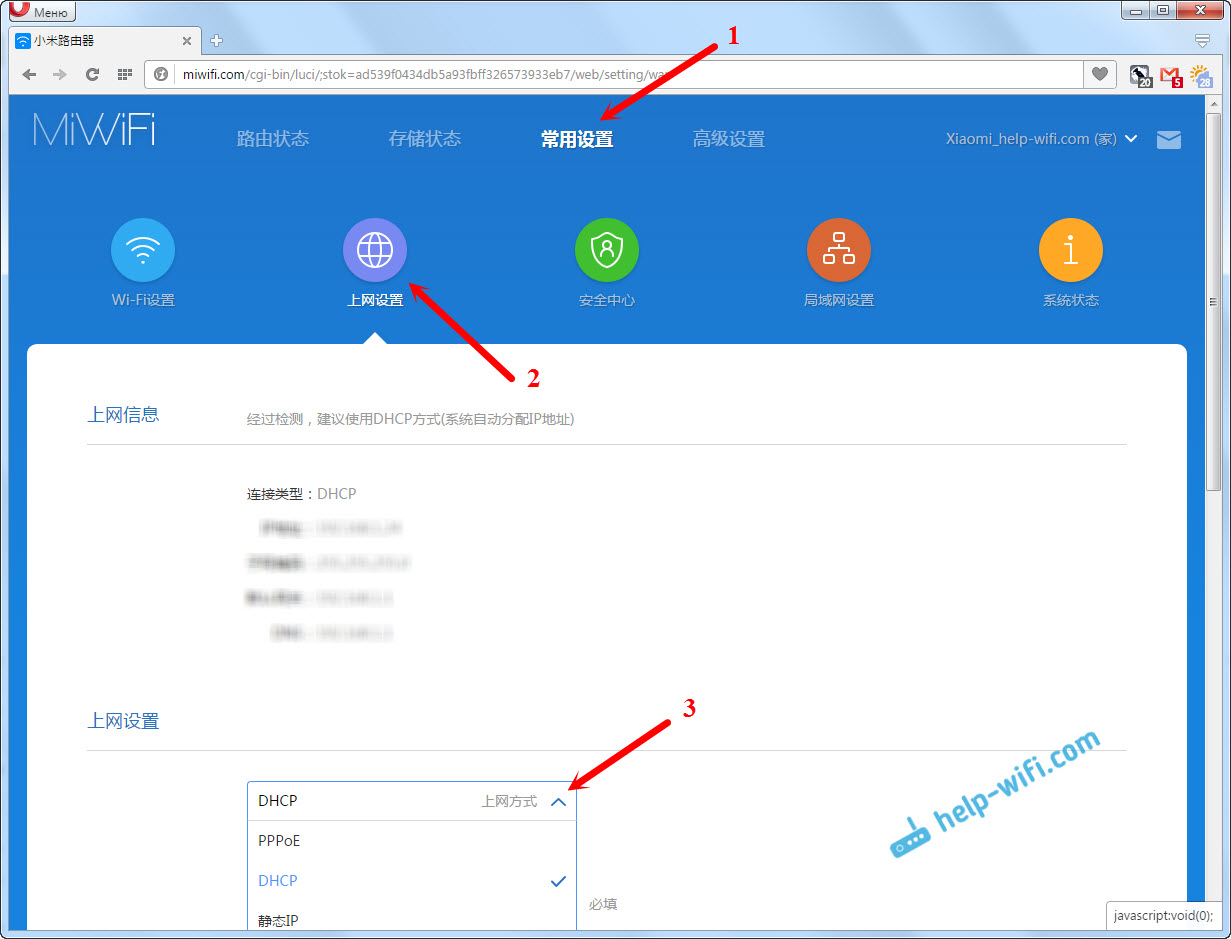
 Особенности и технические характеристики роутера Xiaomi Mi Wi-fi Router Pro
Особенности и технические характеристики роутера Xiaomi Mi Wi-fi Router Pro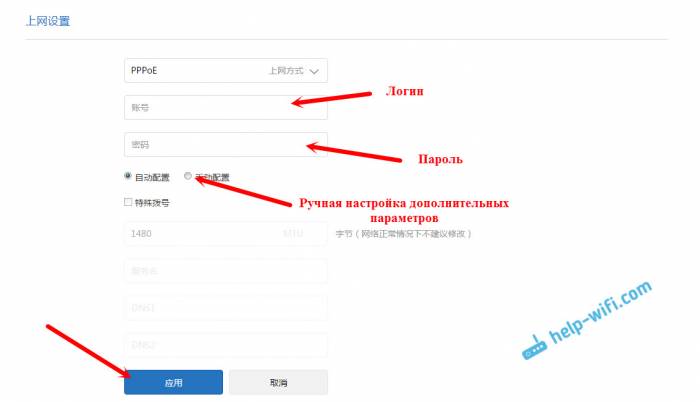
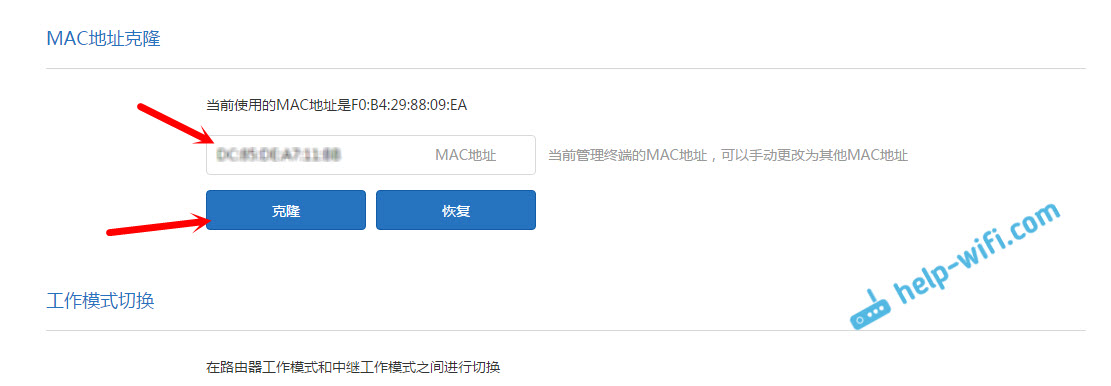
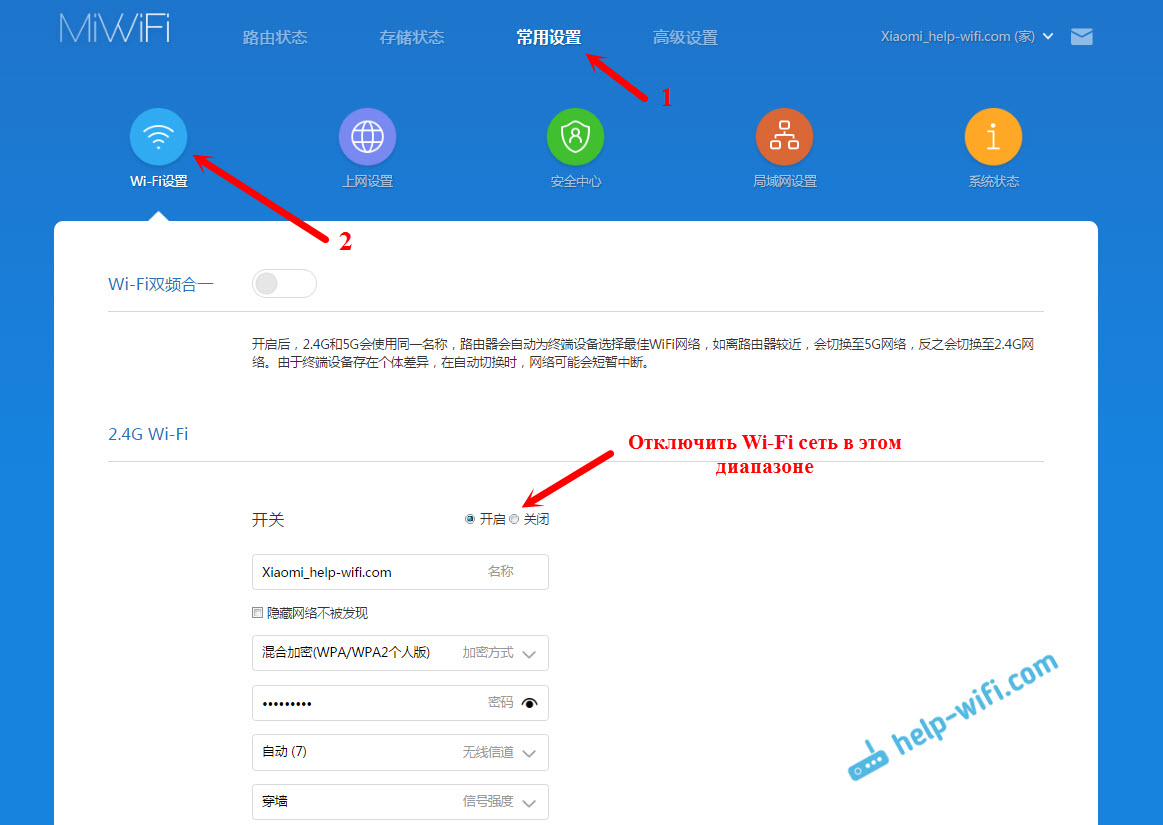
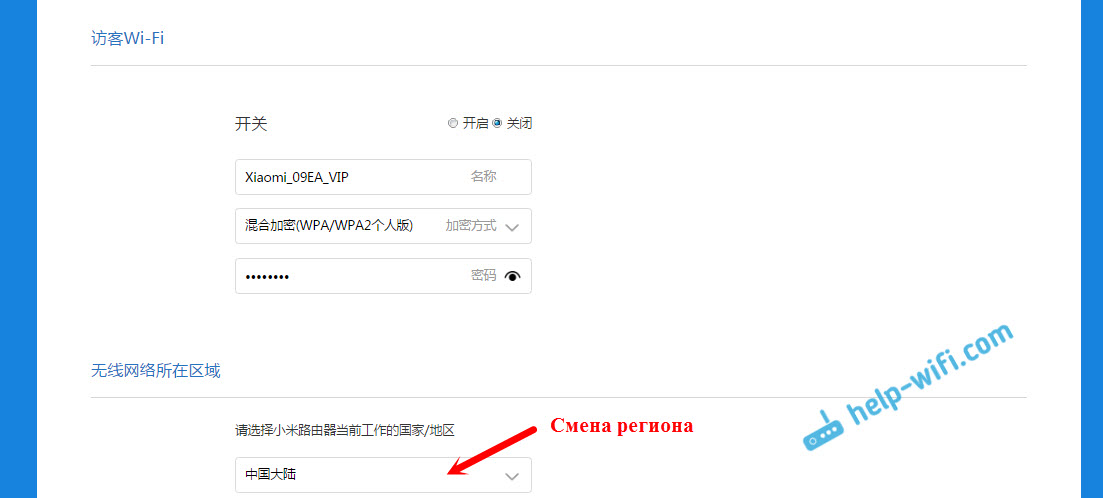
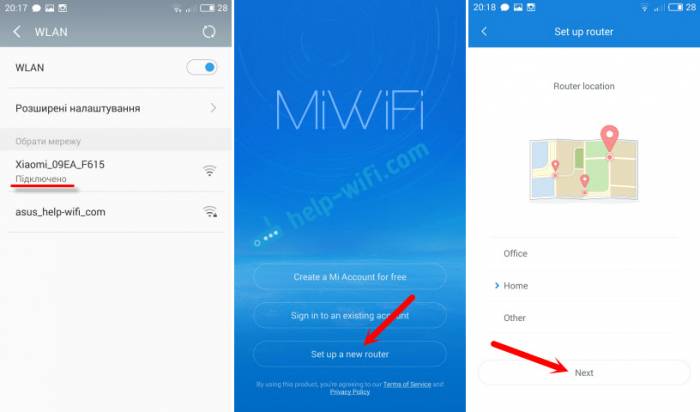
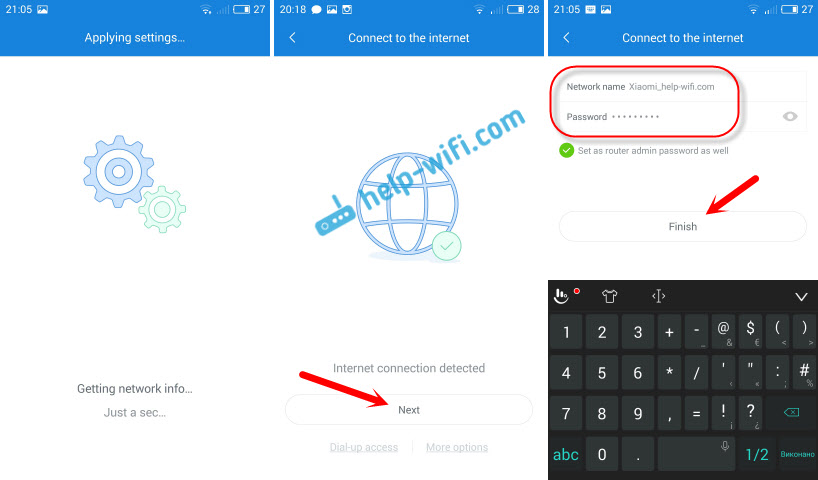

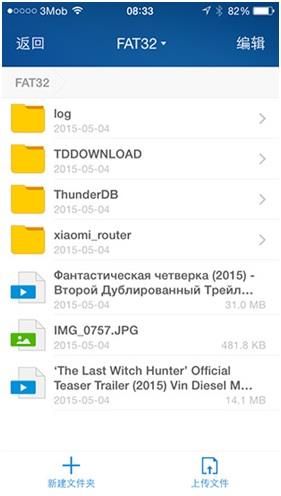
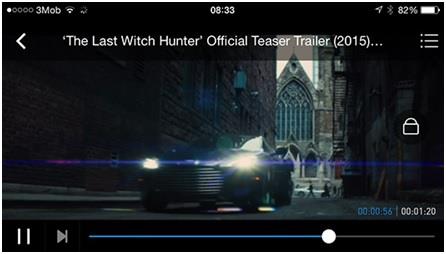



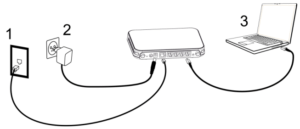

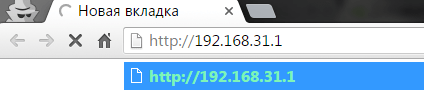

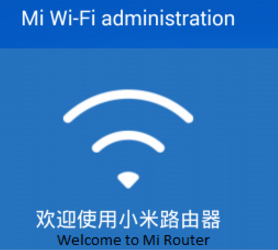
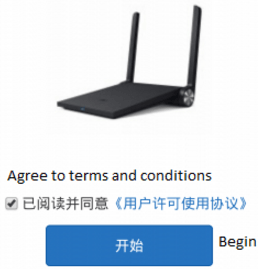

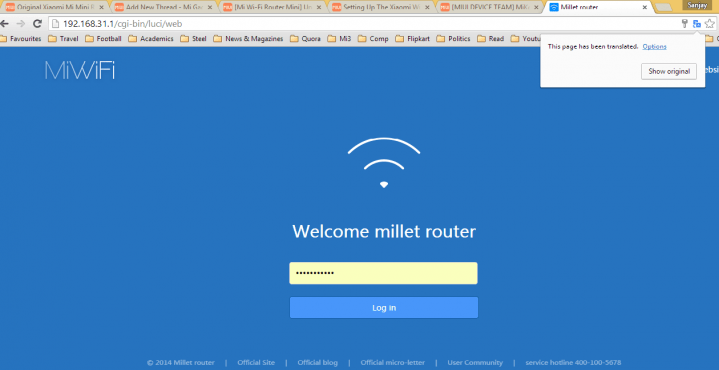
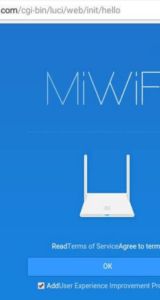
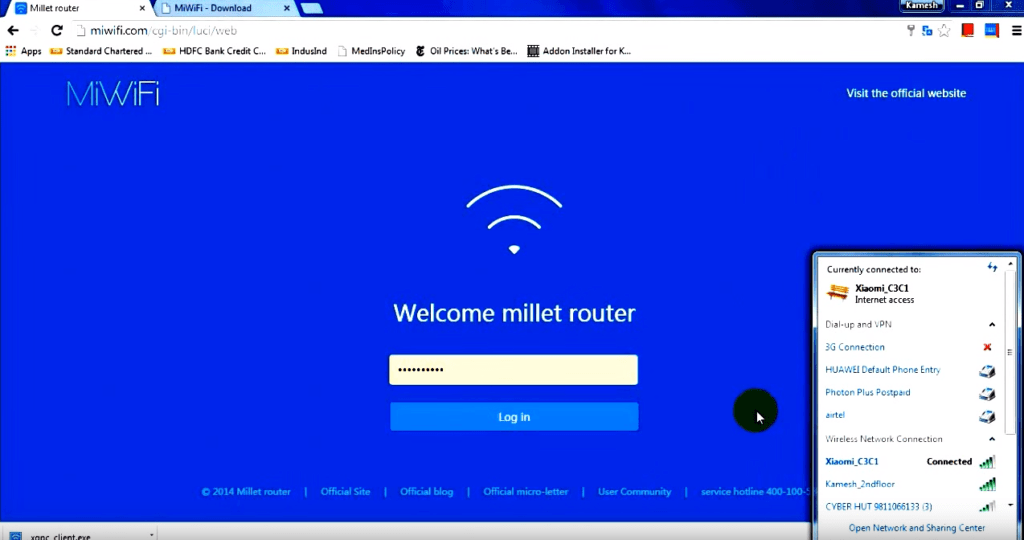

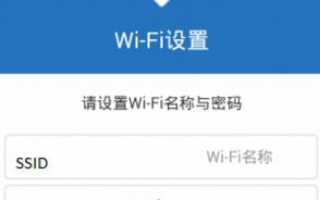

 Настройка WiFi Роутера Xiaomi Mi Router 4 с Телефона Через Мобильное Приложение Android или iOS
Настройка WiFi Роутера Xiaomi Mi Router 4 с Телефона Через Мобильное Приложение Android или iOS Инструкция по настройке роутеров Xiaomi Mi Wi-Fi
Инструкция по настройке роутеров Xiaomi Mi Wi-Fi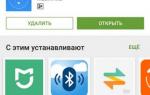 Как пользоваться приложением для настройки беспроводных маршрутизаторов Mi Wifi
Как пользоваться приложением для настройки беспроводных маршрутизаторов Mi Wifi