Содержание
- 1 Что это такое и какие функции выполняет
- 2 Подключение и настройка прокси-сервера на Windows 7
- 3 Как отключить proxy
- 4 Установка дополнений к браузерам
- 5 Как подключиться через VPN
- 6 Почему не работает proxy и как это исправить
- 7 Как узнать свой прокси-сервер и порт
- 8 Пошаговая инструкция
- 9 Как настроить прокси-сервер на Windows 7


Путешествуя по просторам интернета с помощью своего компьютера, ноутбука или даже мобильного устройства, каждый пользователь рано или поздно сталкивается с проблемой доступа к некоторым ресурсам. Конечно, сразу возникает вопрос, с чем это связано и как избавиться от подобных неприятностей. Или, например, в офисе компании есть много компьютеров и один выход в глобальную сеть. Как в этом случае подключить к интернету все рабочие места, чтобы при этом оставалась возможность контроля использования трафика каждым работником? Да и вопросы безопасности офисной сети от внешнего воздействия (хакеры) в этом случае сразу оказываются на первом плане. Использование определённого типа подключения в таких ситуациях представляется наиболее обоснованным решением, поэтому рассмотрим детальнее все аспекты настройки прокси-сервера на Windows 7.
Сразу оговоримся, что для более быстрой и анонимной работы в интернете, лучше не экономить используя всякого рода бесплатные прокси. Они очень медленные, ведь на них уже сидит куча народа. Поэтому мы решили взять несколько приватных прокси на Proxy-Sale.Com, для настройки прокси-сервера на Windows 7 в рамках данной статьи.
Что это такое и какие функции выполняет
Все так или иначе имеют представление о посредничестве. Обычно это понятие ассоциируется с торговлей. Прокси-сервер тоже является своего рода посредником. Но к торговле это не имеет никакого отношения. Через прокси-сервер, представляющий собой комплекс сетевых компьютерных программ, клиент (программный или аппаратный системный компонент) запрашивает данные у различных сетевых служб.
Например, интернет-браузер, через который пользователь просматривает ресурсы глобальной сети (сайты), вначале подключается к прокси-серверу, делающему внешние запросы. Веб-сервер, на котором расположен нужный сайт, в ответ посылает информационный пакет. Прокси-сервер формирует этот пакет в соответствии со своими настройками и отправляет клиенту (интернет-браузеру). В результате пользователь видит на экране нужный ему сайт. При этом посещение ресурса увязывается совсем с другим адресом, нежели IP компьютера, с которого был сделан запрос.
Подключение к прокси-серверу может идти через роутер или напрямую
В офисной сети прокси-сервер подключается через роутер, представляющий в этом случае точку доступа. Подключение единичного компьютера происходит непосредственно через его сетевую карту.
Подключение и настройка прокси-сервера на Windows 7
Допустим, пользователь хочет анонимно посетить какой-либо сайт или же не может на него попасть из-за блокирования ip-адресов сети, в которую входит его компьютер. Необходимо правильно создать подключение, то есть настроить прокси-сервер. В зависимости от используемого интернет-браузера этот процесс может быть разнонаправленным, но только до открытия настроек прокси-сервера через любой обозреватель. Если раньше для разных браузеров можно было использовать несовпадающие ip-адреса, то сейчас это не выйдет, за исключением разве что Mozilla Firefox. Подключение и настройка прокси-сервера оказывают влияние на настройки всех интернет-обозревателей, используемых в Windows 7.
Как сделать настройку системного браузера Internet Explorer
- Откройте «Панель управления» через главное меню «Пуск» рабочего стола и выберите вкладку со свойствами обозревателя.
Открытие вкладки со свойствами обозревателя осуществляйте в такой последовательности
- В открывшемся окне через меню «Подключения» перейдите к настройкам сети, выбрав соответствующий пункт для действующего подключения (если соединение идёт через роутер, то список коммутируемых соединений и виртуальных частных сетей будет пуст, т. к. используется локальное подключение), после чего введите в нужное поле адрес и порт прокси-сервера.
Браузер IE является системным, а это значит, что он изначально встроен в Windows 7.
Подключение прокси-сервера осуществляется путём введения ip-адреса и номера порта в нужные поля
Специализированные ресурсы, где можно посмотреть бесплатно нужные данные, легко найти через поиск в интернете. Достаточно при этом ввести запрос, например, вида «Список прокси». Некоторые ресурсы, размещающие такие данные:
- foxtools.ru/Proxy
- proxy-fresh.ru/proxy/
- spys.ru и прочие.
Настраиваем Opera на своём компьютере
В последних версиях браузера настройки прокси-сервера привязаны к системным. Из этого следует, что процесс настройки прокси-сервера одинаков что через браузер, что при помощи панели управления Windows 7. Откроется то же окно параметров локальной сети, что и в случае с Internet Explorer. Чтобы в этом убедиться, выберите в Opera последовательно «Меню//Настройки//Браузер//Изменить настройки прокси-сервера».
Порядок действий при изменении настроек прокси-сервера в браузере Opera аналогичен алгоритму, описанному для IE
Как прописать в Google Chrome
- Откройте настройки обозревателя нажатием левой кнопкой мыши изображения меню (три жёлтых параллельных линии в верхнем правом углу).
- Отметьте чекбокс дополнительных настроек и перейдите к установке параметров прокси-сервера.
Изменение параметров прокси-сервера в Google Chrome производится быстро и просто
Проводим работы с Yandex
- Выберите в верхней части открытого окна браузера пиктограмму с изображением трёх параллельных коротких линий серого цвета и откройте вкладку настроек из выпадающего списка.
- Разрешите показ дополнительных настроек, отметив соответствующий пункт, и выберите изменение настроек прокси-сервера напротив параметра «Сеть».
Переход к настройкам прокси-сервера в Yandex-браузере осуществляется в пункте «Сеть»
Настройка Mozilla Firefox
- Откройте главное меню обозревателя и выберите настройки сети в дополнительных параметрах.
- В открывшемся окне можно оставить набор системных параметров или же ввести ip-адрес прокси-сервера вручную. Есть также вариант автоматической настройки прокси и работы вообще без него.
Выбор настроек прокси-сервера в Mozilla Firefox потребует большего внимания
Как настроить Safari
Выберите из выпадающего списка главного меню браузера вкладку настроек, после чего в открывшемся окне перейдите к пункту меню «Дополнения», где нажмите кнопку изменения настроек прокси.
Переход к настройкам прокси-сервера в меню дополнений обозревателя Safari происходит за 4 шага
Видео: правильная настройка прокси-сервера на Windows 7
Как отключить proxy
Для отключения прокси-сервера в браузерах достаточно в настройках сетевых параметров убрать галочку, разрешающую его использование. В Mozilla Firefox можно применять отдельные настройки.
Установка дополнений к браузерам
Для подключения к интернет-ресурсам через прокси-сервер зачастую используются плагины для обозревателей, позволяющие обходить блокировку сайтов путём перенаправления трафика. Это такие дополнения, как ZenMate, friGate, Web Proxy и многие другие. Для каждого браузера в интернете можно найти не один вариант.
Рассмотрим как пример приложение friGate для Mozilla Firefox. После установки в панели напротив адресной строки появляется значок плагина, нажав на который можно выбрать необходимые настройки, включив, например, прокси-сервер для всех сайтов или же выбрав ресурсы из списка.
В раскрывающемся меню friGate можно выбрать необходимые настройки
Как подключиться через VPN
При использовании виртуальной частной сети (VPN) весь трафик персонального компьютера пропускается через прокси-сервер. При этом гарантируется высокий уровень анонимности, а скорость соединения не падает. Для использования VPN-подключения в Windows 7 можно установить программу CyberGhost 5, бесплатной версии которой достаточно для обеспечения анонимного сёрфинга пользователя в интернете.
Усилия для активации защиты пользователя в CyberGhost 5 минимальные
При включении защиты программа посоветует сделать апгрейд и перейти на платную версию. При желании получения дополнительного функционала можно воспользоваться предложением. В противном случае запрос следует проигнорировать.
При установке CyberGhost 5 настройки программы задаются автоматически. При этом создаётся виртуальный адаптер TAP-Windows Adapter V9 и новое сетевое подключение, идущее через него. В свойствах же компонента протокола интернета (TCP/IPv4) используемой сетевой карты автоматически прописываются DNS-сервера VPN-подключения.
Автоматическое прописывание адресов DNS-серверов VPN-подключения для сетевого подключения при использовании прокси не всегда даёт нужный эффект, поэтому рекомендуется ручная настройка
Почему не работает proxy и как это исправить
Сайты могут не открываться при недоступности прокси. Это значит, что сервер перестал работать. Такое часто случается при использовании бесплатных серверов, которые могут создаваться временно. Также сбои возможны при пиковых нагрузках на сервер. В этом случае следует использовать другие адреса из бесплатных или платных списков прокси-серверов. Что ещё? При неправильной настройке прокси-сервера интернет также не будет отвечать, поэтому на эти вопросы стоит обращать особое внимание. Следуйте методике настройки, предложенной в статье, и проблемы «Не удаётся подключиться к прокси-серверу» получится избежать в большинстве случаев.
Как узнать свой прокси-сервер и порт
Самый простой способ узнать ip-адрес подключённого прокси-сервера, особенно если используется дополнение к обозревателю или VPN, — набрать в строке поиска браузера фразу «Мой IP». И также для этой цели подойдут специализированные ресурсы. При самостоятельном подключении для уточнения ip-адреса и порта используемого прокси необходимо открыть настройки сети, как указывалось при описании подключения прокси-сервера, и посмотреть нужные данные. Можно обратиться и к интернет-сервисам.
Прокси-сервер позволяет в большинстве случаев обходить блокировки и посещать интересующие ресурсы, скачивать без ограничений нужные файлы, скрывать реально действующий при посещении интернета ip-адрес компьютера, обеспечивая при этом пользователю анонимность. Тем более подключить и настроить такое соединение не составит особой сложности. Утверждение касается не только Windows 7, но и других версий этой операционной системы.
КатегорииКатегории:
Прокси IPv4
Прокси IPv6
Бесплатные прокси
Подпишитесь, и получайте вовремя новые статьи:Подписаться на рассылкуБлог
Настройка прокси-сервера Windows 7 — необходимое условие, чтобы играть в игры или выполнять ежедневную работу, связанную с Интернетом. Сегодня мы раскроем секрет о том, как правильно настроить прокси-сервер на Windows 7. Если следовать простой инструкции, то у вас обязательно все получится!
В нашем веке информационных технологий, когда уровень безопасности нахождения в интернете ежедневно снижается, а использование proxy становится «краеугольным камнем» в сохранении персональных данных нетронутыми, актуальным остается вопрос защиты корпоративной сети предприятия, если оно непосредственно завязано на IT. Прокси незаменимы для выполнения задач анализа и сбора данных (так называемый парсинг) в некоторых соцсетях (например, в Вконтакте) и для обхода регионального запрета некоторых ресурсов.
Практически каждый прокси сервер для Windows 7 умеют настраивать как специальные утилиты, так и сама ОС Windows. Давайте рассмотрим один из популярных способов настройки proxy сервера средствами ОС Windows.
Пошаговая инструкция
Итак, для начала заходим в «Панель управления», которую можно найти в меню «Пуск». Далее необходимо выбрать подпункт «Свойства обозревателя» (или «Свойства браузера» в Windows 8.1).
В открытом окне заходим в «Подключения», находим «Настройка сети» и смело жмем.
Ниже необходимо ввести адрес и рабочий порт указанного прокси, а после чего рядом с полем ввода рабочего порта прокси нажать «дополнительно». В открывшемся окне выбираем опцию «один proxy для протоколов». После проделанных процедур и манипуляций с настройками, во время загрузки любого браузера высветится окно ввода «логин-пароль» для указанного вами в настройках proxy. Если вы ставили авторизацию по IP, то дополнительного ввода данных не потребуется.
Если в результате проделанных шагов, что-то пошло не так, повторите все шаги согласно данной инструкции. Возможно где-то что-то было упущено. Если вам нужно настроить прокси-сервер на Windows 10, то учитывайте тот факт, что хоть действия и похожие, однако, все же есть отличия.
В представленном ниже видеообзоре показана подробная пошаговая инструкция, которая также поможет вам правильно настроить прокси в Internet Explorer, включить прокси в Firefox и взаимодействовать с сервером через Chrome.
Похожие статьиВернуться к странице Блога
Зачастую случается так, что у вас дома или на работе имеется 2 и более компьютеров, один из которых имеет доступ в глобальную паутину. Зная, как настроить прокси-сервер на Windows 7 мы сможем соединить и настроить сеть так, чтобы компьютер, напрямую подключенный к Интернету, раздавал бы доступ в сеть и другим пользователям. Проще всего эта затея реализуется именно на основе прокси-сервера.
В компьютерных технологиях под прокси-сервером обычно подразумевают некую службу или программу, которая позволяет компьютерам-клиентам выполнять запросы в сеть Интернет не напрямую, а косвенно.
Алгоритм такого взаимодействия прост и гениален: первым делом компьютер-клиент посылает запрос не напрямую в Интернет, а к прокси-серверу, который первым делом стремится проверить, имеется ли подобная информация в кэше, а уже потом загружает данные из Интернета.
Поэтому посредством прокси-сервера можно не только раздать Интернет на некоторое количество клиентских рабочих станций, но и обеспечить анонимность, сберечь трафик, а также защитить компьютеры-клиенты от внешнего доступа. Итак, давайте рассмотрим настройку доступа к Интернету клиентской машине, где была предустановлена операционная система Windows7.
Как настроить прокси-сервер на Windows 7
Первым делом нужно зайти в «Панель управления». Для этого кликаем по кнопке «Пуск» и выбираем из вплывающего перечня «Панель управления». Затем выбираем в режиме просмотра подпункт «Крупные значки», чтобы перевести отображение параметров иконок панели управления в привычный классический вид. Далее находим подпункт «Свойства браузера» и кликаем по этой иконке.
Далее перед нами откроется окно настройки, где необходимо кликнуть по вкладке «Подключения». На этом окне нам необходимо выбрать «Настройка сети». Остается лишь поставить галочку «Прокси-сервер» и вписать адрес и порт вашего прокси-сервера.
Безусловно, помимо варианта настройки прокси-сервера для локальной сети, который мы рассмотрели выше, существует также настройка прокси-сервера, которая предусмотрена для модемного соединения.
Для такой настройки нам потребуется узнать название соединения, благодаря которому мы выходим в Интернет. Это может быть названием оператора USB-модема.
Для такой настройки нам не нужно кликать «Настройка сети», а нужно просто-напросто выделить модемное соединение 1 кликом мышки, а потом нажать на кнопку «Настройка». В следующем окне от нас также потребуют ввести адрес прокси-сервера, а также порт.
Используемые источники:
- https://kompkimi.ru/sovety/proksi-server-na-windows-7-zapusk-i-nastroyka
- https://proxy-sale.com/blogs/proksi-dlya-os/kak-nastroit-proksi-v-windows.html
- https://windows-9.net/kak-nastroit-proksi-server-na-kompyutere-s-windows-7.html
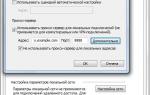 Как настроить прокси сервер на андроид
Как настроить прокси сервер на андроид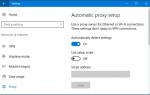 Как настроить прокси-сервер на компьютере с Windows 7
Как настроить прокси-сервер на компьютере с Windows 7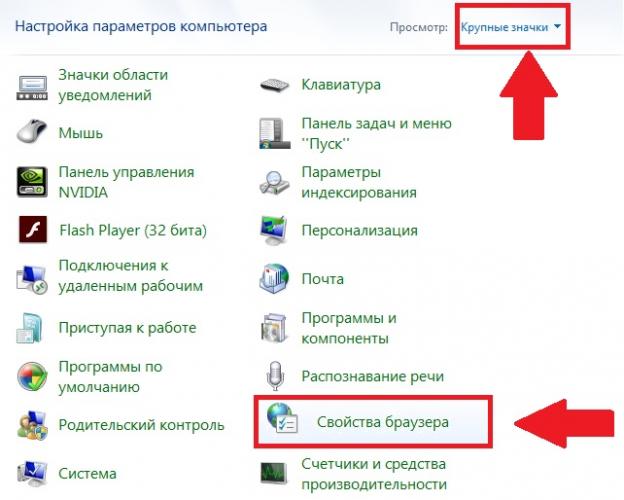
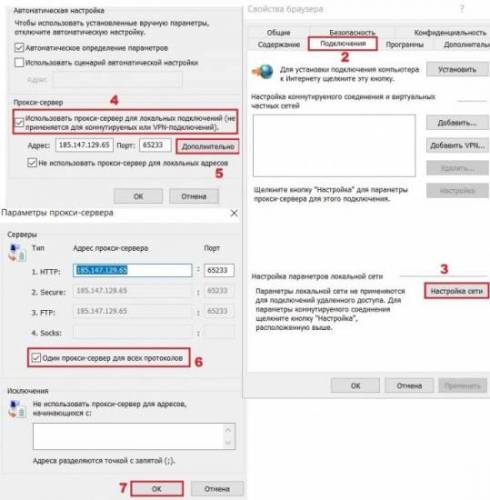
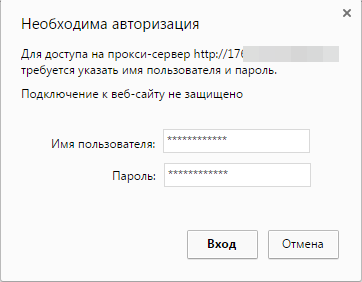
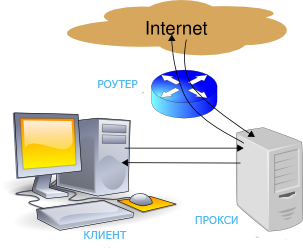
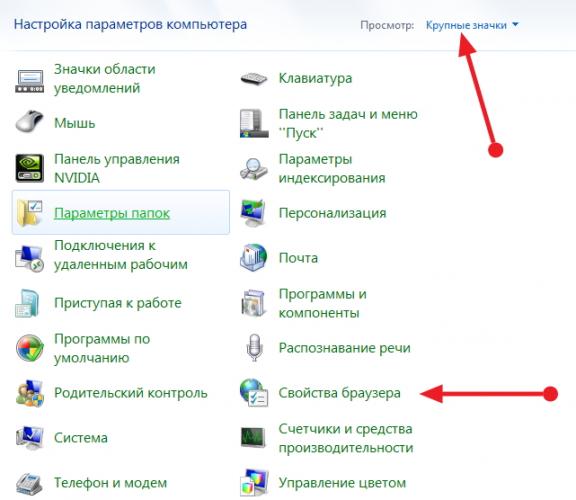
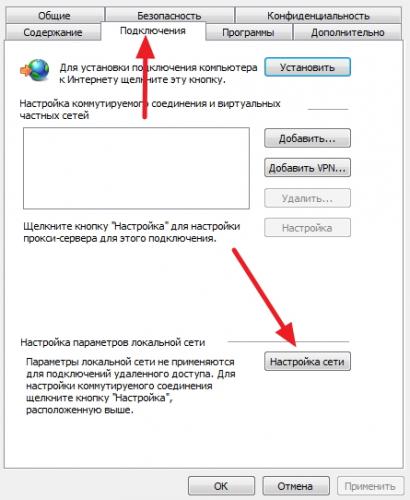
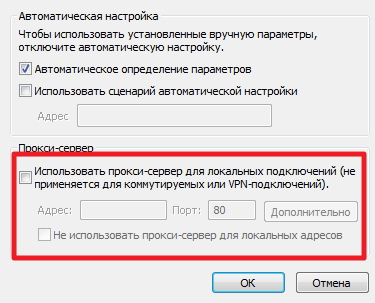

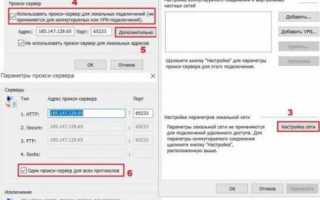

 Прокси соединение: что за зверь и зачем оно тебе
Прокси соединение: что за зверь и зачем оно тебе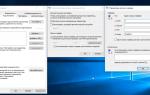 Зачем нужен прокси и как им правильно пользоваться
Зачем нужен прокси и как им правильно пользоваться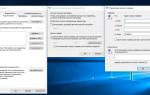 Как настроить свой прокси-сервер
Как настроить свой прокси-сервер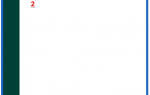 Прокси для Яндекс.Браузера: как включить и изменить настройки сервера?
Прокси для Яндекс.Браузера: как включить и изменить настройки сервера?