Содержание
Тонер Boost для картриджей Samsung
Купить
Данная инструкция поможет произвести сброс счетчика у мультифункциональных устройств марки Samsung, линейки SCX-3200, SCX-3205, SCX-3205W, SCX-3207 с уже измененным программным обеспечением или другими словами перепрошитых, при блокировке процесса печати после очередной заправки применяемых в данных моделях картриджей Samsung MLT-104.
Если на панели принтера горит красным цветом индикатор «состояние» и принтер требует заменить картридж, нужно произвести сброс счетчика тонера по следующему алгоритму:
Инструкция по сбросу счетчика тонера на принтерах Samsung SCX-3200, SCX-3205, SCX-3207
1. Нажмите быстро, без пауз, следующую комбинацию кнопок на панели принтера:+ + стоп — — стоп стоп (2 раза «+», «стоп», 2 раза «—», 2 раза «стоп»)
2. Если вы все сделали правильно и достаточно быстро, то на дисплее принтера должны появиться буквы «UC». Если с первого раза не получилось, ничего страшного, попробуйте еще раз
3. Кнопкой «+» или «-« переключайте надписи на дисплее до значения «FC»
4. Нажмите кнопку «Старт»
5. На дисплее появятся цифры «07»
6. Еще раз нажмите кнопку «Старт» После этого запустится процесс обнуления. Дождитесь окончания обнуления и выключения принтера. Теперь принтер можно включить и приступить к печати.
Видео инструкция по обнулению принтера Samsung SCX-3200, SCX-3205, SCX-3207
Samsung SCX-3205
Универсальный драйвер — рекомендуем для установки
Если вам нужен драйвера, который подойдет почти для любой версии системы, то спешим вас обрадовать — есть такая утилита для устройств Samsung Перейдите по ссылке.
Windows 2000 / 2003 / 2008 / XP / Vista / 7
Размер: 18.5 MB (принтер) и 45.8 MB (сканер)
Разрядность: 32/64
Ссылки:
- Принтер: Samsung SCX-3205-Printer
- Сканер: Samsung SCX-3205-Scan
Установка драйвера в Windows 10
После скачивания программного обеспечения на принтер SCX-3205 с нашего сайте или официального, откройте загруженный файл. Появится окно, где нужно указать в папку, в которую извлекутся необходимые файлы для установки. Отмечаем галочкой «Запустить после завершения», чтобы открылся мастер установки. Нажимаем кнопку «Извлечь».
Далее выбираем Русский язык установки, затем жмём на синею картинку с текстом «Установить сейчас».
В следующем диалоговом окне необходимо прочитать лицензионное соглашение и принять условия, отметив галочкой «Я принимаю условия лицензионного соглашения», затем нажимаем кнопку «Далее».
Если вы не желаете передавать в компанию Samsung никакие данные, то отмечаем галочкой «Нет, я не хочу передавать такие данные», затем жмём «Далее».
В следующем окно вы можете наблюдать ход установки программного обеспечения для принтера. Последовательность событий будет отображаться в окне. Процесс установки займёт не более 5-и минут.
После успешной установки драйвера и управляющей утилиты, появится окно с текстом «Установка завершена».
В отдельных случаях компьютер может не распознать принтер сразу. Перезагрузите ПК и подключите принтер повторно – отключите и подсоедините USB шнур.

Windows 2000 / 2003 / 2008 / XP / Vista / 7 / 8 / 8.1 / 10 — универсальные драйвера
Чтобы сделать установку драйвера Samsung SCX-3205 воспользуйтесь утилитой (универсальные драйвера) от Samsung.
Windows 2000 / 2003 / 2008 / XP / Vista / 7
Варианты разрядности: x32/x64
Размер драйвера: 18 MB
Нажмите для скачивания: + .
Smart Panel для этого устройства
Подходит для: Windows 2000 / 2003 / 2008 / XP / Vista / 7
Варианты разрядности: x32/x64
Размер программы: 8 MB
Нажмите для скачивания:
Как установить драйвер в Windows 10
Установка драйвера Samsung SCX-3205 начинается с загрузки программного пакета. Найти его можно, как на сайте производителя, так и по ссылке выше. По завершении загрузки переходим в папку с файлом и запускаем его. Лучше всего выполнить «Запуск от имени Администратора». Это избавит от ряда возможных проблем.
Первым окном после запуска является окно распаковки. Выбираем путь (не обязательно). Ставим галочку напротив «Запустить после завершения» и нажимаем «Извлечь». По завершении распаковки, благодаря поставленной галочке запустится процедура установки необходимого программного обеспечения.
О начале установки говорит показанное выше окно. В нём нажимаем «Установить сейчас».
Ставим галочку «Я принимаю условия лицензионного соглашения» и клацаем «Далее».
Теперь отмечаем «Нет, я не хочу передавать такие данные». Участие в программе сбора данных сугубо добровольное, но добавляет в установку лишние шаги. Поэтому мы отказываемся от него, отметив соответствующий пункт, и нажимаем «Далее»
Чтобы кнопка «Далее» стала доступной необходимо подключить принтер. Если по какой-то причине подключения невозможно, отмечаем «Убедитесь в том, что необходимо установить программное обеспечение без подключения к принтеру». Локализация данного пункта немного некорректна, но работать не мешает.
Установка завершается и можно клацнуть «Готово».
Теперь принтер доступен для использования сразу или после подключения к ПК.
Используемые источники:
- http://xn—-8sbekbkkcq0dfaeet.xn--p1ai/instrukcii/kak-obnulit-printer-samsung-scx-3200-scx-3205-scx-3207.html
- http://printerp.ru/samsung/scx-3205-driver.html
- https://info-drivers.ru/samsung/scx-3205-driver.html
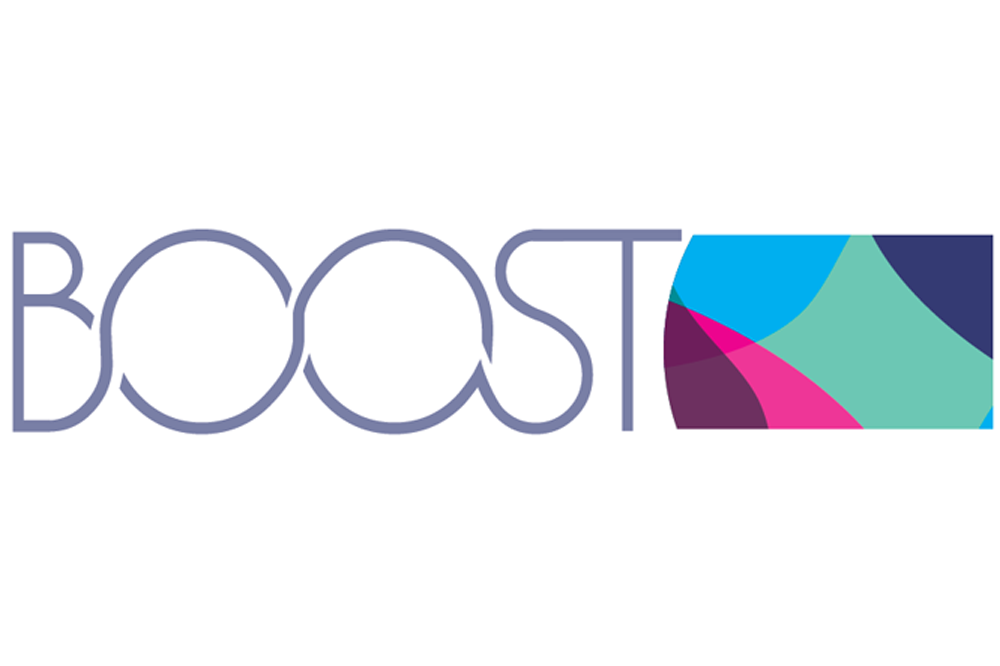



 Как обнулить принтер Samsung SCX-3200, SCX-3205, SCX-3207
Как обнулить принтер Samsung SCX-3200, SCX-3205, SCX-3207


 5 методов как узнать ip адрес вашего принтера
5 методов как узнать ip адрес вашего принтера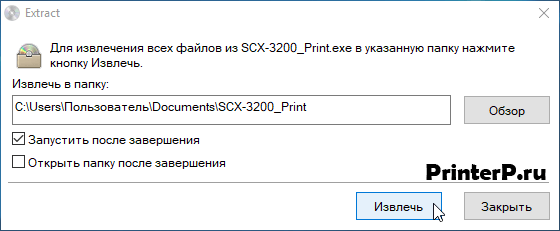
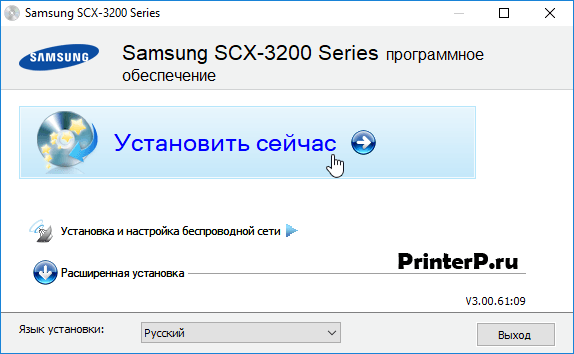
 Как настроить стандартный TCP/IP принтер на Windows 8/8.1?
Как настроить стандартный TCP/IP принтер на Windows 8/8.1?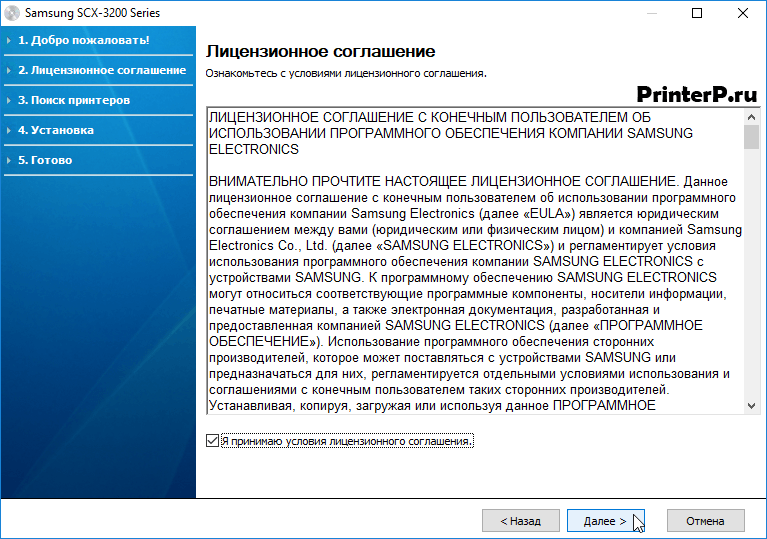
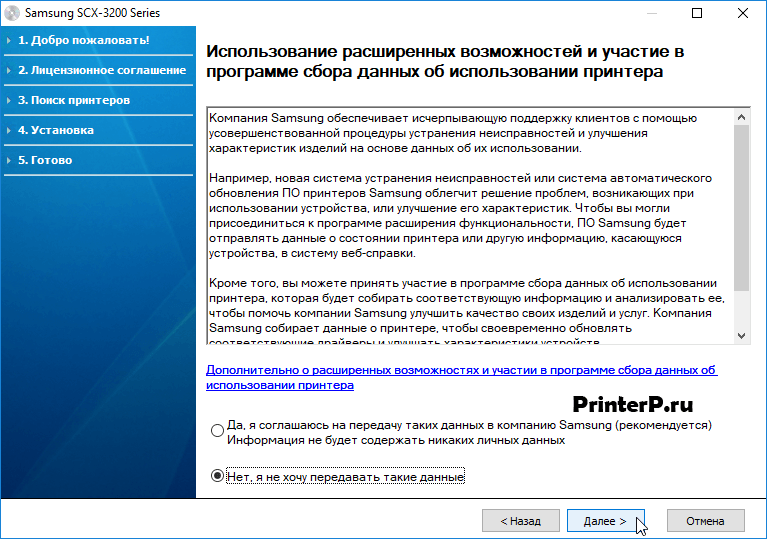
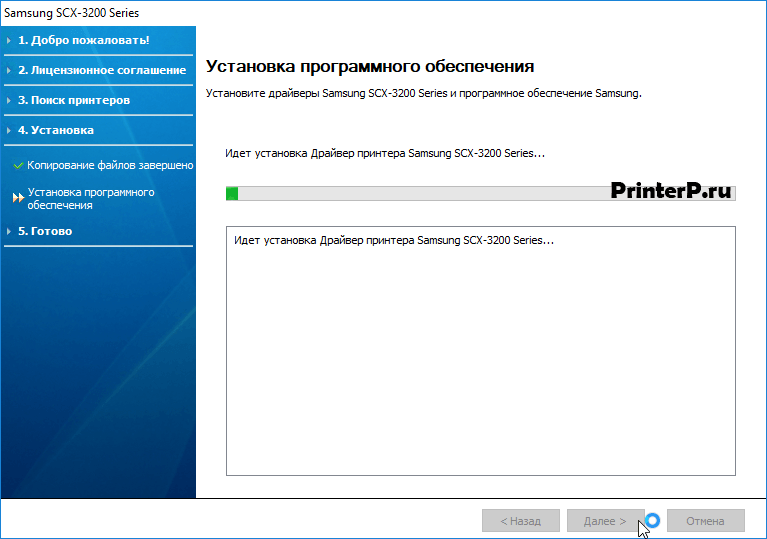
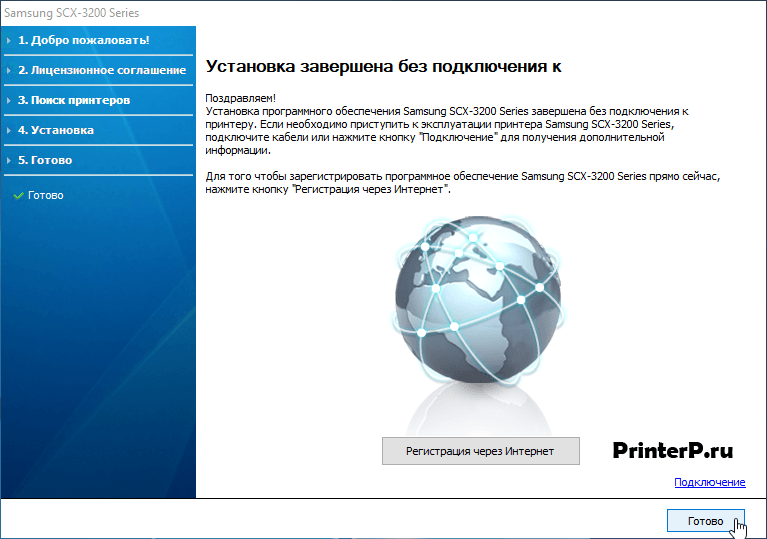
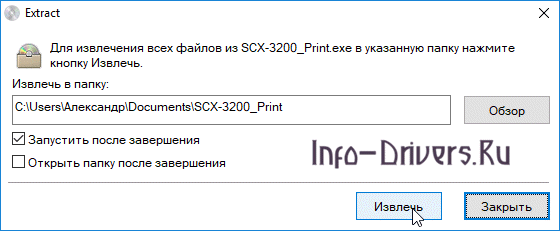
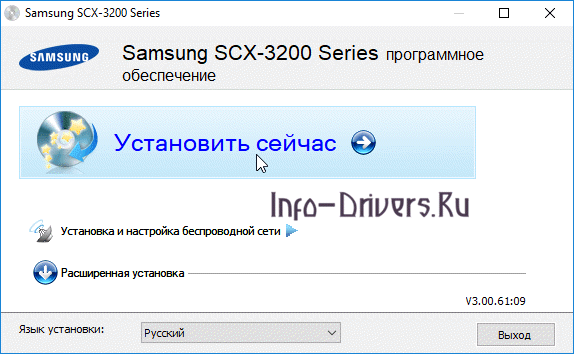
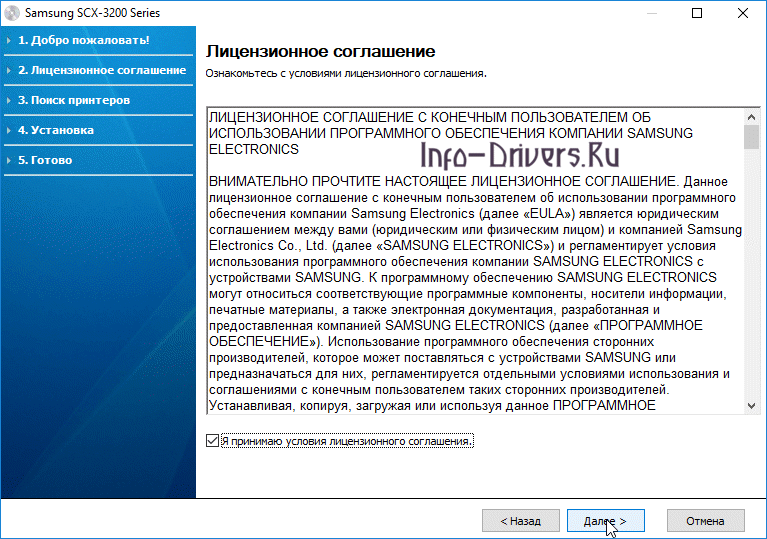
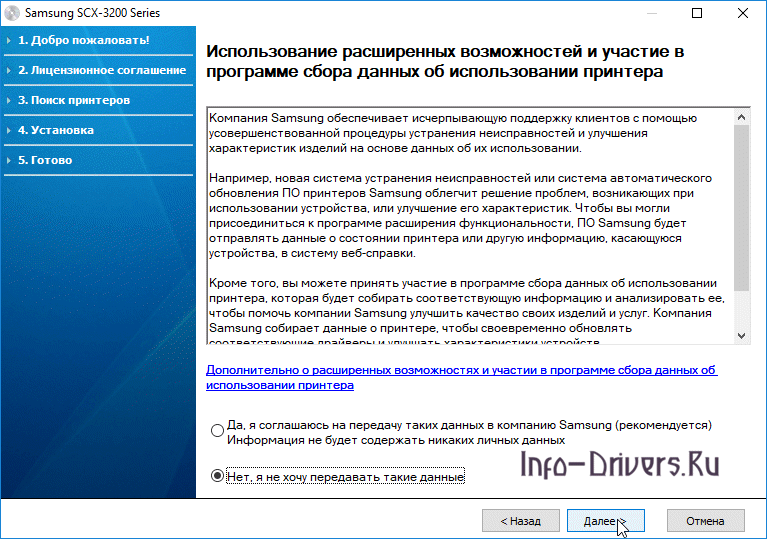
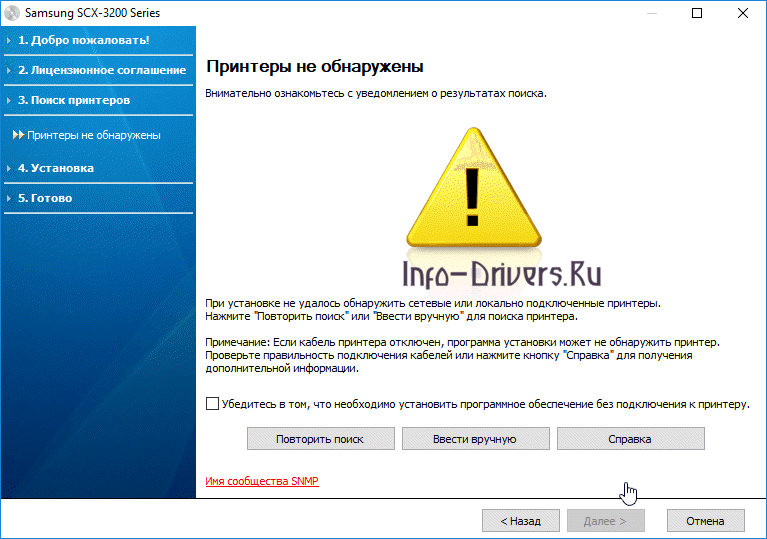
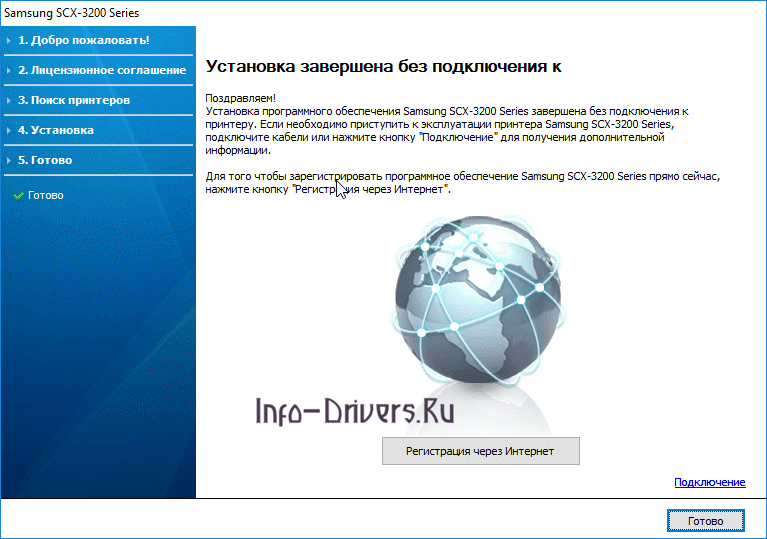



 Как установить принтер на компьютер с OS Windows 7?
Как установить принтер на компьютер с OS Windows 7?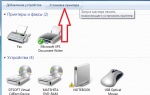 Подключение/проброс принтера через RDP
Подключение/проброс принтера через RDP Как подготовить PDF-файл для передачи в типографию
Как подготовить PDF-файл для передачи в типографию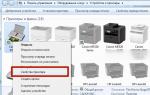 Как повысить производительность лазерного картриджа HP
Как повысить производительность лазерного картриджа HP