Содержание
- 1 1. Скопируйте данные на новый iPhoneбез проводов
- 2 2. Быстровключайтеивыключайте True Tone
- 3 3. Режим портретного света
- 4 4. Световые эффекты на готовых фотографиях
- 5 5. Удаляйте эффект портрета с фотографий
- 6 6. Снимайте видео в 4Kс 60 кадров/с
- 7 7. Найдите переключатель Автояркости
- 8 8. Включите Экстренный вызов – SOS
- 9 9. Печатайте одной рукой на iPhone 8 Plus
- 10 10. Настройте новый Пункт Управления
- 11 11. Сканируйте QR-коды
- 12 12. Добавляйте эффекты на LivePhotos
- 13 13. Заряжайте телефон без шнура
- 14 14. Пользуйтесь новыми форматами фото и видео
- 15 15. Используйте режим «не беспокоить во время вождения»
- 16 Как настроить камеру на iPhone, iPad, iPod touch
- 17 Как отключается звук (щелчок) затвора камеры
Всё внимание сейчас сконцентрировано на новом iPhone X, но новые «классические» модели iPhone тоже хороши. Теперь у них стеклянный корпус, который очень приятен на ощупь и обеспечивает поддержку беспроводной зарядки. 12Мп камера iPhone 8 Plus стала лучше, чем камера iPhone 7 Plus благодаря новым функциям, как режим портретного света и новая вспышка.
В iPhone 8 и iPhone 8 Plus есть ещё много интересного и полезного, и обо всём этом мы расскажем ниже.
Также читайте: 8 лучших функций iPhone 8 и iPhone 8 Plus
1. Скопируйте данные на новый iPhoneбез проводов
Есть весомая причина обновить свой старый iPhone до iOS 11 перед тем, как продавать или дарить его. В iOS 11 есть новая функция, позволяющая настроить новый iPhone, просто поднеся его к старому.
Новый iPhone можно просканировать камерой старого, и Apple автоматически скопирует все ваши данные и настройки на новое устройство. Будут синхронизованы даже ваши пароли.
Вам больше не нужно будет копировать и восстанавливать свои данные через iTunes.
2. Быстровключайтеивыключайте True Tone
Наконец-то одна из лучших функций iPad Pro доступна и на iPhone. Она меняет теплоту экрана в зависимости от вашего окружения. Например, если вы в тёмном баре, экран будет отдавать жёлтым цветом. Но это не то же самое, что функция Night Shift.
Функция активна по умолчанию, но иногда её нужно быстро отключить.
Для этого просто откройте Пункт Управления, зажмите слайдер с настройкой яркости, и на открывшемся экране вы увидите кнопку True Tone. Нажмите на неё, чтобы отключить функцию.
3. Режим портретного света
iPhone 8 Plus поддерживает новую функцию – режим портретного света. Он позволяет менять фон портретных фотографий. Вы можете выбрать студийный или контурный свет, и выглядит это очень здорово.
Что самое лучшее, вы можете менять эффекты в реальном времени ещё до того, как сделать фото. Теперь в режиме Портрет внизу вы увидите переключатель, с помощью которого можно менять эффекты портретного света.
Также читайте: Как пользоваться режимом портретного света на iPhone 8 Plus
4. Световые эффекты на готовых фотографиях
Световые эффекты также можно добавлять на уже готовые снимки. Нажмите Редактировать и увидите внизу такой же переключатель, с помощью которого можно будет применить любой эффект.
5. Удаляйте эффект портрета с фотографий
Иногда система очень плохо размывает фон на фотографиях. В таких случаях вы можете нажать Редактировать, а затем кнопку Depth вверху. Это уберёт эффект портрета.
6. Снимайте видео в 4Kс 60 кадров/с
Новые iPhone умеют делать то, чего не могут даже некоторые хорошие камеры. Снимать видео в 4K с 60 кадров в секунду. Конечно, такие видео будут занимать много памяти, но выглядеть они будут потрясающе. Опцию можно выбрать в Настройки – Камера – Видеозапись. Там нужно будет переключиться на вариант 4K 60 кадр/с.
7. Найдите переключатель Автояркости
Apple перенесла переключатель Автояркости в секцию Универсальный доступ. Чтобы найти его, зайдите в Настройки – Основные – Универсальный доступ – Адаптация дисплея.
8. Включите Экстренный вызов – SOS
Функция Экстренный вызов – SOS позволяет быстро вызвать экстренные службы или ваши уполномоченные контакты. Зайдите в Настройки – Экстренный вызов – SOS и включите функцию. Теперь, когда вы 5 раз нажмёте боковую кнопку, то увидите слайдер с Экстренным вызовом. Проведите по нему, и начнётся вызов экстренной службы.
9. Печатайте одной рукой на iPhone 8 Plus
Некоторым людям неудобно печатать на широком экране iPhone 8 Plus одной рукой. В iOS 11 есть решение. Зажмите иконку с глобусом на клавиатуре, а затем выберите иконку клавиатуры, расположенной справа или слева. Клавиатура будет сжата, и пользоваться ей одной рукой станет удобнее. Чтобы растянуть клавиатуру обратно на весь экран, просто нажмите на пустой блок рядом с ней.
Также читайте: Как на клавиатуре iPhone с iOS 11 пользоваться режимом печати одной рукой
10. Настройте новый Пункт Управления
В iOS 11 можно самому настроить Пункт Управления. Можно добавить кнопку записи экрана или пульт для Apple TV. Чтобы сделать это, зайдите в Настройки – Пункт Управления – Настроить элементы и добавьте нужные вам переключатели.
Также читайте: Как настроить Пункт управления на iOS 11
11. Сканируйте QR-коды
В iOS 11 можно сканировать QR-коды прямо в приложении Камера. Для этого не нужно делать ничего особенного. Просто откройте приложение, наведите камеру на код, и через секунду придёт уведомление с доступным действием. Если вы хотите его совершить (например, открыть сайт), нажмите на уведомление.
Также читайте:Как сканировать QR-код на iOS 11
12. Добавляйте эффекты на LivePhotos
Откройте Live Photo в приложении Фото и проведите по экрану вверх. Вы увидите секцию с эффектами. Можно добавить эффект петля, отскок и длинная экспозиция.
Также читайте: Как редактировать Live Photos на iPhone или iPad с iOS 11
13. Заряжайте телефон без шнура
Благодаря стеклянному корпусу новые модели поддерживают беспроводную зарядку. В комплекте к телефонам такие зарядные устройства не идут, и Apple даже их не выпускает (не считая AirPower в будущем), но вы можете купить их сами. С ними вы сможете заряжать телефон, просто положив его на подставку. Убедитесь, что покупаете зарядку стандарта Qi и надёжной фирмы. Лучше всего покупать зарядные устройства Mophie и Belkin.
Также читайте: Лучшие беспроводные зарядные устройства для новых моделей iPhone
14. Пользуйтесь новыми форматами фото и видео
iOS 11 поддерживает новые форматы видео и фотографий. HEIF и HEVC намного экономнее: они весят на 50% меньше, при этом не теряя качества. Но, если вы не обновились до macOS High Sierra, то лучше пользоваться старыми форматами. Чтобы всё же включить новые, зайдите в Настройки – Камера – Форматы и переключитесь на Высокая эффективность.
Также читайте:Как и когда переключаться между форматами HEIF/HEVC и JPG/MOV в iOS 11
15. Используйте режим «не беспокоить во время вождения»
Эта функция может спасти вашу жизнь. Когда вы её включите, она автоматически будет отключать все уведомления, когда вы за рулём. Мы рекомендуем обязательно её включить её в Настройках в секции Не беспокоить.
Оцените статью
Не пропускайте новости Apple – подписывайтесь на наш Telegram-канал, а также на YouTube-канал.
На недавней презентации Apple, одним из предметов гордости топовых флагманов iPhone 8, iPhone 8 Plus и iPhone X, компания назвала новый чипсет Bionic с дополнительным процессором обработки графических изображений. Именно этот дуэт позволяет камерам смартфона творить настоящую магию: добавлять визуальные спецэффекты, применять режим портретной съемки и эффект боке, а также самостоятельно корректировать экспозицию и автоматически включать режим HDR. Конечно, автоматический HDR-режим был и в предыдущих моделях iPhone, но теперь Apple настолько уверена в безошибочной работе данной функции, что решила убрать стандартный HDR-переключатель из приложений камеры.
Для тех, кому нравится полностью контролировать процесс съемки, это оказалось неожиданностью. А что, если мы хотим принудительно запускать HDR? Что делать, если мы хотим снимать в HDR, но смартфон “думает” иначе? Кроме того, значок HDR, который автоматически загорался, когда съемка велась в желаемом формате, вообще исчез из приложения для камеры iPhone 8.
Итак… сможем ли мы вернуть привычную нам ручную настройку режима съемки в HDR? Оказывается, можем! Он надежно спрятан в настройках телефона и по умолчанию отключен, но каждый пользователь легко исправит это, выполнив инструкции, приведенные на фото.
<index>
Телефоны и планшеты от компании Apple всегда отличались великолепной камерой, с помощью которой можно делать фантастические снимки. На более старых моделях устройств фотографии могут получаться не совсем четкие по современным меркам, но умение правильно настроить камеру, включить или отключить функции может спасти ситуацию и сильно улучшить качество фотоснимка.
Как настроить камеру на iPhone, iPad, iPod touch
В этом разделе будут поочередно описаны настройки, которые можно изменить в камере, и функции, помогающие улучшить качество съемки.
Что такое режим HDR в Айфон и как его включить
Режим HDR позволяет увеличить диапазон цветов, доступных камере при съемке. Различия между обычным снимком и снимком, сделанным в режиме HDR, вы можете увидеть на примере ниже.
Активировать режим можно в самом приложение «Камера». В верхней панели нажмите на кнопку HDR и подождите, пока режим активируется.
Но включение режима не гарантирует то, что снимок будет лучше, в некоторых условиях это не так, поэтому рекомендуется сохранять не только фотографию в режиме HDR, но и без него. Чтобы не фотографировать все по два раза, можно выполнить следующие шаги:
Рекомендуем ознакомиться
- Откройте приложение «Настройки».
Открываем настройки - Перейдите к разделу «Фото и камера».
Переходим в раздел «Фото и камера» - Включите функцию «Оставлять оригинал». Готово, теперь фотографии будут автоматически сохраняться в двух экземплярах. Все последующие настройки камеры будут выполняться в этом же разделе, так что не закрывайте его.
Включаем функцию «Оставлять оригинал»
Как включить сетку
Сетка представляет собой решетку, которая активируется при съемке видео и фото. На сделанном снимке ее видно не будет, она нужно для того, чтобы выровнять фотографию: главный объект должен находиться в центральном прямоугольнике. Выглядит это следующим образом:
Включить функцию «Сетка» можно в разделе «Фото и камера» в настройках телефона.
Настройка интервала
Параметры интервала выставляет для того, чтобы изменить частоту между созданием нового снимка. Например, можно поставить три секунды, что при автоматической съёмке фотографии создавались раз в три секунды. Выставить интервал можно в самом приложении «Камера», нажав на значок в виде часов и выбрав нужный параметр времени.
Как пользоваться ручной выдержкой
Кроме автоматической фокусировки камеры, вы можете использовать ручную выдержку, чтобы повысить четкость снимков. Нажмите и удерживайте палец на области, которая является центральной для фокусировки. Заодно можете увеличить или уменьшить яркость, передвигая палец вверх или вниз соответственно.
Как включить и выключить вспышку
У вспышки есть три режима: автоматический, ручной и тот, при котором она отключена. Первый позволяет телефону самостоятельно решать: включить вспышку или нет. При втором варианте вспышка будет использоваться в любой случае, а в третьем, наоборот. Нажав на молнию в приложении «Камера», можно выбрать один из вышеописанных режимов работы.
Применение фильтров
Большой выбор фильтров позволяет сделать вашу фотографию более уникальной и живописной. Подберите наиболее подходящий вам фильтр, нажав на значок в виде трех кружков.
Как сделать качественное видео
Перейдя в раздел «Фото и камера» в настройках устройства, вы можете выбрать разрешение, в котором будут записываться ролики, а также количество кадров в секунду. Чем выше разрешение, тем лучше качество съемки.
Живое фото
Live Photos — технология, которая позволяет создать трехсекундные живые фотографии. Живое фото — это комбинация файла .jpeg и .MOV, состоящая из 45 кадров, производимых со скоростью 15 кадров в секунду. Активировать этот режим можно в самом приложении «Камера», нажав на кнопку Live Off. Если функция включена, то кнопка превратится просто в Live.
Как отключается звук (щелчок) затвора камеры
Если вы часто делаете снимки, то звук затвора может сильно надоесть. Также этот щелчок может выдать вас при попытке сфотографировать что-то незаметно. Но есть два способа, которые позволят вам избавиться от этого надоедливого звука.
Беззвучный режим
Достаточно понизить звук на устройстве до нуля или перевести телефон в беззвучный режим, чтобы звук затвора пропал. Минус этого способа в том, что придется проделать махинации со звуком каждый раз, перед тем как совершить фото. Чтобы избавиться от звука затвора полностью, воспользуйтесь вторым способом.
Редактирование файловой системы
Важно, что этот способ подходит только для тех устройств, прошивка которых взломана при помощи Jailbreak. Если это условие соблюдено, то можно выполнять следующие шаги:
- Подключите устройству при помощи USB-кабеля и, как только оно авторизуется, откройте любой файловый проводник, например, iFunBox.
Подключаем устройство к компьютеру через USB-кабель - Открываем в менеджере файлы устройства и переходим по пути /System/Library/Audio/UISounds.
- В открывшейся папке ищем файл caf и меняем его имя на photoShutterOFF.caf. Так как переименованный нами файл отвечал за воспроизведение звука затвора, надоедливый щелчок пропадет.
Камера на iPhone — одно из главных его достоинств. При должном умении можно сделать очень высококачественные снимки. Чтобы достичь высоких результатов, нужно разобраться в настройках камеры и выставить те, которыми подходят вам больше. Если вы часто фотографируете, и звук затвора вам надоел, то вы можете его отключить временно, переведя устройство в бесшумный режим, или изменив файлы системы, если установлен Джейлбрейк.
</index>Используемые источники:
- https://it-here.ru/instruktsii/sovety-i-priyomy-dlya-vladeltsev-iphone-8-i-iphone-8-plus/
- https://mobcompany.info/interesting/kak-zapustit-hdr-semku-na-kamerax-iphone-8-8-plus-i-iphone-x.html
- https://dadaviz.ru/kak-nastroit-kameru-iphone/

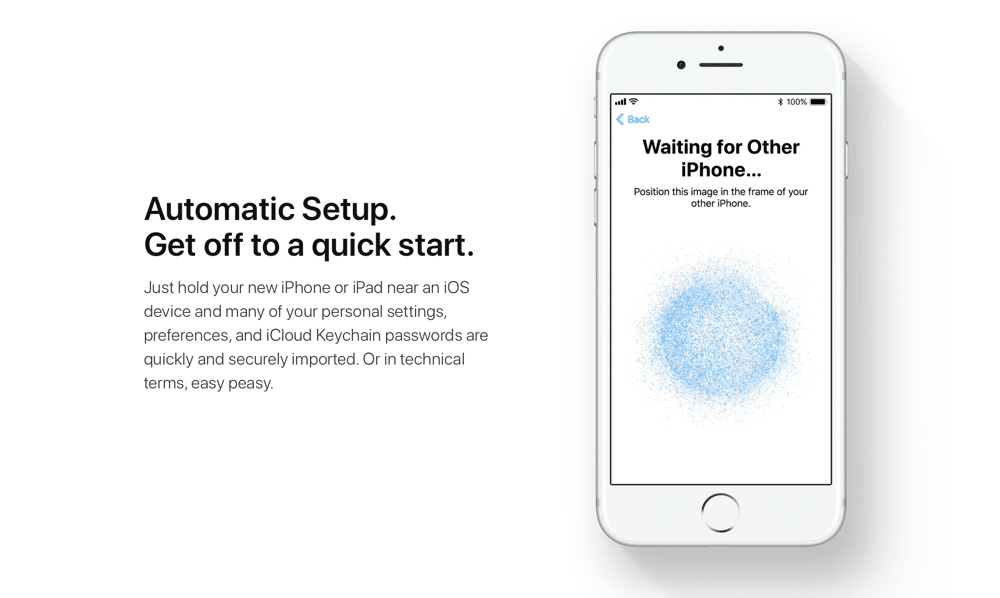
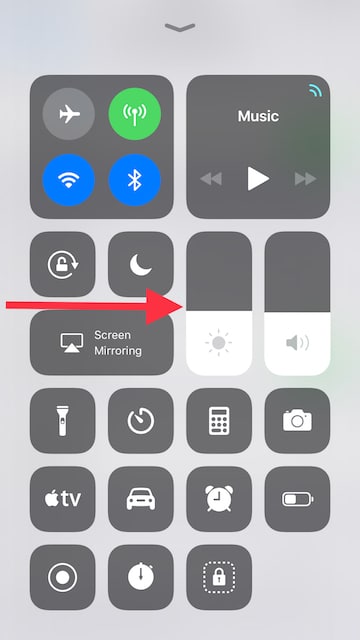
 Фото на камеру iPhone 8: характеристики и примеры
Фото на камеру iPhone 8: характеристики и примеры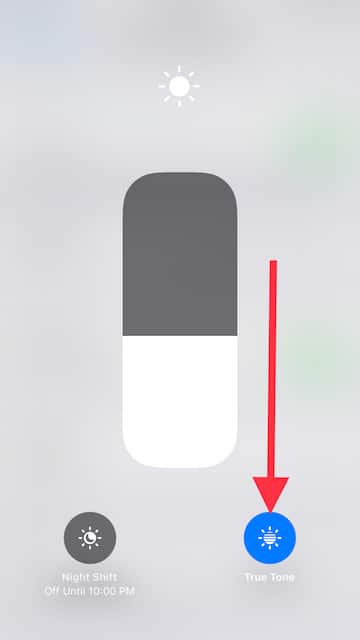
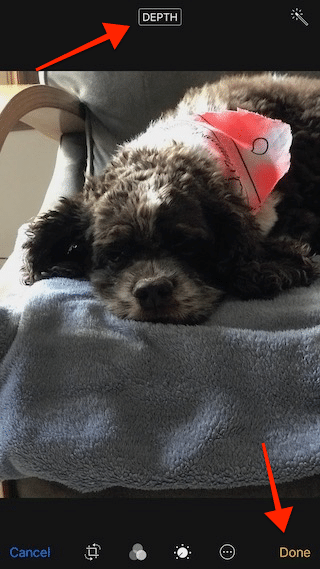
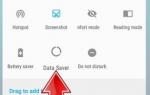 FAQ NOKIA 3.1 Plus
FAQ NOKIA 3.1 Plus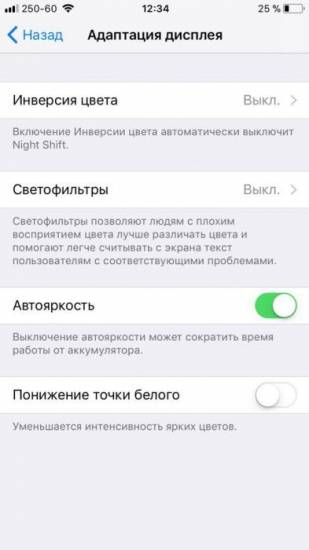
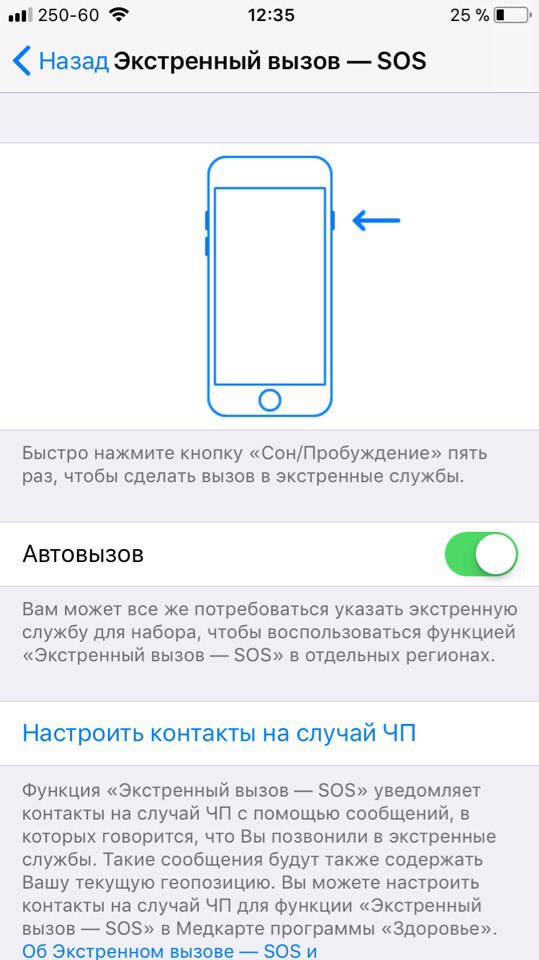
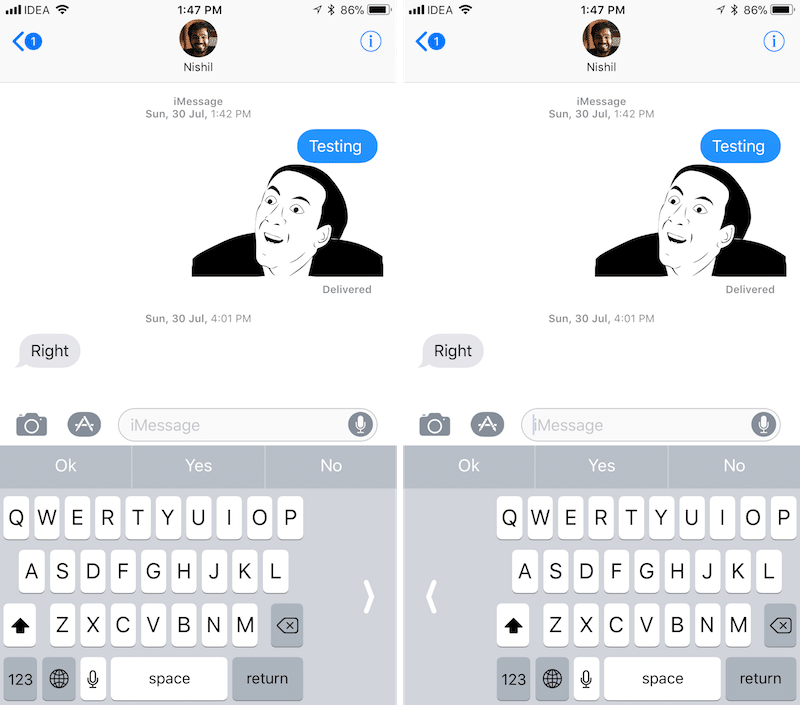
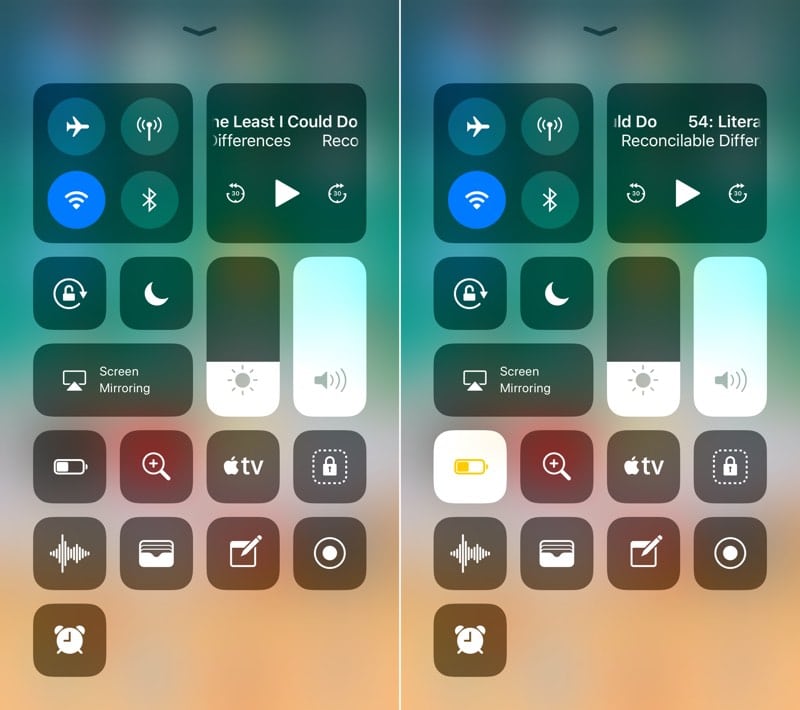
 Три настройки, которые больше всего разряжают iPhone
Три настройки, которые больше всего разряжают iPhone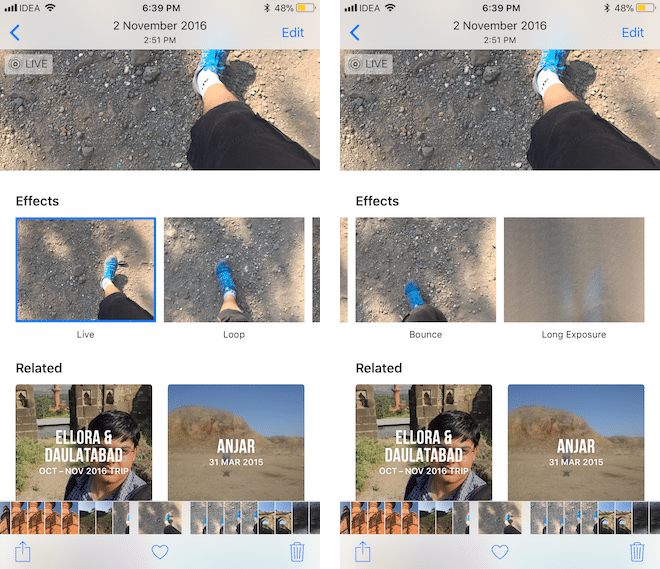
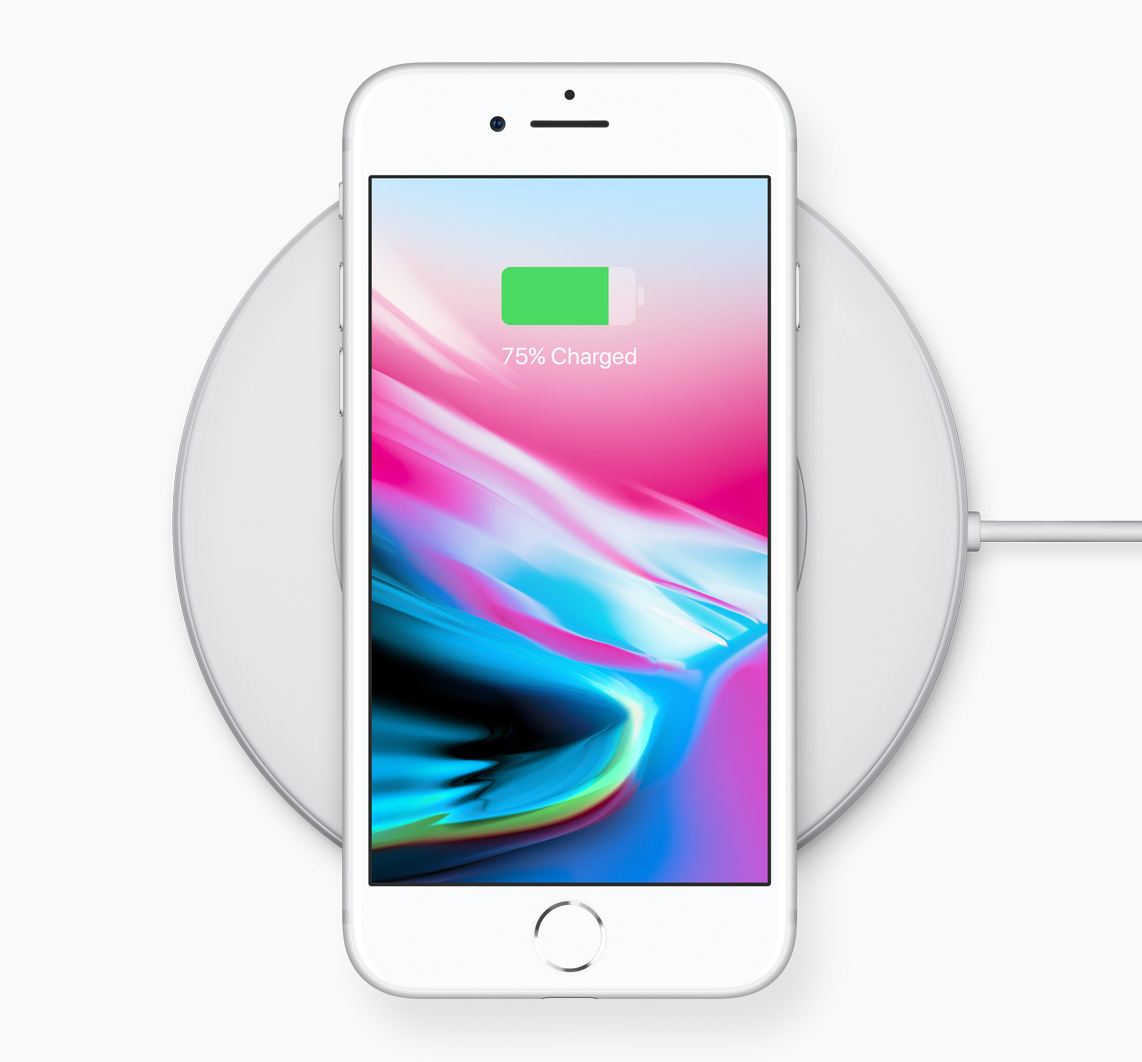

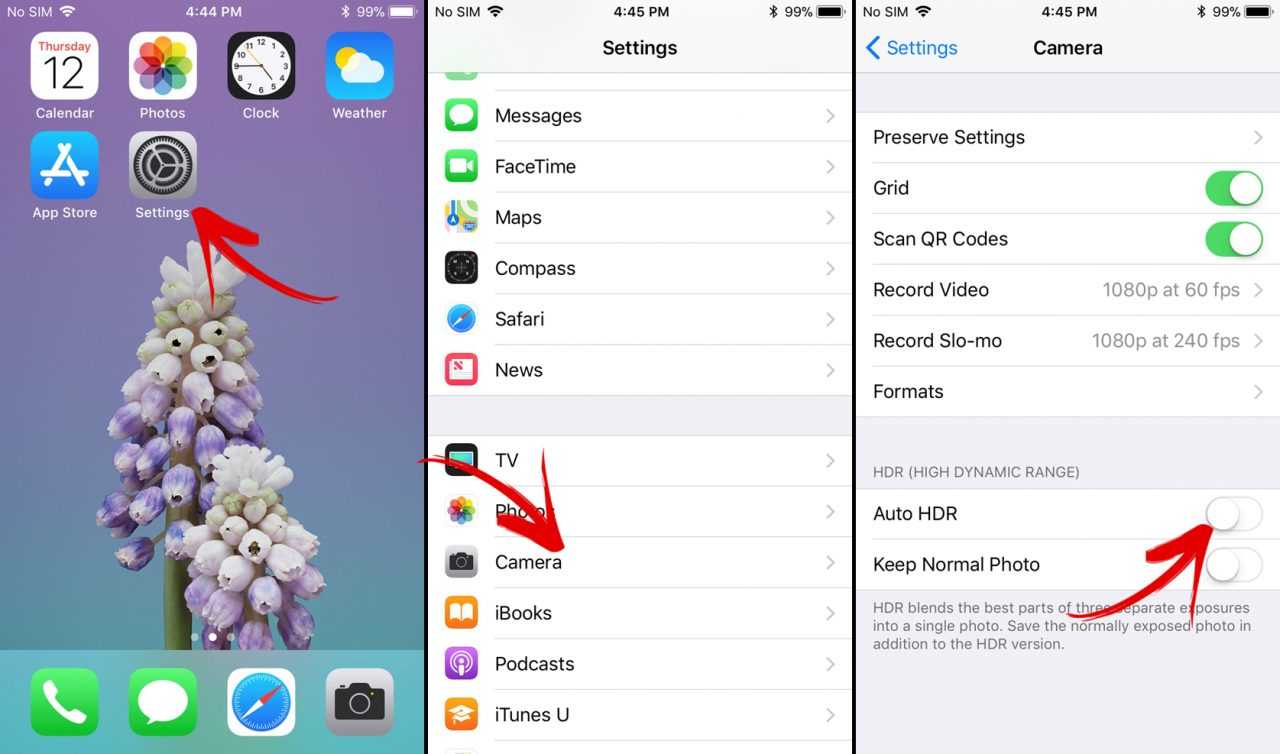
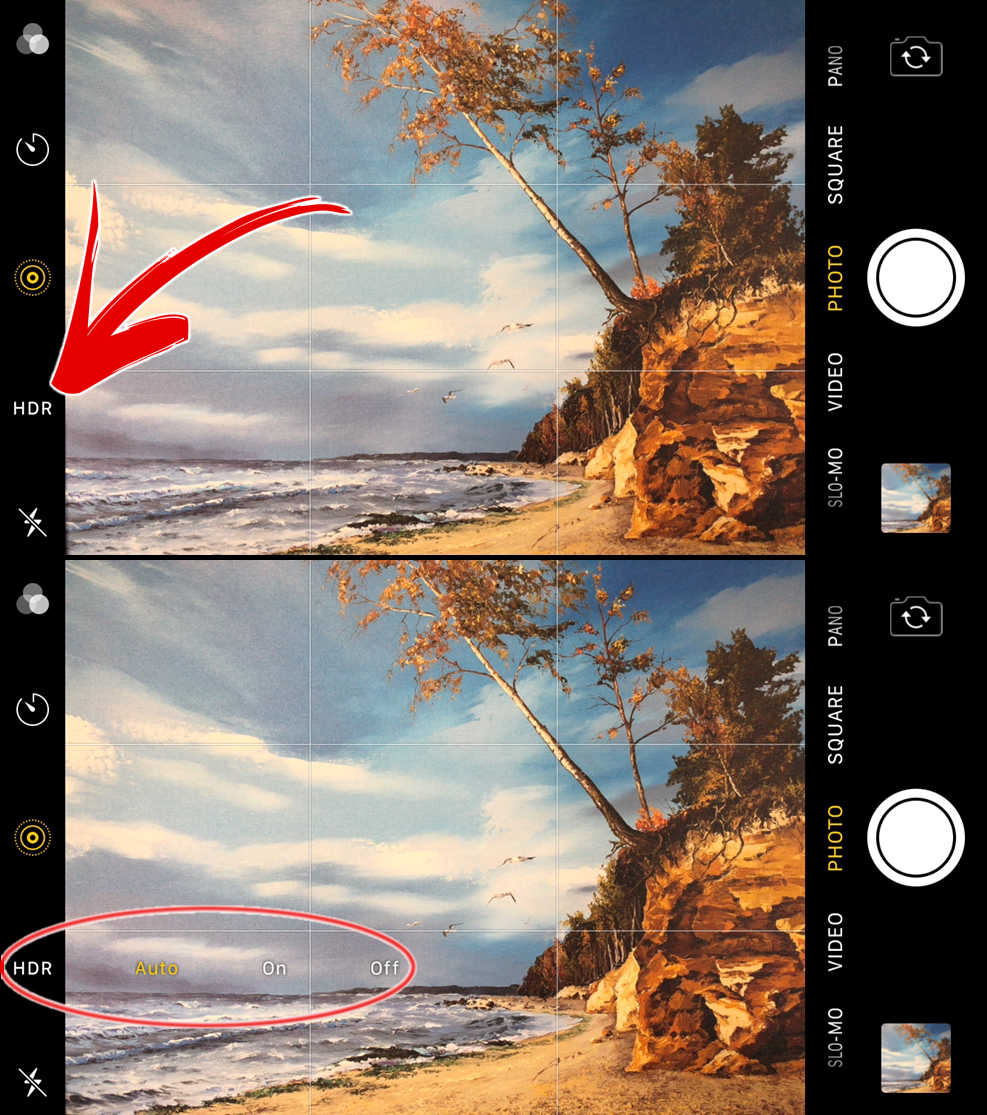

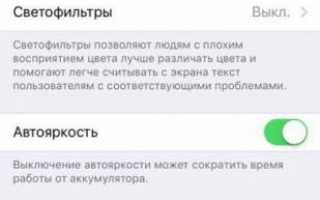

 Что такое WhatsApp Plus – особенности программы и установка
Что такое WhatsApp Plus – особенности программы и установка Как сменить пользователя на айфоне
Как сменить пользователя на айфоне Режим восстановления и DFU на iPhone 8, X, XS, XR — Все по другому! [Инструкция]
Режим восстановления и DFU на iPhone 8, X, XS, XR — Все по другому! [Инструкция]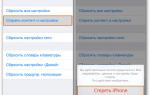 Как сделать сброс на айфоне 4
Как сделать сброс на айфоне 4