Содержание
Ещё одна февральская новинка от компании Zyxel — ADSL-роутер Keenetic DSL. Об этой модели можно сказать, что она была весьма долгожданной, особенно поклонниками этой марки. Ни для кого уже давно не секрет, что технология ADSL постепенно отживает свой век. FTTB и оптика вытесняют её сначала на окраины и в частный сектор, а с приходом GPON она уйдет в деревни, где и будут тихо доживать свой век DSLAM‘ы. Тем не менее, вопреки ожиданиям, производитель не забросил данное направление и даже выпустил роутер семейства Keenetic с поддержкой DSL-соединений. Вообще, компанию Zyxel можно назвать законодателем моды в мире DSL-модемов, так как практически все инновации за последние несколько лет в мире модемов начались именно с устройств марки Zyxel. Давайте подробнее посмотрим, что мы получаем за цену почти в 2400 рублей? Zyxel Keenetic DSL — это не просто ADSL-модем. Это полноценный универсальный роутер — поддержка ADSL, Ethernet и 3G/4G. Более того, у него есть фишка, которой нет пока ни у одного известного мне ADSL-роутера — он умеет работать с PPTP и L2TP, в то время как другие универсальные роутеры знают только IPoE и PPPoE. То есть работать новинка может фактически с любым провайдером, как кабельным, так и сотовым оператором (при условии поддержки 3G или 4G модема).
Настройка роутера.
Веб-интерфейс маршрутизатора доступен, как и у всех роутеров семейства Кинетик, по хостнейму my.keenetic.net либо через IP-адрес 192.168.1.1. Логин для доступа в веб-интерфейс — admin, пароль — 1234. Если зайти в на роутер не получается — изучите эту инструкцию — ссылка. Для подключения DSL-соединения Вам надо открыть раздел Интернет => ADSL. В этом разделе надо создать PVC-канал. Для этого нажимаем кнопку Добавить. Откроется окно создания виртуального подключения:
В поле Описание вводим название подключения (произвольно). В поля VPI и VCI нужно ввести значения, которые нужно узнать в техподдержке (для большинства филиалов Ростелеком их можно посмотреть здесь). Тип инкапсуляции выбираем LLC. Так как мы настраиваем Интернет-подключение, то обязательно поставьте галочку «Использовать для выхода в Интернет». Если у Вас тип подключения IPoE (динамический или статический IP), то в списке «Настройка параметров IP» надо поставить значение «Автоматическая» для Dynamic IP либо «Статическая» и указать IP-адрес. На этом проыесс подключения к Интернет будет окончен. Если же у Вас тип подключения PPPoE, то в поле «Параметры IP» нужно поставить значение «Без IP-адреса», так как далее надо будет создавать соединение. Нажимаем кнопку Сохранить. Теперь, в случае если Ваш провайдер использует PPPoE, надо зайти на вкладку «PPPoE/VPN»:
Цифровое телевидение IPTV.
Для настройки IPTV нужно правильно сгруппировать порты, вернее отделить порт для ТВ-приставки от общей группы и сделать его в параллель с портом WAN. Для этого в разделе Интернет на вкладке IPoE нажимаем кнопку Добавить. Роутер попросит Вас ввести идентификатор соединения:
Не пугайтесь, что в заголовке окна присутствует надпись VLAN ID. В данном случае Vlan создается локально и теги использоваться не будут, поэтому в поле можно вводить любую цифру больше 1. Нажимаем кнопку ОК. Откроется окно параметров подключения:
Откроется окно создания PVC-канала. В поле Описание вводим название — IPTV. В поля VPI и VCI нужно ввести параметры канала для IPTV, которые перед этим нужно узнать в техподдержке провайдера. Инкапсуляцию оставляем LLC. Теперь важный момент — в списке «Port Mapping» надо выбрать IPoE-подключение, которое мы создали выше. Вы его узнаете по имени IPTV. В списке «Параметров IP» вводим значение «Без IP-адреса». Нажимаем кнопку Сохранить. Конфигурация соединения IPTV завершено и можно подключать ТВ-приставку.
Беспроводная сеть WiFi .
Для конфигурации беспроводной сети WiFi на роутере Zyxel Keenetic DSL нужно выбрать раздел «Сеть WiFi», вкладка «Точка доступа»:
Следим чтобы стояла галка «Включить точку доступа». В поле имя сети SSID вводим название создаваемой беспроводной сети. В списке «Защита сети» выбираем значение WPA2-PSK и ниже, в поле «Ключ сети», вводим пароль на доступ к WiFi. Остальное можно оставить по умолчанию и нажимаем кнопку Применить.
Для Zyxel Keenetic DSL процедура настройки интернета от «Ростелеком» не вызывает значительных сложностей, а при наличии инструкции даже начинающий пользователь вполне может справиться с задачей без помощи специалиста.
Содержание
Описание
Устройство обладает широкими функциональными возможностями. Относительно мощное аппаратное оснащение позволяет без труда справляться со всеми поставленными задачами при домашнем использовании этого аппарата. Процессор работает на высокой частоте 700 MHz.
Значительный объем ОЗУ (128 Mb) обеспечит стабильное функционирование при повышенных нагрузках. Оборудован четырьмя портами LAN, при этом один из них возможно применять в качестве WAN.
Из немногочисленных недостатков можно отметить только несъемность антенн, но их показателя 5dBi вполне бывает достаточно даже для покрытия Вайфаем большой квартиры (при условии отсутствия многочисленных железобетонных перекрытий и других препятствий). Скорость трансляции Wifi может достигать 300 Mbit/c.
Методы подключения
Чтобы ввести параметры настроек, сначала Zyxel Keenetic DSL требуется подключить. С этой целью можно воспользоваться двумя следующими методами:
- Если у пользователя есть компьютер, то произвести соединение по кабелю (предпочтительный метод);
- При отсутствии ПК допускается воспользоваться беспроводным подключением с девайса, имеющего вайфай-модуль.
Первый способ отличается высокой надежностью и стабильностью, потому рекомендуется по возможности использовать именно его.
Процедура настройки при применении проводного подключения
Необходимо выполнить следующие действия:
- Проводом, который есть в составе комплектующих элементов, соединить разъем под номером «3» роутера с сетевой картой ПК;
- Кабель от «Ростелекома» (поставщика интернета) установить в гнездо под номером «0»;
- Далее вставить штекер адаптера электросети в круглое отверстие с надписью «Питание», а блок питания вставить в розетку 220 В. Затем, нажав расположенную рядом с гнездом питания кнопку, включить «Кинетик»;
- После этого, дождавшись завершения загрузки прибора, войти в интернет-обозреватель с компьютера и напечатать веб-адрес, написанный на наклейке внизу аппарата;
- Щелкнуть «Ввод»;
- В отобразившемся меню напечатать имя и код, которые также прописаны внизу корпуса аппарата (если они оказались недействительны, то потребуется произвести сброс. Инструкция отката к заводским параметрам есть в конце этого руководства);
- Кликнуть «Вход»;
- На мониторе появится web-интерфейс настройки Zyxel Keenetic;
- Войти в раздел «Интернет» и после этого открыть закладку PPPoE/VPN;
- Кликнуть «Добавить соединение»;
- Установить отметки в графах «Включить» и «Использовать для выхода в интернет»;
- Указать тип используемого протокола и «Broadband connection». В поле «имя» напечатать «Ростелеком». Остальные графы допускается не заполнять, кроме обязательных пунктов имени и ключа, выданных пользователю «Ростелекомом» (они написаны в договоре).
- Кликнуть «Применить»;
- Готово. Теперь аппарат от «Зиксель» имеет доступ во всемирную паутину.
Процедура настройки при применении беспроводного подключения
Алгоритм действий состоит из следующих этапов:
- Подключить роутер и после его загрузки активировать вайфай-адаптер девайса, с которого планируется осуществить ввод параметров;
- Соединиться с транслируемой маршрутизатором сетью (код доступа и название сети написаны на наклейке прибора);
- Далее исполнить пункты 4–14 из вышеописанной инструкции.
Необходимо отметить, что сразу после выполнения ввода параметров маршрутизатор транслирует вайфай, и можно с любых гаджетов, имеющих функцию Wifi, полноценно выходить в глобальную сеть и работать. Однако для безопасности домашней сети владельца аппарата рекомендуется заглянуть в часть «Сеть WiFi» и поменять SSID. Потом, задав тип шифрования, прописать самостоятельно придуманный ключ.
Сброс параметров к исходным
Если ваш «Кинетик» уже ранее эксплуатировался, то, вероятнее всего, потребуется его настройки предварительно сбросить.
Алгоритм действий состоит всего из нескольких следующих этапов:
- Вооружиться тонким инструментом и нажать утопленную под поверхностью пластика кнопку с надписью «Сброс»;
- Удерживать ее, не отпуская, пока прибор не начнет перезапускаться (около 10 секунд). Об успешности операции будут свидетельствовать световые индикаторы, мигающие спереди аппарата;
- Дождаться полного окончания процесса перезагрузки (около 2–3 минут);
- Готово.
Поэтапная настройка устройства.
Этапы настройки мультимедийного центра и маршрутизатора (роутера) в одном лице Zyxel keenetic DSL достаточно просты и логичны. Настройка роутера Zyxel keenetic DSL, как и любого маршрутизатора, начинается с попытки входа в интерфейс устройства.
Вход в WEB интерфейс Zyxel keenetic DSL
Существует 2 способа подключения к данному маршрутизатору для последующей его настройки: через Wi-Fi и через сетевой кабель Ethernet. Оба способа полноценны: первый подходит для подключения с помощью ноутбука, второй — для стационарного ПК (можно использовать и для ноутбука через LAN), в котором не предусмотрено Wi-Fi модуля.
Подключение Zyxel keenetic DSL через сетевой кабель и настройка интернета по технологии Ethernet
Подключаем сетевой кабель от компьютера в порт №1 роутера, а второй разъём в компьютер (ноутбук). Сетевой кабель Ethernet, который идёт от оборудования вашего провайдера, необходимо подключить в порт №0;
Открываем браузер Google Chrome и в адресную строку вводим адрес, который указан на обратной стороне устройства в пункте Веб-Адрес: my.keenetic.net либо IP-адрес 192.168.1.1. В появившееся окно авторизации, посредством логина и пароля вводим: admin и 1234 – соответственно;
Попадаем в начальное окно Системный Монитор. Здесь можно получить информацию о подключении ADSL. В начале настройки соединение с интернетом отсутствует;
Переходим в закладку Интернет (нажимаем иконку внизу окна настроек в виде глобуса). При установке и настройке PPPoE соединения для маршрутизатора Zyxel keenetic DSL переходим на вкладку PPPoE/VPN.
Нажимаем Добавить Соединение.
В открывшемся окне («Настройка Соединения») добавляем произвольное имя в Описание. Затем в строке «Подключаться Через» выбираем «Любое интернет соединение» или «Broadband connection»(Broadband-ISDN). Следующие две строки оставляем пустыми. В Имя Пользователя вводим ваш логин, указанный в договоре с провайдером. Затем вводим пароль из тех же документов. Все остальные поля можно оставить без изменений.
Жмём «Применить». Переходим в «Системный Монитор». В поле «Действующее подключение к интернету» видим подключение PPPoE соединение с сетью интернет. Интернет работает.
Подключение маршрутизатора Zyxel keenetic DSL через Wi-Fi соединение
Включаем Wi-Fi на ноутбуке. Находим сеть, имя которой указано на обратной стороне устройства. В нашем случае — это Keenetic-3454. Подключаемся к сети по указанному тут же паролю. У нас это — TDkN***d.
Вход на маршрутизатор осуществляется также, как и в случае подключения с помощью сетевого кабеля: запускаем браузер, вводим логин и пароль (admin и 1234). Далее идём в настройки и настраиваем доступ в интернет.
Настройка PPPoE описана выше. Данную шпаргалку можно использовать при настройке «Шпарки Дамавик» по Ethernet технологии. Для использования маршрутизатора Zyxel keenetic DSL в качестве ADSL модема для ByFly потребуется другой тип настройки для «Настройки Соединения», о нём в следующий раз.
Надо сказать, что после данной настройки роутер автоматически начинает раздавать интернет по Wi-Fi сети. Т.е. уже после подключения к сети Keenetic-3454 и настройки PPPoE соединения. Любое устройство, будь то другой ноутбук, смартфон Android, устройство на iOS, может осуществить подключение к данной сети (Keenetic-3454) по текущему паролю. Еще раз повторю, что эти параметры указаны на обратной стороне маршрутизатора.
Сменить название сети SSID, шифрование и пароль для входа можно в разделе «Сеть WiFi» и закладке «Точка доступа» по аналогии с любым устройством подобного типа. Придётся изменить: имя сети, защита сети, ключ сети (пароль доступа). Нажать кнопку «Применить».
Если настроить Wi-Fi сеть для данного или любого другого роутера не получается, наша компания готова помочь. Настроить Wi-Fi с выездом мастера на дом, офис быстро и с гарантией — качественная и доступная услуга нашей компании.
Используемые источники:
- https://nastroisam.ru/zyxel-keenetic-dsl/
- https://nastrojkin.ru/equip/zyxeldevice/zyxel-keenetic-dsl.html
- https://hpc.by/setting_zyxel_keenetic_dsl


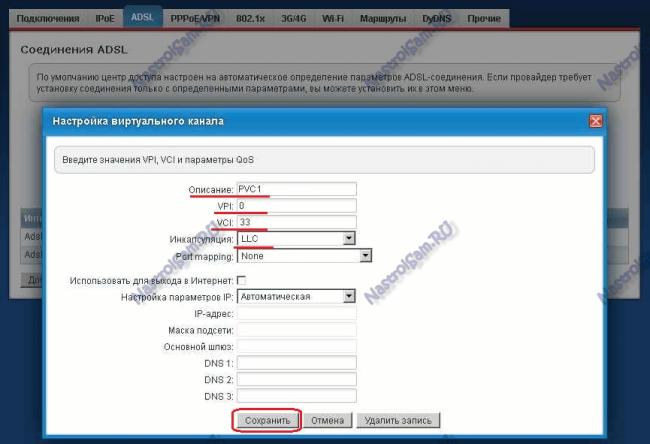
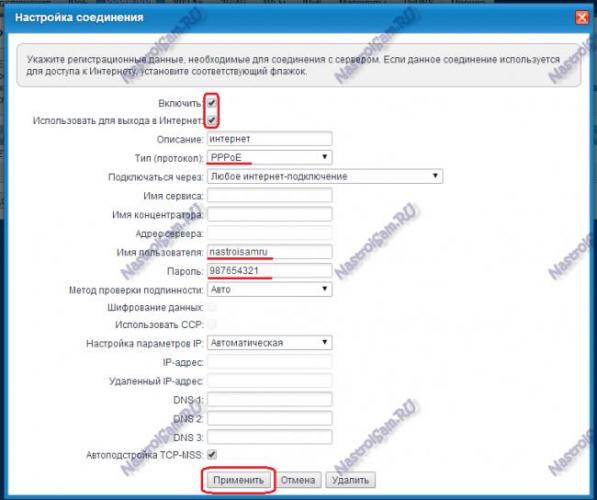

 Ищем вход в настройки роутера Zyxel Keenetic
Ищем вход в настройки роутера Zyxel Keenetic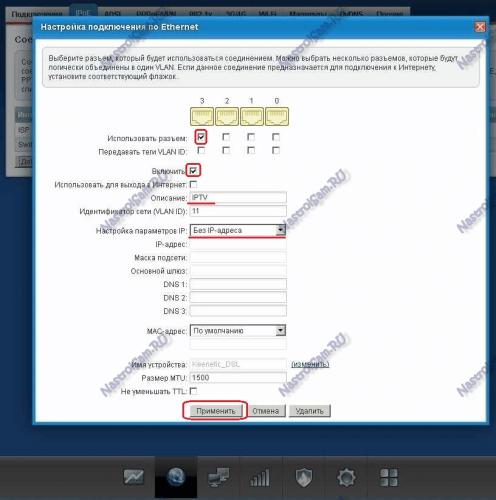
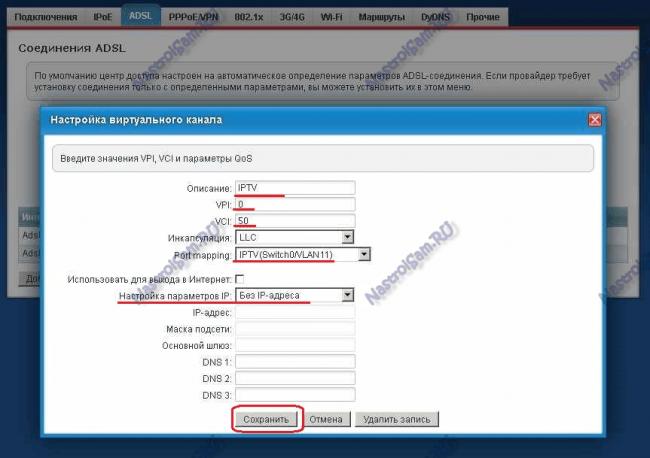
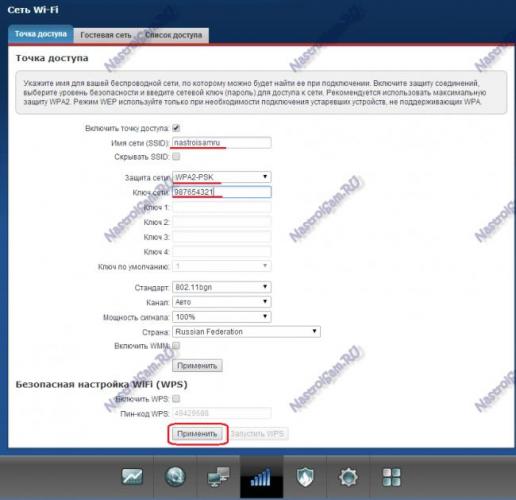

 Настройка и прошивка роутера Zyxel Keenetic 4G II
Настройка и прошивка роутера Zyxel Keenetic 4G II

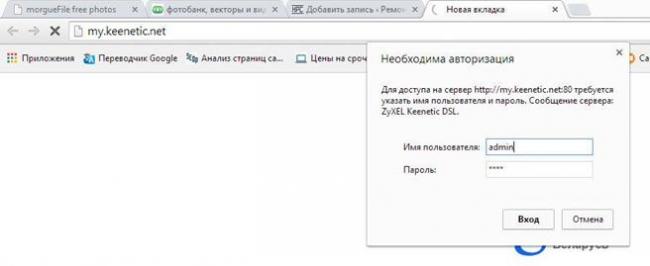
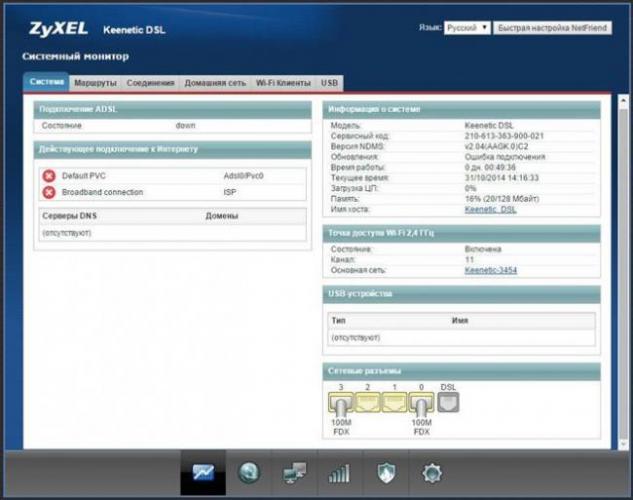
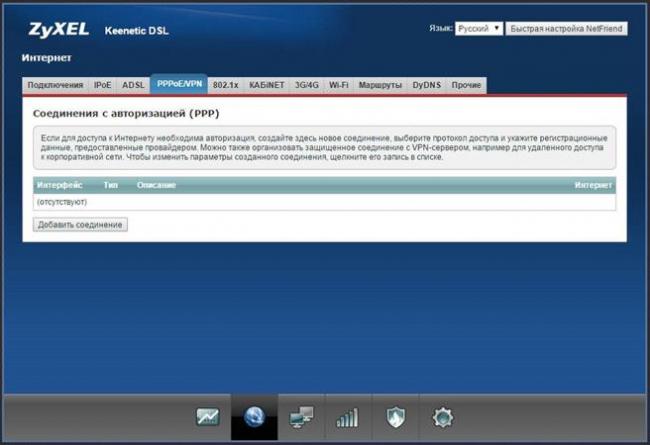
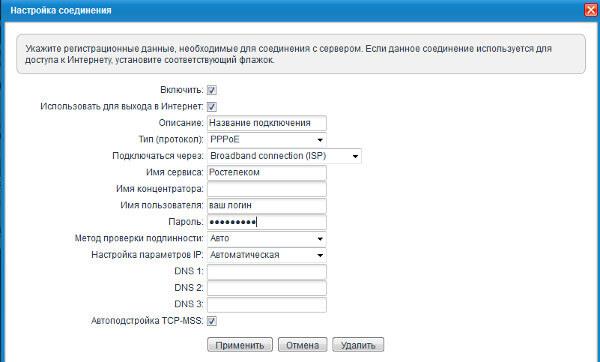
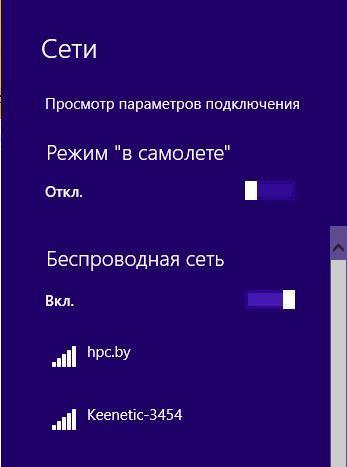
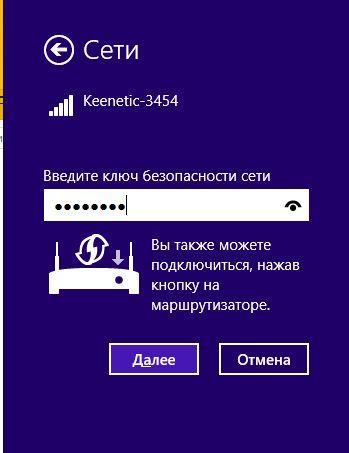

 Роутер ZyXEL Keenetic Lite II: краткий обзор и понятная пошаговая настройка
Роутер ZyXEL Keenetic Lite II: краткий обзор и понятная пошаговая настройка

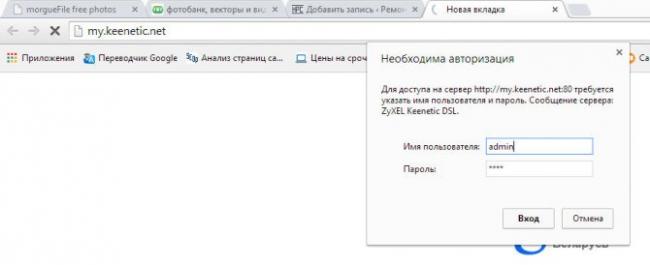
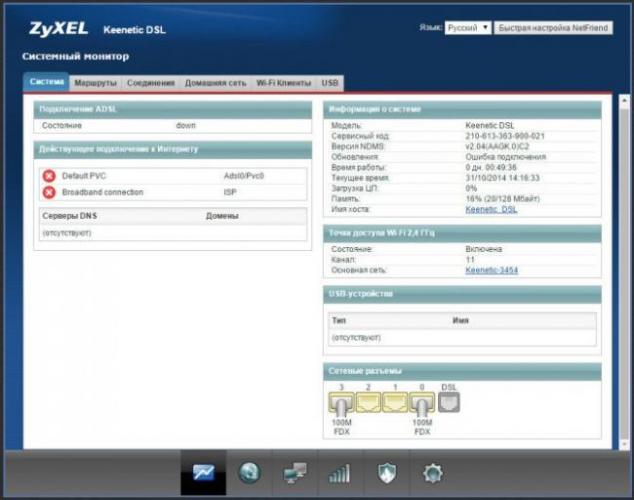
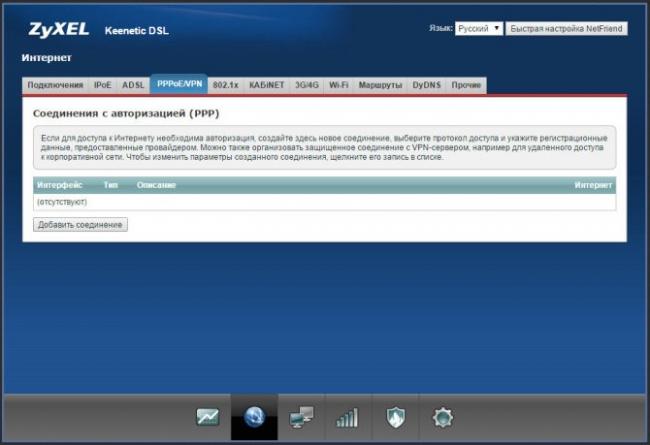
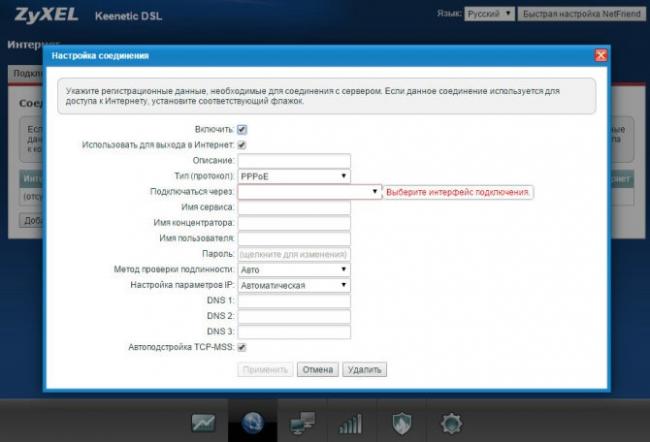
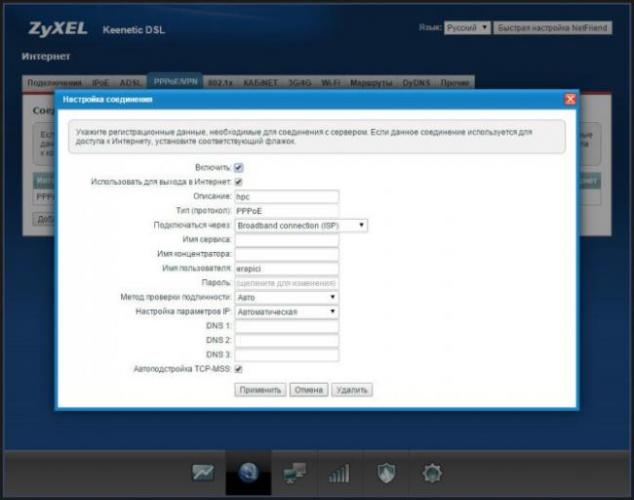
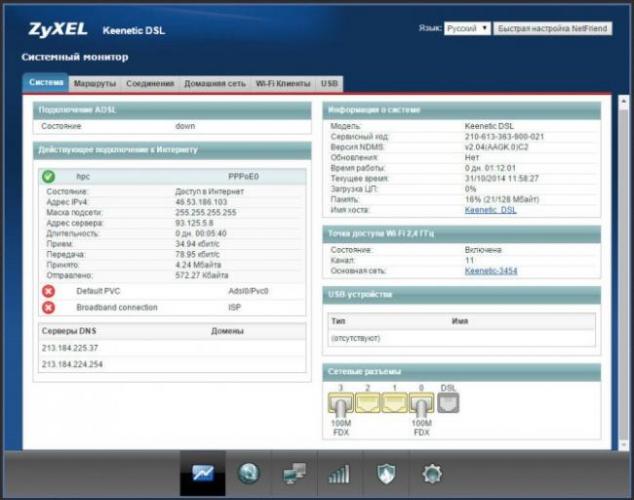
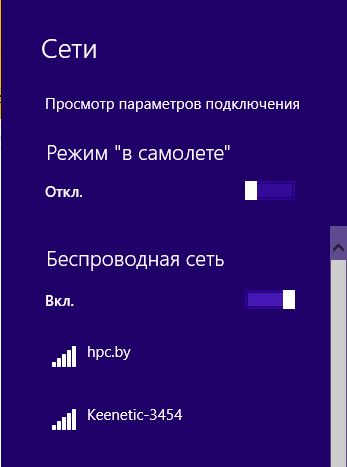
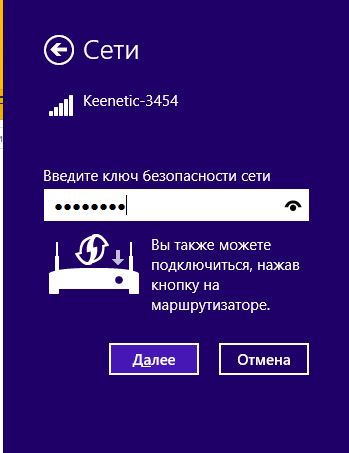



 Роутер ZyXEL Keenetic Lite II: краткий обзор и понятная пошаговая настройка
Роутер ZyXEL Keenetic Lite II: краткий обзор и понятная пошаговая настройка Роутер ZyXEL Keenetic Omni II: что умеет модель и как её настроить
Роутер ZyXEL Keenetic Omni II: что умеет модель и как её настроить Как настроить роутер ZyXEL Keenetic 4G (II и III): пошаговые инструкции
Как настроить роутер ZyXEL Keenetic 4G (II и III): пошаговые инструкции Настройка роутера ZyXEL Keenetic Lite 3
Настройка роутера ZyXEL Keenetic Lite 3