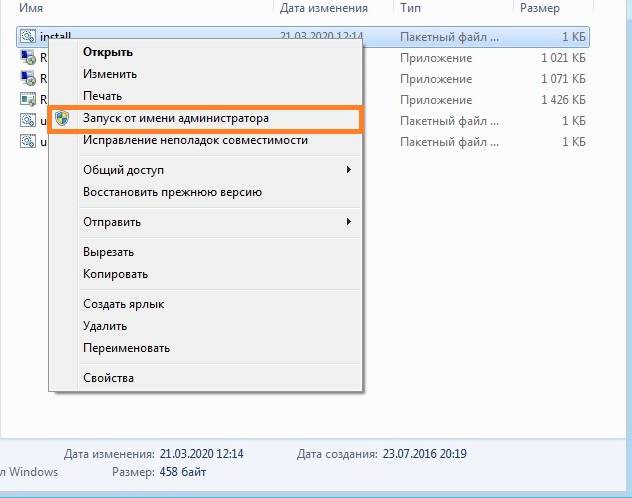
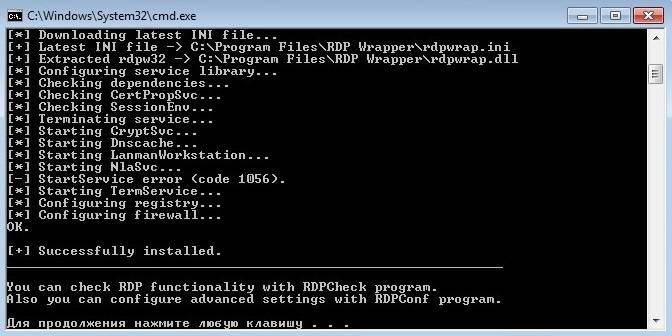
Настройка пользователей для доступа к удаленному рабочему столу
По умолчанию, доступ к удаленному рабочему столу имеют все пользователи операционной системы, которые состоят в группе «Администраторы». Для того, чтобы пользователь без прав администратора мог получить доступ к удаленному рабочему столу, его необходимо добавить в группу «Пользователи удаленного рабочего стола».
Однако, поскольку использование домашних операционных систем для предоставления удаленного рабочего стола не было предусмотрено, то и соответствующей группы в них нет. Но даже это можно исправить, правда несколько сложным путем — нужно запустить редактор реестра под учетной записью системы, и импортировать в реестр нужный файл, а затем через командную строку добавить пользователя в группу пользователей удаленного рабочего стола.
- Сперва нужно скачать набор утилит PsTools, который можно взять с сайта Microsoft — https://docs.microsoft.com/en-us/sysinternals/downloads/pstools. Так же скачиваем архив с нужным reg файлом.
- Распаковываем архив PsTools в любое нужное место. В нашем случае, оттуда нужен только файл PsExec.exe, поскольку с его помощью можно будет запустить «Редактор реестра» от имени системы.
- Запускаем командную строку с правами администратора. В ней вводим полный путь к файлу PsExec.exe (например, C:UsersUserDesktopPsExec.exe) со следующими параметрами:
-s -i regedit.exe. В итоге должно получится следующее:C:UsersUserDesktopPsExec.exe -s -i regedit - Открываем меню Файл — Имопорт, и выбираем ранее скачанный файл реестра.
- В случае, если все прошло успешно, появится соответствующее сообщение — Содержащиеся в RemoteDesktopUsersGroup разделы и значения успешно внесены в реестр.
- Редактор реестра можно закрыть. Осталось добавить нужного пользователя в группу пользователей удаленного рабочего стола, для этого, в командной строке нужно выполнить (которая должна так же быть запущена с правами администратора):
net localgroup "Remote Desktop Users" [ПОЛЬЗОВАТЕЛЬ] /addгде [ПОЛЬЗОВАТЕЛЬ] — логин пользователя в системе.
- После этого, пользователь добавленный в группу «Remote Desktop Users» будет иметь доступ к удаленному рабочему столу.
</li>
Создаем файл-ярлык для RDP соединенияСохранение пароля в файле RDP подключенияДеактивируем панель подключения при RDP соединении в полноэкранном режимеПерезагрузка Windows на удаленной машине через консоль в RDP соединенииУдаляем историю подключений RDP
Для запуска окна подключения к удаленному рабочему столу RDP нажмите в Windows:
Win+R
В появившемся окне «Выполнить» наберите
mstsc
и нажмите EnterВ открывшемся окне нажмите Параметры, и полностью настроив параметры соединения нажмите «Сохранить как…«
Для того что бы каждый раз не вводить пароль при запуске сохраненного файла RDP соединения, уберем на вкладке Общие чекбокс «Всегда запрашивать учетные данные«, и при подключении нажмем Запомнить учетные данные.
При работе на удаленной ПК с ОС Windows всплывающий бар отображающий наименование подключения, зачастую мешает, для его деактивации, уберем на вкладке Экран (Display) чекбокс Отображать панель подключений при работе на полном экране (Display the connection bar when I use the full screen).Для выхода из полноэкранного режима без панели подключения используйте Ctrl+Alt+Break
В RDP сессии дайте команду в командной строке (ее вызов Win+R -> cmd -> Enter)
shutdown -r
Или воспользуйтесь утилиту Удаленное завершение работы на удаленно или локальном ПК вызвав ее командой
shutdown /i
Пуск -> Выполнить (или сочетание клавиш Win+R (Run))
В окне выполнить, открываем редактор реестра (не правильное внесение изменений может иметь фатальные последствия, выполняйте их на свой страх и риск)
regedit
Сделайте резервную копию реестра, для этого выбирите раздел реестра, который необходимо выполнить (в нашем случае HKEY_CURRENT_USER).
HKEY_CURRENT_USER -> Файл -> Экспорт
Перейдите в ветку
HKEY_CURRENT_USER Software Microsoft Terminal Server Client Default
В этой ветки хранится ключи с именами MRU0-MRU9 (MRU – Most Recently Used) история 10 последних rdp подключений.Очистите историю нам нужно удалить все ключи с именами MRU0-MRU9.
Перейдите в ветку
HKEY_CURRENT_USER Software Microsoft Terminal Server Client Servers
В этой ветке храняться подразделы с именами (ip адресами) компьютеров с которыми устанавливалось соединение.Ключ UsernameHint хранит имя пользователя, под которым осуществлялось подключение.Очистите историю удалив все подразделы ветки Servers.
Так же необходимо удалить rdp соединение по умолчанию, которое содержит информацию о самом последнем rdp подключении.Файл Default.rdp (файл скрытый), который находится в каталоге Documents или Мои документы.
Таксаномия: Windows
Что такое RDP сеанс? Я думаю многие сталкивались с этим понятием. RDP сеанс — Подключение к удаленному рабочему столу.
Для подключения по протоколу RDP клиент покдлючается по TCP-порту 3389.
Чтобы запустить RDP подключение с дополнительными ключами, необходимо запустить командную стоку. Для этого необходимо нажать пуск -> cmd или сочетаниями клавиш Win+R и написать в появившемся окошке cmd Для подключения к удаленному рабочему столу через командную строку нужно выполнить команду:
MSTSC
Дополнительные параметры RDP:
/edit «файл подключения» «файл подключения» — имя RDP-файла для подключения.
/v:<сервер[:порт]> — удаленный компьютер, к которому выполняется подключение.
/admin — подключение к сеансу для администрирования сервера.
/f — запуск удаленного рабочего стола в полноэкранном режиме.
/w:<ширина> — ширина окна удаленного рабочего стола.
/h:<высота> — высота окна удаленного рабочего стола.
/public — запуск удаленного рабочего стола в общем режиме.
/span — сопоставление ширины и высоты удаленного рабочего стола с локальным виртуальным рабочим столом и развертывание на несколько мониторов при необходимости. Для развертывания на несколько мониторов все мониторы должны быть размещены так, чтобы формировать прямоугольник.
/multimon — настраивает структуру размещения мониторов сеанса удаленного рабочего стола в соответствии с текущей конфигурацией на стороне клиента.
/edit — открытие указанного RDP-файла подключения для изменения.
/migrate — миграция файлов подключения прежних версий, созданных с помощью диспетчера подключений клиентов, в новые RDP-файлы подключения.
Например у нас есть 2 или более мониторов и мы хотим, чтобы подключение к удаленному рабочему столу открылось не на 1 монитор, а на 2 и более, то нам необходимо набрать в командной строке: «mstsc /v:192.168.1.8 /multimon»
где:
mstsc — подключение к удаленному рабочему столу
/v:192.168.1.8 — адрес ПК/сервера к которому мы подключаемся (можно использовать DNS имя)
/multimon — параметр, с помощью которого подключаются все ваши мониторы к сеансу.
Используемые источники:
- https://sysadmin.ru/articles/rdp-wrapper
- http://itautsors.ru/windows-nastroyka-rdp-soedineniya-i-rabota-v-nem
- https://sysadmin-note.ru/rdp-seans-dopolnitelnye-parametry/

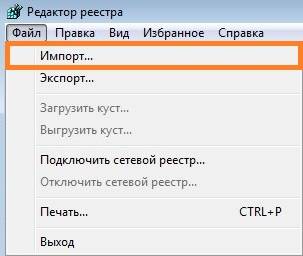
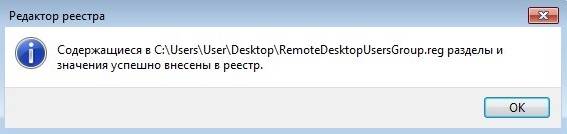
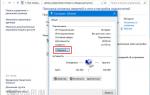 Удаленное управление сеансом пользователя windows стандартными средствами
Удаленное управление сеансом пользователя windows стандартными средствами Как настроить RDP на Виндовс 10
Как настроить RDP на Виндовс 10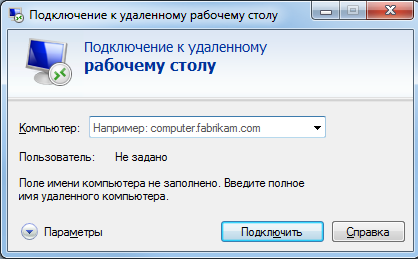
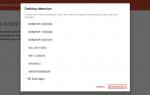 Запускаем RDP на Windows 7 и 10 для нескольких пользователей
Запускаем RDP на Windows 7 и 10 для нескольких пользователей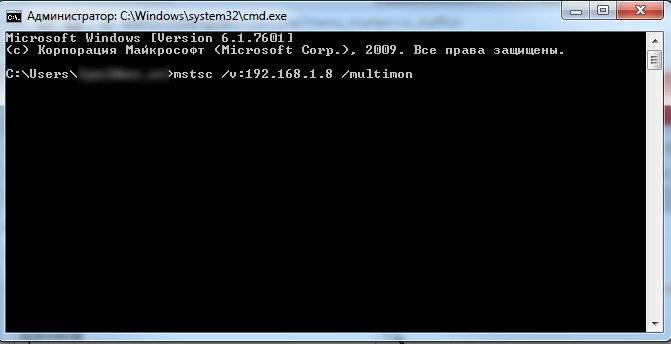

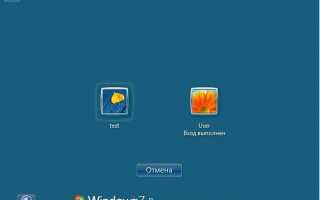

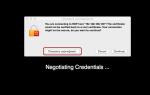 Как подключиться к выделенному серверу с Windows по RDP?
Как подключиться к выделенному серверу с Windows по RDP?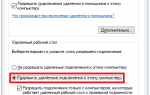 RDP клиент для Windows: установка и настройка
RDP клиент для Windows: установка и настройка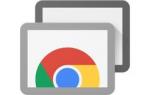 Удаленный Рабочий стол Windows XP, 7, 8 и 10
Удаленный Рабочий стол Windows XP, 7, 8 и 10 Microsoft Remote Desktop – настраиваем удаленное подключение к ПК
Microsoft Remote Desktop – настраиваем удаленное подключение к ПК