Microsoft Active Directory пожалуй самая известная служба из состава Windows Server. Это реализация сервера каталогов от Microsoft. Она позволяет централизованно управлять различными ресурсами — пользователями, настройками рабочих станций, принтерами, общими папками и т.д.
Так как AD в основном используется в сети, то для начала необходимо добавить сервер, на котором планируется развернуть AD в локальную сеть. Также желательно задать ему статический ip-адрес, так как это основной ресурс сети.
Это можно сделать согласно нашей инструкции.
После того, как предварительные настройки сделаны, необходимо установить службу “Доменные службы Active Directory”
Для этого необходимо зайти в диспетчер серверов — обычно он открыт при старте то его всегда можно запустить из меню “Пуск”
Далее запустить мастер установки ролей и компонентов нажав кнопку “добавить роли и компоненты”
Выйдет страница приветствия на которой можно просто нажать “вперед”, а также поставить галочку “Пропускать эту страницу по умолчанию”, если вы не хотите постоянно видеть эту страницу при запуске мастера установки ролей и компонентов.
На следующем шаге ОС уточнит что именно Вы хотите сделать — просто добавить роли и компоненты или установить службы удаленного доступа. Выберем установку ролей и компонентов.
Далее спрашивается на какие сервера устанавливать роли и компоненты. У вас может быть несколько серверов и они могут быть объединены в пул для централизованного управления с одной консоли. Также роль может быть установлена на виртуальный жесткий диск. Выберем интересующий нас сервер и нажмем далее.
Из списка служб выбрать “Доменные службы Active Directory”
Система также попросит установить дополнительные компоненты. Согласимся, нажав кнопку “Добавить компоненты”.
На следующем этапе можно добавить дополнительные компоненты — если ничего не хотим добавлять, этот шаг можно пропустить.
Далее нам покажется страница общей информации о том что такое AD.
После нажатия кнопки “Далее” выведется последняя страница где можно включить автоматическую перезагрузку сервера после установки.
После нажатия кнопки “Установить” начнется установка доменных служб.
Как только она закончится, можно приступать к развертыванию AD. Для этого вернемся в диспетчер сервера и перейдем на вкладку AD DS (Active Directory Domain Service — Доменные Службы Active Directory). На ней нас сразу предупредят, что требуется настройка служб AD.
Нажмем на кнопку “Подробнее” на желтом фоне и выберем “Повысить роль этого сервера”.
Запустится мастер настройки AD. На первом шаге необходимо определить существует ли у нас инфраструктура AD или Мы будем создавать ее с нуля.
Доменом называется основная административная единица в сетевой инфраструктуре предприятия, в которую входят все сетевые объекты, такие как пользователи, компьютеры, принтеры, общие ресурсы и т.д.
Несколько доменов, связанных между собой, называется лесом. Свзяи между доменами называются отношениями доверия или иерархией.
Мы будем создавать новый лес, так как мы делаем новую инфраструктуру.
Также необходимо ввести имя домена. Не желательно задавать имя внешнего домена. Для внутренних доменов рекомендуется зона local.
Следующим шагом необходимо выбрать режим работы домена и леса. Чем выше уровень тем больше возможностей поддерживается, но и тем более новая клиентская ОС должна использоваться на компьютерах. Также рекомендуется указать что данный сервер будет являться сервером DNS. Обязательно введите пароль для службы восстановления AD. обратите внимание, что это не пароль администратора домена.
После нажатия “Далее” перейдем к настройке DNS. Этот шаг можно пропустить.
Проверим NetBIOS имя (используется для старых ОС). тоже можно пропустить, если у вас в сети не планируется ОС старше Windows 7.
Указываем расположение системных папок AD. Если разделов и физических дисков несколько, то лучше вынести на другой жесткий диск для удобства резервного копирования. В остальных случаях оставим назначение по умолчанию.
На странице итогов можно посмотреть выбранные нами параметры.
После нажатия “Далее” запуститься проверка соответствия настройкам. После проведения анализа она покажет ошибки, которые нужно исправить или предупреждения, которые в, большинстве случаев, можно игнорировать.
После нажатия кнопки “Установить” будут произведены действия по развертыванию AD и компьютер будет АВТОМАТИЧЕСКИ перезагружен.
На этом установка Active Directory завершена, можно добавлять компьютеры в домен и выполнять настройки.
В настоящей статье мы подробно рассмотрим процесс развёртывания контроллера домена на на базе Windows Server 2016, а также процесс настройки служб AD DS и DNS.
Первое, что необходимо сделать, это подготовить систему для развертывания служб.
Для этого устанавливаем операционную систему Windows Server 2016 и обновляем её до актуального состояния.
Следующий шаг, это изменяем имя сервера. Для этого идём в Диспетчер серверов и переходим на вкладку Локальный сервер. Кликаем по имени компьютера.
В появившемся окне жмём Изменить
И изменяем имя на своё (например BEARNET_DC1)
Жмём ОК! Система затребует перезагрузку. Жмём Перезагрузить позже.
Следующий шаг, это указать статические IP-адреса в настройках TCP/IP и изменить настройки временной зоны на относящуюся к нам.
Для этого всё в том же Диспетчере серверов кликаем по настройкам сетевой карты и часовому поясу.
Примеры настройки TCP/IP и временной зоны:
На этом первоначальная подготовка система закончена, перезагружаем сервер и можно приступать к развертыванию служб.
Приступим к развертыванию служб Active Directory и DNS.
Добавляем новую роль на сервере. Для этого идём в Диспетчер серверов и на вкладке панель мониторинга кликаем Добавить роли и компоненты.
В появившемся окне жмём Далее.
Выбираем первый пункт Установка ролей и компонентов и жмём Далее
В следующем окне выбираем сервер на котором будет развёрнута роль. Жмём Далее.
Галочкой отмечаем роль Доменные службы Active Directory и в подтверждающем запросе мастера добавления ролей и компонентов жмём Добавить компоненты. Жмём Далее.
В следующем окне система предлагает выбрать дополнительные компоненты. В моём случае в этом нет необходимости. Жмём Далее.
Следующее окно является информационным. на нём наше внимание обращается на то что желательно иметь по два контролера домена в каждом домене. Также здесь говорится о том что службы Active Directory требуют наличие установленного в сети DNS-сервера, если он не установлен, то будет предложено его установить. Жмём Далее.
На завершающей странице мастера жмём Установить.
После завершения установки Роли, в Диспетчере серверов кликаем по значку Флажка с восклицательным знаком и выбираем Повысить роль этого сервера до уровня контроллера домена.
Далее открывается окно Мастера настройки доменных служб Active Directory где необходимо выбрать вариант развёртывания контроллера домена. Выбираем добавить новый лес и указываем корневое имя домена. Жмём Далее.
В параметрах контролера домена оставляем всё по умолчанию, задаём пароль для восстановления служб каталогов (DSRM). Проверяем наличие галочки в пункте DNS-сервер, она необходима для автоматического поднятия роли DNS.
В параметрах DNS оставляем всё по умолчанию. На ошибку делегирования не обращаем внимание, т.к. роль DNS поднимается в процессе конфигурации контроллера домена. Жмём Далее.
Следующие три окна просто жмём Далее.
Дожидаемся окончания проверки готовности к установке. После сообщения мастера об успешной проверке жмём Установить.
В ходе установки конфигурации Контроллера домена, сервер будет перезагружен. После того, как сервер перезагрузился добавим в DNS зону обратного просмотра. Зоны обратного просмотра служат для разрешения IP-адресов в имена устройств.
В Диспетчере серверов кликаем по кнопке Средства и вападающем списке выбираем DNS.
В диспетчере DNS выделяем вкладку Зоны обратного просмотра, кликаем правой кнопкой мыши и выбираем Создать новую зону.
В мастере создания новой зоны выбираем тип добавляемой зоны. Выбираем Основная зона и жмём Далее.
Далее предлагается выбрать каким образом будет выполняться репликация добавляемой зоны. Выбираем Для всех DNS-серверов, работающих на контролерах домена в этом домене.
В следующем окне выбираем Зону обратного просмотра IPv4 и жмём Далее.
Далее задаём Идентификатор сети. В моём варианте это 192.168.1. Жмём Далее.
В следующем окне выбираем Разрешить любые динамические обновления и жмём Далее.
В завершении мастера создания новой зоны жмём Готово.
На следующем этапе укажем Сервера пересылки. Они необходимы для того чтобы кэшировать и перенаправлять DNS-запросы с локального DNS-сервера на внешний DNS-сервер в сети интернет. Это необходимо для того чтобы локальные компьютеры доменной сети смогли получить доступ в интернет.
В диспетчере DNS выделяем наш сервер и кликаем правой кнопкой мыши. В Выпадающем меню выбираем свойства
далее переходим во вкладку Сервер пересылки и жмём кнопку Изменить.
В редакторе серверов пересылки вводим IP-адрес или DNS имя провайдера или например DNS Google (8.8.8.8). Жмём ОК.
Контроллер домена развёрнут и настроен. Можно добавлять компьютеры в домен.
В статье описан процесс установки Active Directory, настройки контроллера домена и создание пользователей AD на VPS с операционной системой семейства Windows Server.
Что это такое?
Доменные службы Active Directory (AD DS) — это реализация службы каталогов Microsoft, которая предоставляет централизованные службы проверки подлинности и авторизации. AD DS в Windows Server предоставляет мощную службу каталогов для централизованного хранения и управления безопасностью, например пользователями, группами и компьютерами, а также обеспечивает централизованный и безопасный доступ к сетевым ресурсам. Active Directory Domain Services используется для организации локальных вычислительных сетей.
Подготовка Windows Server и конфигурация сети
Создание и конфигурация сети
Для начала в панели управления необходимо создать необходимые для сети серверы и один из них будет контроллером домена.
Важно: для работы с Active Directory необходимо при заказе сервера в панели управления отметить галочкой поле “выполнить системную подготовку Windows”.
После создания необходимо объединить все машины в единую частную сеть через панель управления в разделе “Частные сети”, в результате чего они получат локальные IP-адреса.
Настройка сетевого адаптера контроллера домена
Для начала подключитесь к виртуальному серверу по протоколу RDP.
О том как настроить сетевой адаптер написано в нашей инструкции.
Укажите локальный IP-адрес, маску подсети и шлюз по умолчанию из раздела Сети панели управления. В качестве предпочитаемого DNS-сервера укажите IP-адрес шлюза по умолчанию. Сохраните настройки.
Установка Active Directory Domain Service
Откройте Диспетчер серверов и выберете пункт «Add roles and features».
В качестве типа установки укажите Role-based or feature-based installation.
Выберете ваш сервер из пула.
В следующем окне отметьте Active Directory Domain Services (Доменные службы Active Directory).
Добавьте компоненты.
Установите все отмеченные компоненты на VPS с помощью кнопки Установить.
Настройка
В поиске введите dcpromo и откройте одноименную утилиту.
В открывшемся окне нажмите Ok.
После этого откройте Диспетчер серверов, в вертикальном меню у вас появится вкладка AD DS.
В горизонтальном меню нажмите на восклицательный знак и выберете Promote this server to a domain controller (Повысить роль этого сервера до уровня контроллера).
В появившемся окне настроек выберите Добавить новый лес (т.к. действия выполняются впервые) и введите ваше доменное имя.
На следующем шаге введите и подтвердите пароль для режима восстановления служб каталогов.
На этом шаге просто нажмите Next.
Укажите удобное имя домена NetBIOS.
Укажите пути до базы данных AD DS, файлов журналов и папки SYSVOL. Рекомендуем оставить значения по умолчанию.
Проверьте настроенные параметры.
Дождитесь проверки предварительных требований после чего нажмите Установить. После установки сервер будет перезагружен.
Создание учетных записей
Для создания новых учетных записей и администраторов откройте оснастку Active Directory Users and Computers, для этого откройте Диспетчер серверов и перейдите в раздел AD DS. В контекстном меню сервера выберете соответствующую оснастку.
В новом окне разверните дерево вашего домена и найдите каталог с пользователями Users. Правой кнопкой мыши нажмите на каталог и выберете Создать -> Пользователь.
Для нового пользователя задайте личные данные и имя входа.
Далее введите пароль, который должен быть достаточно сложным и содержать буквы разного регистра и цифры. Дополнительные опции выберите на свое усмотрение.
Создайте нового пользователя.
Чтобы пользователь мог управлять службами Active Directory, его необходимо добавить в группу Domain Admins. Для этого с помощью правой кнопки мыши откройте свойства пользователя и перейдите во вкладку Member Of. Нажмите кнопку Add для добавления в группу.
Выполните поиск группы Domain Admins с помощью кнопки Check Names. Нажмите OK.
Сохраните изменения кнопкой Apply.
Теперь созданный пользователь сможет подключиться к контроллеру домена.
Рекомендуем сразу убедиться, что для публичного сетевого адаптера включен Firewall, а для доменной/частной сетей — отключен.
Используемые источники:
- https://oblako.kz/help/windows/ustanovka-active-directory-na-windows-server-2016
- http://bearnet.ru/dc-winserver-2016/
- https://1cloud.ru/help/windows/active-directory-domain-services-ustanovka-i-nastrojka-windows-server
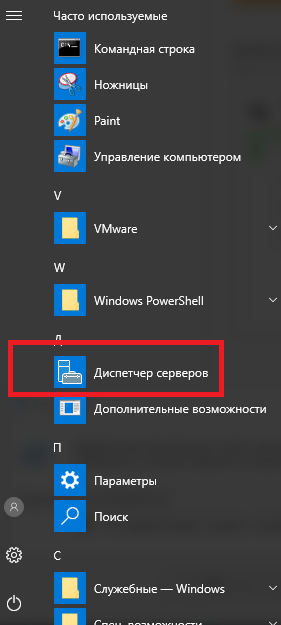
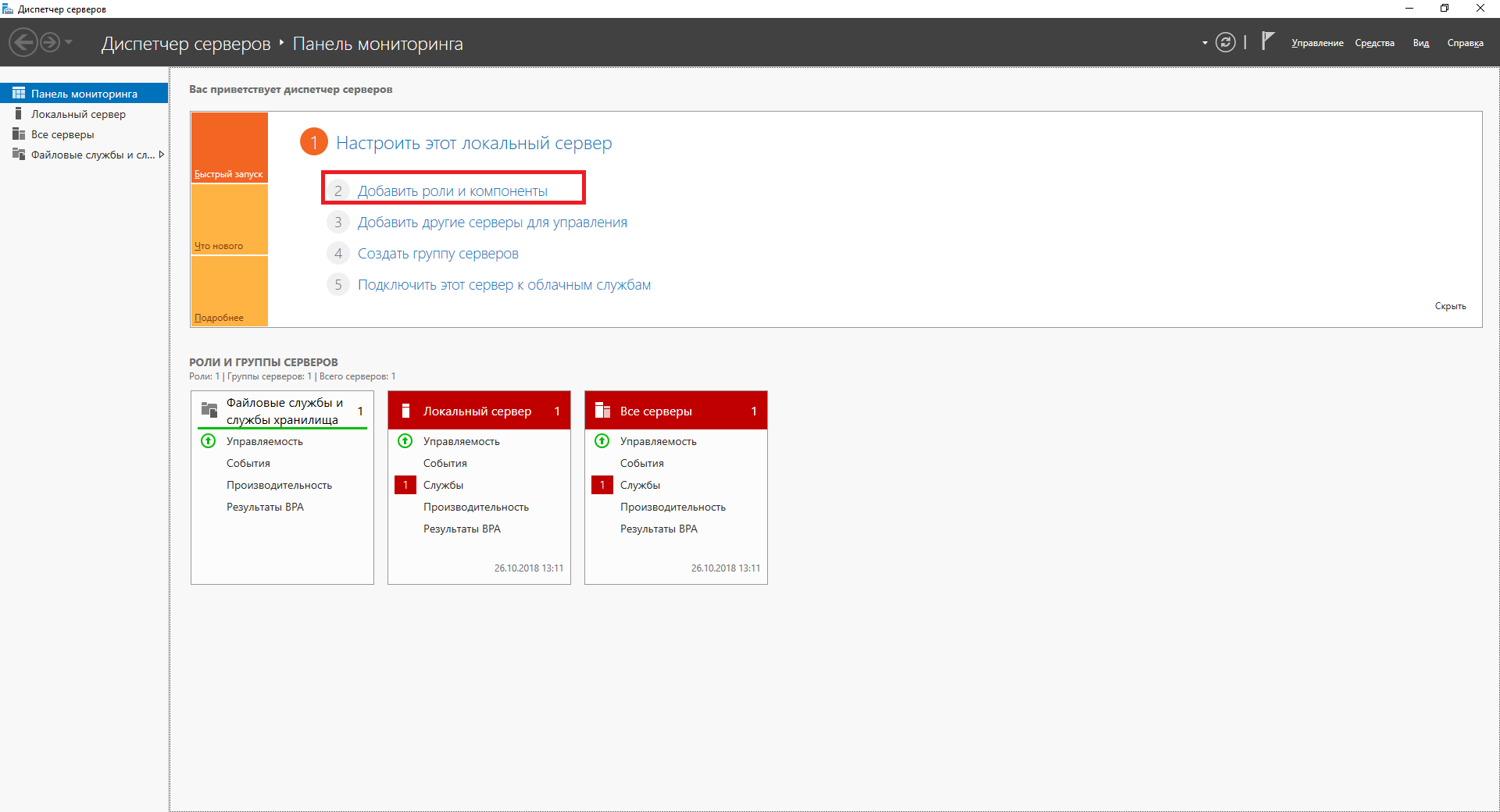
 Настройка dns на контроллере домена. Как это сделать?
Настройка dns на контроллере домена. Как это сделать?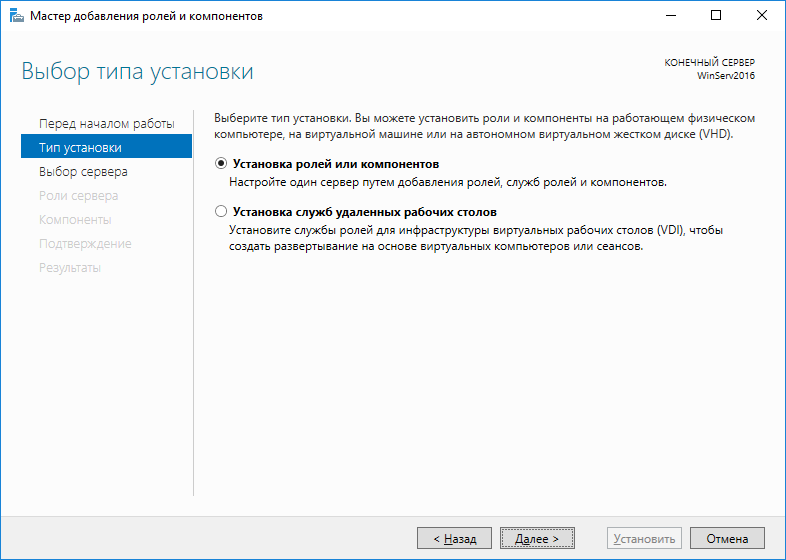
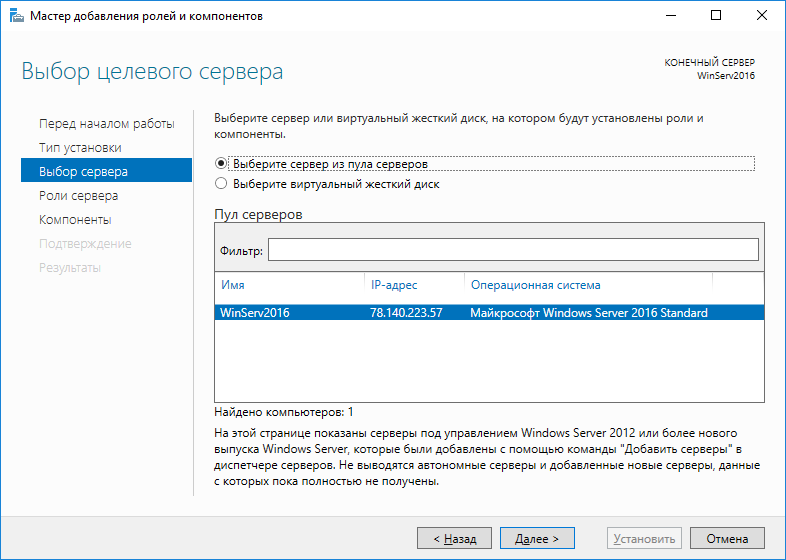
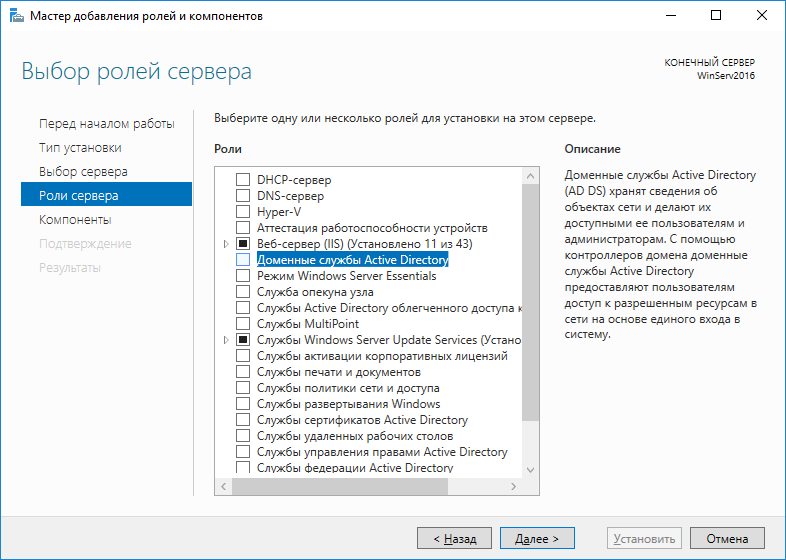
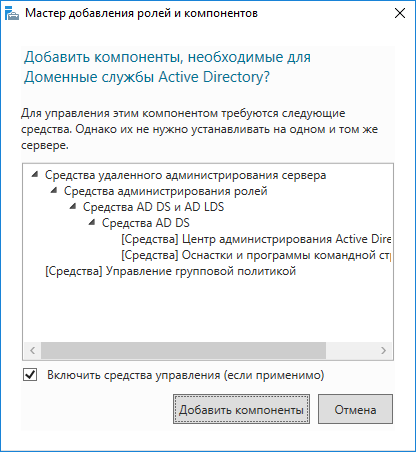
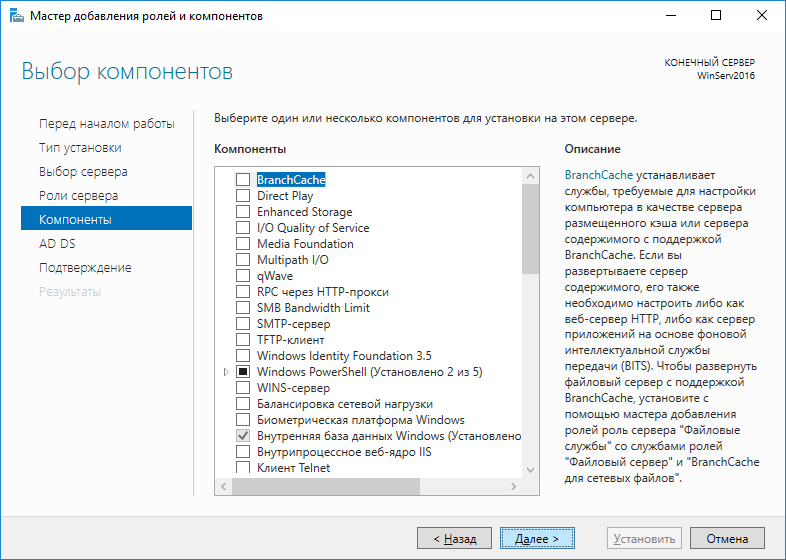
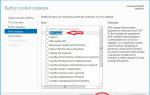 Сетевые сервисы Windows 2012 — DNS
Сетевые сервисы Windows 2012 — DNS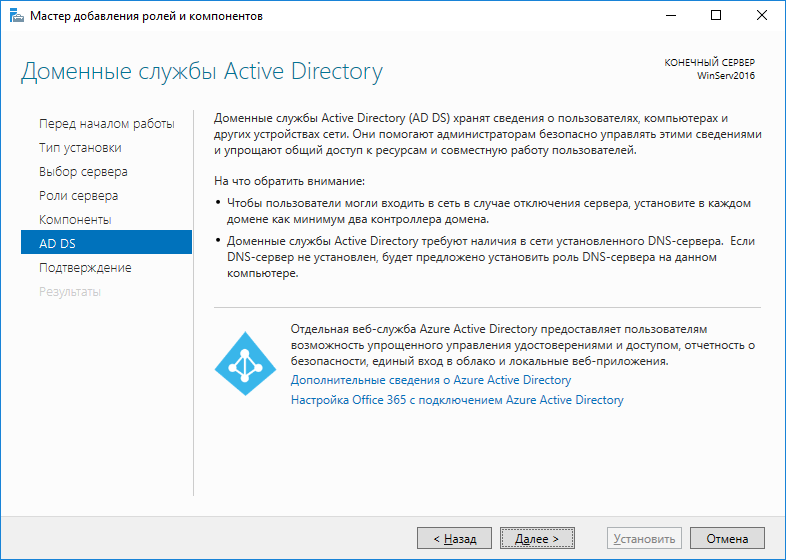
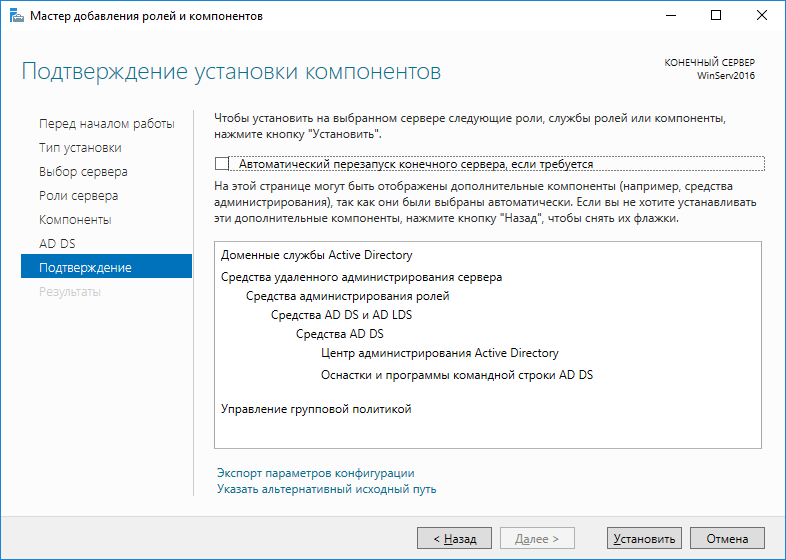
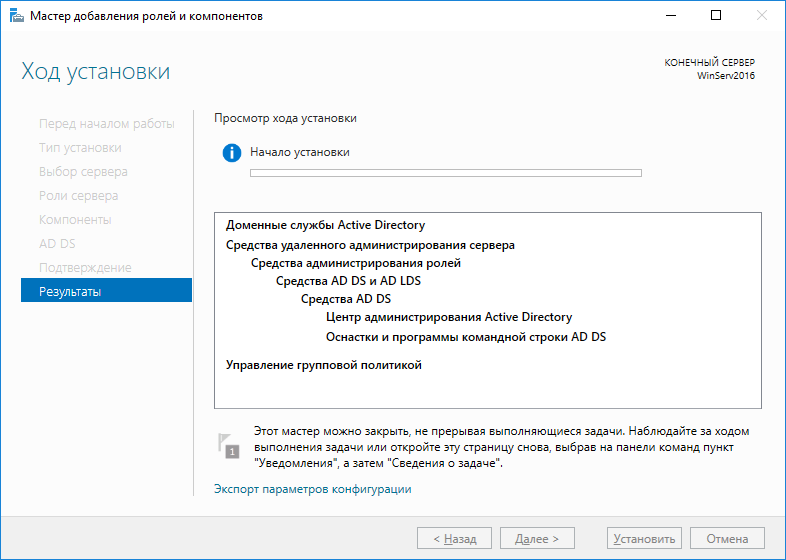
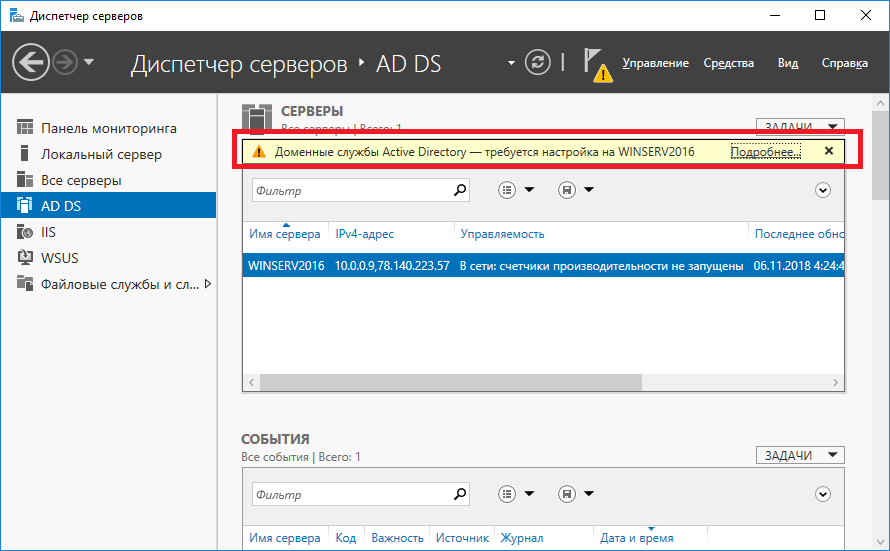
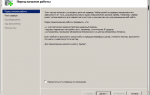 Установка Active Directory в Windows Server 2008 R2
Установка Active Directory в Windows Server 2008 R2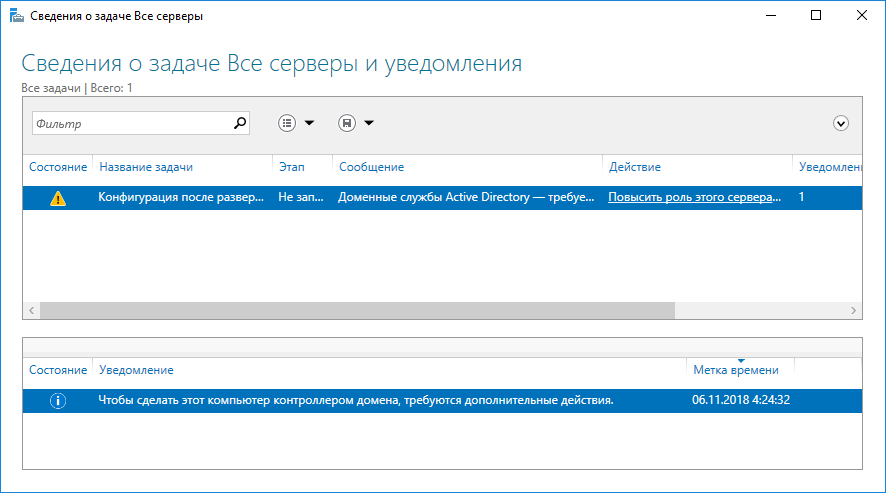
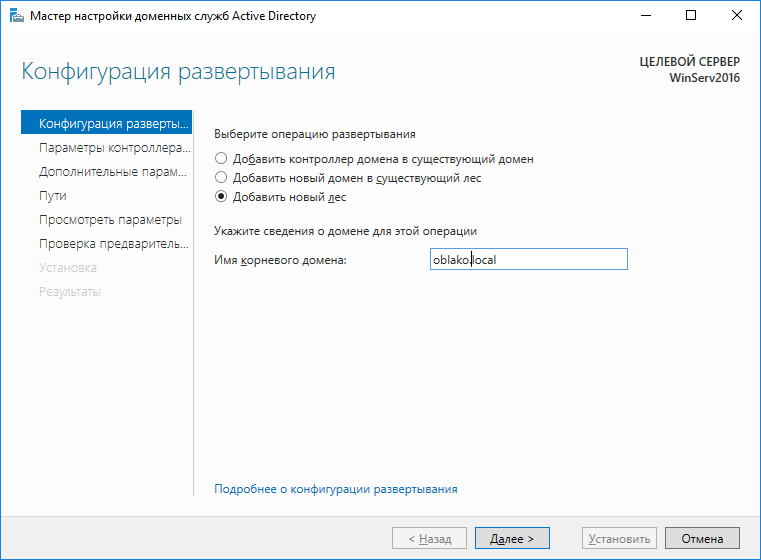
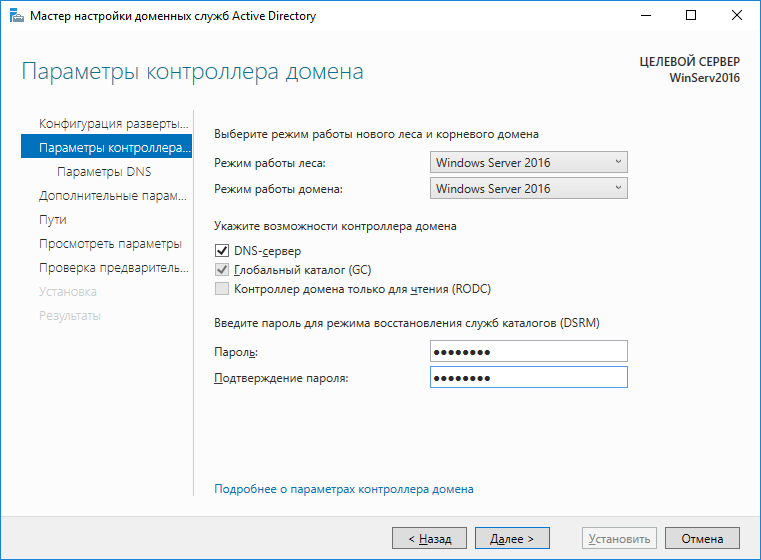
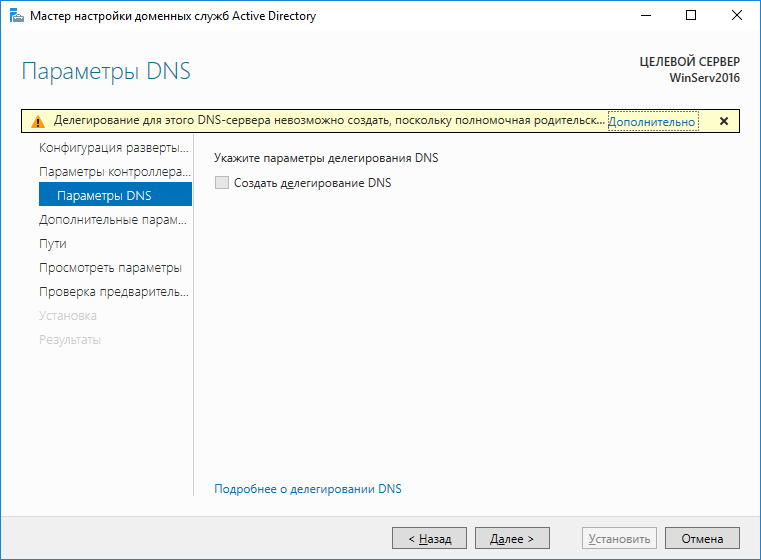
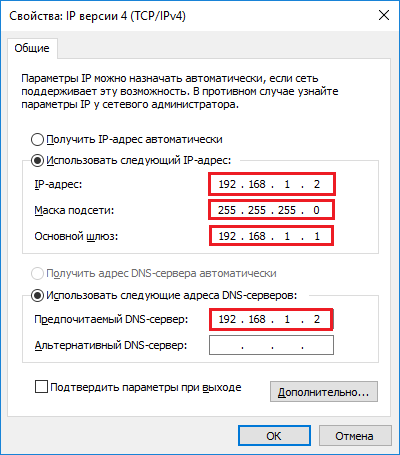
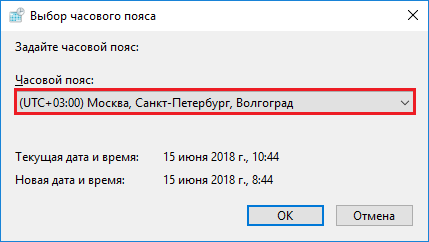
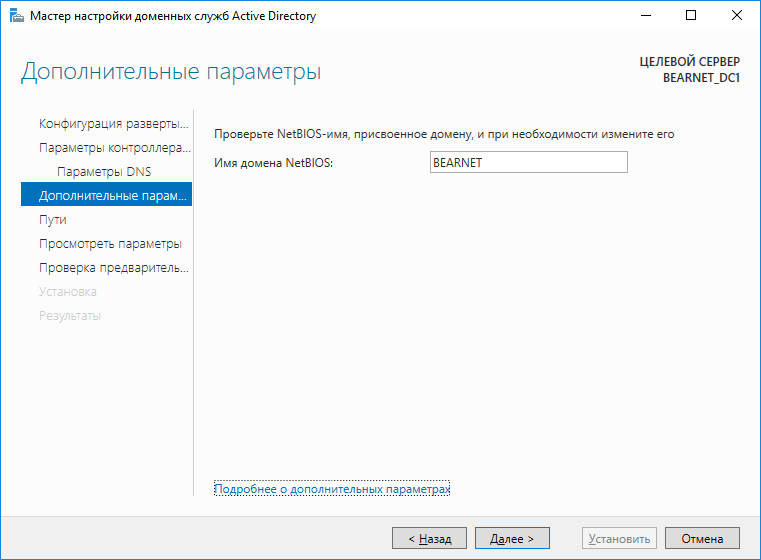
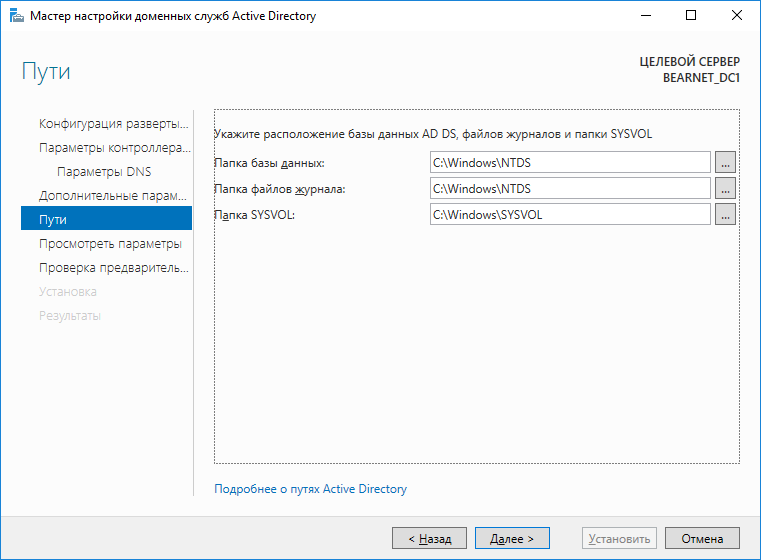
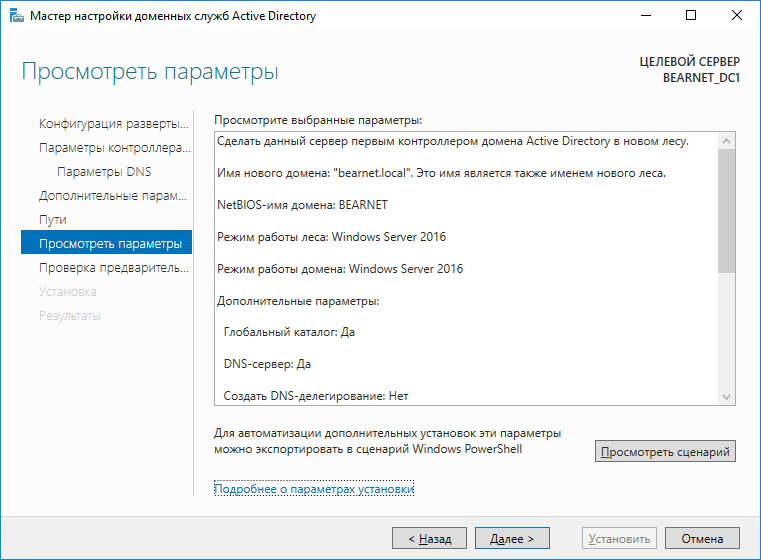
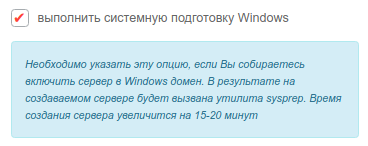
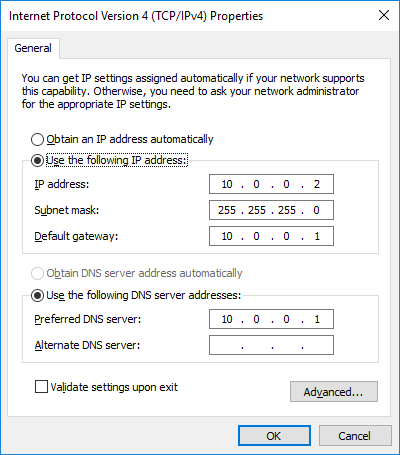
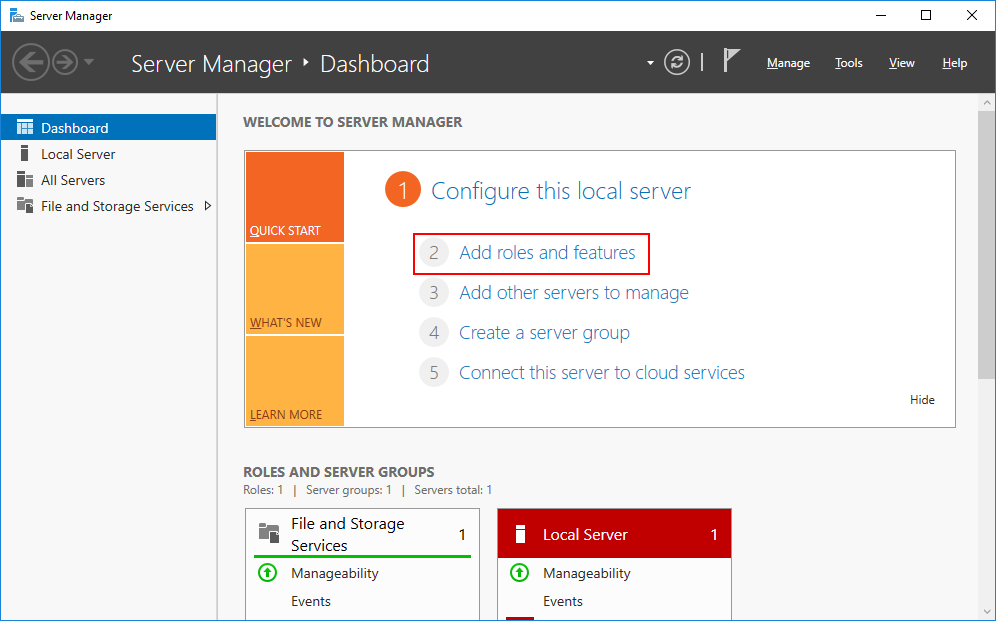
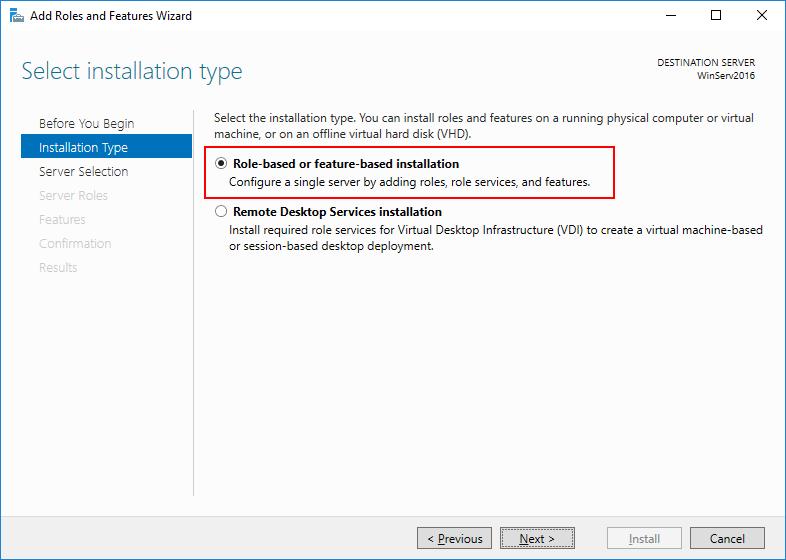
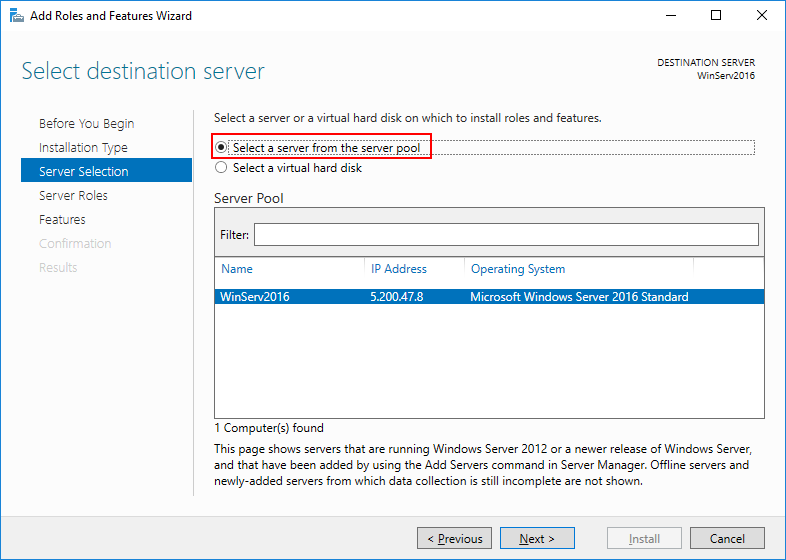
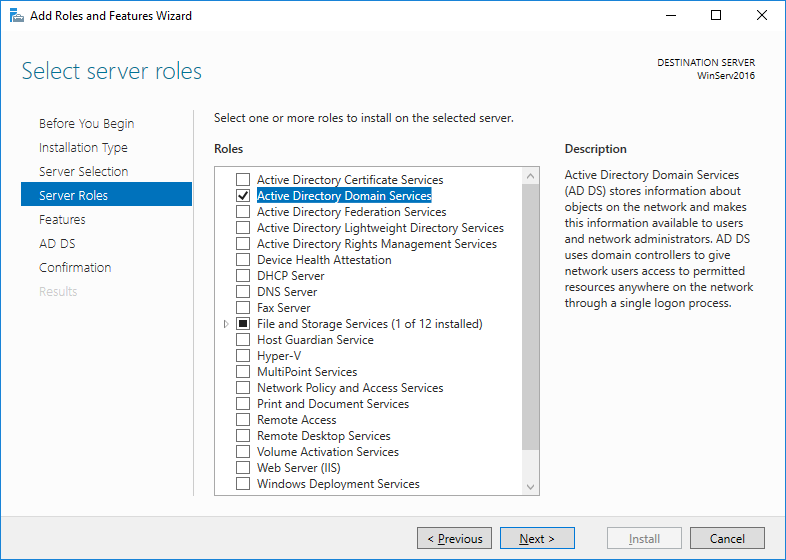
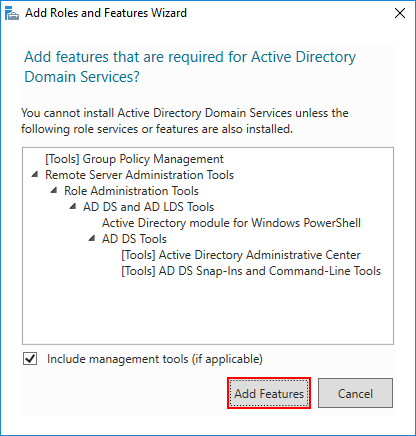
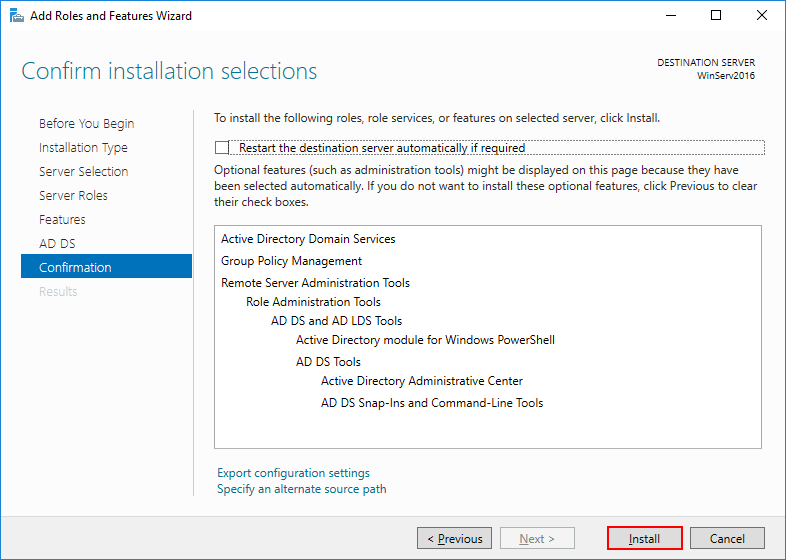
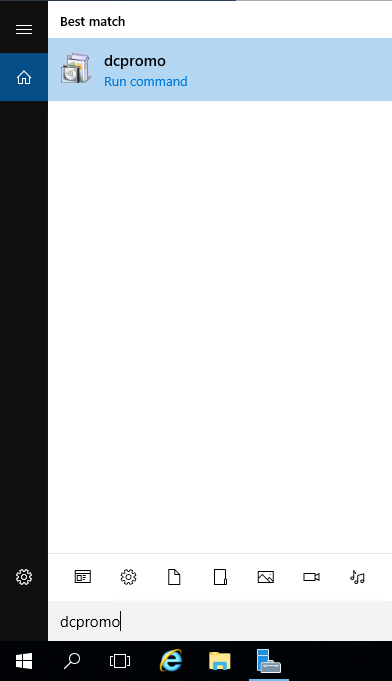
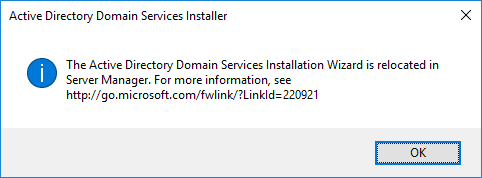
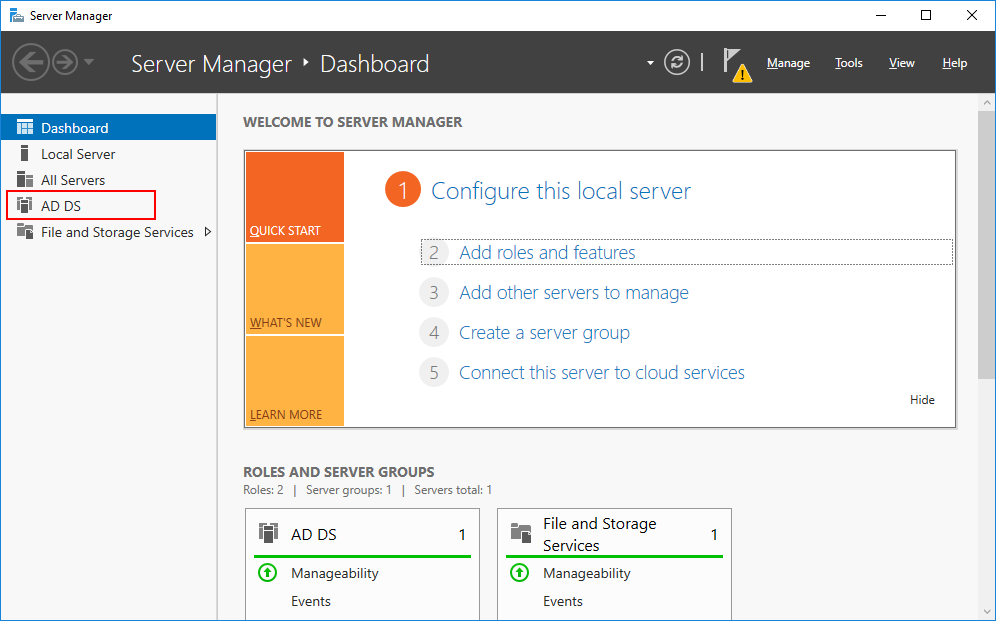
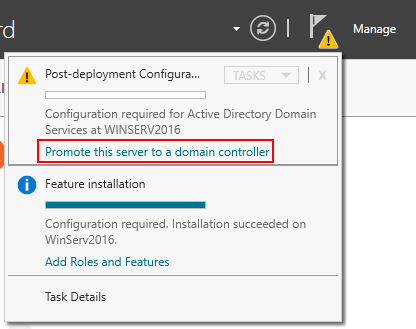
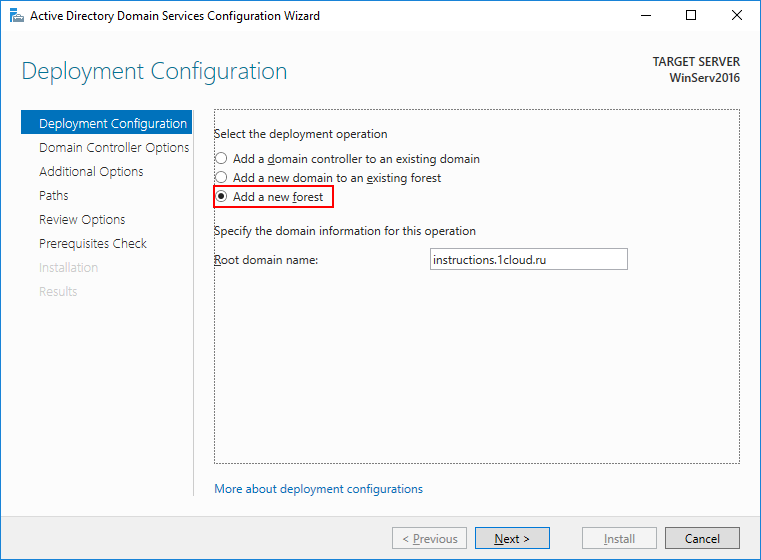
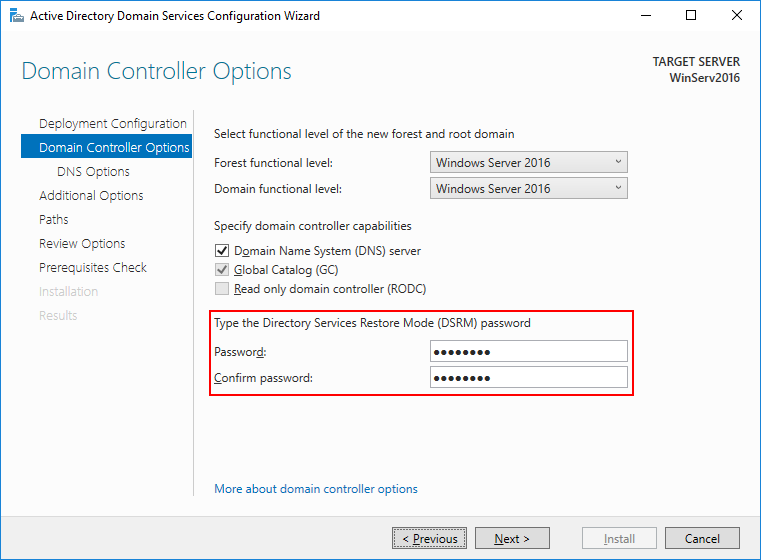
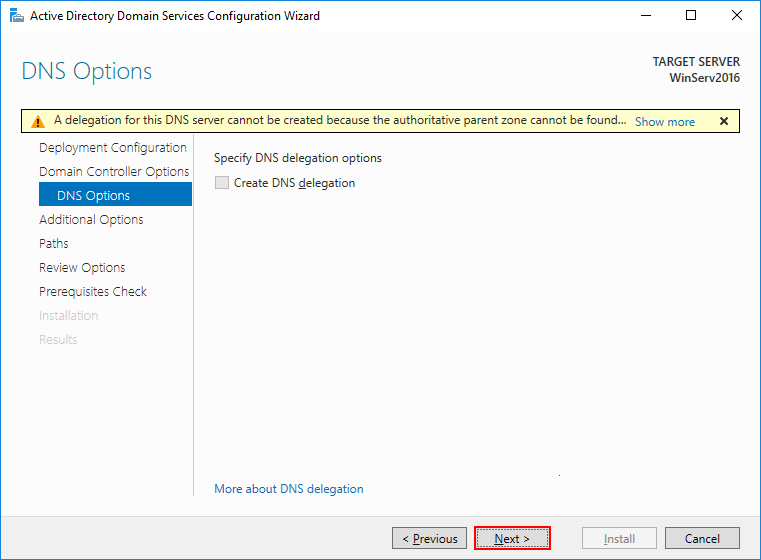
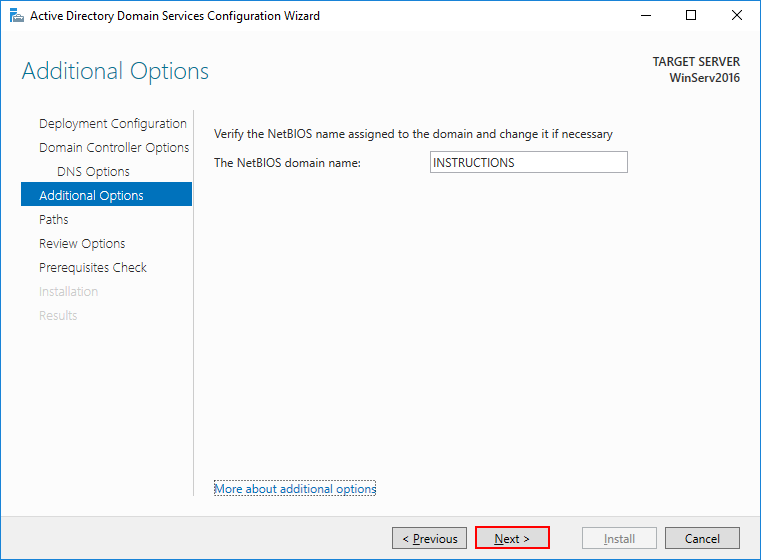
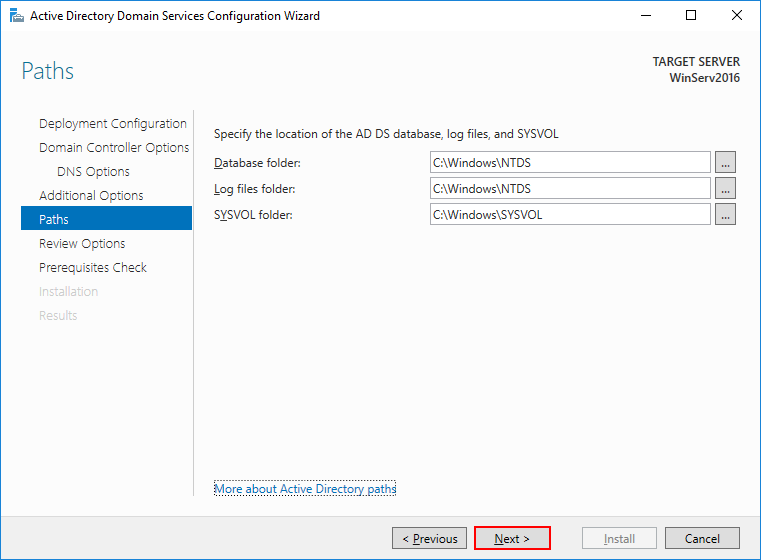
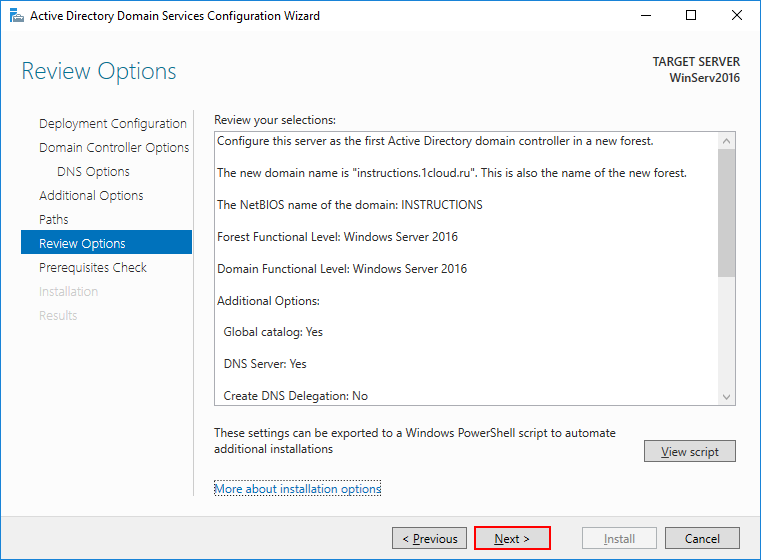
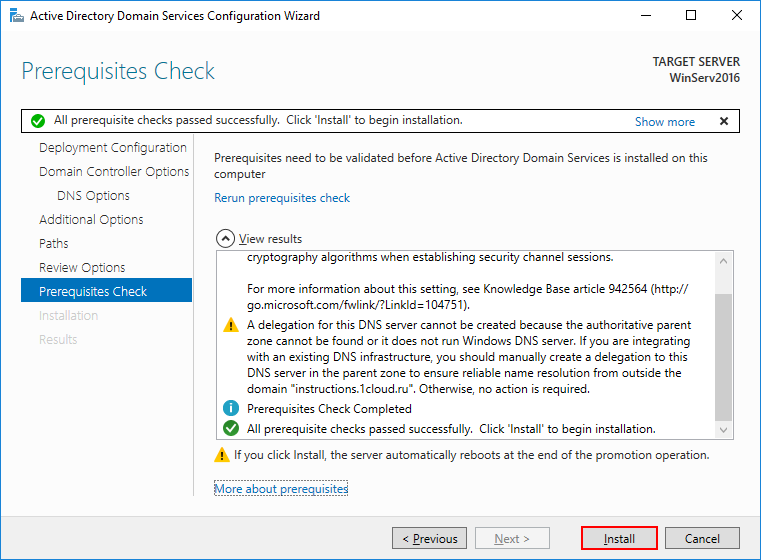
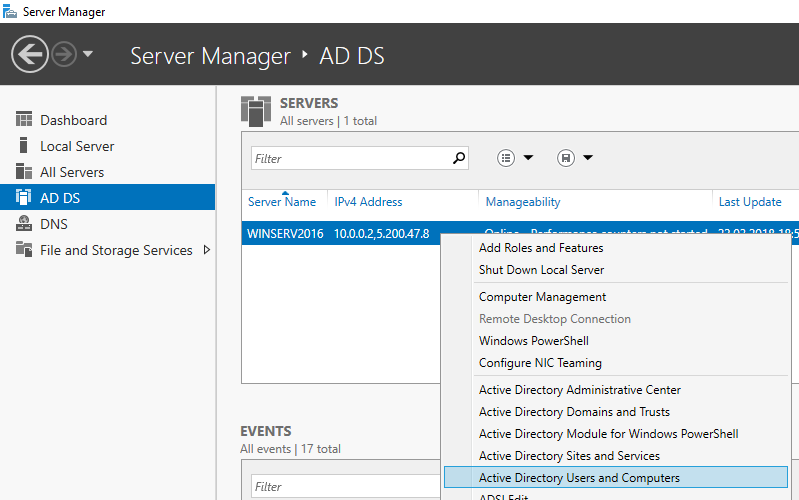
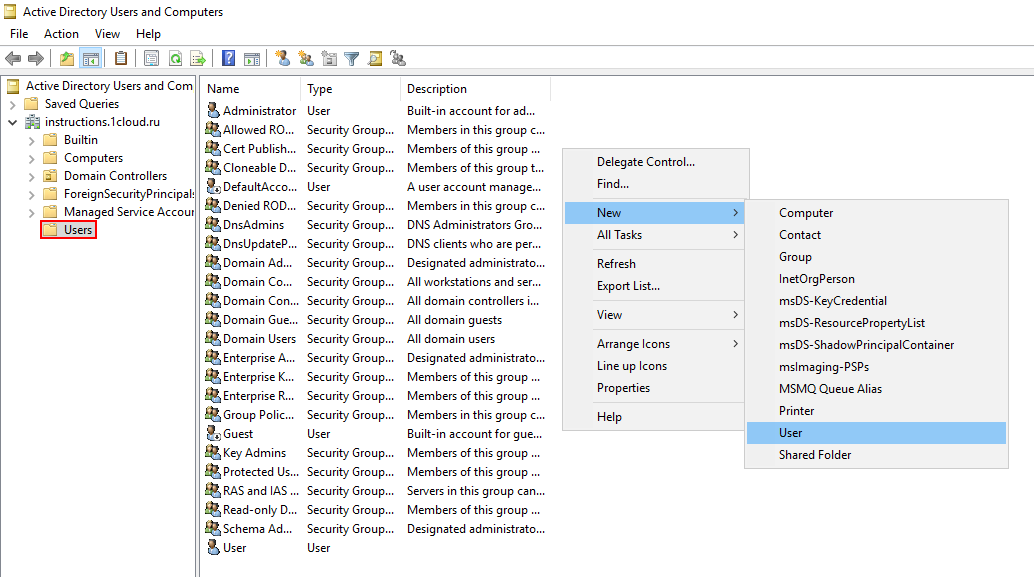
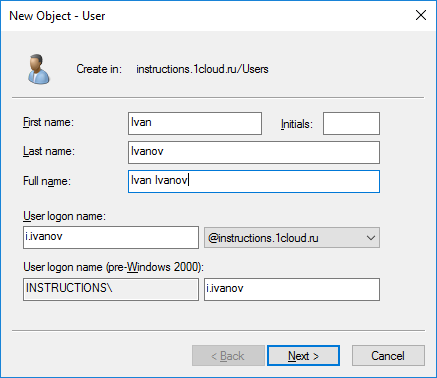
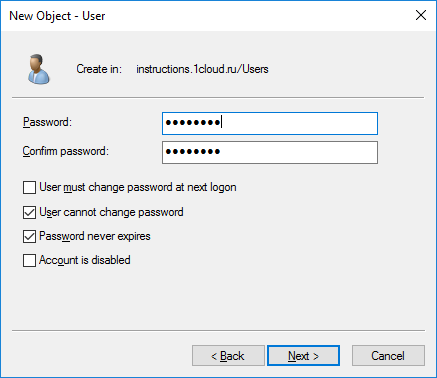
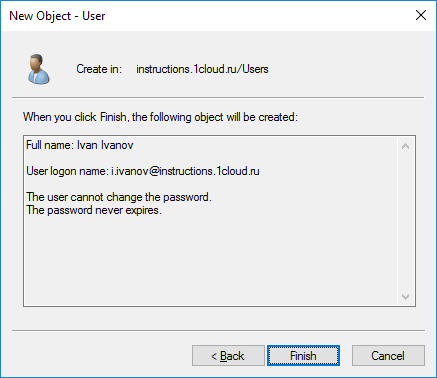
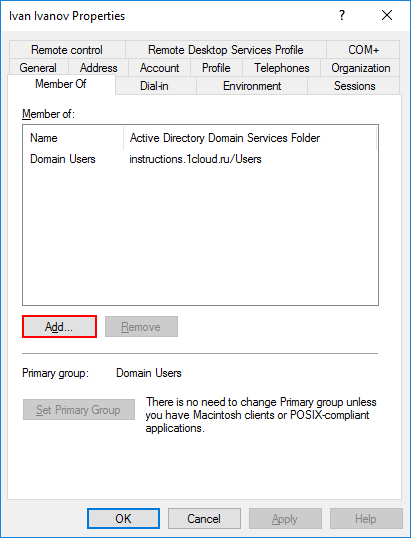
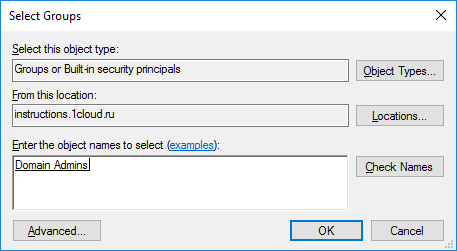
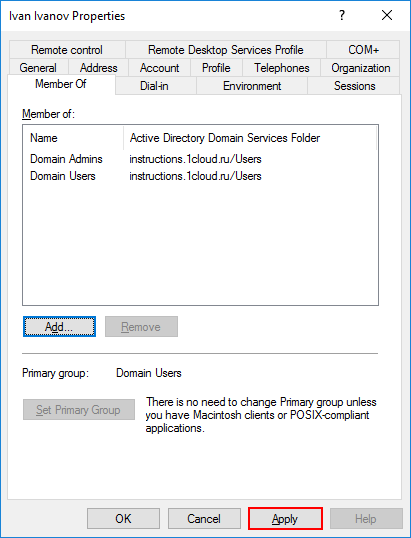
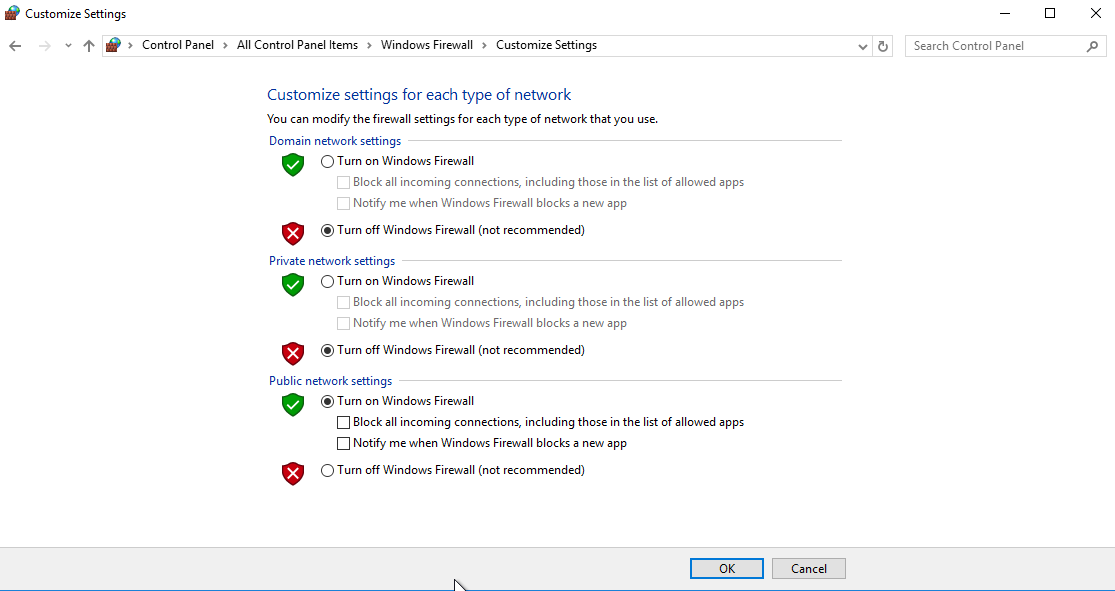

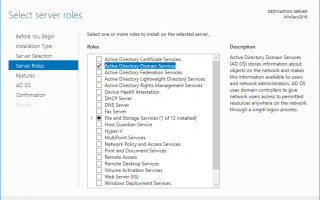

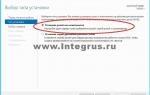 DNS-сервер на Windows 7: запуск, настройка и устранение возможных ошибок
DNS-сервер на Windows 7: запуск, настройка и устранение возможных ошибок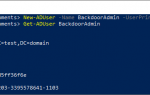 Установка нового контроллера домена Active Directory
Установка нового контроллера домена Active Directory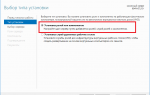 Установка контроллера домена Active Directory в Windows Server 2008 R2 для начинающих
Установка контроллера домена Active Directory в Windows Server 2008 R2 для начинающих Настройка Active Directory Domain Services
Настройка Active Directory Domain Services