В статье описан процесс установки Active Directory, настройки контроллера домена и создание пользователей AD на VPS с операционной системой семейства Windows Server.
Что это такое?
Доменные службы Active Directory (AD DS) — это реализация службы каталогов Microsoft, которая предоставляет централизованные службы проверки подлинности и авторизации. AD DS в Windows Server предоставляет мощную службу каталогов для централизованного хранения и управления безопасностью, например пользователями, группами и компьютерами, а также обеспечивает централизованный и безопасный доступ к сетевым ресурсам. Active Directory Domain Services используется для организации локальных вычислительных сетей.
Подготовка Windows Server и конфигурация сети
Создание и конфигурация сети
Для начала в панели управления необходимо создать необходимые для сети серверы и один из них будет контроллером домена.
Важно: для работы с Active Directory необходимо при заказе сервера в панели управления отметить галочкой поле “выполнить системную подготовку Windows”.
После создания необходимо объединить все машины в единую частную сеть через панель управления в разделе “Частные сети”, в результате чего они получат локальные IP-адреса.
Настройка сетевого адаптера контроллера домена
Для начала подключитесь к виртуальному серверу по протоколу RDP.
О том как настроить сетевой адаптер написано в нашей инструкции.
Укажите локальный IP-адрес, маску подсети и шлюз по умолчанию из раздела Сети панели управления. В качестве предпочитаемого DNS-сервера укажите IP-адрес шлюза по умолчанию. Сохраните настройки.
Установка Active Directory Domain Service
Откройте Диспетчер серверов и выберете пункт «Add roles and features».
В качестве типа установки укажите Role-based or feature-based installation.
Выберете ваш сервер из пула.
В следующем окне отметьте Active Directory Domain Services (Доменные службы Active Directory).
Добавьте компоненты.
Установите все отмеченные компоненты на VPS с помощью кнопки Установить.
Настройка
В поиске введите dcpromo и откройте одноименную утилиту.
В открывшемся окне нажмите Ok.
После этого откройте Диспетчер серверов, в вертикальном меню у вас появится вкладка AD DS.
В горизонтальном меню нажмите на восклицательный знак и выберете Promote this server to a domain controller (Повысить роль этого сервера до уровня контроллера).
В появившемся окне настроек выберите Добавить новый лес (т.к. действия выполняются впервые) и введите ваше доменное имя.
На следующем шаге введите и подтвердите пароль для режима восстановления служб каталогов.
На этом шаге просто нажмите Next.
Укажите удобное имя домена NetBIOS.
Укажите пути до базы данных AD DS, файлов журналов и папки SYSVOL. Рекомендуем оставить значения по умолчанию.
Проверьте настроенные параметры.
Дождитесь проверки предварительных требований после чего нажмите Установить. После установки сервер будет перезагружен.
Создание учетных записей
Для создания новых учетных записей и администраторов откройте оснастку Active Directory Users and Computers, для этого откройте Диспетчер серверов и перейдите в раздел AD DS. В контекстном меню сервера выберете соответствующую оснастку.
В новом окне разверните дерево вашего домена и найдите каталог с пользователями Users. Правой кнопкой мыши нажмите на каталог и выберете Создать -> Пользователь.
Для нового пользователя задайте личные данные и имя входа.
Далее введите пароль, который должен быть достаточно сложным и содержать буквы разного регистра и цифры. Дополнительные опции выберите на свое усмотрение.
Создайте нового пользователя.
Чтобы пользователь мог управлять службами Active Directory, его необходимо добавить в группу Domain Admins. Для этого с помощью правой кнопки мыши откройте свойства пользователя и перейдите во вкладку Member Of. Нажмите кнопку Add для добавления в группу.
Выполните поиск группы Domain Admins с помощью кнопки Check Names. Нажмите OK.
Сохраните изменения кнопкой Apply.
Теперь созданный пользователь сможет подключиться к контроллеру домена.
Рекомендуем сразу убедиться, что для публичного сетевого адаптера включен Firewall, а для доменной/частной сетей — отключен.
Дальше устанавливаем Windows Server 2012R2 на второй сервер xm-winsrv. Теперь делаем несколько важных шагов, без которых добавить второй сервер в домен не получится. Оба сервера должны по имени пинговать друг друга. Для этого в файлы C:WindowsSystem32driversetchost добавляем записи друг о друге.
В xs-winsrv добавляем строку:
10.1.4.6 xm-winsrv
В xm-winsrv добавляем:
10.1.3.4 xs-winsrv
Теперь второй важный момент. На сервере xm-winsrv указываем в качестве первого DNS сервера первый контроллер домена 10.1.3.4:
Теперь оба сервера резолвят друг друга. Проверим это в первую очередь на сервере xm-winsrv, который мы будем добавлять в домен:
Дальше нам нужно на первом контроллере домена в оснастке Active-Directory — сайты и службы создать 2 подсети и 2 сайта, привязать к каждому сайту соответствующую ему подсеть:
После этого сервер xs-winsrv нужно перенести из сайта Default-First-Site-Name в новый созданный для него сайт. Теперь все готово для добавления второго сервера в домен.
Добавление второго контроллера домена из другой подсети
Идем на второй сервер xm-winsrv, запускаем мастер добавления ролей и добавляем так же как и на первом сервере 3 роли — AD, DNS, DHCP. Когда будет запущен Мастер настройки доменных служб Active Directory, выбираем там первый пункт — Добавить контроллер домена в существующий домен, указываем наш домен xs.local:
На следующем шаге в параметрах контроллера домена указываем имя сайта, к которому мы присоединим контроллер:
Напомню, что это должен быть сайт, к которому привязана подсеть 10.1.4.0/24. Первый и второй контроллеры оказываются в разных сайтах. Не забываем поставить галочку Глобальный каталог (GC). Дальше все настройки оставляем по-умолчанию.
После перезагрузки сервера, он окажется в домене xs.local. Зайти под локальным администратором не получится, нужно использовать доменную учетную запись. Заходим, проверяем прошла ли репликация с основным контроллером домена, синхронизировались ли записи DNS. У меня все это прошло благополучно, всех пользователей и записи DNS второй контроллер домена забрал с первого. На обоих серверах в оснастке Active-Directory — сайты и службы отображаются оба контроллера, каждый в своем сайте:
На этом все. Можно добавлять компьютеры в обоих офисах в домен.
Добавлю еще один важный момент для тех, кто будет все это настраивать на виртуальных машинах. Нужно обязательно на гостевых системах отключить синхронизацию времени с гипервизором. Если этого не сделать, то в какой-то момент контроллерам домена может стать плохо.
Надеюсь, что я все сделал правильно. Глубоких знаний в репликации Active Directory у меня нет. Если у кого-то есть замечания по содержанию статьи, напишите об этом в комментариях. Всю информацию я собрал в основном по форумам, где задавали вопросы или решали проблемы по схожей тематике работы домена в разных подсетях.
Практикум по Kali Linux
Курс для тех, кто интересуется проведением тестов на проникновение и хочет практически попробовать себя в ситуациях, близких к реальным. Курс рассчитан на тех, у кого еще нет опыта в информационной безопасности. Обучение длится 3 месяца по 4 часа в неделю. Что даст вам этот курс:
- Искать и эксплуатировать уязвимости или изъяны конфигурации в корпоративных сетях, web сайтах , серверах. Упор на пентест ОС Windows и на безопасность корпоративного сегмента.
- Изучение таких инструментов, как metasploit, sqlmap, wireshark, burp suite и многие другие.
- Освоение инструментария Kali Linux на практике — с ним должен быть знаком любой специалист по ИБ.
Проверьте себя на вступительном тесте и смотрите подробнее программу по .
Помогла статья? Есть возможность отблагодарить автора
В настоящей статье мы подробно рассмотрим процесс развёртывания контроллера домена на на базе Windows Server 2016, а также процесс настройки служб AD DS и DNS.
Первое, что необходимо сделать, это подготовить систему для развертывания служб.
Для этого устанавливаем операционную систему Windows Server 2016 и обновляем её до актуального состояния.
Следующий шаг, это изменяем имя сервера. Для этого идём в Диспетчер серверов и переходим на вкладку Локальный сервер. Кликаем по имени компьютера.
В появившемся окне жмём Изменить
И изменяем имя на своё (например BEARNET_DC1)
Жмём ОК! Система затребует перезагрузку. Жмём Перезагрузить позже.
Следующий шаг, это указать статические IP-адреса в настройках TCP/IP и изменить настройки временной зоны на относящуюся к нам.
Для этого всё в том же Диспетчере серверов кликаем по настройкам сетевой карты и часовому поясу.
Примеры настройки TCP/IP и временной зоны:
На этом первоначальная подготовка система закончена, перезагружаем сервер и можно приступать к развертыванию служб.
Приступим к развертыванию служб Active Directory и DNS.
Добавляем новую роль на сервере. Для этого идём в Диспетчер серверов и на вкладке панель мониторинга кликаем Добавить роли и компоненты.
В появившемся окне жмём Далее.
Выбираем первый пункт Установка ролей и компонентов и жмём Далее
В следующем окне выбираем сервер на котором будет развёрнута роль. Жмём Далее.
Галочкой отмечаем роль Доменные службы Active Directory и в подтверждающем запросе мастера добавления ролей и компонентов жмём Добавить компоненты. Жмём Далее.
В следующем окне система предлагает выбрать дополнительные компоненты. В моём случае в этом нет необходимости. Жмём Далее.
Следующее окно является информационным. на нём наше внимание обращается на то что желательно иметь по два контролера домена в каждом домене. Также здесь говорится о том что службы Active Directory требуют наличие установленного в сети DNS-сервера, если он не установлен, то будет предложено его установить. Жмём Далее.
На завершающей странице мастера жмём Установить.
После завершения установки Роли, в Диспетчере серверов кликаем по значку Флажка с восклицательным знаком и выбираем Повысить роль этого сервера до уровня контроллера домена.
Далее открывается окно Мастера настройки доменных служб Active Directory где необходимо выбрать вариант развёртывания контроллера домена. Выбираем добавить новый лес и указываем корневое имя домена. Жмём Далее.
В параметрах контролера домена оставляем всё по умолчанию, задаём пароль для восстановления служб каталогов (DSRM). Проверяем наличие галочки в пункте DNS-сервер, она необходима для автоматического поднятия роли DNS.
В параметрах DNS оставляем всё по умолчанию. На ошибку делегирования не обращаем внимание, т.к. роль DNS поднимается в процессе конфигурации контроллера домена. Жмём Далее.
Следующие три окна просто жмём Далее.
Дожидаемся окончания проверки готовности к установке. После сообщения мастера об успешной проверке жмём Установить.
В ходе установки конфигурации Контроллера домена, сервер будет перезагружен. После того, как сервер перезагрузился добавим в DNS зону обратного просмотра. Зоны обратного просмотра служат для разрешения IP-адресов в имена устройств.
В Диспетчере серверов кликаем по кнопке Средства и вападающем списке выбираем DNS.
В диспетчере DNS выделяем вкладку Зоны обратного просмотра, кликаем правой кнопкой мыши и выбираем Создать новую зону.
В мастере создания новой зоны выбираем тип добавляемой зоны. Выбираем Основная зона и жмём Далее.
Далее предлагается выбрать каким образом будет выполняться репликация добавляемой зоны. Выбираем Для всех DNS-серверов, работающих на контролерах домена в этом домене.
В следующем окне выбираем Зону обратного просмотра IPv4 и жмём Далее.
Далее задаём Идентификатор сети. В моём варианте это 192.168.1. Жмём Далее.
В следующем окне выбираем Разрешить любые динамические обновления и жмём Далее.
В завершении мастера создания новой зоны жмём Готово.
На следующем этапе укажем Сервера пересылки. Они необходимы для того чтобы кэшировать и перенаправлять DNS-запросы с локального DNS-сервера на внешний DNS-сервер в сети интернет. Это необходимо для того чтобы локальные компьютеры доменной сети смогли получить доступ в интернет.
В диспетчере DNS выделяем наш сервер и кликаем правой кнопкой мыши. В Выпадающем меню выбираем свойства
далее переходим во вкладку Сервер пересылки и жмём кнопку Изменить.
В редакторе серверов пересылки вводим IP-адрес или DNS имя провайдера или например DNS Google (8.8.8.8). Жмём ОК.
Контроллер домена развёрнут и настроен. Можно добавлять компьютеры в домен.
Используемые источники:
- https://1cloud.ru/help/windows/active-directory-domain-services-ustanovka-i-nastrojka-windows-server
- https://serveradmin.ru/nastroyka-kontrollerov-domena-v-raznyih-podsetyah/
- http://bearnet.ru/dc-winserver-2016/
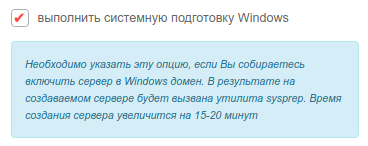
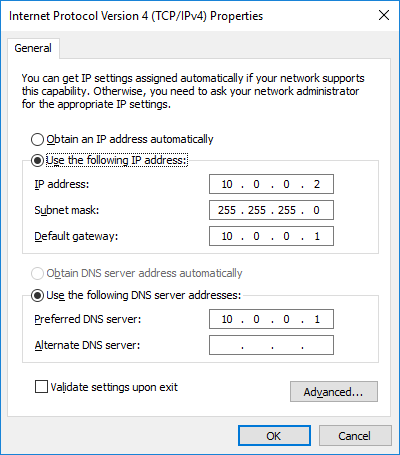
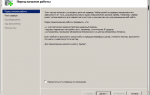 Установка Active Directory в Windows Server 2008 R2
Установка Active Directory в Windows Server 2008 R2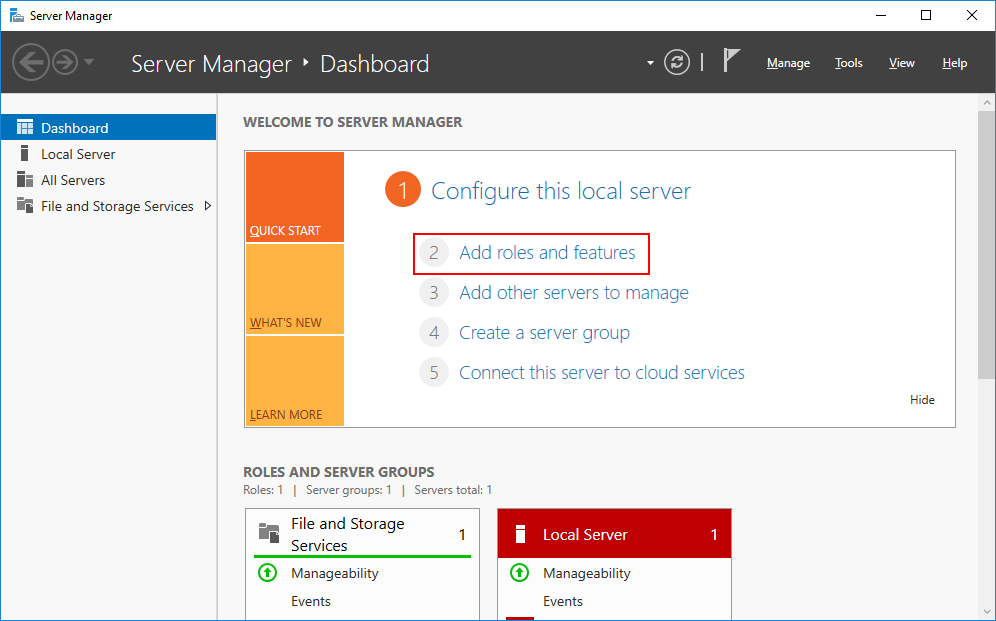
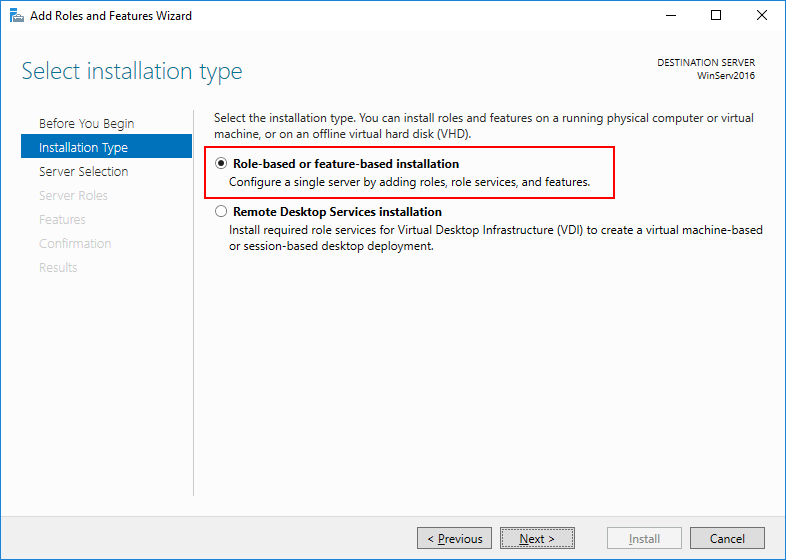
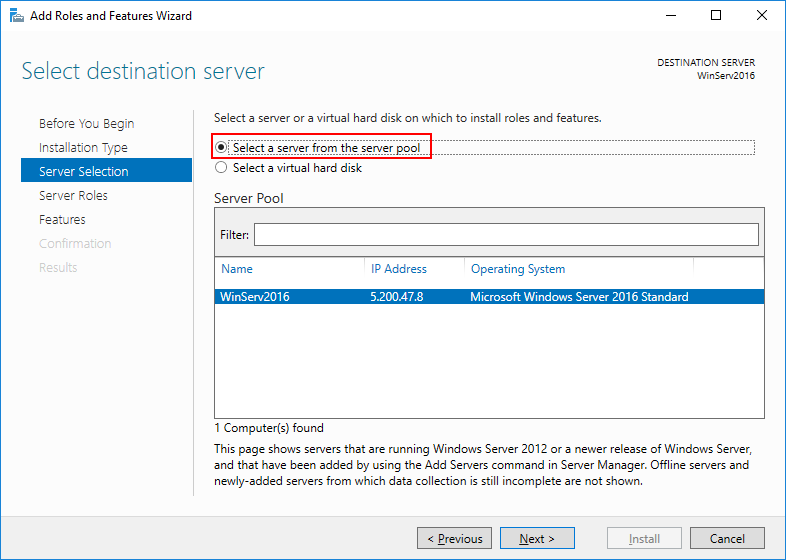
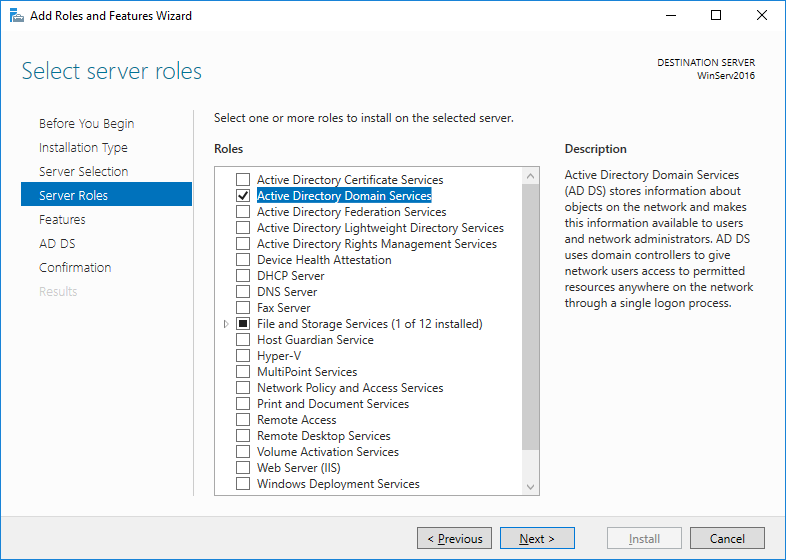
 Настройка dns на контроллере домена. Как это сделать?
Настройка dns на контроллере домена. Как это сделать?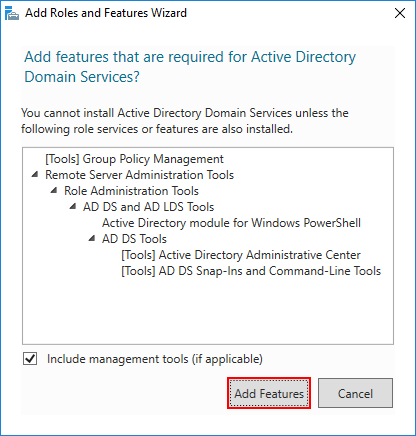
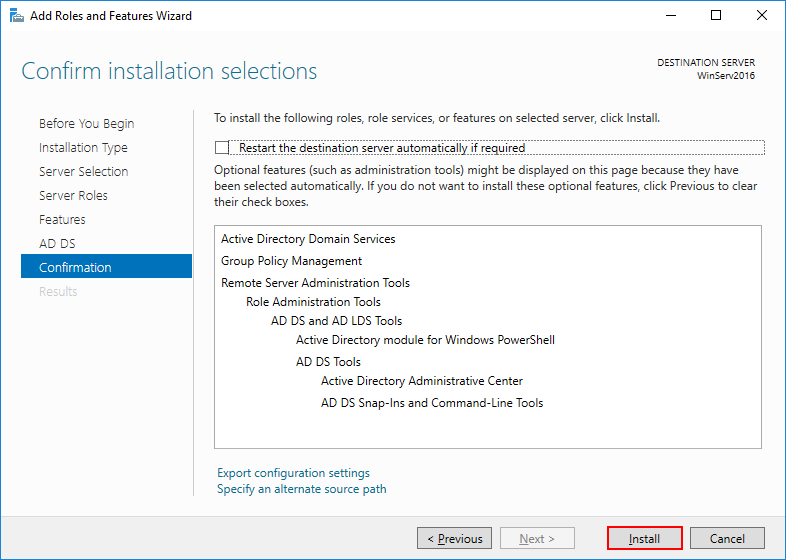
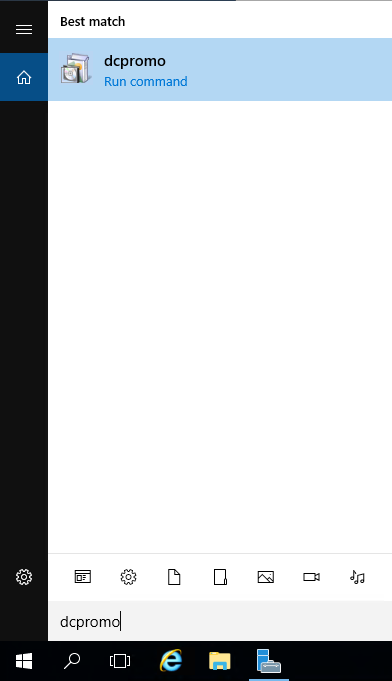
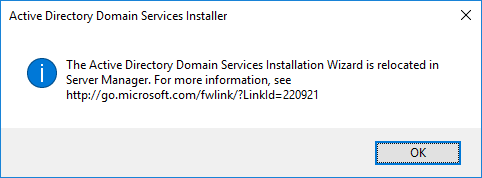
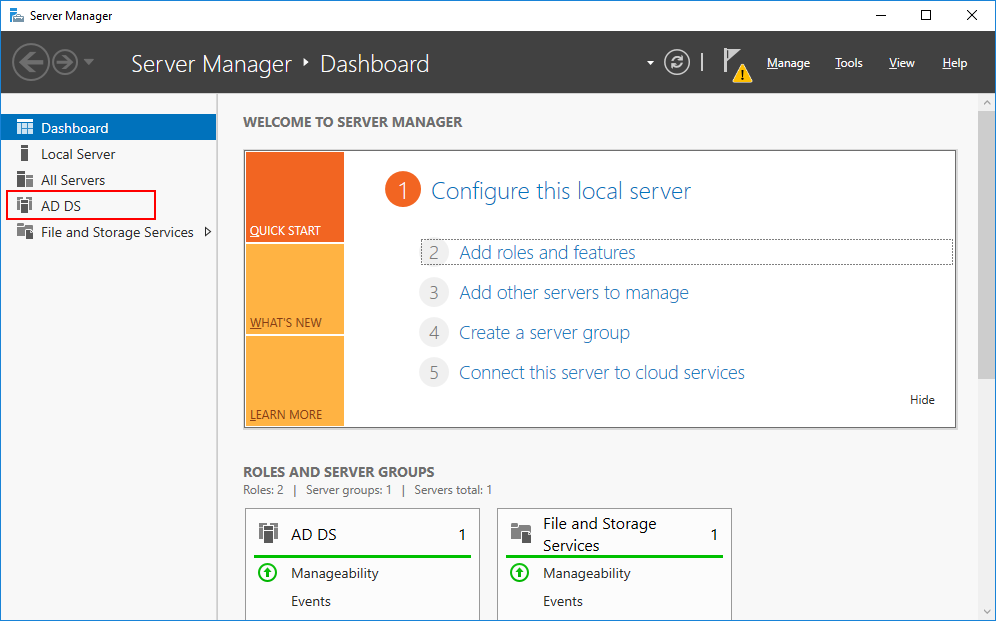
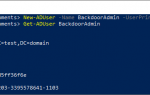 Установка нового контроллера домена Active Directory
Установка нового контроллера домена Active Directory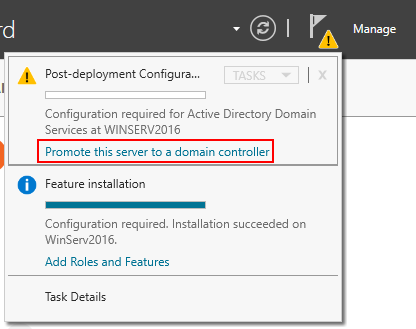
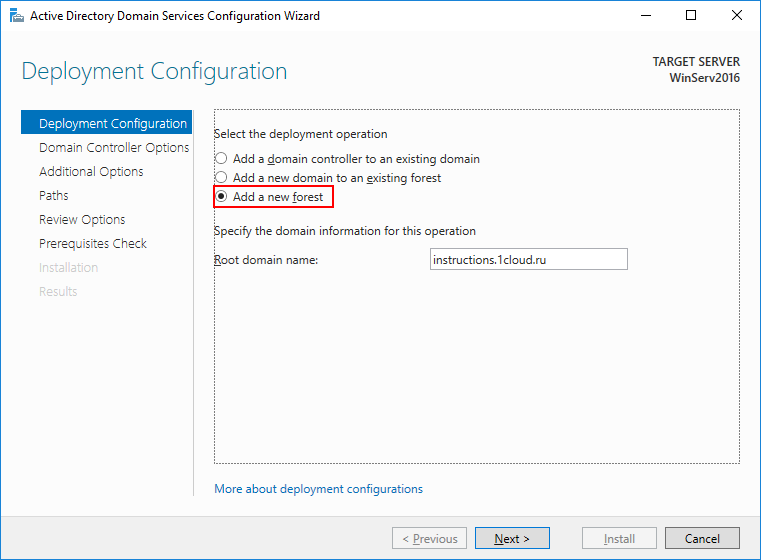
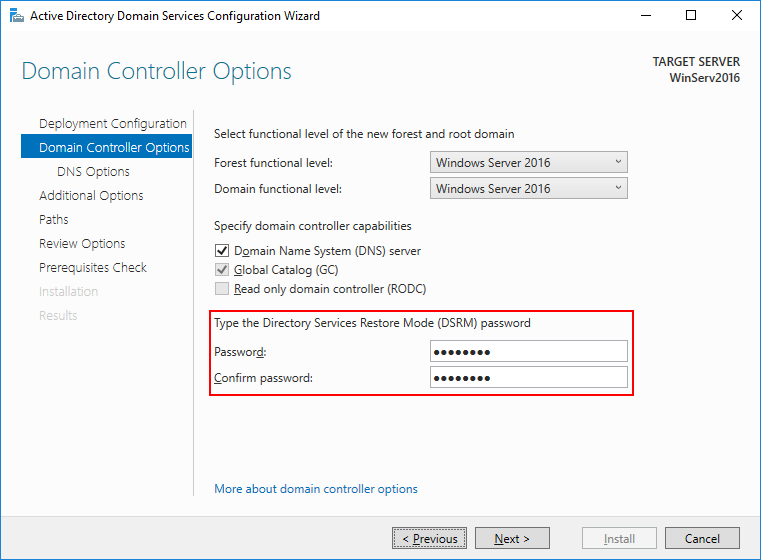
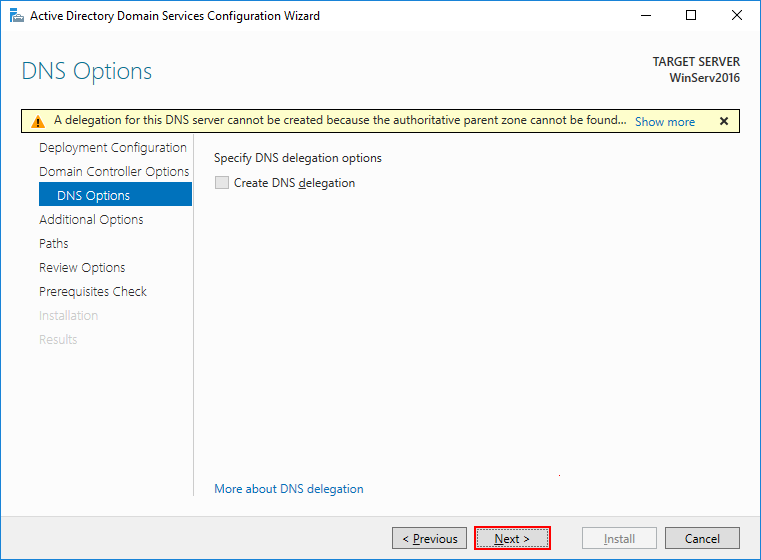
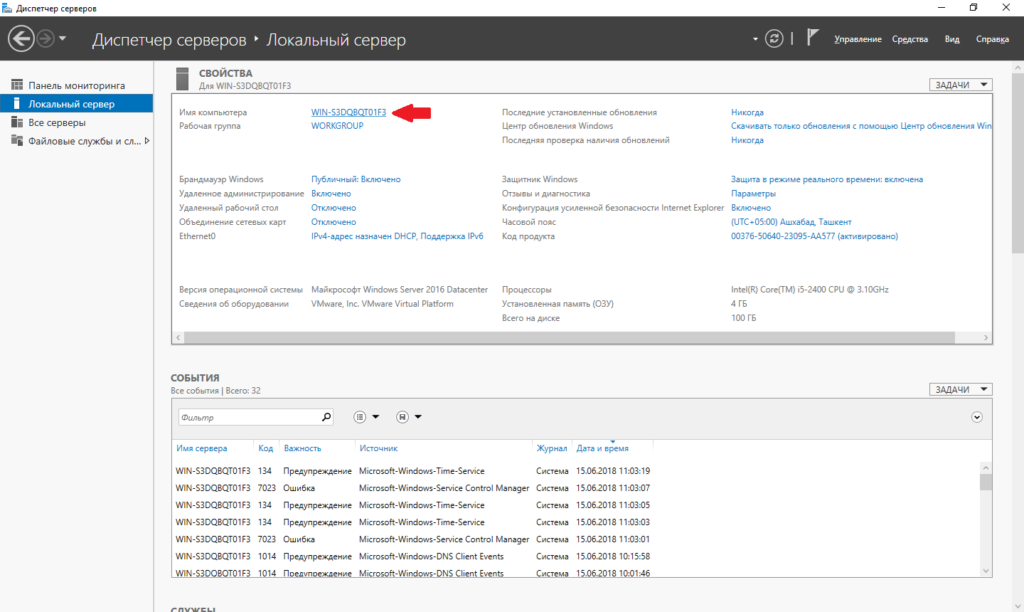
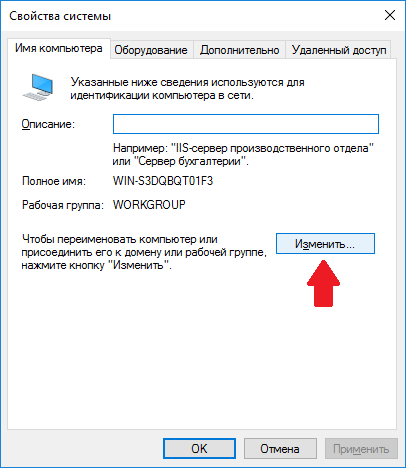
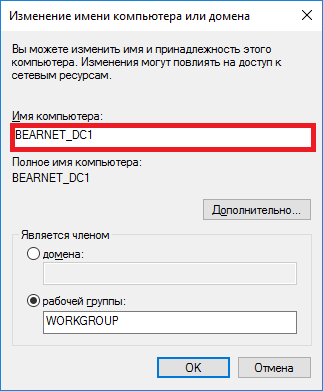
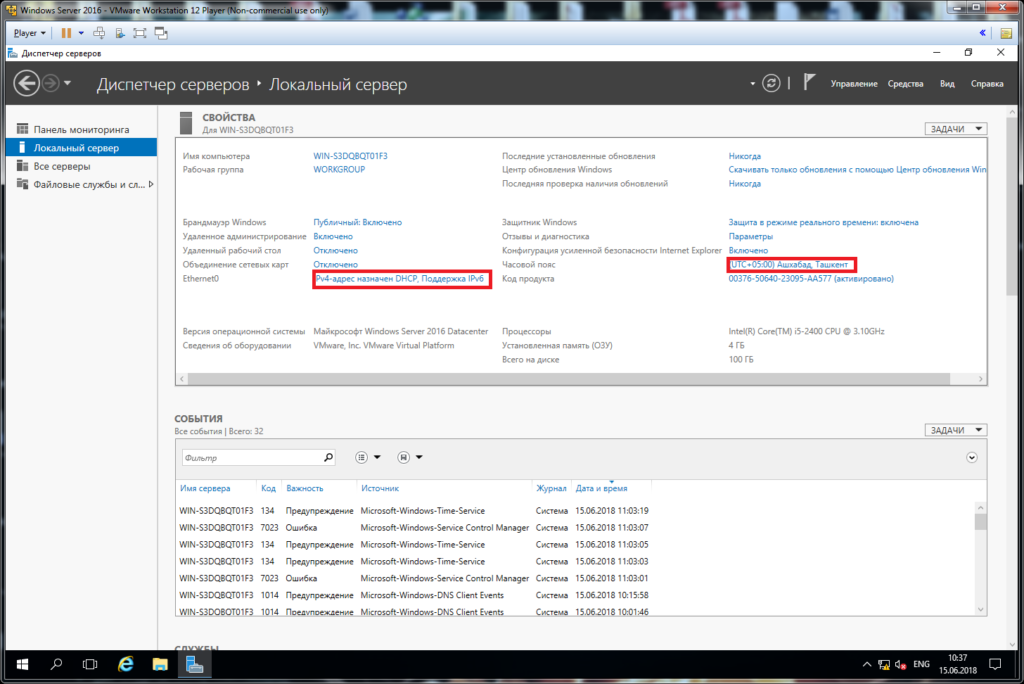
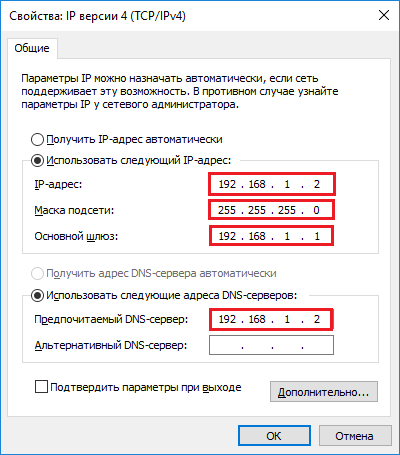
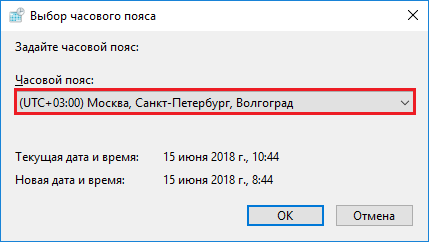
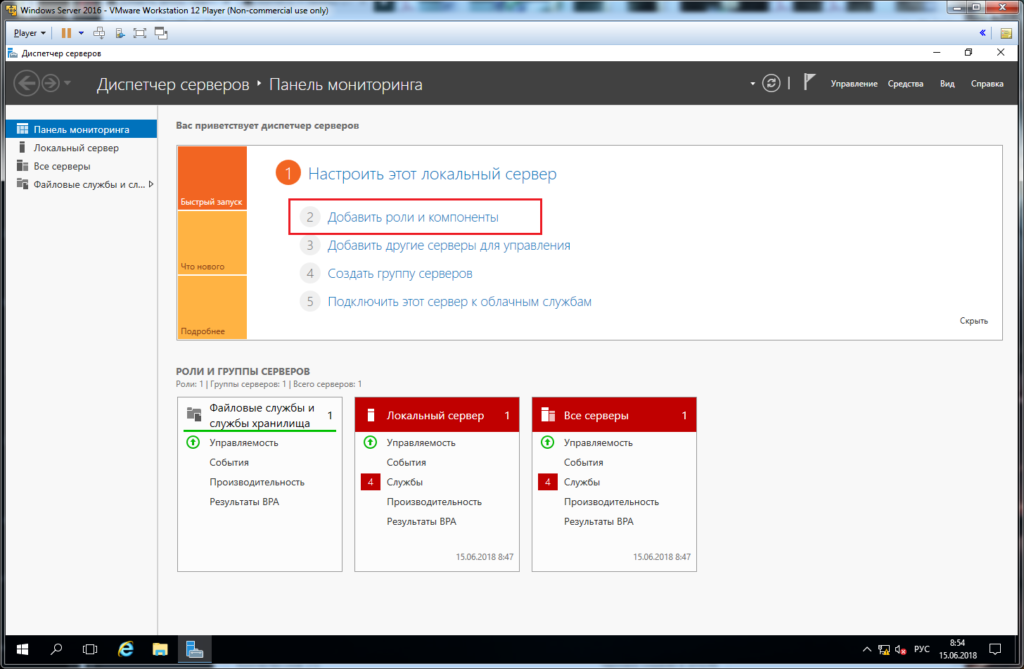
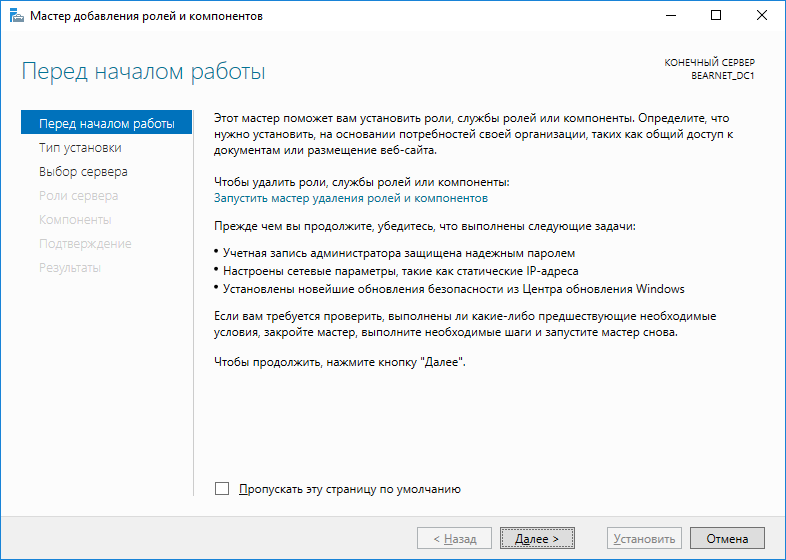
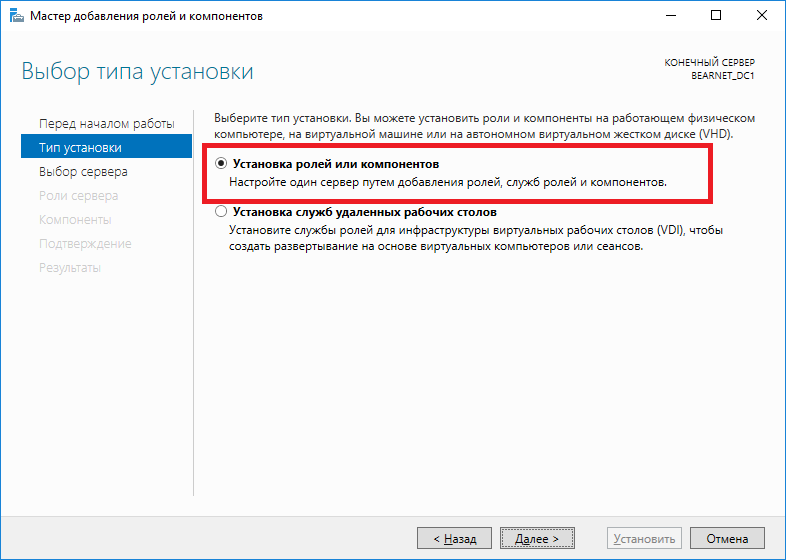
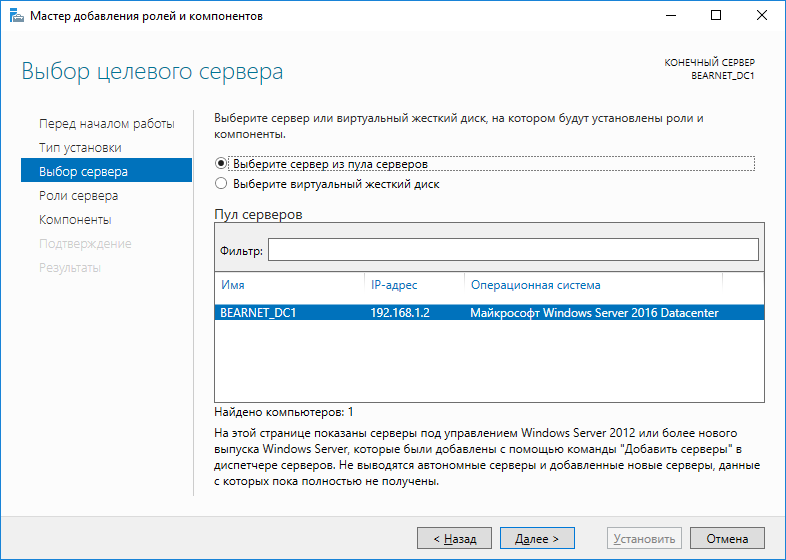
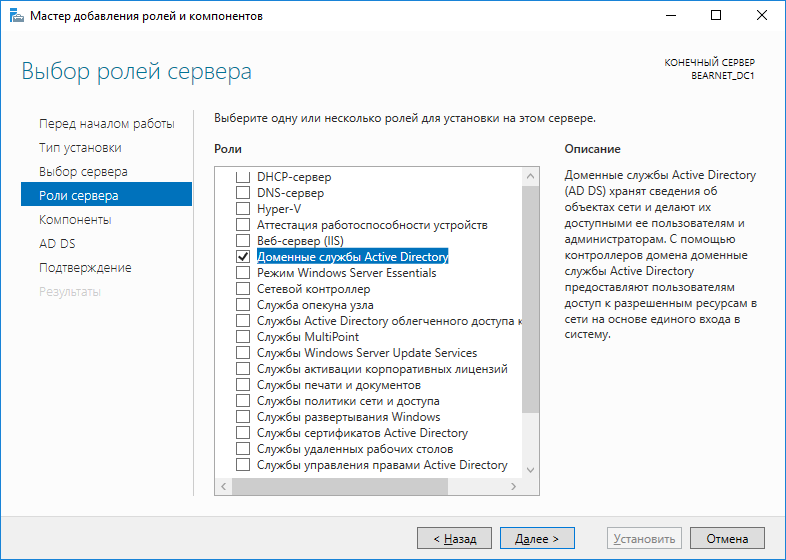
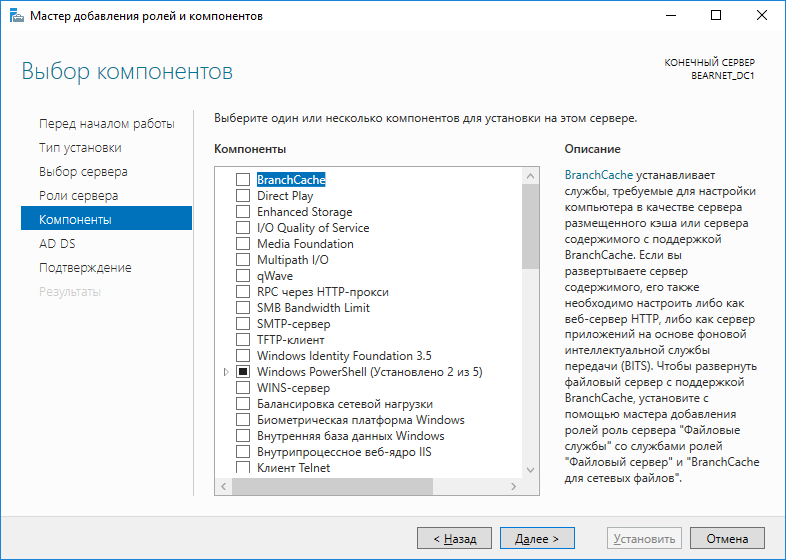
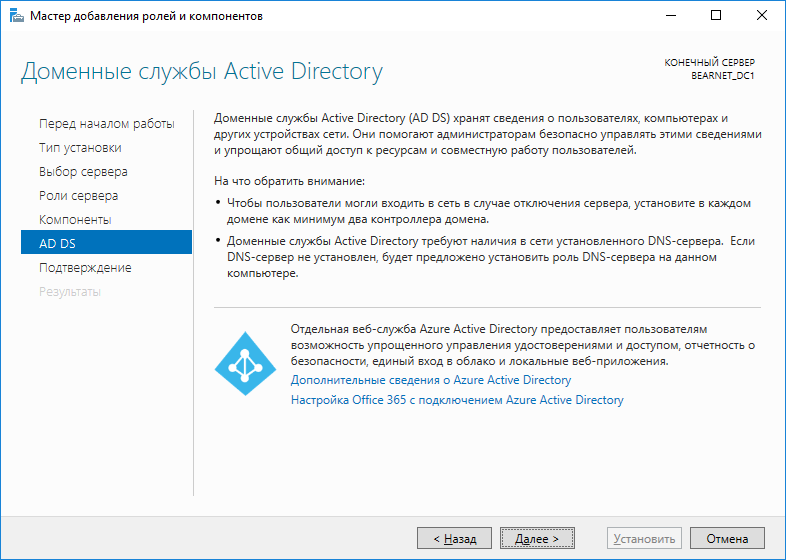
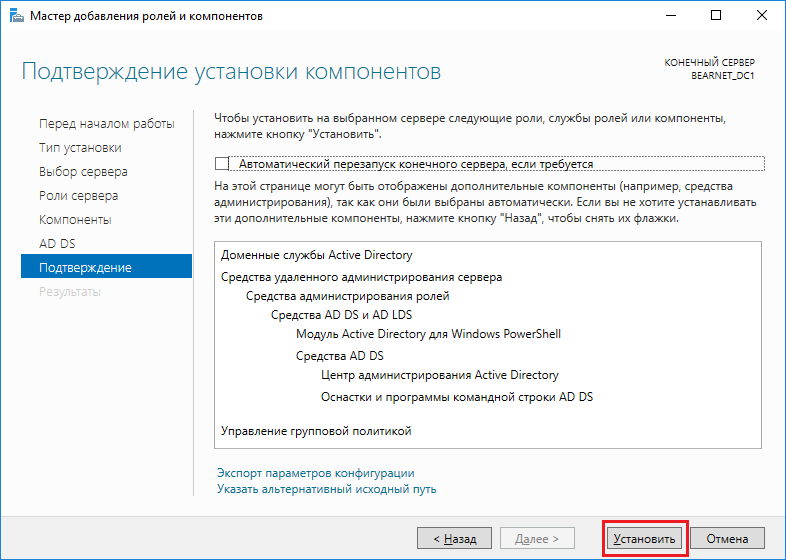
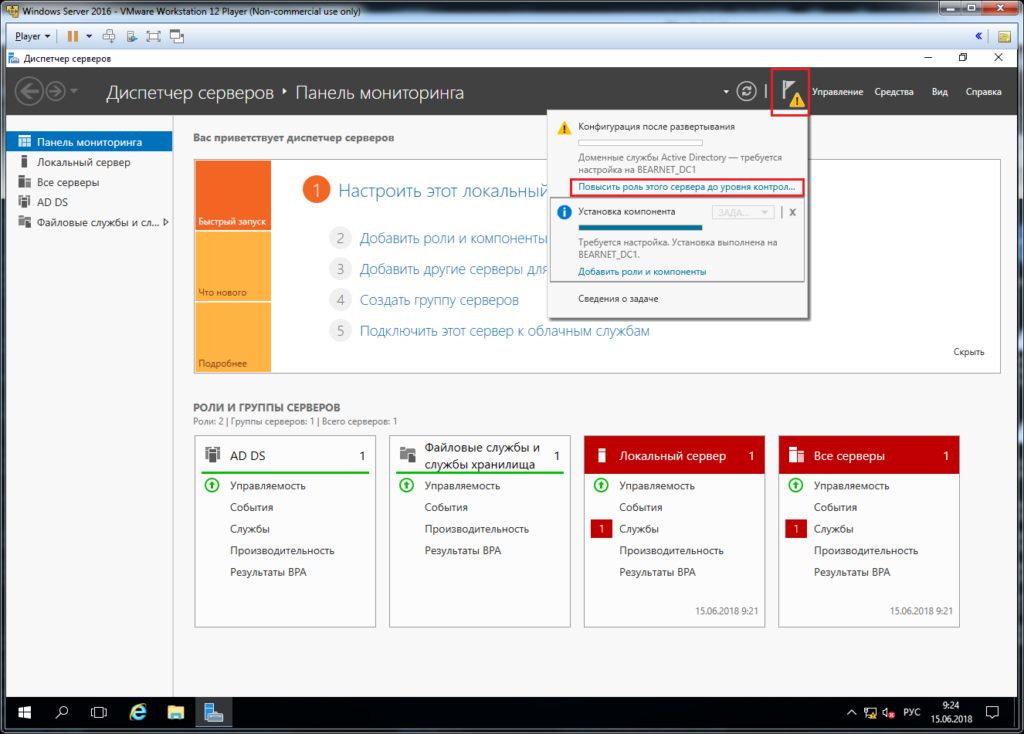
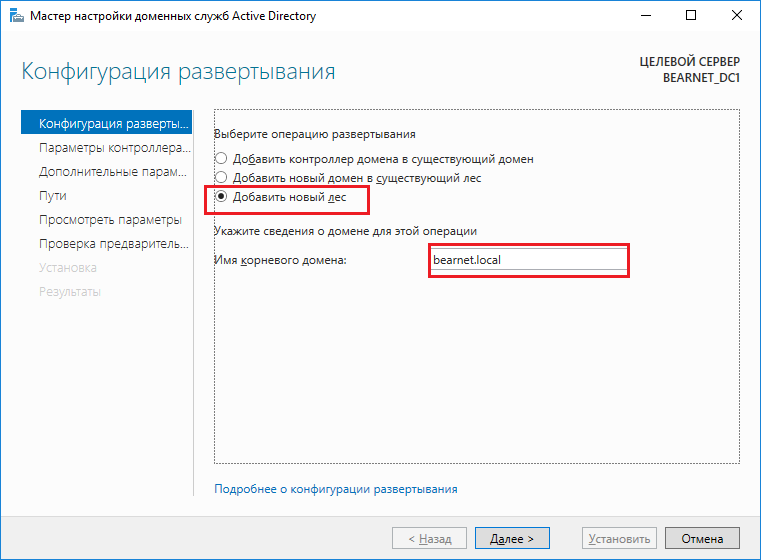
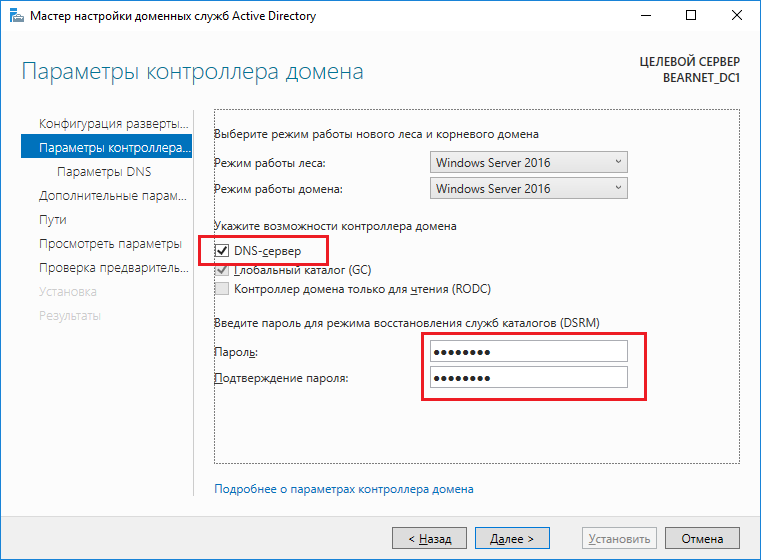
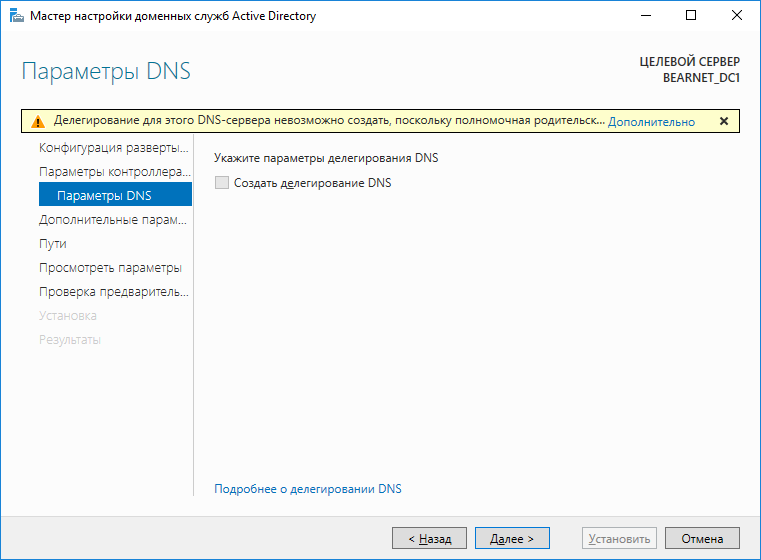
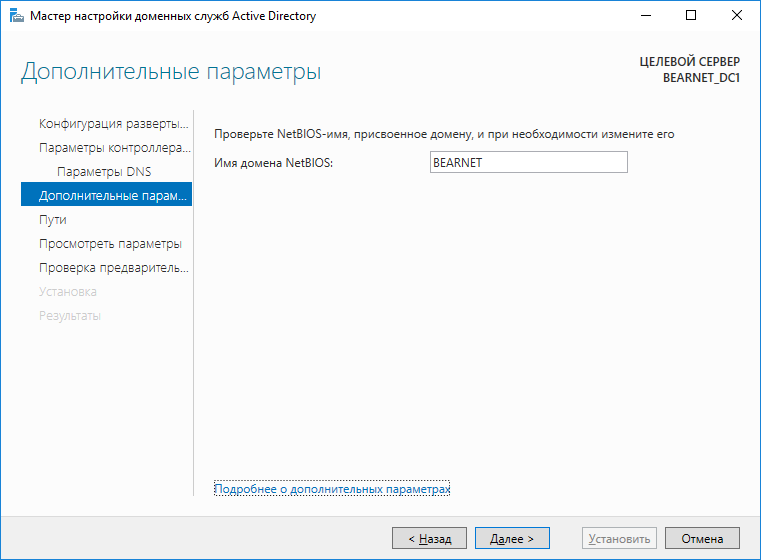
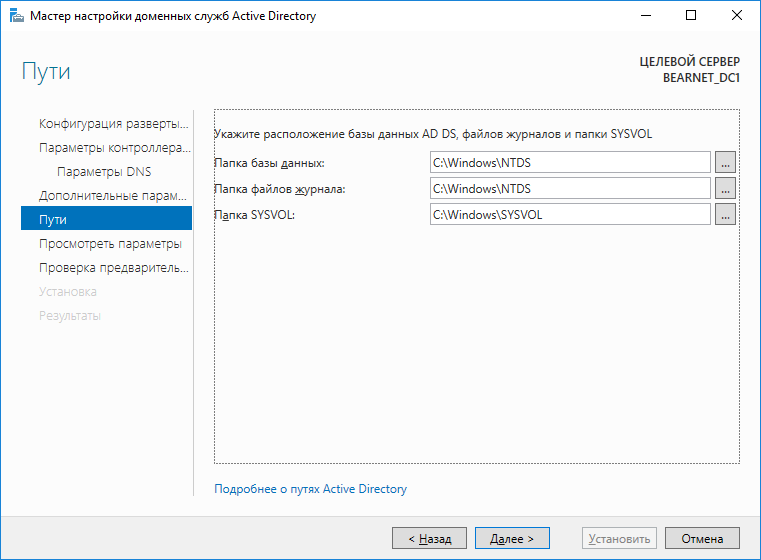
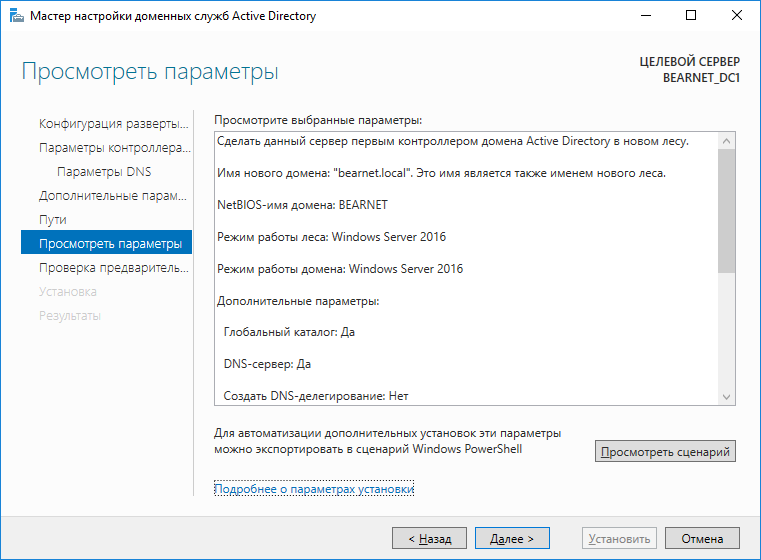
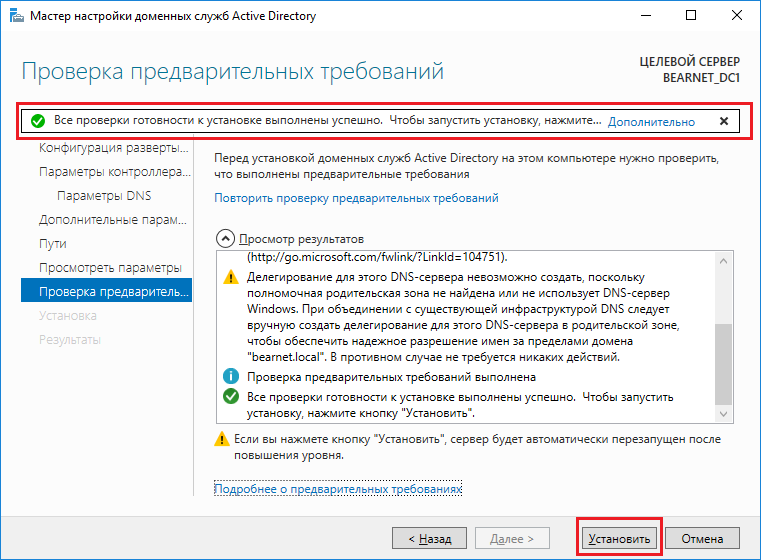
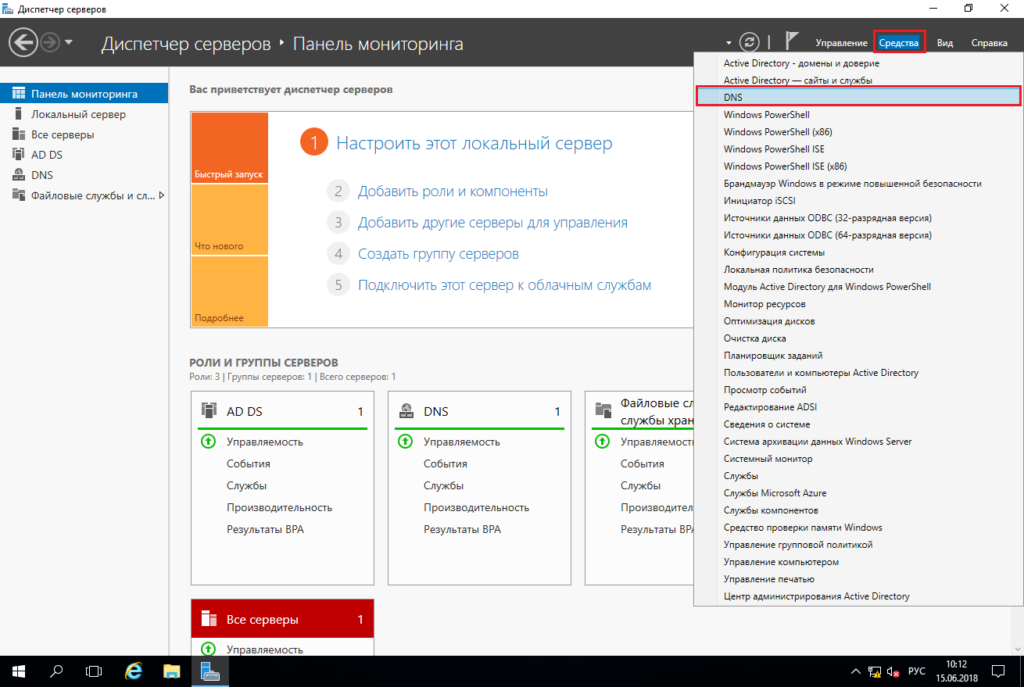
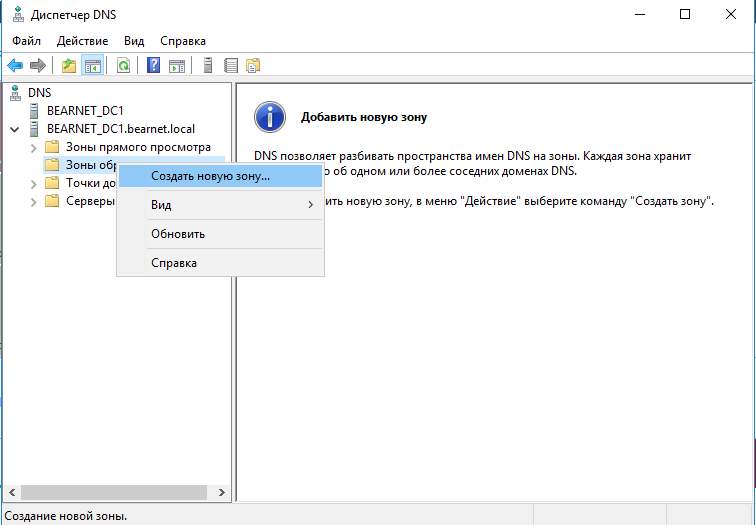
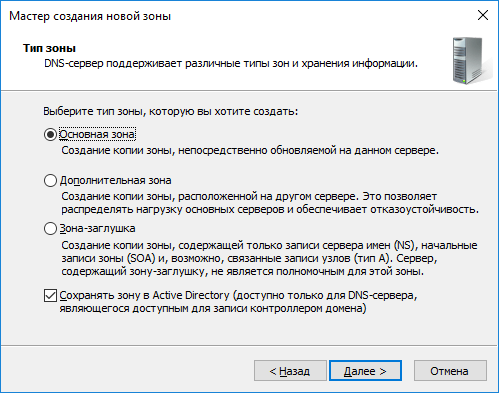
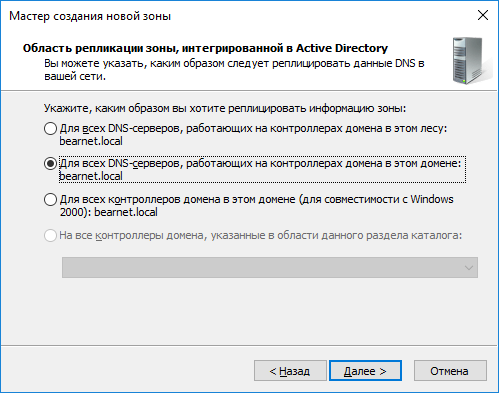
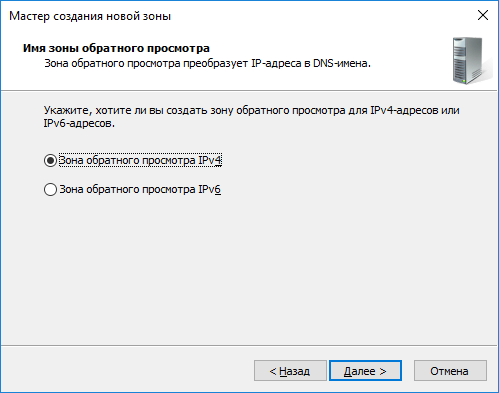
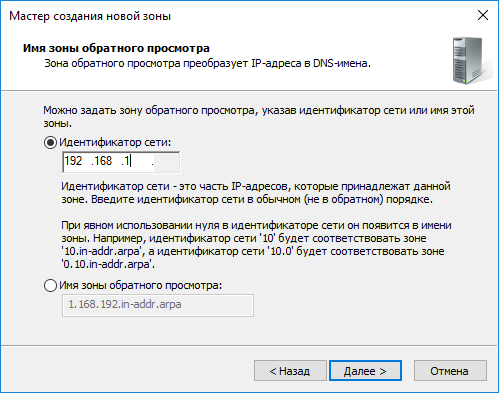
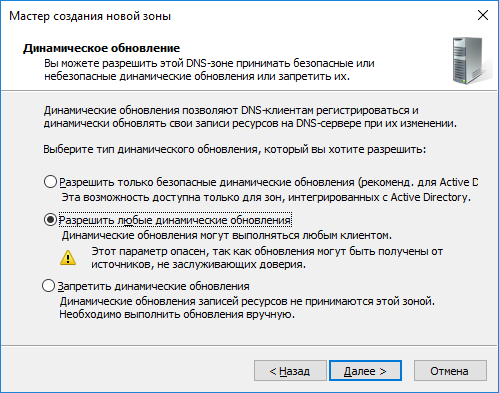
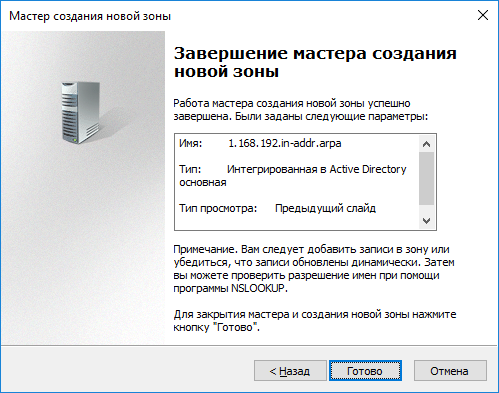
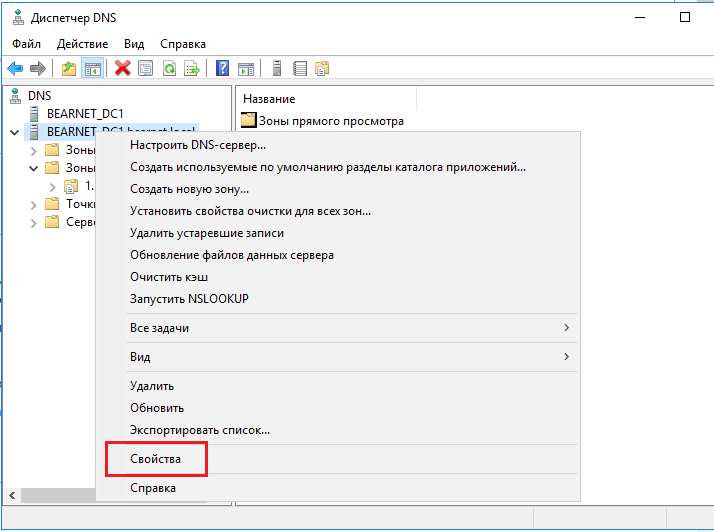
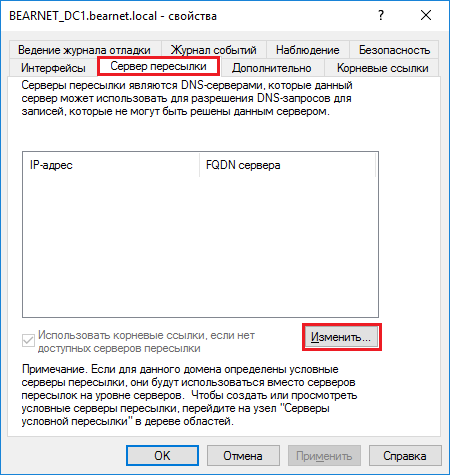

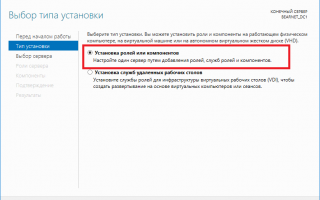

 Настройка Active Directory Domain Services
Настройка Active Directory Domain Services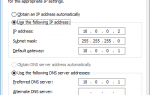 Разворачиваем Active Directory всеми возможными методами
Разворачиваем Active Directory всеми возможными методами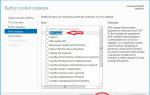 Сетевые сервисы Windows 2012 — DNS
Сетевые сервисы Windows 2012 — DNS Установка роли контролера домена на Windows Server 2008/ 2008 R2
Установка роли контролера домена на Windows Server 2008/ 2008 R2