Содержание
- 1 Hear – must have для владельцев MacBook
- 2 DFX Audio Enhancer – простое решение проблемы
- 3 Razer Surround – для любителей видеоигр
- 4 Volume2 – отличное пополнение в системе Windows
- 5 SRS Audio SandBox – легкая версия Hear
- 6 Sound Booster скачать бесплатно
- 7 Преимущества программы
- 8 Настройка усилителя | основы
- 9 HPF / LPF (ФВЧ / ФНЧ)
- 10 Gain Level
- 11 Subsonic
- 12 Bassboost
- 13 X-over
- 14 Регулятор фазы (Phase)
- 15 Master/Slave
- 16 Видео
Вы когда-нибудь сталкивались со слабым звуком из акустической системы компьютера или ноутбука? Это достаточно распространенное явление, с которым особенно часто имеют дело владельцы портативных персональных компьютеров. Низкий уровень басов, приглушенные низкие и высокие частоты приносят немало дискомфорта во время просмотра фильмов, прослушивания музыкальных композиций и во время разговора по Skype. Часть пользователей находит решение вопроса в приобретении дополнительного компьютерного оснащения в виде наушников, что приводит к нежелательным финансовым расходам. Но загвоздка в том, что недорогая гарнитура искажает восприятие картины и зачастую приводит к другим проблемам, также требующим определенного решения. А еще бывает так, что Вы записасли на диктофон в кармане важный разговор и нужно усилить звук, чтобы можно было разобрать слова…
Прислушивание к диалогам или собеседнику во время видеосвязи, постоянное отматывание фрагментов фильма – сомнительное удовольствие. Стандартные инструменты настройки звука, предусмотренные в любой версии Windows, слишком ограничены в функционале и, как следствие, не отличаются эффективностью. Но решение этой проблемы возможно даже при минимальных затратах – установка специальных программ, способных усиливать звук, делать его более выраженным, сочным. Сразу отметим, что на сегодняшний день известны десятки таких приложений, однако далеко не все они способны дать необходимый результат и удовлетворить запросы пользователя. В этой подборке мы собрали 5 лучших программ для усиления звука на компьютере, ноутбуке. Рассмотрим универсальные усилители, которые нужно всего лишь один раз настроить, после чего они будут повышать громкость и качество звука в режиме онлайн.
<font>[NEW]</font> Рейтинги F1 на начало 2019 года:ноутбуки, роутеры для дома, МФУ, Power bank, SSD, Smart TV приставки с поддержкой 4K UHD, игровые видеокарты, процессоры для ПК, усилители Wi-Fi, смартфоны до 10000 рублей, планшеты для интернет-серфинга, антивирусыСодержание
Hear – must have для владельцев MacBook
Владельцы MacBook не дадут соврать: качество звука через недорогую акустику или гарнитуру оставляет желать лучшего, что свойственно и другим компьютерам без профессиональной звуковой карты. Когда функционал операционной системы и встроенный эквалайзер в какой-нибудь программе становятся бессильными, действовать нужно радикально. Именно для таких целей предусмотрены различные программные DSP-процессоры, и одним из лучших на сегодняшний день является Hear.
Для маковода, испытывающего ностальгические чувства при каждом упоминании плагина iTunes Volume Logic, это программа станет настоящей находкой. Даже не сомневайтесь, Hear станет лучшей заменой проекта iTunes Volume Logic, который прекратил свое существование и был доступен только в качестве плагина iTunes. Чем же так хороша эта программа? Абсолютная крутость Hear заключается в том, что утилита обрабатывает звук сразу для всех запущенных приложений (Opera, Safari, VLC или iTunes), улучшает качество звукового потока в любой игре, любом фильме, и только после этого отправляет его на аудиовыход.
В общем, идеальное решение для тех, кто пользуется недорогой гарнитурой. Профессиональных музыкантов или звукорежиссеров Hear вряд ли чем-либо удивит, но для всех остальных пользователей программа определенно станет настоящей находкой. Hear естественно совместима с Windows и во время обращения с ней каких-либо серьёзных сложностей не возникает. Основное достоинство утилиты – огромный набор встроенных инструментов, позволяющих задать звуку общие настройки: придать объёмность, убрать различные искажения, выровнять звучание.
Уже во второй вкладке доступен интегрированный в Hear эквалайзер, умеющий тонко регулировать параметры аудиопотока. Отобразить инструмент можно в виде кривых, что придает настройкам большей эластичности, либо же в форме привычных ползунков.
Отметим другие не менее важные возможности софта:
- максимальное приближение звука к естественному звучанию с помощью двух десятков различных фильтров и эффектов;
- наличие уже готовых всевозможных шаблонов, только упрощающих обращение с программой: необходимо выбрать подходящий шаблон для просмотра фильмов, видеоигр, музыки;
- Hear может имитировать пространственный звуковой эффект, что создает особенную акустическую атмосферу;
- настраивание звука индивидуально для приложений и отдельно для игр, музыки, фильмов.
DFX Audio Enhancer – простое решение проблемы
Следующей программой в нашем рейтинге стала доступная на бесплатной основе для некоммерческого использования звуковая утилита DFX Audio Enhancer. Эффективность DFX доказана на практике: небольшая программка действительно способна улучшить качество воспроизводимого звука из фильмов, игр, видео, голосовых мессенджеров. Главное преимущество приложения – легкость обращения, интуитивно понятный интерфейс, который не вызовет сложностей даже у только начинающих пользователей компьютера. Сразу же после открытия DFX Audio Enhancer на экране монитора появятся усиливающие звук инструменты в оболочке с простым, но интересным оформлением. С нажатием кнопки Equalizer откроется главное окно, с помощью которого можно добиться наиболее правильного и адекватного звучания исходного звука из колонок акустической системы или динамиков ноутбука.
Если углубиться в технические детали, то по своему принципу действия DFX является не просто программой, а целым плагином, который после установки создает внутреннюю аудиокарту, работающую совмещено с драйвером звука. Если обобщить все возможности этого инструмента воедино и кратко описать основные возможности, то в сумме получим способность DFX Audio Enhancer одновременно настраивать частоты сразу нескольких аудиодорожек, регулировать басы и громкость. Чтобы заданные параметры вступили в силу, достаточно нажать на главную кнопку Power.
Весь функционал DFX Audio Enhancer реализуется благодаря пяти ползункам:
- Fidelity – компенсация высоких частот, обрезаемых во время кодирования файлов;
- Ambience – увеличение глубины звука, очень полезный инструмент, который действительно улучшает качество звучания;
- 3D Surround – схожая на Ambience функция, однако работает по принципу построения трехмерного звучания (протестируйте один раз, чтобы ощутить существенную разницу с Ambience);
- Dynamic Boost – один из самых интересных инструментов в плагине, увеличивает степень интенсивности аудиотрека (делает более динамичным);
- HyperBass – восполняет глубокий бас и компенсирует нижние частоты.
Razer Surround – для любителей видеоигр
Если вы подумали, что Razer Surround – драйвер для одноименной продукции, – это не так. Это целый универсальный комплекс, делающий звук более громким, объёмным, насыщенным. Основное предназначение – улучшение качества звучания видеоигр через гарнитуру. Даже непродолжительное использование программы даст понять, что четкий выходящий звук через наушники или колонки избавился от помех, получил объём и дополнительный уровень громкости. С помощью Razer Surround легко создать особую атмосферу геймплея, способную доставить максимальное удовольствие от игрового процесса. После инициализации и запуска приложения перед пользователем откроется следующий экран:
Прохождение нескольких тестов Razer Surround даст утилите информацию, на основании которой она автоматически подберет параметры с целью формирования усиленного, объёмного звука. Результаты калибровки сохраняются в облаке, что освобождает пользователя от периодических перенастроек характеристик. Как и другие программы, действительно приносящие результат, Razer Surround относится к группе «условно-бесплатных» приложений. Даже базового набора инструментов достаточно, чтобы серьёзно улучшить звук и сделать его громким. Но с получением доступа к полной версии драйвера открывается дополнительный функционал:
- стерео оптимизация – расширяет динамический диапазон области стерео;
- усиление басов – «прокачивает» басы, низкие частоты, увеличивая качество звучания;
- нормализация звука – уменьшает колебания громкости звука;
- улучшение четкости речи – во время разговора через микрофон за счет специальных фильтров происходит повышение такого важного параметра, как четкость, ясность речи;
- громкость – функция позволяет значительно прибавить громкость собеседника.
Volume2 – отличное пополнение в системе Windows
Многие пользователи компьютера согласятся с тем, что системный инструмент управления и регулировки громкости в Windows до ужаса прост и примитивен. Так была разработана достойная альтернатива под названием Volume2. Сразу же после завершения процесса установки утилиты на компьютер в трей будет добавлен дополнительный индикатор с уровнем громкости. Чтобы перейти к детальным настройкам Volume2 необходимо нажать дважды левой кнопкой мыши на индикаторе. После чего откроется следующий экран:
SRS Audio SandBox – легкая версия Hear
Еще одним приложением, которое определенно заслуживает внимания, является SRS Audio SandBox. По эффективности усиления звука и улучшения его качества SRS Audio SandBox находится рядом с Hear, но обладает заметно меньшей гибкостью настроек. Можно сказать, что это глобальный плагин для всей аудиосистемы компьютера, так как программа «на лету» обрабатывает все аудиодорожки независимо от их происхождения и содержания. С помощью этого продукта легко добиться глубоких басов, сделать звук чище и громче. Во время инициализации Audio SandBox происходит установка специального аудио драйвера, который становится основным, то есть, он обрабатывает любой входящий сигнал (накладывает эффекты, применяет фильтры) и после передает его главному ранее установленному звуковому драйверу.
Основные настройки Audio SandBox:
- SRS 3D Space Level – этим ползунком можно отрегулировать громкость уникальных звуков для каждого канала;
- SRS 3D Center Level – общий регулятор звука для всех каналов;
- SRS TruBass Level – низкие частоты можно сделать глубокими, выразительными, после обработки даже самые незаметные басы станут сочными, но при наличии качественной акустической системы;
- Speaker Size xxHz – этот размера этого значения зависит глубина басов;
- SRS Focus Level – вспомогательная функция, позволяющая вывести на первый план основное содержание аудиодорожки;
- SRS Definition Level – расширяет диапазон частот аудиосигнала;
- Limiter Level – позволяет убрать трески, шипение и прочие дефекты звука.
Желаем колонкам вашей аудиосистемы качественного звука.
5 лучших программ для усиления звука на компьютере и ноутбуке обновлено: Октябрь 2, 2019 автором:
Sound Booster – семейство программ, регулирующих уровень звучания на устройствах в не зависимости от платформы наиболее простыми и оптимальными способами. Инструмент эффективно изменяет настройки громкости, делая легче жизнь любого меломана или простого пользователя.
<center>
Sound Booster скачать бесплатно
</center>
С Sound Booster настроить звук не составляет труда. Скачав и установив программу, запускаем ее в системном трее. При щелчке мыши нужно лишь установить ползунок на необходимый уровень громкости для достижения оптимального результата.
Программа поддерживает любые приложения, поэтому не нужно беспокоиться, что она не будет работать. Такая удобная функция позволит значительно увеличить громкость аудио устройств, сберечь ваши нервы будь то игра, skype и т.д.
Программа проста в использовании. Sound Booster позволяет самостоятельно определить уровни звучания конкретных устройств. Запустив программу, дождавшись появление значка колонки в системном трее, отрегулируйте звук следующими тремя способами:
- если звук необходимо отключить, переведите ползунок программы в самое нижнее положение (при нажатии на значок колонки появится аудио микшер);
- для получения средних показателей звучания установите ползунок в середину шкалы микшера (рекомендуется его установить в значение 300%);
- при неудовлетворительном исходе поднимайте дальше ползунок до самых верхних значений (500%).
При достижении 500% вы получите максимальные показатели громкости. Если колонки начнут «фонить», потяните ползунок вниз, снизив значение.
Использовать программу совсем несложно, а главное, это удобный, проверенный и эффективный способ увеличения громкости. Скачайте сейчас и забудьте про тихое звучание в любых приложениях!
Преимущества программы
Рассмотрим основные преимущества в пользу данного программного обеспечения:
- Гарантированное увеличение уровня звучания.
Sound Booster отлично проявляет себя, как усилитель звука в любой программе. Использование гарантированно позволит увеличить громкость при условии работоспособности ваших динамиков и уверенности в том, что они способны выдержать максимальные настройки.
- Увеличение уровня громкости до 5 раз.
В независимости от программного обеспечения при использовании утилиты уровень звука значительно повышается (до 5 раз). Sound Booster производит усиление звука в большинстве самых популярных программ. От веб-приложений и до мессенджеров, от медиа проигрывателей и до «напоминалок». В любом программном обеспечении звук будет увеличен до необходимого уровня с помощью нашей программы.
- Легкое управление слайдером громкости.
Управление громкостью происходит при нажатии мышкой значка колонки в трее компьютера. При необходимости назначаются горячие клавиши, при помощи которых увеличивается звук в любой программе под управлением Windows.
- Автозапуск вместе с операционной системой.
В настройках Sound Booster можно установить автоматический старт при каждой загрузке ОС. С самого начала работы в операционной системе колонки будут звучать так, как вам нужно, согласно заданным настройкам.
- Чистый звук без искажений.
В программу встроен алгоритм, предотвращающий появления лишних шумов и искажений, а также контроль превышения максимальных уровней громкости.
- Различные методы для увеличения звука в аудио-потоке.
Если необходимо, то в Sound Booster есть несколько способов настроек различных режимов громкости. Это режим «Перехват» (линейное увеличение аудио сигнала), «Перехват и эффект APO» (перехват аудио-потока из приложения и мгновенное преобразование), «Эффект APO» (изменение параметров звука на уровне прикладных программ), «СуперУсиление».
Такое разнообразие в возможностях утилиты делает ее необычайно популярной для пользователей, имеющих проблемы с уровнем сигнала как на компьютере, так и на ноутбуках.
Для работоспособности программы необходимы следующие требования:
- процессор с тактовой частотой от 1 Гц или выше;
- объем оперативной памяти от 256 Мб;
- на жестком диске свободного места от 10 Мб;
- поддержка ОС системы Windows 10, 8, 7, а также XP и Vista.
Наша программа полностью безопасна. Мы гарантируем неприкосновенность ваших данных при условии установки с легального сайта — letasoft.com. Программа не содержит вирусов или других угроз, нарушающих работу программного обеспечения и работоспособность установленной операционной системы.
Не хватило времени триальной версии? Если это так, тогда напишите письмо в нашу службу технической поддержки, мы обязательно продлим срок действия вашей копии.
При установке Sound Booster просим вас обращать внимание на наименование издателя при возникновении всплывающего окна с вопросом «Хотите ли вы установить программу?» В этом окне в строке «Издатель» должно стоять название компании Letasoft LLC. В ином случае программу устанавливать не рекомендуется.
Утилита Sound Booster — отличная возможность увеличить звук в любых приложениях, сделать прослушивание музыки более комфортным и привлекательным на любых устройствах!
Содержание:
Показать
Настройка усилителя | основы
Настройка усилителя для сабвуфера и остальной аудиосистемы может поставить новичка в тупик. Утонченная настройка — дело не простое и требует большого опыта или помощи профессионала.
На этой странице мы разберем основные, базовые настройки — чтобы у вас ничего не сгорело, сабвуфер не пытался отыгрывать скрипку и все было на своих местах.
HPF / LPF (ФВЧ / ФНЧ)
Hight pass filter (HPF), он же фильтр высоких частот (ФВЧ) — отфильтровывает (отсекает) низкие частоты, оставляя высокие.
При настройке сабвуферного усилителя установите регулятор примерно на 20 Hz, чтобы отсечь инфразвук и не тратить энергию, так как вы все равно его не услышите. Для среднечастотных динамиков HPF выставляется в районе 80 Hz, чтобы убрать диапазон низких частот, для которого динамик не предназначен и не сможет его отыграть. Если у вас выделены отдельные каналы или даже отдельный усилитель для твиттеров (пищалок) — HPF выставляется в районе 3000 — 5000 Hz в зависимости от модели, что бы не спалить их.
Все приведенные цифры являются примерными, для получения более точных и безопасных значений изучите характеристики ваших динамиков!
HPF и LPF (полезная статья —(АЧХ) Амплитудно-частотная характеристика)
Low pass filter (LPF), он же фильтр низких частот (ФНЧ) — противоположен HPF и срезает верхние частоты, оставляя нижние.
Для сабвуферов устанавливается в районе 50-80 Hz в зависимости от типа оформления (ЗЯ, ФИ, и т.п.), чтобы отсечь частоты, для которых сабвуфер не предназначен. Аналогично и со среднечастотниками, для них режьте в районе 1400-1600 Hz.
Если есть возможность, то можно ограничить твиттеры на 20 000 Hz, но это не обязательно.
Gain Level
Gain (чувствительность) часто путают с громкостью, но это не совсем правильно.
Gain (гейн) — это регулировка входной чувствительности усилителя для согласования с магнитолой. Но не будем забираться в дебри и рассмотрим эту настройку с точки зрения полезной для пользователя.
Иногда значение Вольт (V) указанное на регуляторе может ввести в заблуждение. Дело в том, что чувствительность измеряется в Вольтах. Чем меньше V — тем выше чувствительность — тем громче будет играть динамик и наоборот.
Для начала будет полезно посмотреть понятое видео про то, как работает гейн на усилителе:
Настройка гейна на слух (1 способ)
Имея хорошее сабовое звено, не пользуйтесь эквалайзером и различными басовыми улучшайзерами, забудьте про bassboost на усилителе — поэтому перед настройкой гейна проверьте чтобы все это было отключено!
Установите регулятор на минимум и включите музыку, которую вы обычно слушаете. Прибавляйте громкость магнитолы на 3/4 от максимума, услышав искажения в звучании саба раньше — остановитесь и убавьте громкость на пару делений. Переходите к усилителю. Попросите помощника медленно прибавлять регулятор гейна до появления новых искажений, а услышав их, остановите вращение и убавьте на 10 %.
Настройка гейна на слух (2 способ)
Если вы не доверяете своему слуху и боитесь во время не услышать изменения, тогда воспользуйтесь более точным способом — с помощью синусов.
Если вы настраиваете сабвуфер, то используйте 40 Гц, в случае если ваш корпус настроен выше 40 Гц или у вас закрытый ящик, тогда берите 50 Гц, (скачать синусы в разделе Загрузки). Для настройки гейна для усилителя мидбаса возьмите 315 Гц.
Синус или тон (в нашем случае) — тоновый сигнал определенной частоты, изменения в звучании которого вы легко услышите
Установите гейн на минимум, включите ваш синус и прибавляйте громкость магнитолы. При изменении звучания тонового сигнала остановитесь и убавьте на пару делений (выставьте ограничение максимальной громкости на это значение, если в вашей магнитоле есть такая функция). Переходите к усилителю. Аналогично первому способу прибавляйте гейн. При изменении звучания остановитесь и убавьте на 10%.
Настройка гейна с помощью мультиметра или осциллографа
Настройка уровня гейна с помощью приборов является грамотным и точным согласованием. При этом не напрягается ни динамик ни ваши уши. Подробно о такой настройке показано в видео на нашем Ютуб канале:
Обратите внимание, что при настройке с помощью мультиметра вы должны быть уверены в мощности, заявленной производителем усилителя.
Subsonic
Subsonic — это тот же фильтр высоких частот (HPF) на сабовых усилителях (часто на моноблоках) — отрезает инфразвук. Устанавливайте его примерно на 20 Hz.
Bassboost
Bassboost — повышает громкость на определенной частоте, как правило это 40-45 Hz.
При использовании басбуста шанс спалить сабвуфер резко повышается, так как клипп наступает значительно раньше. В большинстве случаев bassboost не нужен и если вы новичек, то просто примите правило «Басбуст не трогать!»
Опытными людьми он может использоваться для увеличения полки АЧХ, чтобы вытянуть провалы в определенных частотах, но это уже глубокие настройки и эффект не всегда оправдает риск.
X-over
X-over — переключатель фильтров. Присутствует в случае, когда у усилителя не предусмотрена регулировка для каждого фильтра в отдельности. HPF — режет снизу, LPF — режет сверху, Full / Flat — фильтры отключены.
Регулятор фазы (Phase)
Регулятор фазы — является частью углубленной настройки — меняет фазу динамика. Бывает фиксированный переключатель 0 / 180° и регулятор 0° — 180°. Читайте отдельную тему: Фаза сабвуфера — правильная настройка.
Master/Slave
Этот переключатель используется при мостовом подключения моноблоков. Master устанавливается на усилителе, к которому подходят RCA («тюльпаны») от магнитолы, Slave ставится на подсоединяемом моноблоке.
Видео
Читать еще:
Полезный материал? Поделитесь, если так:
Используемые источники:
- https://f1comp.ru/prgrammy/5-luchshix-programm-dlya-usileniya-zvuka-na-kompyutere-i-noutbuke/
- https://sound-boosterru.ru/
- https://doctorbass.ru/znaniya/nastroyka/kak-nastroit-usilitel-gain-lpf-hpf/
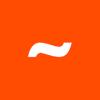 Скачать программу для увеличения басов (SRS Audio Sandbox)
Скачать программу для увеличения басов (SRS Audio Sandbox) Как увеличить громкость на Мейзу — поднять звук в наушниках и динамиках
Как увеличить громкость на Мейзу — поднять звук в наушниках и динамиках Повышение максимальной громкости звука в наушниках на Meizu
Повышение максимальной громкости звука в наушниках на Meizu


 Вторая жизнь X-Fi – перенаправление звукового потока без проводов в современную звуковую карту
Вторая жизнь X-Fi – перенаправление звукового потока без проводов в современную звуковую карту Ошибка «Служба аудио не запущена» в Windows 7/10 – что делать?
Ошибка «Служба аудио не запущена» в Windows 7/10 – что делать?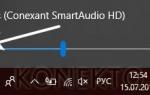 Как увеличить громкость на ноутбуке с Windows 7/10 – решаем проблему тихого звука
Как увеличить громкость на ноутбуке с Windows 7/10 – решаем проблему тихого звука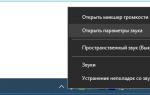 Зачем нужен эквалайзер в музыкальных плеерах и как научиться им пользоваться?
Зачем нужен эквалайзер в музыкальных плеерах и как научиться им пользоваться?