Содержание
Далее представлены рекомендуемые настройки по умолчанию для беспроводных адаптеров Intel® с поддержкой связи 802.11n. Для изменения этих настроек см. раздел Расширенные настройки беспроводного адаптера Intel®.
| Примечание | Обновите программное обеспечение вашего адаптера и беспроводного маршрутизатора. Используйте приложение Intel® Driver & Support Assistant для обновления драйверов Intel®. |
Настройки по умолчанию/рекомендуемые
| Свойство | Значение |
| Ширина канала для 2,4 ГГц | Авто (ширина определяется точкой доступа) |
| Ширина канала для 5 ГГц | Авто (ширина определяется точкой доступа) |
| Режим 802.11n (только для адаптеров старых версий) | Включено |
| Несовместимость с каналом | Disabled |
| Агрессивность роуминга | Средний |
| Повышение пропускной способности | Disabled |
| Мощность передачи | Максимальное |
| Беспроводный режим 802.11a/b/g или беспроводный режим | Двухдиапазонный 802.11a/b/g или 802.11a/b/g |
| Беспроводный режим или 802.11n/ac или режим HT | 802.11ac или режим VHT |
| Примечание |
|
Убедитесь в том, что вы сконфигурировали точку доступа или маршрутизатор Wi-Fi для режима 11n. Если вы не уверены, что точка доступа сконфигурирована для режима 11n, обратитесь к производителю точки доступа.
Важные настройки для режима 11n
| Примечание | Действительное имя и функции настройки могут отличаться для каждой точки доступа. См. руководство пользователя или обратитесь к производителю вашей точки доступа за информацией. |
- Канал
- Не осведомлены о работе каналов Wi-Fi
- Узнайте, как определить менее загруженный канал в вашем сетевом окружении
В идеале, вам потребуется сконфигурировать точку доступа для использования канала, который не используется ни одним из ваших соседей. Большую часть времени канал 1 ~ 14 (2,4 ГГц) более загружен, чем канал 36 ~ (5 ГГц), но это может отличаться в зависимости от окружения.Некоторые более новые или совершенные точки доступа способны одновременно работать в нескольких диапазонах (или каналах). Например, вы можете сконфигурировать точку доступа для одновременного использования канала 1 с частотой 2,4 ГГц и канала 40 с частотой 5 ГГц.
- Ширина или пропускная способность канала
Эта характеристика управляет шириной канала (20 или 40 МГц), используемого точкой доступа для взаимодействия с клиентскими устройствами в сети Wi-Fi. Увеличенная ширина канала обеспечивает более высокую производительность.
Примечание Некоторые точки доступа могут не иметь этой настройки, но иметь другую характеристику, называемую скоростью передачи или подобную ей. Для достижения оптимальной производительности и совместимости включите поддержку для всех значений диапазонов ширины каналов. Некоторые точки доступа могут использовать только режим 40 МГц, что не позволит подключение устаревших устройств, которые поддерживают только частоту 20 МГц.
- Режим (беспроводный)
| Примечание | Системы шифрования WEP и WPA-TKIP несовместимы со стандартом 802.11n. |
| Дополнительная информация: |
| Расширенные настройки беспроводного адаптера Intel® |
| Как повысить производительность беспроводной сети 802.11n? |
| Рекомендуемые настройки для подключения 802.11ac |
| Чем отличаются протоколы Wi-Fi и скорости передачи данных? |

Содержание
IEEE 802.11n — быстрый режим работы вай-фай, быстрее только 802.11ас (это вообще нереально крутой стандарт). Совместимость 802.11n с более старыми 802.11a/b/g возможна при использовании одной и той же частоты и канала.
Вы можете думать что я странный, но вот я не люблю Wi-Fi — не знаю почему, но мне как-то постоянно кажется что это не так стабильно как провода (витая пара). Может потому что у меня были только USB-адаптеры. В будущем хочу взять себе Wi-Fi PCI-карту, надеюсь что там все стабильно уж)) Я уже молчу о том, что Wi-Fi USB без антенны и скорость из-за всяких стен будет снижаться.. Но сейчас у нас в квартире провода валяются, и я согласен — не очень то и удобно..))
Как я понимаю — 802.11n это неплохой стандарт, так как он включает уже в себя характеристики 802.11a/b/g.
Однако выясняется вот что — 802.11n не совместим с предыдущими стандартами. И как я понимаю, это основная причина, из-за чего до сих пор 802.11n не особо популярный стандарт, а ведь появился он в 2007 году. Вроде бы все таки совместимость есть — об этом написал ниже.
Некоторые характеристики других стандартов:
Стандартов есть много и некоторые из них очень интересны своим предназначением:
Смотрите, вот 802.11p — определяет тип устройств, которые в радиусе километра едут со скоростью не более 200 км.. представляете?)) Вот это технологии!!
802.11n и скорость роутера
Смотрите, может быть такая ситуация — вам нужно увеличить скорость в роутере. Что делать? Ваш роутер спокойно может поддерживать стандарт IEEE 802.11n. Нужно открыть настройки, и где-то там найти опцию применения этого стандарта, то есть чтобы устройство работало в этом режиме. Если у вас роутер ASUS, то настройка может иметь примерно такой вид:
По сути — главное это буква N. Если у вас фирма TP-Link, то настройка может иметь такой вид:
Это все для роутера. Я понимаю что информации мало — но хотя бы теперь вы знаете, что в роутере есть такая настройка, а вот как подключиться к роутеру.. лучше посмотреть в интернете, я признаюсь — в этом не силен. Знаю только что нужно открыть адрес.. что-то вроде 192.168.1.1, как-то так..
Если у вас ноутбук, он тоже может поддерживать стандарт IEEE 802.11n. И его полезно установить, если вы например создаете точку доступа из ноутбука (да, это возможно). Откройте диспетчер устройств, для этого зажмите кнопки Win + R и вставьте эту команду:
devmgmt.msc
Потом найдите ваш Wi-Fi адаптер (может называться сетевой адаптер Broadcom 802.11n) — нажмите правой кнопкой и выберите Свойства:
Перейдите на вкладку Дополнительно и найдите пункт Режим 802.11n прямого соединения, выберите включить:
Настройка может называться иначе — Wireless Mode, Wireless Type, Wi-Fi Mode, Wi-Fi type. В общем нужно указать режим передачи данных. Но эффект в плане скорости, как я уже писал, будет при условии если оба устройства используют стандарт 802.11n.
Нашел вот такую важную информацию по поводу совместимости:
Про совместимость, а также много важной информации о стандартах 802.11 читайте здесь:
https://safezone.cc/threads/sovmestimost-so-starymi-standartami-802-11.20540/
Там реально очень много ценной информации, советую все таки посмотреть.
AdHoc Support 802.11n что это? Нужно включать или нет?
AdHoc Support 802.11n или AdHoc 11n- поддержка работы временной сети AdHoc, когда соединение возможно между разными устройствами. Используется для оперативной передачи данных. Не нашел информации о том, возможно ли организовать раздачу интернета в сети AdHoc (но все может быть).
Официально AdHoc ограничивает скорость до уровня стандарта 11g — 54 Мбит/с.
Интересный момент узнал — скорость Wi-Fi 802.11g, как я уже написал — 54 Мбит/с. Однако оказывается что 54, это суммарная цифра, то есть это прием и отправка. Так то, в одну сторону скорость — 27 Мбит/с. Но это еще не все — 27 Мбит/с это канальная скорость, которая возможна при идеальных условиях, их достичь нереально — 30-40% канала все равно составляют помехи в виде мобильных телефонов, всяких излучений, смарт-телеки с вай фаем и прочее. В итоге скорость на деле может быть реально 18-20 Мбит/с, а то и меньше. Я не буду утверждать — но возможно что это касается и других стандартов.
Так нужно включать или нет? Получается что без надобности — не нужно. Также, если я правильно понимаю, то при включении будет создана новая локальная сеть и возможно все таки можно в ней организовать интернет. Иными словами, может быть.. что при помощи AdHoc можно создать точку доступа Wi-Fi. Только что посмотрел в интернете — вроде бы таки можно))
Просто я помню вот что.. как-то я купил себе Wi-Fi адаптер фирмы D-Link (кажется это была модель D-Link N150 DWA-123) и там не было поддержки создания точки доступа. Но вот чип, он был то ли китайский.. толи еще какой-то.. в общем я узнал, что на него можно установить специальные неофициальные драйвера, полу-кривые, и при помощи них можно создать точку доступа.. И вот эта точка доступа работала вроде бы при помощи AdHoc, к сожалению точно не помню — но работала более-менее сносно.
Настройки Ad Hoc в свойствах сетевой карты
На заметку — QoS это технология распределения трафика в плане приоритетов. Обеспечивает необходимый высокий уровень передачи пакетов для важных процессов/программ. Если простыми словами, то QoS позволяет задать высокий приоритет программам, где нужна мгновенная передача данных — онлайн игры, VoIP-телефония, стрим, потоковое вещание и подобное, наверно к Скайпу и Вайберу тоже относится.
802.11 Preamble Long and Short — что это за настройка?
Да уж, эти настройки — целая наука. Часть кадра, которая передается модулем 802.11, называется преамбулой. Может быть длинная (Long) и короткая (Short) преамбула и видимо это указывается в настройке 802.11 Preamble (или Preamble Type). Длинная преамбула использует 128-битное поле синхронизации, короткая — 56-битное.
Устройства 802.11, работающие на частоте 2.4 ГГц обязаны при приеме и передаче поддерживать длинные преамбулы. Устройства 802.11g должны уметь работать с длинными и короткими преамбулами. В устройствах 802.11b работа коротких преамбул опциональна.
Значения в настройке 802.11 Preamble могут быть Long, Short, Mixed mode (смешанный режим), Green field (режим зеленого поля), Legacy mode (унаследованный режим). Скажу сразу — лучше не трогать эти настройки без необходимости и оставить значение по умолчанию либо при наличии выбрать Auto (или Default).
Что означают режимы Long и Short — мы уже выше выяснили. Теперь коротко о других режимах:
- Legacy mode. Режим обмена данными между станциями с одной антенной.
- Mixed mode. Режим передачи данных между системами MIMO (быстро, но медленнее чем Green field), так и между обычными станциями (медленно, так как не поддерживают высокие скорости). Система MIMO определяет пакет в зависимости от приемника.
- Green field. Передача возможна между многоантенными устройствами. Когда происходит передача MIMO-системой, обычные станции ожидают освобождения канала, чтобы исключить конфликты. В этом режиме прием данных от устройств, работающих в вышеуказанных двух режимах — возможен, а вот передача им — нет. Это сделано чтобы в процессе передачи данных исключить одноантенные устройства, тем самым сохранив высокую скорость передачи.
Поддержка MIMO что это такое?
На заметку. MIMO (Multiple Input Multiple Output) — тип передачи данных, при котором методом пространственного кодирования сигнала увеличивается канал и передача данных осуществляется несколькими антеннами одновременно.
Теперь вы будете знать зачем к Wi-Fi-адаптеру формата PCI-E можно подключить несколько антенн)) Вот узнал — есть и USB-адаптеры на несколько антенн)) Кроме скорости есть еще один весомый плюс — надежное и стабильное соединение даже на приличном расстоянии.
Но разумеется все это при условии что отправка и прием данных происходит между устройствами MIMO. Если честно, мне интересны такие Wi-FI адаптеры, наверно они дороже в цене, но это переплата за стабильность и надежность.
Адаптеры с поддержкой MIMO
На этом все ребята. Надеюсь что эта информация вам пригодилась)) Удачи и до новых встреч!
На главную!20.10.2018 «>Читать! —>
Одна из самых важных настроек беспроводной сети, это «Режим работы», «Режим беспроводной сети», «Mode» и т. д. Название зависит от маршрутизатора, прошивки, или языка панели управления. Данный пункт в настройках маршрутизатора позволяет задать определенный режим работы Wi-Fi (802.11). Чаще всего, это смешанный режим b/g/n. Ну и ac, если у вас двухдиапазонный маршрутизатор.
Чтобы определить, какой режим лучше выбрать в настройках маршрутизатора, нужно сначала разобраться, что это вообще такое и на что влияют эти настройки. Думаю, не лишним будет скриншот с этими настройками на примере роутера TP-Link. Для диапазона 2.4 и 5 GHz.
На данный момент можно выделить 4 основных режима: b/g/n/ac. Основное отличие – максимальная скорость соединения. Обратите внимание, что скорость, о которой я буду писать ниже, это максимально возможная скорость (в один канал). Которую можно получить в идеальных условия. В реальных условиях скорость соединения намного ниже.
IEEE 802.11 – это набор стандартов, на котором работают все Wi-Fi сети. По сути, это и есть Wi-Fi.
Давайте подробно рассмотрим каждый стандарт (по сути, это версии Wi-Fi):
- 802.11a – я когда писал о четырех основных режимах, то его не рассматривал. Это один из первых стандартов, работает в диапазоне 5 ГГц. Максимальная скорость 54 Мбит/c. Не самый популярный стандарт. Ну и старый уже. Сейчас в диапазоне 5 ГГц уже «рулит» стандарт ac.
- 802.11b – работает в диапазоне 2.4 ГГц. Скорость до 11 Мбит/с.
- 802.11g – можно сказать, что это более современный и доработанный стандарт 802.11b. Работает так же в диапазоне 2.4 ГГц. Но скорость уже до 54 Мбит/с. Совместим с 802.11b. Например, если ваше устройство может работать в этом режиме, то оно без проблем будет подключаться к сетям, которые работают в режиме b (более старом).
- 802.11n – самый популярный стандарт на сегодняшний день. Скорость до 150 Мбит/c в диапазоне 2.4 ГГц и до 600 Мбит/c в диапазоне 5 ГГц. Совместимость с 802.11a/b/g.
- 802.11ac – новый стандарт, который работает только в диапазоне 5 ГГц. Скорость передачи данных до 6,77 Гбит/с (при наличии 8 антенн и в режиме MU-MIMO). Данный режим есть только на двухдиапазонных маршрутизаторах, которые могут транслировать сеть в диапазоне 2.4 ГГц и 5 ГГц.
Скорость соединения
Как показывает практика, чаще всего настройки b/g/n/ac меняют с целью повысить скорость подключения к интернету. Сейчас постараюсь пояснить, как это работает.
Возьмем самый популярный стандарт 802.11n в диапазоне 2.4 ГГц, когда максимальная скорость 150 Мбит/с. Именно эта цифра чаще всего указана на коробке с маршрутизатором. Так же там может быт написано 300 Мбит/с, или 450 Мбит/с. Это зависит от количества антенн на маршрутизаторе. Если одна антенна, то роутер работает в один поток и скорость до 150 Мбит/с. Если две антенны, то два потока и скорость умножается на два – получаем уже до 300 Мбит/с и т. д.
Все это просто цифры. В реальных условиях скорость по Wi-Fi при подключении в режиме 802.11n будет 70-80 Мбит/с. Скорость зависит от огромного количества самых разных факторов: помехи, уровень сигнала, производительность и нагрузка на маршрутизатор, настройки и т. д.
Вот смотрите, практически на всех маршрутизаторах, даже на которых написано 300 Мбит/с скорость WAN порта ограничена в 100 Мбит/с. Больше ну никак не выжать. Даже если ваш провайдер дает 500 Мбит/с. Поэтому, лучше покупать роутеры с гигабитными портами. Можете почитать мою статью, где я рассказывал о всех нюансах в выборе маршрутизатора.
Еще статьи по теме:
По поводу того, какой режим работы беспроводной сети задать в настройках роутера и как это может повлиять на скорость, я расскажу во второй части этой статьи.
Совместимость (роутер/устройство-клиент)
Все роутеры, которые сейчас продаются на рынке, могут работать как минимум в трех режимах – b/g/n. Если роутер двухдиапазонный, то еще и в 802.11ac.
Устройства (а точнее встроенные в них Wi-Fi модули): телефоны, планшеты, ноутбуки, телевизоры, USB Wi-Fi адаптеры и т. д., так же имеют поддержку определенных стандартов. Практически все новые устройства, которые выходят сейчас на рынок, могут подключаться к Wi-Fi в режиме a/b/g/n/ac (понятно, что актуальны два последних). В обоих диапазонах (2.4 и 5 GHz). На каких-то отдельных моделях (например, на дешевых ноутбуках, смартфонах) может не быть поддержки стандарта ac.
Если взять для примера старый ноутбук, года выпуска так 2008-го, то там не будет поддержки стандарта 802.11n (он появился в 2009 году). Ну и понятно, что вряд ли сразу начали устанавливать модули с поддержкой нового стандарта на все устройства. Новая технология заходит на рынок постепенно. Как сейчас это происходит со стандартом AC.
А если на ноутбуке есть поддержка только Wi-Fi b/g, а наша Wi-Fi сеть работает в режиме «только n», то наш ноутбук к этой сети уже не подключится. Скорее всего мы увидим ошибку Windows не удалось подключиться к Wi-Fi или Не удается подключиться к этой сети в Windows 10. А решить эту проблему можно установкой в настройках маршрутизатора автоматического режим (b/g/n mixed).
Недавно я сам столкнулся с такой проблемой. К роутеру ZyXEL никак не получалось подключить ноутбук Toshiba Satellite L300. Все устройства подключались без проблем, а ноутбук никак. Появлялась ошибка «Windows не удалось подключиться к…». Это в Windows 7. В то же время, ноутбук без проблем подключался к беспроводной сети, которую раздавали с телефона.
Как выяснилось, в настройках Wi-Fi сети рутера ZyXEL был выставлен стандарт 802.11n. А ноутбук старый, и в режиме n работать не может. Поэтому и не подключался. Полная несовместимость. После смены настроек роутера на 802.11 b/g/n ноутбук сразу подключился.
b/g/n/ac в настройках роутера. Какой режим выбрать и как поменять?
Как правило, по умолчанию стоит автоматический режим. 802.11b/g/n mixed, или 802.11n/ac mixed (смешанный). Это сделано для обеспечения максимальной совместимости. Чтобы к маршрутизатору можно было подключить как очень старое, так и новое устройство.
Я не тестировал, но не раз слышал и читал, что установка режима 802.11n (Only n) для диапазона 2.4 ГГц, разумеется, позволяет прилично увеличить скорость Wi-Fi. И скорее всего так и есть. Поэтому, если у вас нет старых устройств, у которых нет поддержки 802.11n, то рекомендую поставить именно этот стандарт работы беспроводной сети. Если есть такая возможность в настройках вашего маршрутизатора.
А для диапазона 5 ГГц я все таки оставил бы смешанный режим n/ac.
Вы всегда можете протестировать. Замеряем скорость интернета на устройствах в смешанном режиме, затем выставляем «Только 802.11ac», или «Только 802.11n» и снова замеряем скорость. Всегда сохраняйте настройки и перезагружайте маршрутизатор. Ну и не забывайте, какие настройки вы меняли. Чтобы в случае проблемы с подключением устройств можно было вернуть все обратно.
Смена режима Wi-Fi (mode) на роутере TP-Link
В настройках маршрутизатора TP-Link перейдите в раздел «Беспроводной режим» (Wireless) – «Настройки беспроводного режима».
Пункт пеню: «Режим», или «Mode» в зависимости от языка панели управления.
Если у вас двухдиапазонный маршрутизатор TP-Link, то для смены режима работы диапазона 5 GHz перейдите в соответствующий раздел.
И новая панель управления:
Я уже давно заметил, что на TP-Link в зависимости от модели и прошивки могут быт разные настройки режима беспроводной сети. Иногда, например, нет варианта «11n only». А есть только «11bg mixed», или «11bgn mixed». Что не очень удобно, так как нет возможности выставить работу в определенном режиме для увеличения скорости.
Режим беспроводной сети на роутере ASUS
Зайти в настройки роутера ASUS можно по адресу 192.168.1.1. Дальше открываем раздел «Беспроводная сеть». На этой странице находится нужная нам настройка.
На моем ASUS RT-N18U есть три варианта:
- «Авто» – это b/g/n. Максимальная совместимость.
- «N Onle» – работа только в режиме n, максимальная производительность. Без поддержки устаревших устройств.
- «Legacy» – это когда устройства могут подключаться по b/g/n, но скорость стандартf 802.11n будет ограничена в 54 Мбит/с. Не советую ставить этот вариант.
Точно так же меняем настройки для другого диапазона. Выбрав в меню «Частотный диапазон» — «5GHz». Но там я советую оставить «Авто».
Смена стандарта Wi-Fi сети на ZyXEL Keenetic
Откройте настройки роутера ZyXEL и снизу перейдите в раздел «Wi-Fi сеть». Там увидите выпадающее меню «Стандарт».
Не забудьте нажать на кнопку «Применить» после смены параметров и выполнить перезагрузку устройства.
Беспроводной режим на D-link
Открываем панель управления маршрутизатора D-link по адресу 192.168.1.1 (подробнее в этой статье), или смотрите как зайти в настройки роутера D-Link.
Так как у них есть много версий веб-интерфейса, то рассмотрим несколько из них. Если в вашем случае светлый веб-интерфейс как на скриншоте ниже, то откройте раздел «Wi-Fi». Там будет пункт «Беспроводной режим» с четырьмя вариантами: 802.11 B/G/N mixed, и отдельно N/B/G.
Или так:
Или даже так:
Настройка «802.11 Mode».
Диапазон радиочастот на роутере Netis
Откройте страницу с настройками в браузере по адресу http://netis.cc. Затем перейдите в раздел «Беспроводной режим».
Там будет меню «Диапаз. радиочастот». В нем можно сменить стандарт Wi-Fi сети. По умолчанию установлено «802.11 b+g+n».
Ничего сложного. Только настройки не забудьте сохранить.
Настройка сетевого режима Wi-Fi на роутере Tenda
Настройки находятся в разделе «Беспроводной режим» – «Основные настройки WIFI».
Пункт «Сетевой режим».
Можно поставить как смешанный режим (11b/g/n), так и отдельно. Например, только 11n.
Если у вас другой маршрутизатор, или настройки
Дать конкретные инструкции для всех устройств и версий программного обеспечения просто невозможно. Поэтому, если вам нужно сменить стандарт беспроводной сети, и вы не нашли своего устройства выше в статье, то смотрите настройки в разделе с названием «Беспроводная сеть», «WiFi», «Wireless».
Если не найдете, то напишите модель своего роутера в комментариях. И желательно прикрепить еще скриншот с панели управления. Подскажу вам где искать эти настройки.
69
- https://www.intel.ru/content/www/ru/ru/support/articles/000005544/network-and-i-o/wireless-networking.html
- http://virtmachine.ru/rezhim-802-11n-pryamogo-soedineniya-wi-fi.html
- https://help-wifi.com/nastrojka-wi-fi-setej/rezhim-raboty-wi-fi-seti-b-g-n-ac-chto-eto-i-kak-smenit-v-nastrojkax-routera/
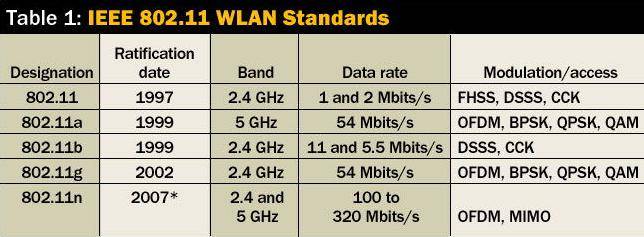
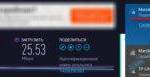 Как узнать поддерживает ли устройство стандарт вай фай 5 ГГц
Как узнать поддерживает ли устройство стандарт вай фай 5 ГГц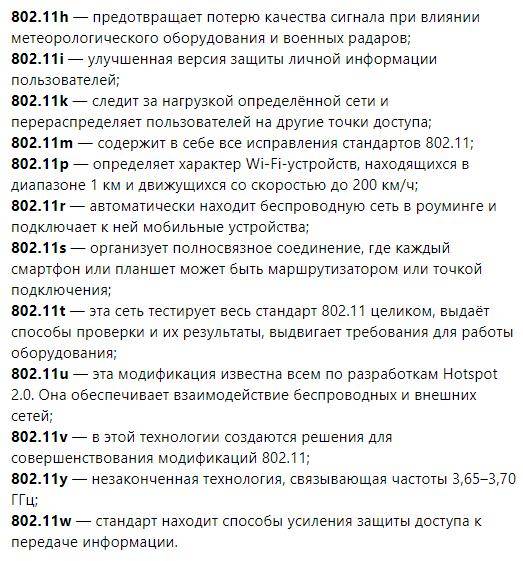

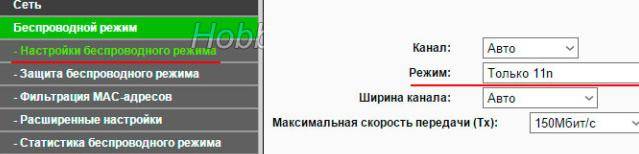
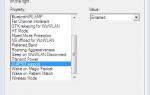 Расширенные настройки Wi-Fi на Android-устройствах
Расширенные настройки Wi-Fi на Android-устройствах
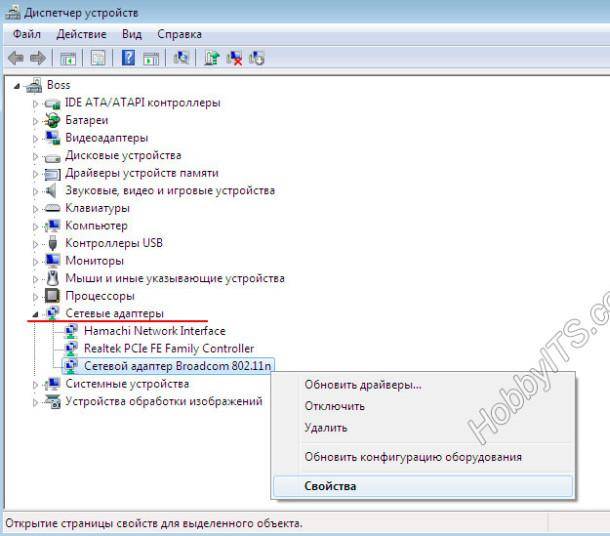
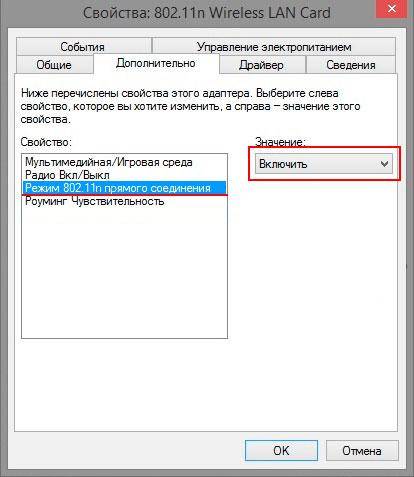

 Настройка параметров беспроводного адаптера
Настройка параметров беспроводного адаптера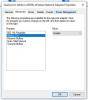
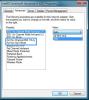
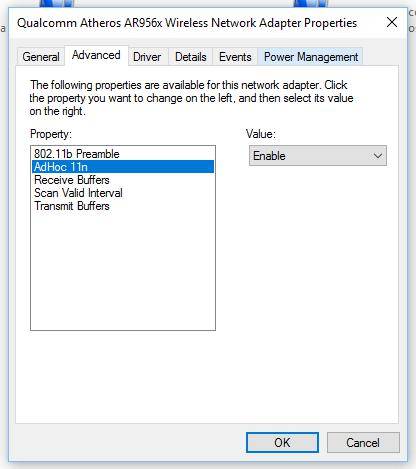
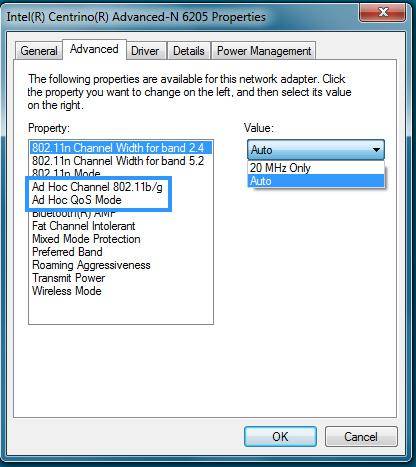








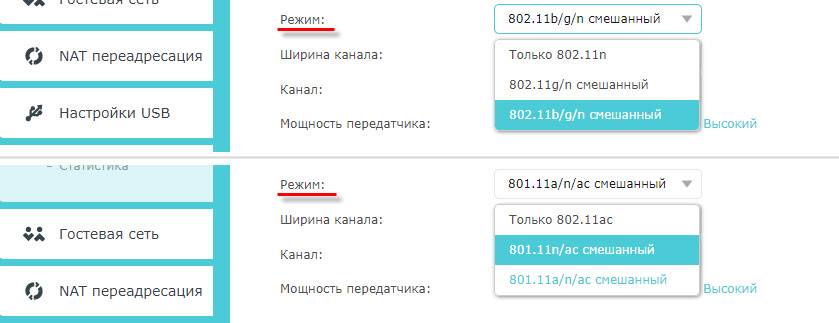
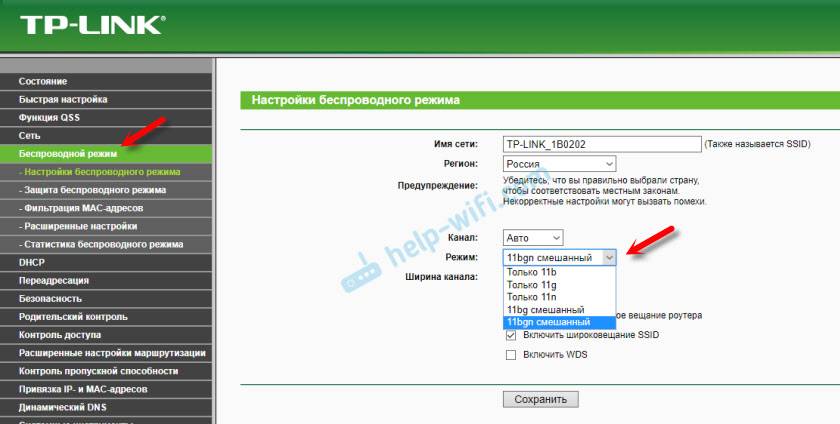
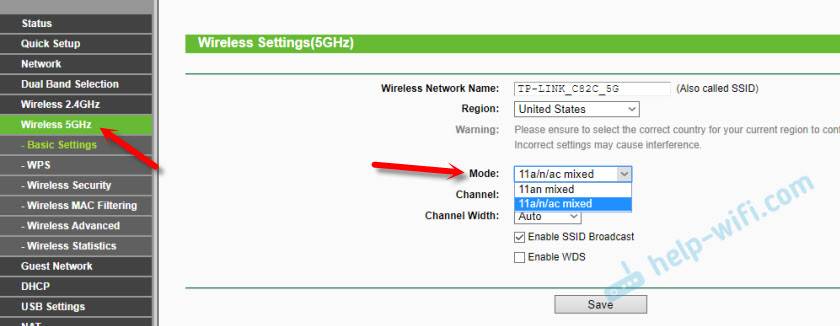
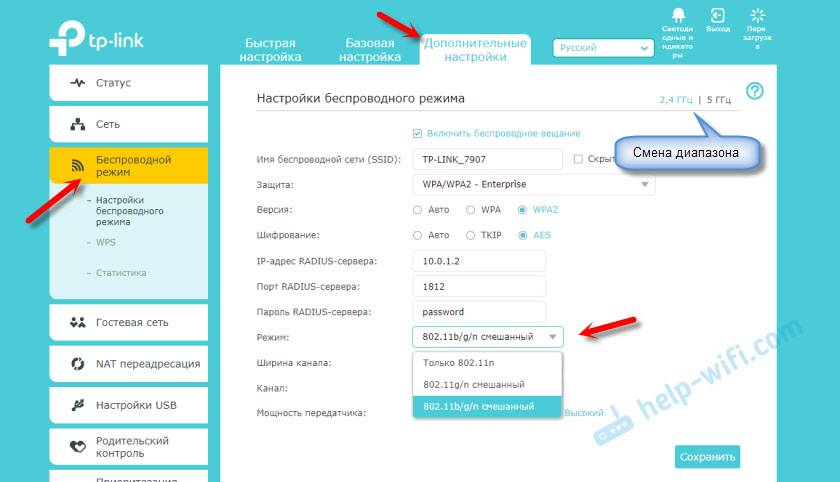
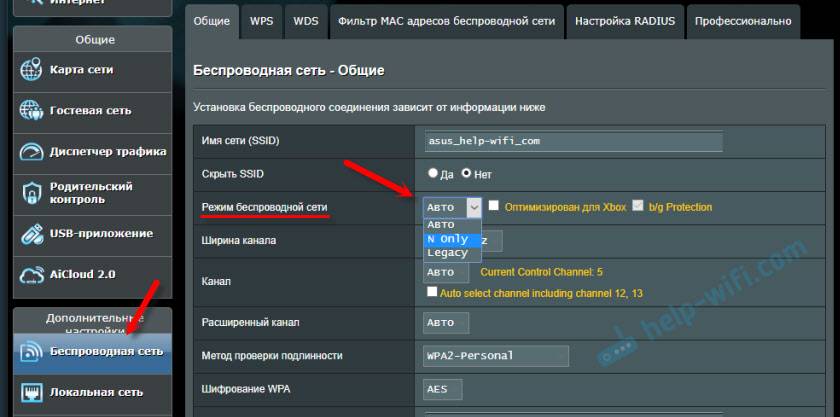
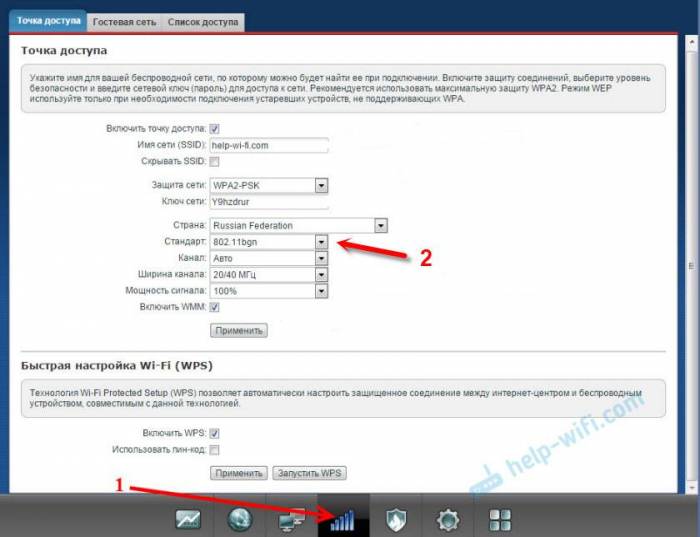
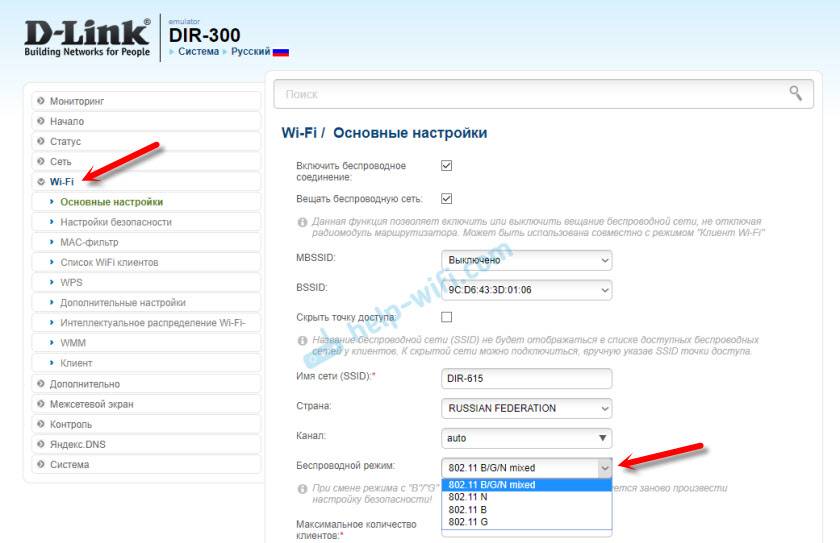
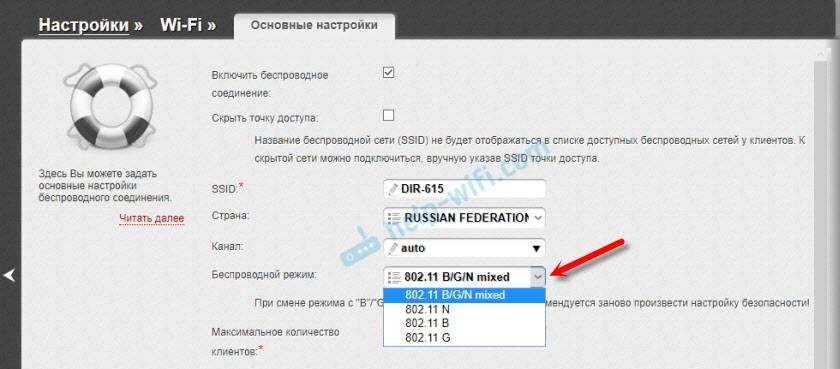
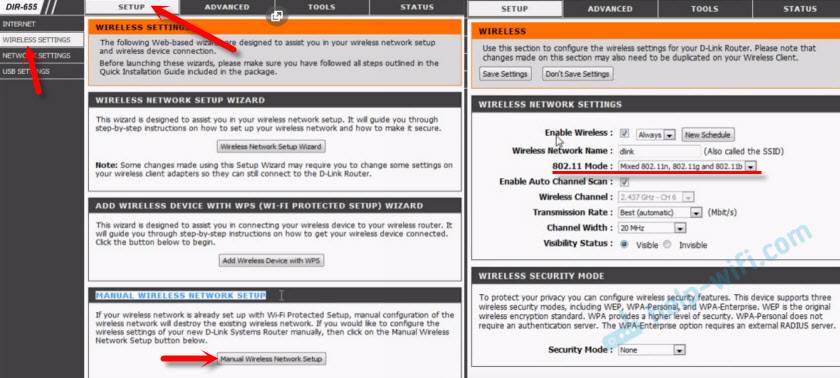
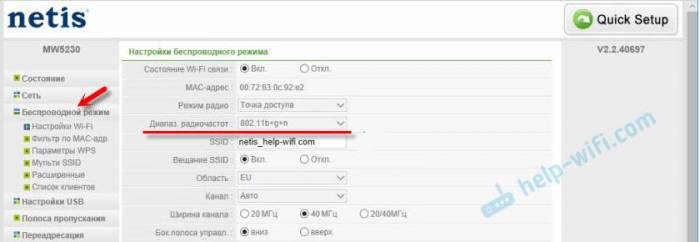
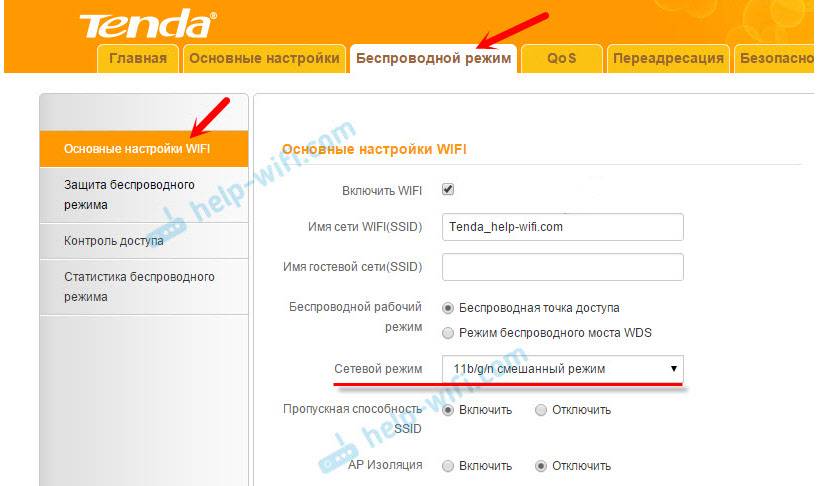


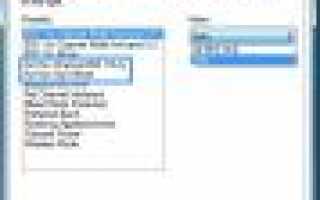

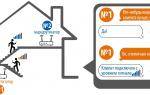 Обзор D-Link DIR-853: доступный и надёжный маршрутизатор
Обзор D-Link DIR-853: доступный и надёжный маршрутизатор Компактный роутер D-Link DIR-806A с поддержкой 802.11ac
Компактный роутер D-Link DIR-806A с поддержкой 802.11ac