Содержание
- 1 Какой выбрать Wi Fi роутер или точку доступа
- 2 Как расположить Wi-Fi точку доступа или Wi Fi роутер
- 3 Подключение и настройка Wi-Fi роутера (точки доступа) для локальной (внутренней) сети
- 4 Как настроить Wi-Fi роутер
- 5 Необязательная настройка Wi-Fi роутера
- 6 Настройка интернета на Wi-Fi роутере или настройка внешней сети
- 7 Распространенные ошибки и настройка Wi-Fi роутера
- 8 Wi fi роутер Netgear WNR3500L. Простая настройка
- 9 Как настроить Wi Fi роутер NETGEAR JWNR2000 c соединением по типу PPPoE
- 10 Настройка wi-fi и безопастности с помощью ключа шифрования
- 11 Настройка безопастности wi-fi сети с помощью фильтрации по MAC-адресу
- 12 Настройка точки доступа Netgear WG602
- 13 Как легко и просто настроить WiFi адаптер: Видео
- 14 Предварительная настройка оборудования
- 15 Для чего нужен Wi-Fi адаптер: Видео
ГлавнаяСетевые устройстваWi-FiНастройка беспроводной сети | Как настроить Wi-Fi роутер или Wi-Fi точку доступа
Данная статья поможет ответить на следующие вопросы: как настроить точку доступа, как настроить роутер и внесет ясность. Если верить производителям wi-fi оборудования, настройка беспроводной сети (WLAN — Wireless Local Area Network) — это минутное дело. Нажали кнопку и устройство выполняет соединение. В реальности wi-fi-роутеры вводят в замешательство даже опытных пользователей ПК. Большинство рады тому факту, что сигнал вообще имеет место — о надежности по обыкновению забывают. В этой статье вы узнаете, как настроить Wi-Fi точку доступа, как настроить Wi-Fi роутер и как сделать беспроводное соединение надежным, чтобы защитить сеть от нежелательных гостей.
Сразу хочу сказать, что по настройке роутера появился новый подробный материал: «Домашняя беспроводная сеть | Как настроить wi-fi роутер». Я рекомендую воспользоваться им в первую очередь для настройки wi-fi роутера.
Какой выбрать Wi Fi роутер или точку доступа
Выбор Wi-Fi роутера. Камнем преткновения для передачи мультимедиа всегда является стандарт Wi-Fi. Быстро передавать большие файлы или смотреть HD-видео по беспроводной сети можно только в случае, когда она соответствует стандарту 802.11n, который поддерживает скорость до 300 Мбит/с. Также советую почитать про новый стандарт беспроводной сети — 802.11ac, чтобы купить устройство с заделом на будущее. Если в этом нет необходимости, то выбирайте любой роутер известного производителя (D-Link, TP-Link, Asus или Netgear), который соответствуют стандарту 802.11n — этого более чем достаточно для любого скоростного интернет-соединения.
Wi-Fi адаптеры. Пользователи, которые используют современные ноутбуки или ПК с интегрированным беспроводным сетевым адаптером, в дополнительном оборудовании не нуждаются, а владельцам старых ноутбуков необходимо позаботиться о Wi-Fi модулях на шине USB, либо Wi-Fi Card-Bus адаптерах.
Как расположить Wi-Fi точку доступа или Wi Fi роутер
Все три сетевых стандарта Wi-Fi обычно работают на частоте 2,4 ГГц. В связи с этим возникает сразу несколько проблем. Одна из них сводится к тому, что в этом частотном диапазоне работает не только Wi-Fi оборудование. Например, микроволновые печи, радиотелефоны и беспроводные удлинители интерфейсов также используют эту частоту, что повышает уровень помех. Другая проблема связана со средой прохождения сигнала: тело человека, железобетонные конструкции ухудшают качество сигнала, если они расположены на пути его следования. Для того чтобы сигнал был доступен на площади всего помещения, важно правильно выбрать место. Соединение функционирует лучше всего, если роутер закреплен на стене как можно выше. Кроме того, роутер не должен находиться прямо за компьютером или другим прибором, который имеет сильное излучение или препятствует радиоволнам за счет металлического корпуса. Правильное расположение антенн роутера тоже имеет решающее значение. В большинстве случаев можно получить большее покрытие, если направлять их вертикально.
Подключение и настройка Wi-Fi роутера (точки доступа) для локальной (внутренней) сети
Соединяете сетевым кабелем компьютер и роутер (используйте гнёзда для внешней сети их как правило 3-5 шт., они расположены рядом и подписаны. Убедитесь,что у вас установлено соединение компьютера с вашим wi-fi роутером (загорелась иконка соединения в трэе панели задач).
Далее в свойствах этого подключения установите следующие настройки:
- IP-адрес: 192.168.0.2
- Маска подсети: 255.255.255.0
- Основной шлюз: 192.168.0.1
- DNS: 192.168.0.1
В случае, если в руководстве вы нашли другие параметры – установите их. Откройте командную строку (Пуск — Выполнить — в открывшемся окне напишите ”cmd” для Windows XP или нажмите Пуск и введите «cmd» в строке поиска). Далее в открывшейся командной строке напишите: ping 192.168.0.1. Если от 192.168.0.1 приходят пакеты, то вы все сделали правильно. В случае если ответа нет и мы видим сообщения о превышении лимита ожидания, стоит попробовать изменить IP 192.168.0.1 и 192.168.0.2 на 192.168.1.1 и 192.168.1.2 соответственно, и после попробовать «пропинговать» адрес – 192.168.1.1 Если вы по-прежнему терпите неудачи, то обратитесь к руководству, чтобы понять какой IP адрес принимает роутер на внутреннем интерфейсе.Также рекомендую ещё раз проверить, в то ли гнездо включён сетевой кабель на роутере, не кроссоверный ли используется кабель. В руководстве по подключению wi-fi роутера должно быть написано, как попасть в веб интерфейс для управления роутером, если найти этот раздел не удаётся или само руководство отсутствует – стоит проверить адреса http://192.168.1.1 или 192.168.0.1, в зависимости от того – какой адрес нам удалось пропинговать. Откройте страницу настроек роутера в браузере вашего компьютера. Если вы уже его пытались подключать роутер, то вам необходимо предварительно сбросить настройки кнопкой «Reset» на задней панели. Так же стоит проверить те же адреса но с защищенным протоколом https://, вместо http://На открывшейся странице вас попросят ввести логин и пароль, если в инструкции по подключению wi-fi роутера ничего не указано, то стоит попробовать пару admin/admin или admin/password – это самые распространенные пары и они встречаются практически во всех популярных моделях роутеров. После входа в режим администрирования выберите в разделе настроек интерфейса русский язык, чтобы всё стало интуитивно понятно, если он присутствует.
Чаще всего в Wi Fi роутерах разрешена пересылка пакетов во внутрисетевом интерфейсе, поэтому вы уже можете включать дополнительные ПК и подключать их через другие гнёзда для внутренней сети, и начать пользоваться внутренней сетью.
Как настроить Wi-Fi роутер
Как вводить данные для доступа к интернет-соединению мы рассмотрим ниже, на примере одного из Wi-Fi роутеров, а пока перейдем в раздел настроек «Wireless Settings» (настройка беспроводной сети) или в раздел “Wi Fi” , “Wireless” и т.п.
Теперь дайте название вашей домашней Wi-Fi сети в «Name (SSID)». Под этим названием беспроводная сеть будет отображаться в списке доступных сетей на другом устройстве. Выберите свой регион (Europe — американская установка имеет большую дальность действия, которая, однако, у нас запрещена). В графе «Channel» установите значение «Auto» — тогда Wi-Fi роутер проанализирует эфир и будет использовать канал с наименьшим количеством помех. Подтвердите настройки, нажав на «Apply».
Защита беспроводной сети
Сеть установлена, теперь дело за выбором защиты. Без надежного пароля любой сможет выходить в Интернет через ваше подключение. В защите wi-fi сети есть три основных метода шифрования: WEP, WPA и WPA2. Все они в той или иной мере уязвимы, но с моей помощью ваша сеть будет достаточно надежно защищена от хакеров. Шифрование при помощи WEP крайне ненадежно — рекомендуем его не использовать. Шифрование WPA (Wi-Fi Protected Access — защищенный доступ), которое основано на методе кодирования AES, достаточно надежно и взломать его проблематично. Для подбора ключей хакеру понадобится много лет или компьютер, на порядки превосходящий по быстродействию нынешние ПК.
Более лучшую защиту предлагает WPA2. Правда, хакеры и здесь смогли найти лазейку, но издержки при взломе слишком высоки.Однако все эти методы защиты требуют выделенного сервера авторизации (RADIUS), который в условиях домашней сети или сети малого офиса неприменим. Для них существует шифрование при помощи WPA и WPA2 с предопределенными ключами. Для их использования на вкладке «Wireless Settings» активируйте «WPA-PSK (TKIP)» или «WPA2-PSK (AES)». При запросе «Security Encryption» задайте пароль — не рекомендуется использовать для него менее 15 знаков. Подтвердите ввод, кликнув по «Apply».
Необязательная настройка Wi-Fi роутера
Каждое устройство сети оснащено собственным сетевым адресом MAC (Media Access Control). В роутере следует прописать адреса только известных вам устройств — у других доступа к роутеру быть не должно. Для этого нажмите в пункте меню «Advanced» на вкладку «Wireless Settings» и выберите «Setup Access List». После этого вы получите список подключенных устройств. Узнать MAC адрес wifi модуля на ноутбуке или wifi сетевой карты на ПК просто – в командной строке наберите “ipconfig /all” Выберите компьютеры, для которых вы хотите открыть свободный доступ, и нажмите на «Add» (Добавить). Теперь поставьте галочку напротив «Turn Access Control On», щелкните no «Apply» — и защищенная от хакеров сеть готова. Не забудьте, что все это лучше делать после того, как вы настроите беспроводное соединение на компьютерах-клиентах.
Перезапустите Wi-Fi роутер через веб интерфейс и попробуйте настроить на вашем устройстве сеть, используя следующие настройки:
IP – из диапазона свободных адресовMask – 255.255.255.0Getway – 192.168.(0-1).1
В настройках авторизации сети укажите использование WEP шифрования и тип аунтефикации по WPA-PSK и TKIP. Введите ваш пароль от сети и подключайтесь.
Настройка интернета на Wi-Fi роутере или настройка внешней сети
Кстати хочу заметить что последние модели wi-fi роутеров и некоторые из предыдущих (Asus, например) имеют возможность работы с протоколом PPPoE – который в последнее время всё чаще и чаще встречается у провайдеров, поэтому в конце статьи вы найдете пошаговую инструкцию по настройке wi-fi роутера с подключением по протоколу PPPoE. Если интернет у вас именно такой , то убедитесь что у вас роутер с поддержкой PPPoE. На этой странице я описал основные типы подключения к интернету, чтобы вы смогли определить свой.
[youtube]Gh34EwF-MB4[/youtube]
P.S. Еще раз напомню про «заветную кнопочку», отвечающую на вопрос «Как сбросить пароль на роутере, если я забыл старый». На каждом роутере есть кнопка «Reset» — после нажатия на неё во время работы роутера он перезагружается и все настройки выставляются в изначальные.
Почему Wi-Fi не хочет передавать данные? К Wi-Fi вы подключаетесь, но браузер не может отобразить сайт. Найдем пути решения этой проблемы WLAN:
Слабый сигнал Wi-Fi соединения. Иногда WLAN передает данные в полтора, два раза медленнее и сигнал всегда плохой, независимо от расположения антенны. Причина: ваша сеть перекрывается другой WLAN, которая работает на той же частоте. Чтобы несколько радиосетей смогли существовать рядом без наложения друг на друга, в стандарте 802.11b/g предусмотрено 13 каналов на частоте 2,4 ГГц. Многие роутеры настроены на одиннадцатый или шестой каналы. С бесплатным приложением NetStumbler можно найти и распознать соседние WLAN и выяснить, на каких каналах они работают. Загрузите приложение с официального сайта и начните поиск. После этого вы увидите каналы окружающих вас сетей. Теперь через веб-конфигурацию роутера установите свой WLAN на один из каналов, который не используется в этой сети, и проверьте, улучшился ли сигнал.
Как увеличить радиус действия Wi-Fi сети. Если дальность действия Wi-Fi роутера недостаточна, обычно применяется технология WDS (Wireless Distribution System — распределенная беспроводная система). Она позволяет точкам доступа Wi Fi устанавливать соединение не только с клиентами, но и между собой. Каждая из них принимает сигнал другой и передает его дальше. Однако это увеличение дальности действия выливается в стоимость еще одного набора оборудования для точки доступа. Следующий недостаток: точка доступа должна обеспечивать одновременное соединение и с сетью, и с клиентом — это в два раза снижает эффективность.Другой, менее затратный, но часто довольно эффективный способ справиться с проблемой — заменить комплектную антенну роутера на имеющую больший коэффициент усиления или вообще на направленную.
Wi-Fi Роутер или Wi-Fi точка доступа теряет соединение. Сеть функционирует нормально, но связь постоянно рвется. Проблема, скорее всего, в низком качестве электросети. Даже небольшого перепада напряжения достаточно, чтобы роутер потерял соединение. Решение: приобретите небольшой источник бесперебойного питания и подключите роутер через него. Если это происходит редко, большинство пользователей выключают/включают устройство, но это не выход.
Разрывы связи wi-fi соединения. Когда wi-fi роутер и компьютерный адаптер сделаны разными производителями, это может вызвать некоторые проблемы. Как правило, здесь помогает обновление программного обеспечения. Найдите на сайте поставщика новейшую версию и установите ее через меню конфигурации. Особенно часто данная проблема решается обновлением прошивки на точках доступа и роутерах компании D-Link.
Распространенные ошибки и настройка Wi-Fi роутера
Неправильная IP-конфигурация. Для того чтобы два компонента сетевой связи могли обмениваться файлами, каждому нужен свой собственный IP-адрес. Эти сетевые данные распределяет DHCP-сервер (Dynamic Host Configuration Protocol) в роутере (не забудьте проверить в веб-интерфейсе роутера, чтобы DHCP-сервер был включен). Откройте панель управления и выберите «Подключение к Интернету». Выберите в меню WLAN-соединения «Настройки». Далее дважды кликните по «Интернет-протокол» (TCP/ IP) и активируйте опцию «Получать IP-адрес автоматически». Подтвердите, дважды кликнув по «ОК».Если у вас несколько устройств, которые могут быть DHCP-серверами, между ними может возникнуть конфликт. Это приводит к настоящему хаосу. Чтобы отследить, какое именно устройство нарушает работу, используйте приложение DHCP Find. Оно сообщает MAC-адреса DHCP-сервера. MAC-адреса обычно пишутся на нижней стороне устройств. Таким образом, вы можете быстро идентифицировать возмутителя спокойствия и отключить в нем DHCP-сервер.Если связь все еще не функционирует, возможно, в этом виноваты настройки прокси-сервера в браузере. Настройте свой браузер: в Internet Explorer кликните по «Сервис | Свойства обозревателя» и перейдите на «Подключения». В разделе «Настройки LAN» удалите галочки напротив всех пунктов, в том числе и «Автоматического определения параметров». В других браузерах, таких как Firefox, Сhrome или Opera, эти функции носят похожие названия.
DHCP Find — ищет нарушителей спокойствия WLAN
PuTTY — конфигурирует WLAN-роутеры
Easy Wi—Fi Radar — отображает все WLAN-соединения в округе
Wire shark — находит незащищенные данные
Network Share Browser — показывает все свободные сети
Wlandscape — создает карту покрытия WLAN
Wi fi роутер Netgear WNR3500L. Простая настройка
На примере провайдера Chehov.NET
- Кабель от провайдера подключаем к роутеру (в WAN порт — желтый).
- Берем другой кабель (обжатую с 2-х сторон витую пару). Подключаем в роутер (LAN порт — оранжевый) один конец кабеля, а другой к компьютеру.
- Подключаем роутер к розетке. Включаем его.
- Вставляете диск из комплекта в привод (русский интерфейс). Настраиваете пошагово. Все очень понятно.
- Далее смотрим ролик (ниже) и настраиваем РPPoE соединение: заходим в веб-интерфейс — www.routerlogin.net c парой admin | password, выбираем тип соединения — PPPoE, задаем логин и пароль из договора, IP автоматически, меняете пароль доступа к роутеру. Применяете настройки, перезагружаемся — готово!
[youtube]9HQhe6H92iU[/youtube]
Как настроить Wi Fi роутер NETGEAR JWNR2000 c соединением по типу PPPoE
Настройка PPPoE-соединения Нажмите кнопку «Ок» на рис. выше. Появятся «Основные настройки» (в меню слева это: Установка – Основные настройки). На вопрос «Требуется ли при подключении к Интернету ввести информацию о подключении?» отвечаем «Да»:
В «Поставщик услуг Интернета» выбираем «Другие» (что соответствует типу подключения PPPoE):
Режим подключения – режим установки соединения. «Всегда включено» для постоянного соединения. «Подключение по требованию» — установка соединения при необходимости – то есть при появлении трафика, направленного в Интернет, устройство установит соединение, а при отсутствии активности более времени, указанного во «Время бездействия перед отключением (в минутах)» — отсоединится. В случае выбора «Подключение вручную» — соединение устанавливается и завершается вручную
«IP-адрес в Интернете» оставляем «Получить динамически от поставщика услуг Интернета», если IP вам не выдан провайдером (статический), как и остальные параметры (все должно быть в договоре):
«MAC-адрес маршрутизатора» оставляем по умолчанию:
Настройка wi-fi и безопастности с помощью ключа шифрования
Настройка безопастности wi-fi сети с помощью фильтрации по MAC-адресу
Настройка точки доступа Netgear WG602
Настройка wi-fi точки доступа Netgear WG602 достаточно проста. Прежде, чем приступать к подключению, зажмите кнопку «Reset», которая расположена на задней стенке точки доступа на 20 секунд для сброса всех настроек на стандартные. Помните, что если вы используете интернет-подключение через пару логин-пароль, то вам необходима точка доступа с поддержкой протокола PPPoE, подключение которой описано выше, точку доступа Netgear WG602 нельзя использовать с данным типом подключения к Интернету.
Подключаем точку доступа Netgear wg602 к сетевой карте компьютера витой парой. В настройках подключения сетевого адаптера (карты) компьютера прописываем IP 192.168.0.2, маска 255.255.255.0, удаляя прежние настройки, если они там имели место, но вы также можете использовать вторую сетевую карту на материнской плате для настройки точки доступа.
Открываем браузер для подключения к веб-интерфейсу точки доступа, пишем в адресной строке 192.168.0.227, должно появиться диалоговое окно, где необходимо ввести login: admin password: password (данные настройки прописаны на нижней крышке вашей точки доступа)
Заходим в меню Wireless Settings, набираем произвольное название сети — Wireless Network Name (SSID) и регион (Country/Region), нажимаем «Apply».
Далее в Security Settings выбираем защиту WPA2-PSK (AES) и присваеваем пароль. Не путайте с разделом Change Password (смена пароля), это пароль к веб-интерфейсу, а не к Wi-Fi сети.
Теперь нам необходимо зайти в IP settings и «вбить» настройки провайдера из договора, сняв галочку с DHCP. Эту галочку снимать не потребуется только тем, у кого провайдер присваивает IP автоматически или вы используете проводной маршрутизатор (свитч) с присвоенным к нему IP. Такие маршрутизаторы необходимы для подключения в квартире нескольких устройств. Все остальные настройки оставьте по умолчанию.
Перезагружаем точку доступа (переходим в раздел меню Reboot AP), вынимаем кабель из сетевой карты компьютера:
1) Если у вас интернет кабель подключен к вышеупомянутому свитчу с присвоенным провайдером IP, то тот конец кабеля, что вы вытащили из компьютера, вставляете в свитч и подключаетесь к новоиспеченной Wi-Fi сети с помощью любого устройства, поддерживающего данную технологию беспроводной связи, вводя лишь пароль (например, смартфон). Пропустите этот абзац, если не используете такой маршрутизатор.
2) Если у вас в квартире (в доме, офисе) только кабель от провайдера, то конец кабеля, вытащенный из компьютера, также вынимаете из точки доступа и подключаете к ней кабель интернет-провайдера. Проверяйте работоспособность сети.
of your page —>
Как настроить беспроводной wifi адаптер – достаточно часто задаваемый вопрос. Это объясняется тем, что эта технология передачи данных по воздуху пользуется огромным распространением во всем мире. Такое распространение объясняется предельно простой настройкой и легким использованием WiFi сетей в любом месте, к примеру, в кафе, дома, на работе, в торговом центре и так далее.
Как правило, для подключения к сети пользователю нужно просто включить беспроводной адаптер на ноутбуке или смартфоне. После этого устройство начнет поиск доступных соединений и предложит список. Вам же останется только выбрать нужную сеть и подключиться к ней. Но, прежде чем адаптер начнет нормально работать, его следует настроить. И вот здесь у многих могут возникнуть определенные трудности.
Как легко и просто настроить WiFi адаптер: Видео
Предварительная настройка оборудования
Предварительная настройка беспроводного WiFi адаптера – это установка программного обеспечения. Другими словами, установка драйверов и необходимых утилит для работы с сетями и оборудованием.
Итак, если речь идет о ноутбуке, то все необходимые драйвера имеются на диске, который был в комплекте с компьютером при покупке. Если этот диск потерялся, и вы не можете его найти, то скачать все, что необходимо можно на официальном сайте производителя, указав полное название модели ноутбука.
Если же вы отдельно покупали WiFi адаптер для пк, то к нему обязательно прилагается диск. Также, зная точное название модуля, вы с легкостью найдете нужное ПО в интернете. После установки драйверов в диспетчере устройств появится новое оборудование. Компьютер определит его название и точную модель.
Как установить драйвер WiFi: Видео
Также рекомендуется устанавливать дополнительные утилиты для настройки и работы с адаптером. На этом предварительная настройка беспроводного вай-фай адаптера завершена, и можно переходить к следующему этапу.
Настройка модуля беспроводной связи
После установки драйверов и утилит для работы с устройством рекомендуется перезагрузить компьютер. После этого можно приступать к дальнейшим настройкам. Здесь все так же просто. Все имеющиеся параметры, которые вы можете изменять, находятся в центре управления сетями. Именно эту службу и следует запускать в первую очередь для настройки сетевых адаптеров. Открыть сервис можно простым нажатием правой кнопкой по значку сети в трее (область в правом нижнем углу рабочего стола).
Итак, как настроить беспроводной сетевой WiFi адаптер? В центре управления сетями следует выбрать пункт «Изменение параметров адаптера». Здесь вы найдете ярлык беспроводной сети. В зависимости от версии операционной системы называться он может по-разному. В семерке – беспроводное сетевое соединение, в восьмерке – беспроводная сеть. Если нажать правой кнопкой по данному ярлыку появится предварительное меню. Здесь вы сможете отключить адаптер, запустить диагностику неполадок, а также войти в его свойства.
Диагностика позволяет автоматически находить неполадки и устранять их. Пользователям нужно только внимательно следить за подсказками на экране. В результате выполнения диагностики система предоставит отчет о выполненной работе, из которого вы сможете узнать, какие ошибки были обнаружены и что их этого исправлено.
Свойства WiFi адаптера
Как настроить сетевой вай-фай адаптер на более глубоком уровне? Для этого следует войти в его свойства. Здесь вы сможете выбирать компоненты и протоколы, которые будут использоваться устройством. Кроме этого, встречаются случаи, когда для настройки сети необходимо ввести IP-адрес подключения вручную. Для этого нужно выделить протокол Интернета версии 4 (TCPIPv4) и войти в его свойства. Здесь следует перевести маркер на пункт «Использовать следующий IP-адрес» и ввести данные сети вручную. Эту информацию вы найдете в договоре с провайдером. Также можно просто позвонить в службу поддержки абонентов вашего провайдера и узнать все данные.
Далее, возвращаемся в свойства адаптера. Во вкладке «Сеть» помимо настройки компонентов и протоколов интернета имеется кнопка «Настроить». При ее нажатии открывается дополнительное меню с вкладками:
- Общие.
- Дополнительное.
- Драйвер.
- Сведения.
- Управление электропитанием.
В первой вкладке отображается информация об устройстве. В случае возникновения ошибки здесь будет выводиться ее код и общая информация. Если ошибок не обнаружено, то вы увидите надпись «Устройство работает нормально». Во второй вкладке вы увидите все имеющиеся функции и свойства вашего WiFi адаптера. Здесь вы сможете включать и выключать те или иные функции, а также выставлять их значения.
В подавляющем большинстве случаев, в этом меню ничего настраивать не нужно, так как все параметры указываются при установке драйвера. Однако, при необходимости, здесь вы сможете поменять MAC-адрес адаптера, назначив абсолютно любые значения. Это делается только в крайних случаях, когда смена физического адреса необходима для подключения к сети.
Вкладка «Драйвер» отображает все данные о программном обеспечении и о его версии. Здесь вы можете удалить или обновить драйвер. Следующая вкладка «Сведения» позволяет узнать подробные сведения об устройстве. Стоит отметить, что здесь вы сможете узнать абсолютно всю информацию, касающуюся вашего WiFi адаптера. В строке «Свойство» вы выбираете ту функцию или службу, о которой хотите узнать. Ниже, в строке «Значение» будут отображаться подробные данные о поддержке функции и о ее свойствах.
Последняя вкладка «Управление электропитанием» – это настройка питания вай-фай адаптера. Здесь можно разрешить или запретить автоматическое отключение устройства для экономии энергии.
Снова возвращаемся в свойства адаптера. Теперь переходим во вкладку «Доступ». Здесь мы можем разрешить или запретить общий доступ к подключению к интернету другим пользователям, присоединенным к сети. Этот параметр используется в тех случаях, когда вы создаете виртуальную сеть, используя ноутбук или компьютер в качестве точки доступа или сервера.
Настройка внешнего вай-фай адаптера
Мы разобрались с настройками беспроводного модуля на ноутбуке. Но что делать, если это USB модуль, который используется в стационарном компьютере? Как настроить беспроводной USB WiFi адаптер? Здесь следует понимать, что работает он точно так же, как и встроенные модели в ноутбуках. Поэтому он поддерживает те же свойства и протоколы и имеет аналогичные настройки.
Разница между ними только в мощности антенные. Ноутбуки лучше принимают сигнал и могут располагаться на большем удалении от точки доступа. Это объясняется тем, что USB модули имеют компактные размеры, из-за чего размер антенны ограничен. В остальном принцип работы и функциональные возможности абсолютно одинаковы.
Для чего нужен Wi-Fi адаптер: Видео
Видео по теме:Как легко и просто настроить Wi-Fi адаптерКак включить сетевой адаптер на Windows 7Подключение Wi-Fi в Windows XP. Как настроить Wi-Fi в Windows XPНастройка Wi-Fi адаптера как точки доступа
Откройте и сконфигурируйте расширенные настройки адаптера для удовлетворения ваших нужд беспроводной связи.
Как открыть расширенные настройки адаптера в Windows® 10
- Щелкните правой кнопкой мыши Пуск в нижнем левом углу.
- Выберите Диспетчер устройств
- Нажмите символ >, чтобы открыть список Сетевые адаптеры.
- Правой кнопкой мыши нажмите на беспроводной адаптер и нажмите Свойства.
- Щелкните Дополнительно для открытия и конфигурации дополнительных настроек.
Как открыть расширенные настройки адаптера в Windows 8*/8.1*
- Выберите Чудо-кнопки > Настройки > Сведения о компьютере (или можно нажать правой кнопкой мыши значок Пуск в левом нижнем углу.)
- Нажмите Диспетчер устройств (находится на левой верхней стороне экрана).
- Нажмите символ >, чтобы открыть список Сетевые адаптеры.
- Правой кнопкой мыши нажмите на беспроводной адаптер и нажмите Свойства.
- Щелкните Дополнительно для открытия и конфигурации дополнительных настроек.
Как открыть расширенные настройки адаптера в Windows 7*
- Нажмите правой кнопкой мыши значок Мой компьютер на рабочем столе или в меню Пуск.
- Нажмите Управлять.
- Выберите Диспетчер устройств
- Нажмите символ «+», чтобы открыть список системных адаптеров.
- Правой кнопкой мыши нажмите на беспроводной адаптер и нажмите Свойства.
- Щелкните Дополнительно для открытия и конфигурации дополнительных настроек.
Расширенные настройки адаптера Wi-Fi
| Примечание | Некоторые свойства могут не отображаться, так как это зависит от типа беспроводного адаптера, версии драйвера или установленной операционной системы. |
Беспроводный режим 802.11a/b/g или беспроводный режим
Позволяет выбирать полосу рабочих частот адаптера: 802.11b, 802.11g и 802.11a.
- Только 802.11a: подключает беспроводный адаптер только к сетям 802.11a.
- Только 802.11b: подключает беспроводный адаптер только к сетям 802.11b.
- Только 802.11g: подключает беспроводный адаптер только к сетям 802.11g.
- 802.11a и 802.11g: подключает беспроводный адаптер только к сетям 802.11a и 802.11g.
- 802.11b и 802.11g: подключает беспроводный адаптер только к сетям 802.11b и 802.11g.
- 802.11a, 802.11b и 802.11g (по умолчанию): Подключает беспроводный адаптер к сетям 802.11a, 802.11b и 802.11g.
| Примечание | Для включения режима 802.11n/ac сохраните настройку по умолчанию для беспроводного режима. Выберите режим HT для режима 802.11n или VHT для 802.11 для режима HT. |
Беспроводный режим или 802.11n/ac/ax или режим HT
Настройка позволяет выбрать режим высокой пропускной способности 802.11n (режим НТ), режим очень высокой пропускной способности 802.11ac (режим VHT), 802.11ax или отключить режимы 802.11n/ac/ax. Установка по умолчанию может иметь значение 802.11ac или 802.11ax в зависимости от вашего адаптера.
- Disabled
- Режим HT или 802.11n: обеспечивает передачу данных на скоростях режима 802.11n.
- Режим VHT или 802.11ac: обеспечивает передачу данных на скоростях режима 802.11ac.
- 802.11Ax: обеспечивает передачу данных на скоростях режима 802.11ax.
Режим 802.11n (только для устаревших версий адаптеров 11n)
Стандарт 802.11n добавляет режим множественного ввода-вывода (MIMO). Режим MIMO повышает пропускную способность для увеличения скорости передачи данных. Используйте эту настройку для включения или выключения поддержки режима с высокой пропускной способностью (MIMO — 802.11n).
- Включено (по умолчанию)
- Disabled
| Примечания |
Настройки доступны только для следующих адаптеров:
Для других более новых адаптеров режим HT или беспроводный режим 802.11n/ac заменяет эту настройку. Для достижения скоростей передачи данных более 54 Мбит/с с подключениями 802.11n необходимо выбрать режим безопасности AES WPA2. Вы не должны указывать режим безопасности (None) при выполнении настройки сети и поиске и устранении неисправностей. Администратор может включить или отключить поддержку режима повышенной пропускной способности для уменьшения энергопотребления или вероятности конфликтов с другими частотами, а также других проблем совместимости. |
Ширина канала или ширина канала 802.11n (полосы частот 2,4/5 ГГц)
Используйте параметр ширины канала для установки режима с высокой пропускной способностью для повышения производительности.
- Авто (по умолчанию): для полосы с частотой 5 ГГц эта настройка использует частоты 20/40/80/160 МГц в зависимости от настроек используемой беспроводной точки доступа или маршрутизатора
- 20 МГц
Канал Ad Hoc 802.11 b/g
Канал Ad-hoc 802.11 b/g представляет полосу частот и возможность выбора канала одноранговых беспроводных сетей (ad-hoc). Нет необходимости переключать канал, пока другие компьютеры в сети ad-hoc не начнут использовать канал по умолчанию.
Если вы должны изменить канал, выберите разрешенный рабочий канал:
- 802.11b/g (по умолчанию): выберите, если используется полоса частот 802.11b и 802.11g (2,4 ГГц).
- 802.11a: выберите, если используется полоса частот 802.11a (5 ГГц).
| Примечание | Эта настройка недоступна в ОС Windows® 10 |
Режим Ad Hoc QoS
Функция управления QoS (Quality of Service) в сетях ad-hoc распределяет приоритет трафика, поступающего от точки доступа по локальной сети (Wi-Fi, основываясь на классификации трафика. WMM* (Wifi MultiMedia*) – это сертификация QoS организации Wi-Fi Alliance* (WFA). Если функция WMM включена, адаптер использует WMM для поддержки приоритета пометки и упорядочивания функций для сетей Wi-Fi.
- Вкл. WMM
- Выкл. WMM (по умолчанию)
| Примечание | Эта настройка недоступна в ОС Windows® 10.Данная функция не устанавливается с помощью пакета администратора, когда ваш компьютер содержит любой из следующих адаптеров:
|
Снижение нагрузки ARP для WoWLAN
Функция снижения нагрузки ARP относится к способности сетевого адаптера реагировать на запросы ARP IPv4 без пробуждения компьютера. Для активации этой функции аппаратные средства и драйвер должны поддерживать снижение нагрузки ARP.
- Включено (по умолчанию)
- Disabled
Несовместимость с уплотнением каналов
Эта настройка позволяет сообщать соседним сетям о том, что данный адаптер несовместим с каналами шириной 40 МГц в диапазоне 2,4 ГГц. Когда адаптер выключен, он не отправляет эти оповещения.
- Включено
- Отключено (по умолчанию)
Глобальное блокирование сканирования BG
- Всегда: периодическое сканирование других доступных точек доступа не выполняются.
- Никогда (по умолчанию): выполняется периодическое сканирование других доступных точек доступа.
- Хороший RSSI: выполняется периодическое сканирование других доступных точек доступа только в случае слабого сигнала текущей точки доступа.
| Примечание | Не рекомендуется изменять эту настройку для пользователей, которые часто меняют свое местоположение в течение дня. |
Повторное использование ключа GTK для режима WoWLAN
Повторное использование временного ключа группы (GTK) применяется для шифрования и дешифрования сетевого трафика.
- Включено (по умолчанию)
- Disabled
Режим энергосбережения MIMO
Режим энергосбережения MIMO, также известный как режим пространственного мультиплексного энергосбережения (SMPS), позволяет клиенту экономить электроэнергию, сохраняя одну антенну в режиме ожидания.
- Автоматический SMPS (по умолчанию): клиент автоматически принимает решение, какой режим SMPS использовать в зависимости от различных условий.
- Динамический SMPS: клиент сохраняет только одну антенну активной. Точка доступа (AP) должна отправить пакет запроса (RTS) для перевода клиента в режим пробуждения радио/антенны из режима сна до отправки пакетов MIMO.
- Статический SMPS: клиент сохраняет только одну антенну активной, и точка доступа не может отправлять пакеты MIMO для клиента.
- Нет SMPS: клиент всегда поддерживает активность всех антенн, а точка доступа может отправлять клиенту пакеты MIMO.
| Примечание | Некоторые точки доступа старых версий могут испытывать проблемы совместимости с поддержкой режима SMPS, что может привести к различным проблемам качества связи, таким как низкая пропускная способность. Установка для этой настройки значения Нет SMPS может помочь временно устранить проблему. |
Защита смешанного режима
Защита смешанного режима используется для предотвращения конфликтов при передаче данных в смешанных средах 802.11b и 802.11g. Настройки RTS/CTS (Request to Send/Clear to Send) должны использоваться в средах, в которых клиенты могут не слышать друг друга. Используйте настройку CTS-self для получения повышенной пропускной способности в средах, где клиенты находятся в доступной близости.
- CTS-to-self включено
- RTS/CTS включено (по умолчанию)
| Примечание | Эта настройка недопустима, когда активен режим 802.11n. |
Снижение нагрузки NS для WoWLAN
Снижение нагрузки NS относится к способности сетевого адаптера реагировать на запросы NDNS (Neighbor Discovery Neighbor Solicitation) с представлением в окружении в без пробуждения компьютера. Для активации этой функции аппаратные средства и драйвер должны поддерживать снижение нагрузки NS.
- Включено (по умолчанию)
- Disabled
Объединение пакетов
Включает функцию экономии энергопотребления, сокращая число получаемых прерываний. Функция уменьшает количество принимаемых прерываний, объединяя случайные широковещательные или многоадресные пакеты.
- Включено (по умолчанию)
- Disabled
Предпочитаемая частота
В среде с другими близлежащими излучающими радиоволны устройствами (например, микроволновые печи, беспроводные телефоны, точки доступа или клиентские устройства) в целях снижения уровня помех лучше использовать диапазон 5 ГГц вместо диапазона 2,4 ГГц и наоборот.
- Нет предпочтений (по умолчанию)
- Предпочитаемый диапазон 2,4 ГГц
- Предпочитаемый диапазон 5 ГГц
Агрессивность роуминга
Эта настройка меняет предельное значение мощности сигнала, с помощью которого адаптер WiFi начинает поиск другой предполагаемой точки доступа. Значение по умолчанию – Средняя. В зависимости от окружения этот параметр может работать лучше других. Вы можете попробовать другие варианты для подбора лучшего значения для вашего окружения. Однако рекомендуется вернуть значение настройки по умолчанию (Medium), если вам не удастся подобрать что-то лучшее.
- Низкая: адаптер Wi-Fi начнет сканирование роуминга для выбора другой предполагаемой точки доступа, когда мощность сигнала взаимодействия с текущей точкой доступа станет очень низкой.
- Средняя-низкая
- Средняя (по умолчанию): Рекомендуемое значение.
- Средняя-высокая
- Высокая: адаптер Wi-Fi начнет сканирование роуминга для выбора другой предполагаемой точки доступа, когда мощность сигнала взаимодействия с текущей точкой доступа остается достаточно хорошей.
Переход в режим сна при отключении WoWLAN
Режим сна при отключении WoWLAN является возможностью перевода устройства в режим сна или отключения после разрыва соединения WoWLAN.
- Включено
- Отключено (по умолчанию)
Повышение пропускной способности или улучшение пропускной способности
- Включено
- Отключено (по умолчанию)
| Примечание | В сети Wi-Fi только один клиент может передавать данные в текущий момент времени. Поэтому включение этой функции может негативно сказаться на пропускной способности других клиентов в этой же сети. |
Мощность передачи
Оптимальная настройка используется для обеспечения минимальной мощности передачи, оптимальной для поддержания должного качества связи. Эта настройка допускает использование максимального количества беспроводных устройств в ограниченных областях. Это уменьшает помехи для других устройств, которые используют эти же радиочастоты. Уменьшение мощности передачи снизит дальность радиосигнала.
- Низкая: настраивает адаптер на минимальную мощность передачи. Увеличьте число областей распространения или ограничьте область распространения сети. Вы должны уменьшить область работы адаптера в зонах интенсивного трафика для повышения общего качества передачи и предотвращения перегрузки, и помех для других устройств.
- Средняя-низкая, средняя или средняя-высокая: устанавливается в соответствии с принятыми в стране требованиями.
- Наивысшая (по умолчанию): устанавливает максимальный уровень передачи адаптера. Используйте эту настройку в средах с ограничением числом радиоустройств для использования максимальной производительности и диапазона.
| Примечание |
Эта настройка также работает в общем сетевом режиме (Infrastructure) или в режиме одноранговой сети (ad hoc). |
Поддержка U-APSD
U-APSD (или энергосбережение WMM или WMM-PS) является возможностью сети Wi-Fi, обеспечивающей энергосбережение в режимах с малой периодичностью трафика и низкой чувствительностью к задержкам, например, при использовании VoIP. Мы идентифицировали проблемы внутренней совместимости (IOT) для определенных точек доступа, использование которых приводит к снижению пропускной способности RX.
- Включено
- Отключено (по умолчанию)
Wake on magic packet
Если эта настройка включена, компьютер будет выходить из режима сна после получения пакета «Magic» из передающего компьютера. Пакет «Magic» содержит MAC-адрес выбранного целевого компьютера. Включение приводит к включению настройки «Wake on Magic Packet». Выключение приводит к выключению настройки «Wake on Magic Packet». Выключается только функция «Magic Packet», но не функция «Wake on Wireless LAN».
- Включено (по умолчанию)
- Disabled
Настройка «Wake on Pattern Match»
Пробуждает компьютер из режима сна, когда адаптер получает особый шаблон пробуждения. Данная функция имеет поддержку в ОС Windows 7*, Windows 8* и Windows® 10. Обычные шаблоны:
- Пробуждение после получения нового входящего подключения TCP по протоколам IPv4 и IPv6 (TCP SYN IPv4 и TCP SYN IPv6);
- Пробуждение выполняется после получения пакетов повторной аутентификации 802.1x
Отключение этой настройки приводит только к отключению функции проверки совпадений шаблонов «pattern match», но не функции «Wake on Wireless LAN».
- Включено (по умолчанию)
- Disabled
| Дополнительная информация: |
| Рекомендуемые настройки для подключения 802.11ac |
| Рекомендуемые настройки для беспроводного подключения 802.11n |
| Обзор пакетного объединения |
Используемые источники:
- https://mediapure.ru/stati/nastrojka-besprovodnoj-seti-kak-podklyuchit-wi-fi-tochku-dostupa-ili-router/
- http://bezprovodoff.com/wi-fi/oborudovanie/kak-nastroit-wifi-adapter.html
- https://www.intel.ru/content/www/ru/ru/support/articles/000005585/network-and-i-o/wireless-networking.html
 Настройка параметров беспроводного адаптера
Настройка параметров беспроводного адаптера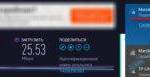 Как узнать поддерживает ли устройство стандарт вай фай 5 ГГц
Как узнать поддерживает ли устройство стандарт вай фай 5 ГГц Адаптер для вай-фай (wi-fi) для телевизора: выводим ТВ в интернет
Адаптер для вай-фай (wi-fi) для телевизора: выводим ТВ в интернет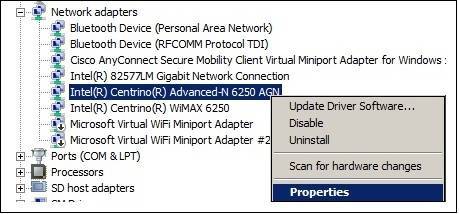
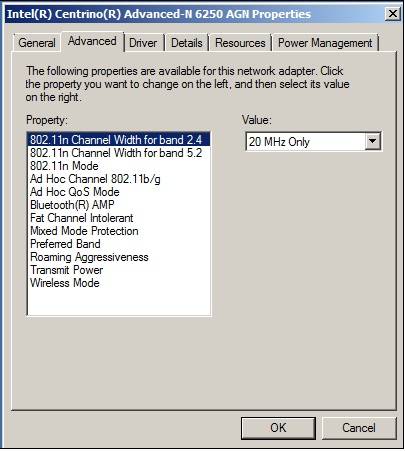
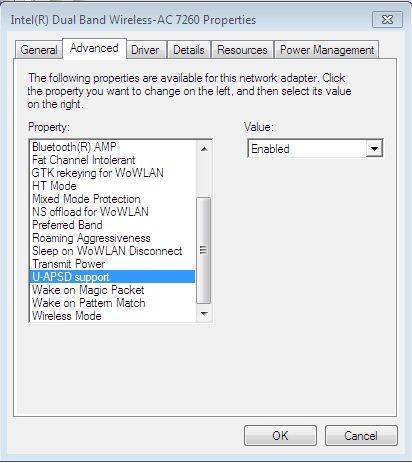

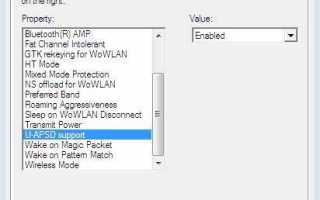

 Настройка беспроводных сетей на контроллере Cisco
Настройка беспроводных сетей на контроллере Cisco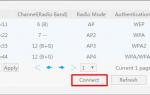 Как сделать роутер Wi-Fi приемником и адаптером
Как сделать роутер Wi-Fi приемником и адаптером