Содержание
- 1 Как подключить руль и педали к компьютеру Windows 7
- 2 Настройка контроллера или руля вручную
- 3 Калибровка
- 4 Особенности для игры GTA
- 5 Особенности при настройке симулятора CREW
- 6 Параметры симулятора, их корректировка
- 7 Виды устройств
- 8 Как руль передает ощущения
- 9 Как настроить руль
- 10 Настройка стандартными программами
- 11 Утилиты от компании Logitech
- 12 Настройка в популярных играх
- 13 Настройка на приставке
- 14 Заключение
Превратить собственную клавиатуру в кокпит гоночной машины теперь просто — достаточно приобрести руль и педали. Они оснащены стандартными USB-шнурами, которые можно подсоединить ко всем разъемам. Однако часто этого не происходит и ПК «не видит» игровую установку.

Как подключить руль и педали к компьютеру Windows 7
Здесь все просто, потому что джойстик, руль, педали, подключают к компьютеру по тому же принципу, что и офисную технику — сначала они подсоединяются через порт, затем система начинает их распознавать. Это занимает до минуты. После этого можно запускать игру и устраивать гонки, перенастроив под свое удобство некоторые функции.

Такое правило действует в отношении всех вариаций Windows.
Любой девайс, собирающийся вступить в контакт с компьютером, имеет соответствующее программное обеспечение или драйверы. Вернее, таковые присутствуют на компьютере. Только благодаря им машина опознает то, что к ней подключилось. Если же их нет, придется пользователю самому озаботиться этой проблемой.
Таким образом, если пользователь подсоединил руль или джойстик и собрался «покататься», но ПК не воспринял подключенное оборудование, это часто означает, что соответствующего обеспечения на компьютере нет.
Система дает это понять сообщением об ошибке или фразой «Устройство не опознано».
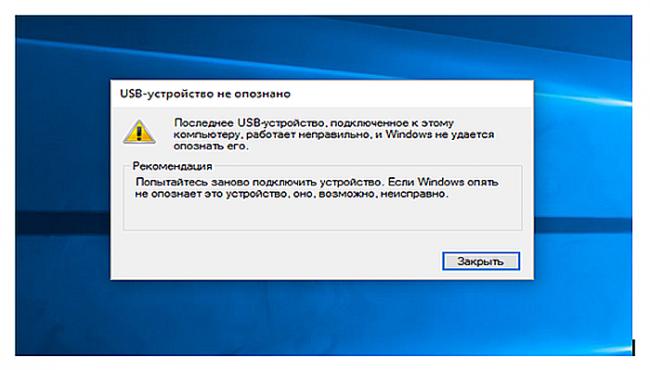
Справиться с неприятностью можно вручную, причем даже без большого опыта. Драйверы всегда прилагаются в комплекте на диске, который прилагается в комплекте к игровому девайсу.
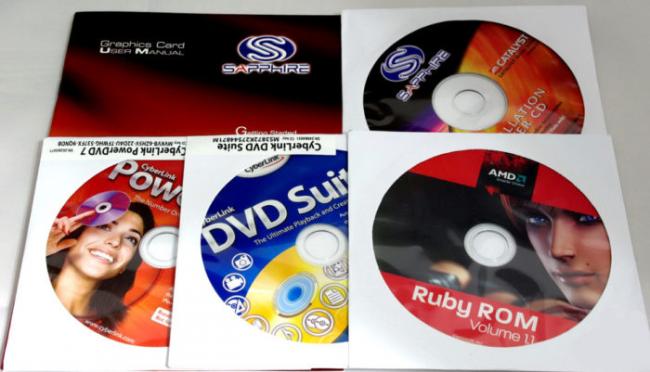
Во всяком случае, уважаемые производители, заботящиеся о своей репутации и отвечающие за качество, поступают именно так. Игровые драйвера 
Настройка контроллера или руля вручную
Даже инсталляция не всегда решает проблему: система как не видела геймпада, так и не видит. Здесь пользователю предлагается совершить ряд несложных операций:
- Нажать слева внизу кнопку с логотипом Виндовс, чтобы открыть меню «Пуск».
Нажимаем слева внизу кнопку с логотипом Виндовс
- Открыть «Панель управления». Открываем «Панель управления»
- В рубрике найти и открыть раздел «Оборудование и звук». В режиме «Просмотр» должна стоять «Категория», находим и открываем раздел «Оборудование и звук»
- Кликните по подразделу «Устройства и принтеры». Кликаем по подразделу «Устройства и принтеры»
- Появится окно с названием «Устройства и принтеры». Геймпад в нём отобразится. Если этого так и не случилось, нужный девайс добавляют вручную. Слева вверху виднеется кнопка «Добавление устройства». Нажать ее.
Ищем руль в устройствах, если его нет, нажимаем «Добавление устройства»
- Система начнет поиск и узнавание того, что к ней подключилось. Это занимает до нескольких минут. Теперь она должна увидеть предложенный ей девайс. Когда руль или геймпад отобразятся, отметив их, нажимают кнопку перехода к следующему этапу — «Далее».
Поиск системой, подключенных устройств
Осталось произвести калибровку и настройку контроллера, после этого можно будет запускать симулятор и играть.
Калибровка
Для того, чтобы откалибровать подсоединенный девайс, есть два простых способа.
Способ №1
- Нажать слева в нижнем углу кнопку «Пуск», которую обычно используют при завершении работ или перезагрузке.
Нажимаем слева внизу кнопку с логотипом Виндовс
- Раскрыть раздел «Все программы».
Раскрываем опцию «Все программы»
- Перейти в раздел «Стандартные», подраздел «Выполнить».
Переходим в раздел «Стандартные», подраздел «Выполнить»
- В открывшееся поле ввести команду «joy.cpl», нажать «Enter».
Вводим команду «joy.cpl», нажимаем «Enter»
- Откроется окно со всеми опознанными игровыми девайсами. Выбрать из них нужное, щелкнуть по нему левой кнопкой манипулятора, далее открыть раздел «Свойства». Кликаем левой кнопкой мышки по устройству, нажимаем опцию «Свойства»
- В закладке «Параметры», жмите на опцию «Откалибровать». В закладке «Параметры», нажимаем на опцию «Откалибровать»
- Можно приступать к настройке, читая инструкцию «Мастера калибровки устройства», и выполняя указанные действия. Читаем информацию, следуем инструкции «Мастера калибровки устройства»
Способ №2
Второй способ позволяет обойтись без непонятных неопытному юзеру команд, достаточно:
- После нажатия кнопки пуска перейти в рубрику «Панель управления». Открываем «Панель управления»
- Оттуда — в раздел «Оборудование и звук». В режиме «Просмотр» должна стоять «Категория», находим и открываем раздел «Оборудование и звук»
- Затем в подраздел «Устройства и принтеры». Кликаем по подразделу «Устройства и принтеры»
- Далее откроется раздел игровых устройств, нажать правым кликом мышки по названию устройства, затем на опцию «Параметры игровых устройств…». Нажимаем правым кликом мышки по названию устройства, затем левым кликом по строке «Параметры игровых устройств…»
- Кликнуть по опции «Свойства». Кликаем левой кнопкой мышки по устройству, нажимаем опцию «Свойства»
- Всплывет окно настройки с кнопкой калибровки. Ее и нужно нажать. В закладке «Параметры», нажимаем на опцию «Откалибровать»
Перед пользователем появляется карта настроек кнопок и других приспособлений на джойстике или руле, расписано, что на какую команду реагирует и насколько может руль отклоняться по оси.
Подкрутив эти опции под свои предпочтения, руль тестируют еще раз. Если пользователь удовлетворен тем, что видит, можно переходить к игре.
Видео — Как откалибровать руль
Особенности для игры GTA
Игровая станция для GTA подключается описанным для Windows 7 способом — то есть, необходимо соединить между собой руль и педали, затем подключить к компьютеру, и после установки драйверов и калибровки можно играть.
Чаще все происходит проще — компьютер сразу опознает устройство, давая игроку возможность сразу включаться в игру.
Особенности при настройке симулятора CREW
В симуляторе CREW, чтобы полноценно им пользоваться, необходимо пройти два этапа:
- Инсталляция драйвера с диска (загружают носитель, запускают программу и далее действуют по инструкции на дисплее).
- Подключение устройства.
Процесс установки драйверов:
- В “Пуск” открыть «Панель управления». Открываем «Панель управления»
- В ней подраздел «Добавление устройства». В режиме «Просмотр» устанавливаем «Категория», открываем подраздел «Добавление устройства»
- Найти руль, затем — «Далее».
- После этого указывают путь к файлу для установки — система сделает это сама, останется подтвердить кнопкой согласия. Остальное компьютер завершит автоматически. Выделяем мышкой драйвера из списка или нажимаем по кнопке «Установить с диска», кликаем «Далее»
Установив драйвера, подключают игровое оборудование через стандартные usb- кабели.
Параметры симулятора, их корректировка
Можно играть сразу же — с установленными заводскими настройками. Обычно игроки поступают иначе: запускают гоночный симулятор, в настройках выставляют нужное устройство — например, руль — в качестве основного элемента управления. Здесь же «подкручивают» следующие параметры:
- реакцию руля;
- градус поворотов;
- отдачу.
Каков оптимальный вариант, точно сказать нельзя — это определяет каждый игрок самостоятельно в процессе игры, сверяясь с собственными ощущениями.
Для облегчения этой задачи можно также воспользоваться утилитами. Например Logitech Profiler — достаточно настроить собственный профиль в ней и она подгонит под заданные параметры любую игру пользователя.
Создаем профиль в Logitech Profiler
Чтобы создать новый профиль нужно:
- Перейти на официальный сайт https://support.logitech.com/ru_ru/downloads, кликнуть по вкладке «Файлы для загрузки». На официальном сайте Logitech кликаем по вкладке «Файлы для загрузки»
- Из списка выбрать «Logitech Gaming Software», соответствующую разрядность системы, нажать «Загрузить». Из списка выбираем «Logitech Gaming Software», соответствующую разрядность, нажимаем «Загрузить»
- Кликнуть левым щелчком мышки по загруженному файлу. Кликаем левым щелчком мышки по загруженному файлу
- В приветствующем окне программы для установки нажмите «Далее». Нажимаем «Далее»
- Снова жмите «Далее». Снова нажимаем «Далее»
- Ожидайте завершения установки.
- Отметьте подходящий пункт для перезагрузки компьютера, нажмите «Готово». Нажимаем «Готово», отметив подходящий пункт для перезагрузки
- Кликните по вкладке «Profile». Кликаем по вкладке «Profile»
- Выберите «New». Кликаем по строке «New»
- Введите имя профиля. Вводим название профиля
- Кликните по кнопке «Browse» и откройте путь к .exe файлу игры. Кликаем по кнопке «Browse», открываем путь к исполняемому файлу игры
- Выберите иконку, нажмите «ОК». Выбираем иконку, нажимаем «ОК»
Какие проблемы могут возникнуть в Crew
Приложение Logitech Profiler позволяет также решить ряд проблем, из-за которых многие пользователи разочаровались в симуляторе Crew, а именно:
- слишком чувствительный руль — точнее, импровизированный кар дергается от одного прикосновения к рулю;
- повернуть удается, только выкрутив руль по максимуму;
- не запускаются заданные параметры профиля Logitech Profiler.
Происходит это из-за конфликта пользовательских настроек с теми, что задал производитель.
С этими сложностями можно справиться.
- В утилите создают профиль для симулятора Crew (инструкция по созданию профиля рассмотрена чуть выше). Кликаем по строке «New»
- Активируйте профиль, перейдя во вкладку «Profile», затем «Select Profile». Кликните мышкой по названию нужного профиля. Переходим во вкладку «Profile», затем «Select Profile»
- Перейдите во вкладку «Edit». Переходим во вкладку «Edit»
- Кликните по строке «Specific Game Settings». Кликаем по строке «Specific Game Settings»
- Снимите галочку в строке «Allow game to..». Снимаем галочку с опции «Allow game to adjust settings»
Прежние настройки сняты.
Таким образом, подключить руль и педали очень просто — с этим справляются даже дети. Достаточно сначала прочитать инструкцию к девайсу и пользоваться для скачивания программ только заслуживающими доверия порталами.
Видео — Как подключить руль
Компьютерные игры пользуются небывалой популярностью. Среди них есть полноценные симуляторы вождения, в которых можно управлять машиной при помощи руля и педалей. Это хорошо передает атмосферу и чувства водителя при управлении автомобилем. Однако не каждый человек знает, как настроить руль для игры. Чтобы это сделать, необходимо следовать четким инструкциям.
Виды устройств
На рынке представлено множество моделей, выбрать среди которых достойный девайс очень сложно. Они бывают дорогие, дешевые, с вибрацией, педалями, ручником и так далее. На рынке много устройств от производителей Hori, Defender, Sven и так далее. Полной передачи вождения от продукции этих компаний ждать не нужно, ведь это упрощенные и дешевые модели. Более серьезные рули выпускают фирмы Logitech, Thrusmaster. Модели от этих брендов имеют высокое качество. Они больше подходят для настоящего симулятора автомобиля, так как хорошо передают все тонкости вождения.
Как руль передает ощущения
Дешевые модели не могут предложить какие-либо дополнительные функции. Зачастую на них можно просто крутить руль и нажимать педали. Более дорогие модели позволяют:
- Чувствовать отдачу. Благодаря такой функции человек чувствует каждую яму и неровность на дороге. Также она может передать ощущения скольжения автомобиля. На тяжелых поворотах руль может буквально вырываться из рук.
- Ощущать вибрацию. Качественные устройства способны передавать движение автомобиля с помощью вибрации. Также благодаря такой функции человек чувствует машину более реалистично.
- Реалистично крутить руль. Самые разные производители выпускают модели, которые способны вращаться от 180 до 900 градусов.
- Переключать передачи. На некоторых устройствах она есть. Это позволяет человеку чувствовать себя приближенным к реальному вождению.
- Тактильные ощущения. В изготовлении большинства рулей используются качественные материалы. В некоторых частях есть резиновые подкладки. Это позволяет человеку водить виртуальные автомобили более комфортно.
Каждый человек выбирает руль из личных предпочтений. Кому-то будет достаточно недорогой модели, с ограниченным функционалом. Главное — подойти к вопросу покупки максимально ответственно, ведь он стоит приличных денег.
Как настроить руль
Современная индустрия видеоигр предлагает много симуляторов вождения и уличных гонок. Некоторые компании разрабатывают их специально для полного погружения в атмосферу автомобильного вождения. Однако не каждый знает, как настроить руль в игре. Для этого необходимо:
- Установить программные обеспечения. Многие задаются вопросом, как настроить руль на компьютере. Для начала нужно установить драйверы, которые идут в наборе с любым девайсом, зачастую на диске. Это просто мастер установки, в нем нужно следовать предлагаемым действиям. После чего необходимо перейти в «Панель управления», кликнуть «Установка оборудования», где человек должен выбрать свой руль и нажать «Далее» и «ОК». Некоторые компании не поставляют установочный компакт-диск в комплекте, однако драйвера можно загрузить на официальном сайте. После этих действий можно подключать руль к компьютеру.
- Проверить, нормально ли работает устройство. Для этого необходимо зайти в «Панель управления», после чего выбрать «Игровые устройства» и в пункте «Состояние» убедиться, что есть подпись «О/С», а в ней необходимо кликнуть на «Свойства». После чего можно протестировать, работают ли педали, руль, кнопки и различные переключатели. Если девайс исправен, то на экране это будет отображаться.
- Настроить руль в игре. Для этого нужно открыть любую гоночную игру. После чего необходимо зайти в опции и выбрать девайс основным типом для управления. В этом же разделе можно подогнать чувствительность, отдачу, градусы поворота и так далее. Идеально настроить руль под себя с первой попытки не выйдет. Нужно будет потратить на это немного времени.
Такой алгоритм действий подходит практически под всех изготовителей рулей. Также с помощью таких манипуляций некоторые устройства откалибровать довольно проблематично. Однако это базовые настройки руля, более продвинутым пользователям необходимо следовать другим инструкциям. Чтобы вождение доставляло комфорт каждому.
Настройка стандартными программами
На каждом персональном компьютере есть утилиты, которые могут помочь в калибровке девайса. Прибегнуть к ним следует человеку, которому недостаточно функций в игре и ему нужно что-то индивидуальное. Для этого необходимо перейти в меню «Панели управления», «Оборудования и звука», а дальше отрыть «Устройства и принтеры». Появится меню, где нужно кликнуть на раздел с названием девайса. Появится раздел, в нем нужно зайти в колонку «Параметры» и «Откалибровать». После этого перед взором человека будут все необходимые данные оборудования, где калибровать все нужные параметры манипулятора, клавиш и педалей можно будет индивидуально.
Утилиты от компании Logitech
Некоторые производители для этого делают отдельное программное обеспечение с параметрами. Например, настроить руль Logitech можно с помощью утилиты в комплекте. Это очень удобное решение, где можно создать профиль для каждой отдельной игры. Она называется Logitech Proffile. Благодаря этой утилите не нужно будет настраивать руль в самой игре и операционной системе. Также она включается самостоятельно при запуске любого гоночного симулятора.
Настройка в популярных играх
В различных симуляторах вождения перечень функций может отличаться. Некоторые люди даже не знают, как настроить руль в играх «ГТА», Crew, Need for Speed и так далее. В основном все одинаково, однако есть некоторые нюансы:
- Игра Crew. Очень много геймеров не знает, как настроить руль в ней. В этой игре очень важны индивидуальные характеристики девайса под каждого игрока. Удобнее всего будет пользователям бренда Logitech. Им необходимо зайти лишь в оригинальную утилиту и откалибровать все настройки для легких поворотов. Пользователям других устройств нужно делать все по стандарту в главном меню.
- Линейка игр GTA. В ней люди сталкиваются с проблемой синхронизации рулей и педалей. Зачастую работает что-то одно. Для устранения этой проблемы нужно установить специальную программу San Andreas Advanced Control. Ее нужно устанавливать, по всем шагам, которые требуются для этого. После чего необходимо открыть приложение и настроить руль с педалями для игры.
- «3D-инструктор». Это очень популярный симулятор вождения, он создан для того, чтобы в него играли на руле. В настройке игры есть все параметры для настройки. А также это можно сделать утилитой Logitech Proffile.
- Euro Truck Simulator 2. Одна из самых известных игр для вождения. Однако пользователи задаются вопросом, как настроить руль в Euro Truck Simulator 2? Это довольно просто. Необходимо лишь перейти в настройки игры и откалибровать их индивидуально. На это может потребоваться много времени, ведь их нужно будет проверять на практике.
Это основные проблемные игры, где необходимо делать немного другие манипуляции. В основном настройки подходят почти под все игры. Различия только в главных меню гоночных симуляторов.
Настройка на приставке
Сделать это можно только на тех игровых платформах, которые поддерживают руль. Большинство производителей указывают совместимость с игровыми приставками. Если модель подходящая, то его сначала нужно подключить, после чего перейти в настройки игры и установить все нужные настройки. Калибровать человек должен исходя из своих личных предпочтений.
Заключение
Благодаря развитию современных технологий человек может получить большое количество ощущений и эмоций от видеоигр. В начале своей игровой деятельности многие геймеры не знают, как настроить руль в Euro Truck Simulator или иной подобной игре. Однако после небольшой практики ни один пользователь больше уже не задается таким вопросом.

Интерфейс
Обратите внимание на главное окно программы, раскрыть которое можно с помощью двух кликов по соответствующей иконке в правом нижнем углу экрана — в области уведомлений или с помощью ярлыка “Logitech Gaming Software”, который вы можете найти в меню “Пуск”.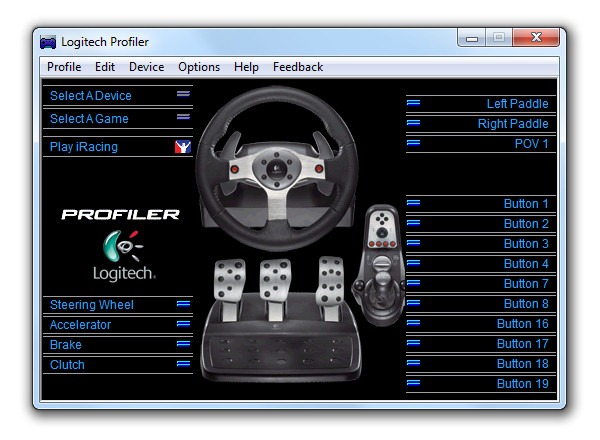
Работа с профилями игр
Для создания нового профиля в меню “Profile” выберите пункт “New…”, а затем задайте желаемое название для него, выберите исполняемый файл игры и иконку профиля:
Создание профиля игрыПосле выполнения вышеобозначенных действий, нажмите кнопку “Ok” – новый профиль создан.Примечание: если вы устанавливали игры посредством программы Steam, то искать их исполняемые файлы следует в папках «C:Program FilesSteamsteamappsИмя_Профиля…» для 32-битных систем и «C:Program Files (x86)SteamsteamappsИмя_Профиля…» для 64-битных.Чтобы производить какие-либо действия с профилем игры, для начала нужно его выбрать. Сделать это можно двумя путями: с помощью меню “Select Game”, расположенном в левой половине главного окна программы или же с помощью подменю “Select Profile”, которое вы найдете в главном меню “Profile”. В обоих случаях вы увидите список созданных вами профилей – просто выберите нужный и нажмите на него левой кнопкой мыши.Вот мы и научились создавать и выбирать профили для игр – можно двигаться дальше.Изменить такие свойства профиля как название, путь к исполняемому файлу и его иконку в дальнейшем можно с помощью пункта “Properties…” в меню “Edit”.Чтобы удалить какой-либо профиль, нужно сначала его выбрать, а затем воспользоваться пунктом “Delete”, расположенном в меню “Edit”. Программа запросит подтверждение на удаление выбранного профиля.Экспорт и импорт профилей может понадобится в случае переустановки системы или же вы просто захотите с кем-нибудь ими поделиться. Данная процедура также не отличается сложностью: выбираем нужный профиль, далее в меню “Profiler” кликаем на нужный нам пункт: “Export…” – для экспорта профиля или “Import…” – для его импорта, а затем выбираем путь сохранения или чтения файла. Обратите внимание, что при импорте профилей программа может попросить вас указать исполняемый файл игры.Изменение настроек эффектов
Теперь, когда вы знаете как производить основные действия с профилями игр, давайте рассмотрим те функции, ради которых эта программа создавалась, а именно – изменение специфичных настроек руля для разных симуляторов.Окно настроек эффектов функции обратной связи или, проще говоря – Force Feedback раскрывается с помощью пункта “Specific Game Settings…”, который вы найдете в меню “Edit”: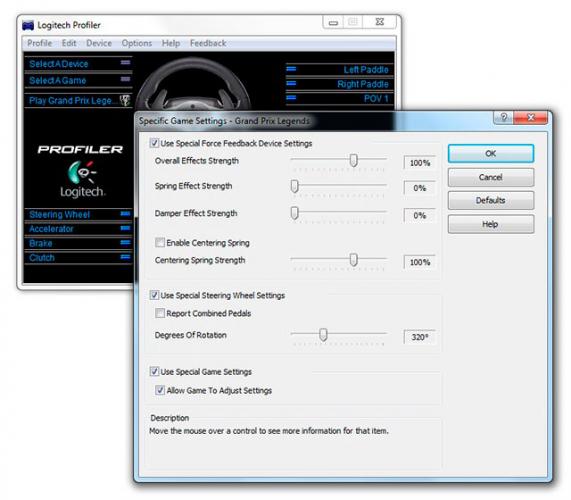
- галочка “Allow Game To Adjust Settings” позволяет игре менять настройки. В большинстве случаев эта опция включена.
Изменение настроек осей
Помимо описанных ранее настроек эффектов вы можете менять линейность осей и их назначение, а также устанавливать “рабочие” и “мертвые” зоны для них. Рассмотрим эти настройки на примере педали тормоза: выберите нужный профиль, затем в левом нижнем углу главного окна программы найдите пункт “Brake” и нажмите на него левой кнопкой мыши. В появившемся меню выберите “Axis Properties…”, после вы увидите окно с возможными настройками для оси педали тормоза:
настройка осейРассмотрим эти настройки:- с помощью меню “…mapped to” вы можете изменять назначение оси.
Назначение различных функций на кнопки руля
Одной из самых полезных функций Logitech Profiler является возможность назначать на кнопки руля практически любую комбинацию клавиш, будь то одна клавиша, их последовательность или даже целый цикл. Понадобится это может в случае, если в игре не реализована возможность назначить какую-либо функцию на кнопки руля. Для большей наглядности давайте рассмотрим несколько простых примеров.
Назначение клавиши на кнопки руля
В популярном симуляторе netKar PRO реализован один интересный эффект – загрязнение забрала шлема. По мере вашего нахождения на трассе, а в особенности за ее пределами, картинка потихоньку меняет свой цвет и прозрачность, эмулируя тем самым упомянутый эффект. Раз есть загрязнение забрала, значит есть и его очистка, которая к сожалению жестко назначена на клавишу “L”.Если вы не хотите каждый раз тянуться к клавиатуре, чтобы очистить забрало вашего шлема, то можно воспользоваться Logitech Profiler и назначить эмуляцию нажатия клавиши “L” на одну из кнопок руля:
Назначение клавиш на кнопки руля- нажмите на клавишу “Ok” для завершения процедуры – теперь выбранная вами кнопка на руле будет эмулировать нажатие на клавишу “L”.
Назначение последовательности клавиш на кнопки руля
Практически во всех многопользовательских гоночных игр есть текстовый чат. В подавляющем большинстве случаев настройки чата позволяют сделать список часто используемых сообщений и отправлять их с помощью всего одной клавиши. Досадным исключением из этого “благолепия” для общения является симулятор netKar PRO – его чат довольно неудобен в обращении и имеет лишь две базовые функции – отправлять и показывать сообщения. Однако с помощью Logitech Profiler можно решить и эту проблему, назначив на выбранную кнопку руля “магическую” последовательность клавиш. Рассмотрим пример быстрой отправки сообщения “Sorry” – в онлайн гонках считается хорошим тоном извиниться перед оппонентом, если ваши маневры привели к неприятным последствиям, поэтому это сообщение, наряду с традиционными “Hi” и “Bye”, является одним из самых употребляемых:
- нажмите на клавишу “Ok” для завершения процедуры – теперь выбранная вами кнопка на руле будет отправлять в чат netKar PRO сообщение “Sorry”.
Назначение цикла клавиш на кнопки руля
Иногда вам может понадобится назначить на кнопки руля некоторую повторяющуюся последовательность клавиш. Ярким примером такой необходимости могут служить различные информационные окна в симуляторе NASCAR Racing 2003 Season, которые вызываются функциональными клавишами F1-F9. Чтобы не отвлекаться от гонки и при необходимости не тянуться каждый раз к клавиатуре, можно назначить последовательное переключение между этими окнами всего на одну кнопку руля.Для начала нам надо записать все необходимые клавиши на клавиатуре в программу. Процедура записи будет аналогична первому примеру, однако на этот раз мы воспользуемся пунктом меню “Edit” –> “Assigments” –> “Keystrokes…”:
- нажмите на кнопку “Ок”, чтобы закрыть окно редактирования:
- нажмите кнопку “Ок”, чтобы закрыть окно редактирования – теперь теперь при каждом нажатии на выбранную кнопку руля программа будет эмулировать последовательное нажатие одной из клавиш клавиатуры, которые мы внесли в цикл:
Заключение
На этом пожалуй можно закончить наш мини-обзор возможностей программы Logitech Profiler. Как вы сами можете видеть она волшебным образом может облегчить выполнение некоторых элементарных действий, позволяя вам реже отвлекать свое внимание с трассы на клавиатуру, что в значительной степени снижает риск неожиданных аварий и прочих досадных ситуаций.Если по каким-то причинам после загрузке игры установленные вами настройки не вступают в силу, воспользуйтесь пунктом “Global Profiler Settings..” меню “Options” и в появившемся окне убедитесь в наличии галочки напротив пункта “Apply profiles to games automatically”.Примеры профилей различных симуляторов для рулей Logitech G25/G27 вы найдете в этой статье.Удачи!Обсудить на форуме | Нашли опечатку? Выделите ее и нажмите Ctrl+Enter Используемые источники:
- https://pc-consultant.ru/videoigry/kak-podkljuchit-rul-k-kompjuteru/
- https://fb.ru/article/398841/kak-nastroit-rul-v-igrah-sovetyi-geymeram
- https://www.simracing.su/518-primenenie-utilityi-logitech-profiler.html
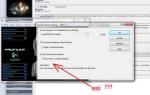 Проба игрового комплекта Logitech MOMO Racing Force Feedback
Проба игрового комплекта Logitech MOMO Racing Force Feedback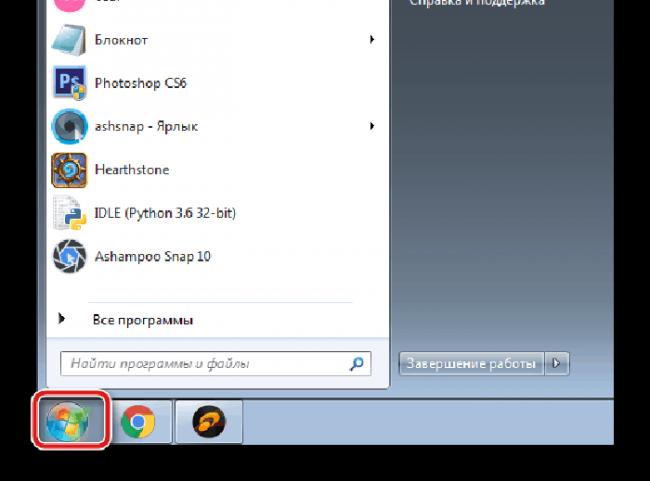 Нажимаем слева внизу кнопку с логотипом Виндовс
Нажимаем слева внизу кнопку с логотипом Виндовс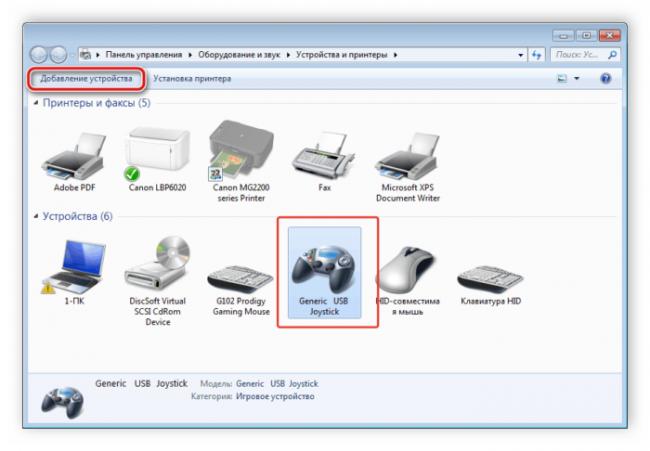 Ищем руль в устройствах, если его нет, нажимаем «Добавление устройства»
Ищем руль в устройствах, если его нет, нажимаем «Добавление устройства»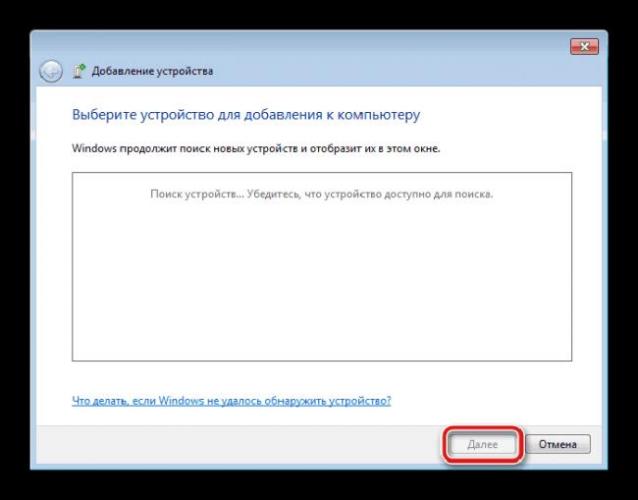 Поиск системой, подключенных устройств
Поиск системой, подключенных устройств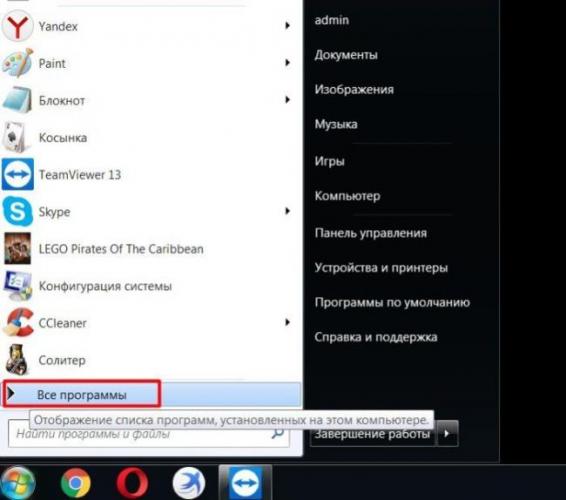 Раскрываем опцию «Все программы»
Раскрываем опцию «Все программы»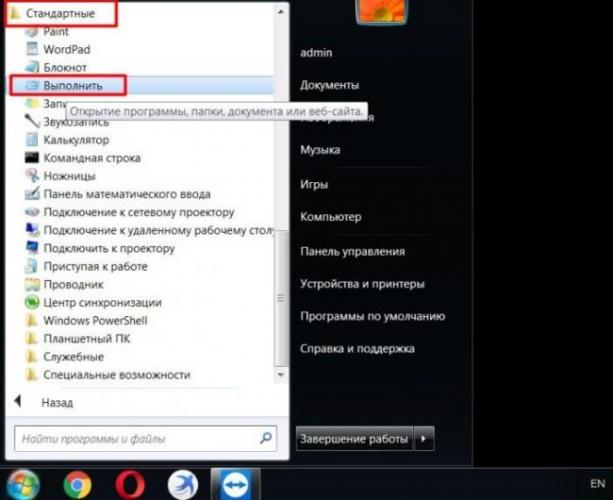 Переходим в раздел «Стандартные», подраздел «Выполнить»
Переходим в раздел «Стандартные», подраздел «Выполнить»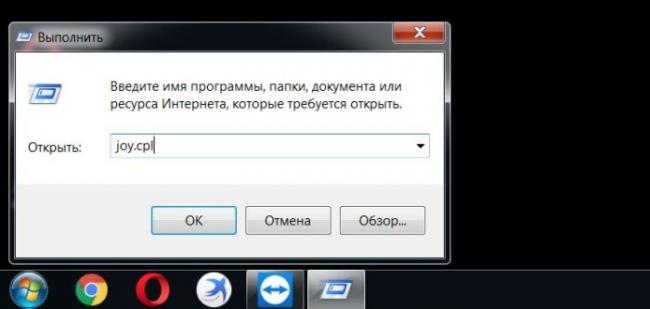 Вводим команду «joy.cpl», нажимаем «Enter»
Вводим команду «joy.cpl», нажимаем «Enter» Настройка руля Logitech
Настройка руля Logitech Установка и настройка Logitech Profiler
Установка и настройка Logitech Profiler


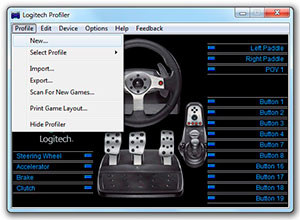
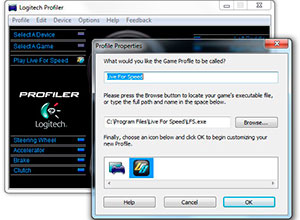
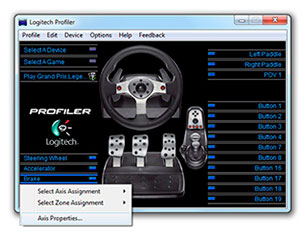
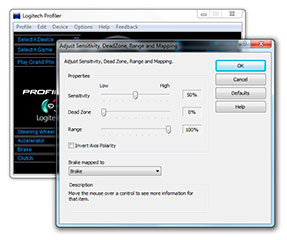
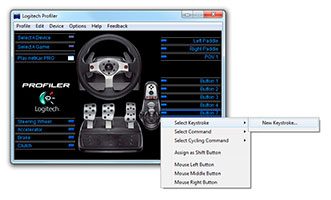
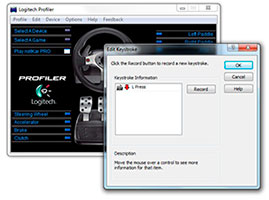
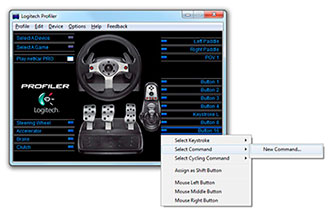
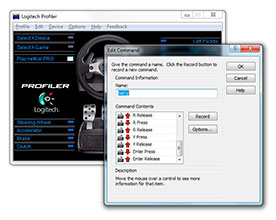
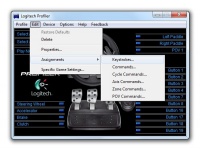
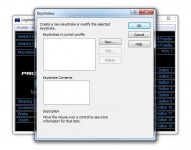
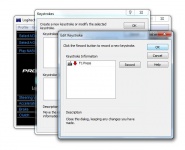

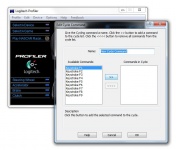
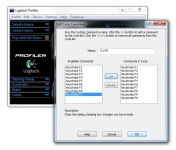



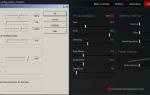 Logitech G27: когда хочется за руль спорткара. Часть 2
Logitech G27: когда хочется за руль спорткара. Часть 2 Идеальная регулировка горного велосипеда (полное руководство)
Идеальная регулировка горного велосипеда (полное руководство)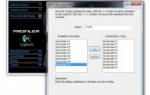 Настройка игры: LOGITECH PROFILER, настройка G25/G27
Настройка игры: LOGITECH PROFILER, настройка G25/G27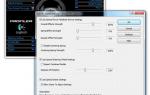 Настройка руля (Logitech G27) в City Car Driving (3D Инструктор) - City Car Driving (CCD) гайд
Настройка руля (Logitech G27) в City Car Driving (3D Инструктор) - City Car Driving (CCD) гайд