Содержание
3. Перейти в раздел «Плагины», а затем по ссылке «Управление отдельными плагинами».
Откроется новая вкладка, в которой вы увидите установленные плагины.
4. Чтобы узнать больше информации о модуле, кликните по кнопке «Подробнее».
Чтобы быстро перейти на страницу, на которой можно посмотреть плагины, в строке обозревателя вводим адрес: browser://plugins. Таким вот образом можно сразу попасть в окно со списком плагинов в Яндекс Браузере.
Когда вам потребуется определённый плагин для просмотра содержимого страницы или же обновление устаревшего модуля, обозреватель вас об этом сам оповестит, предложив тут же его скачать и установить.
Одним из главных плагинов считается Flash Player. Скачивать его нужно на официальном ресурсе, как и все другие программы. Система сама вас переведёт на безопасный сайт. Нужно только нажать на кнопку «Установить».
Если системе требуется обновить модуль, в верхней части экрана вы увидите оповещение:
Нажмите на «Обновить модуль». Лучше сделать это как можно раньше, чтобы браузер смог дальше функционировать в прежнем режиме.
Что делать, если вдруг возникла острая необходимость включить определённые плагины в Яндексе? Можно ли, наоборот, отключить плагины, которые тормозят работу обозревателя? Исполнить всё это легко.
- Перейти в меню плагинов любым из способов, указанных выше.
- Кликнуть по «Включить», если плагин не работает, или «Отключить», если необходимо приостановить его работу.
Можно отключить модуль, но важно помнить, что останавливая его работу, пользователь лишает обозревателя возможности выполнять те или иные действия с медиа. Вполне вероятно, что у вас может перестать загружать видеозаписи на сайтах. Это касается плагинов, а не расширений. Первые можно назвать служебными дополнениями браузера, а вторые – пользовательскими, то есть опциональными или необязательными.
Тем не менее, некоторые расширения, например, переводчик в Яндекс Браузере, уже встроены в систему, то есть не требуют дополнительного скачивания.
Вопрос должен звучать по-другому: можно ли удалить модуль? Такой возможности у пользователя нет. Удаление модулей из системы обозревателей – дело разработчиков. Происходит это, как правило, в связи с тем, что плагины устаревают. Вместо них появляется более современные решения. Например, NPAPI. Этот плагин уже не поддерживается. Сейчас вместо него используют его усовершенствованную версию – PPAPI.
Еще один пример – Unity Web Player. Этот модуль уже нельзя подключить к Яндекс Браузеру как дополнение или активировать в опциях как интегрированный модуль.
Реклама на сайтах мешает большинству пользователей. Какие есть дополнения для её блокировки?
Яндекс Браузер в прошлом году запустил новую тестовую функцию в версиях для Android. Каждый пользователь мобильного браузера найдёт в настройках строку «Скрыть мешающую рекламу».
Для блокировки рекламы используют также дополнительные меры – модули AdBlock, AdGuard и многие другие. Скачать их можно бесплатно на официальных ресурсах.
В Дополнениях Яндекс Браузера вы также найдёте расширение «Блокировка флеш-баннеров и видео». Настройка этих дополнений сводится к изменению списка фильтров, а также к его отключению и включению на определённых страницах.
Однако используйте какой-то один плагин, иначе программа будет зависать.
Некоторые ресурсы могут быть недоступны пользователям по тем или иным причинам. В них мы углубляться не будем. Скажем лишь одно: блокировку можно легко обойти с уже встроенным в обновлённый Яндекс Браузер плагином по имени FriGate. Он использует прокси-сервер для доступа к запретным сайтам.
Открываем вкладку «Дополнения». Ищем расширение и ставим на положение «Вкл».
Как мы уже подчеркивали, главным модулем в обозревателе является Flash Player. Без него не было бы проигрывания видео.
Каким бы надёжным не был Яндекс.Браузер, в его работе также возникают сбои. Одна из распространённых проблем – ошибка с флешем. Иногда при попытке запустить в браузере видео или игру, появляется серое окно с уведомлением, что не удалось загрузить плагин. Почему так происходит?
Проблема, скорее всего, связана с тем, что в компьютере уже есть другой Flash Player (устаревшая версия, которая была установлена для работы других обозревателей). Происходит конфликт одновременно двух работающих плееров. Что предпринять в такой ситуации?
Проверьте, стоит ли у вас актуальная версия 1.Зайти в Меню и в выпадающем списке нажать на пункт «Дополнительно».
2.Далее, выбрать «О браузере».
3.Если во вкладке будет кнопка «Обновить», то кликаем по ней. Это означает, что у вас стоит неактуальная версия браузера. Отсюда могут, естественно, возникать проблемы и с другими модулями. Загружается обновление быстро и тут же устанавливается.
4.Нажать на «Перезапустить».
Так как Яндекс Браузер сейчас обновляется автоматически, может стоять сообщение: «Вы используете последнюю версию Яндекс.Браузера». В таком случае дело не в обновлении. Удалите второй устаревший плеер.
Ели вы пользуетесь только Яндексом на своём ПК, вы вправе удалить плагин Adobe Flash Player, установленный ранее.
1.Запустить Панель управления через Пуск или иным образом.
2.Найти радел «Удаление программ».
3.Отыскать Adobe Flash Player и удалить его. Перезапустить браузер.
Часто плагины для Яндекс Браузера не запускаются должным образом на сайте из-за переполненного кэша. Произвести чистку вы можете посредством специальных программ, например, CCleaner, или же через инструменты самого браузера. Рассмотрим второй вариант.
1.Зайти в Настройки браузера.
2.Дойти до конца страницы и нажать на кнопку «Показать дополнительные настройки».
3.Кликнуть по второй кнопке «Очистить историю загрузки».
4.Поставить параметр «За всё время».
5.Оставить все отмеченные пункты как есть, и нажать на «Очистить историю».
Если проблема продолжает беспокоить время от времени, то можете воспользоваться следующей уловкой: отключить встроенный модуль и установить плагин Adobe Flash Player из официального ресурса.
Плагины – неотъемлемая часть браузеров. Крайне не рекомендуется самостоятельно проводить их отключение, если браузер работает стабильно. Следите также за тем, чтобы ваш браузер регулярно получал обновления.
Еще можете почитать:Почему не воспроизводится видео в браузере Яндекс?
Видео по теме:
Выход в интернет без браузера невозможно представить. Веб-серфер стал рабочим инструментом, своеобразным окном в компьютерный мир, призванным к тому, чтобы удовлетворять все пользовательские потребности. К слову, видов браузеров существует огромное множество со всевозможными настройками, компонентами, возможностями. Один из полезных компонентов, который должен присутствовать в каждом браузере — плагин.
Оглавление:
Плагин и его настройки
Давайте рассмотрим само определение. Плагин — встраиваемый блок, расширяющий возможности браузера, не имеющий своего интерфейса и включающийся в специальной директории настроек.
Потребность в загрузке того или иного дополнения обычно определяется автоматически. Браузер предложит загрузить и активировать тот или иной аддон, который необходим для корректной работы с сайтом. Как видно, настроить работу плагина не составит никакого труда. Давайте рассмотрим возможность настройку плагинов в самых популярных интернет-браузерах.
Яндекс.Браузер
Как посмотреть плагины в яндекс браузере? Для начала необходимо скачать саму программу. Если же она у вас уже присутствует, ее необходимо обновить до новейшей версии. После чего запустить ее. В адресной строке (некоторые ее называют умной) необходимо ввести слово на английском plugins. Откроется соответствующее окно настроек, где вашему вниманию будет представлен список актуальных расширений.
В данной директории у вас будет возможность отключить или же, наоборот, включить необходимое вам расширение. Кстати говоря, для того чтобы каждый раз не выполнять запрос в адресной строке, можно напротив расширения поставить галочку в пункте — запускать всегда. Браузер может также предложить обновить устаревшие расширения/блоки, так как в автоматическом режиме они не обновляются. Я рекомендую сделать это, чтобы обеспечить корректную работу расширения.
Google Chrome
Необходимо зайти на сайт google. На странице будет предложено скачать их фирменную программу для просмотра интернет-страниц Google Chrome. После установки открываете программу и заходите в директорию настроек, где необходимо выполнить следующие действия:
- Открыть панель быстрого доступа;
- Зайти в инструменты;
- Активировать меню расширения.
Откроется список плагинов, которые пользователь может включить/отключить, удалить или же обновить. Если настройка аддона была проведена неправильно, то он может перестать отвечать или же просто не запускаться.
Internet Explorer
Работа со стандартными дополнениями в интернет-обозревателе от компании Майкрософт будет ненамного сложнее. Популярностью данная программа у пользователей не преобладает, но она поставляется вместе с операционной системой. Итак, необходимо зайти в директорию настроек, после чего найти раздел настроек надстроек. Необходимо включить отображение всех надстроек. Проверить работоспособность надстроек вы можете на сайте, для которого они собственно и предназначены.
После этого пользователю будут наглядно доступны все имеющиеся аддоны. Необходимо также помнить, что аддоны могут как положительно влиять на работу вашего компьютера, так и отрицательно. Отрицательная сторона может заключаться в том, что вами будет загружено вредоносное программное обеспечение, с помощью которого злоумышленники могут похитить ваши персональные данные. Перед установкой того или иного плагина убедитесь в его безопасности с помощью антивируса.
Mozilla Firefox
Скачиваете с официального сайта программное обеспечение, устанавливаете, активируете. В открывшейся программе в разделе настроек найдите меню «дополнения». В этом меню будет представлен наглядно весь необходимый список расширений. С помощью достаточно удобной навигации можно будет редактировать содержимое расширений.
В случае если плагины не работают, можно попробовать их переустановить, ну или же на крайний случай перезапустить программу. Это должно решить возникшие проблемы.
Если вы не понимаете как активировать полезные аддоны, то в интернете по запросу «browser plugins включить» будет представлено достаточно много подробнейших инструкций по решению вашей проблемы с указаниями, где находятся плагины.
Opera
Скачиваете актуальную версию программного обеспечения. Заходите в директорию настроек, далее проходите во вкладку расширения. Откроется диалоговое окно, в котором все будет представлено наглядно для пользователя. Помимо того, что вы сможете посмотреть список доступных аддонов, вы также сможете найти интересующий вас плагин. Включение/выключение также доступно в этой вкладке.
Обобщая написанное, можно выделить небольшой список предназначения плагинов:
- Для музыки
- Для видео
- Для изображений
- Для автоматизированного исполнения действий
Я бы рекомендовал каждому пользователю скачать прямо сейчас этих незаметных электронных помощников и убедиться в их полезности на собственном опыте!
Рубрики Это интересно
- Как узнать и восстановить свою учетную запись майкрософт
- Как сделать брошюру в ворде: пошаговая инструкция
- Способы постановки тире в Ворде
- Добавление музыки в презентацию Powerpoint на все слайды
- Построение диаграмм по таблицам и графиков функций в Excel
Работа множества функций в браузере Google Chrome зависит от дополнительных подключаемых модулей, которые называются плагинами. Они привносят в функционал программы множество новых функций, «учат» ее распознавать различные технологии и форматы данных. Изменять параметры некоторых расширений можно в меню настроек обозревателя. Панель управления c самыми важными аддонами скрыта от пользователей, чтобы они не могли нарушить нормальную работу программы. В данной статье описывается, как добавить, включить и отключить плагины для Google Chrome.
Диспетчер плагинов
Диспетчер расширений – специальный интерфейс в Хром, с помощью которого пользователи могут легко включить и отключить уже установленные расширения, а также удалить из со своего браузера. Кроме того, через него вы можете открыть интернет-магазин приложений от Google и добавить новые полезные адд-оны. Чтобы открыть диспетчер, пользователям необходимо сделать следующее:
- Откройте веб-обозреватель.
- Вызовите меню быстрого доступа с помощью специальной кнопки на панели инструментов Хрома.
- Наведите курсор на раздел «Дополнительные инструменты» («Advanced tools»).
- Кликните по вкладке «Расширения» («Enstentions»).
На данной странице представлен список всех аддонов, которые подключены к вашему веб-обозревателю. Напротив каждого из них находятся чекбоксы, с помощью которых приложения можно временно отключить и включить обратно. Значок в виде корзины позволяет полностью удалить плагин и всю связанную с ним информацию.
Некоторые аддоны позволяют изменять свои конфигурации. Кликните по гиперссылке «Параметры» («Settings») под названием элемента, чтобы попасть на страницу его настроек. Здесь же вы можете включить и отключить использование расширений в режиме инкогнито.
Альтернативный способ добраться до данной страницы – через меню настроек Google Chrome. Вам необходимо вызвать панель управления и открыть раздел, который называется «Настройки» («Settings»). В левой части открывшейся страницы будет располагаться навигационное меню, с помощью которого вы сможете перейти в нужный раздел.
Добавление новых расширений
По умолчанию в дистрибутиве Гугл Хрома практически нет никаких расширений, за исключением адд-она для работы с документами в режиме онлайн. При этом существует огромное количество плагинов, которые смогут сделать вашу работу с обозревателем гораздо удобнее. На данной странице описаны самые полезные приложения для Хрома.
Для того чтобы плагин начал работать, вам необходимо его установить и включить. Существует 2 способа это сделать: через интернет-каталог Google и через официальный сайт приложения. Первый способ — универсален, так как далеко не каждый аддон, который вам захочется установить, имеет собственный вебсайт.
Второй – более быстрый, так как вам не придется искать расширения среди большого каталога. Необходимо просто зайти на нужный ресурс и кликнуть по кнопке «Установить». Например, таким образом вы можете подключить Элементы Яндекса. Перейдите по адресу https://element.yandex.ru/ и щелкните «Установить» напротив нужного приложения.
Чтобы попасть в Google-каталог, вам необходимо кликнуть по гиперссылке «Еще расширения» («More Extentions»)в диспетчере плагинов. Альтернативный способ – перейти на сайт https://chrome.google.com/webstore/category/extensions?hl=ru. Здесь вы можете использовать меню поиска, а также сортировку по категориям или рейтингу чтобы найти нужный аддон. Выберите приложение и нажмите кнопку «Установить» («Install»), чтобы включить его.
Два вида плагинов
Все плагины для Хрома можно условно поделить на 2 разновидности: пользовательские и служебные. Первые предназначены для удобства человека, которые работает за компьютером. Это различные переводчики, программы для скачивания музыки, блокировщики рекламы, почтовые сервисы и виджеты для панели инструментов.
Служебные аддоны устанавливаются и подключаются автоматически, без вмешательства пользователей. Они нужны для корректной работы браузера с различными технологиями и интерфейсами. Яркий пример – Adobe Flash Player. Он входит в дистрибутив Google Chrome и обновляется самостоятельно. Без него было бы невозможным играть в большинство браузерных игр, смотреть видео, слушать музыку, пользоваться сервисами интернет-банкингов и так далее.
Чтобы пользователи не могли случайно удалить или отключить какой-нибудь из важных аддонов, разработчики «спрятали» их в отдельное меню. В него невозможно попасть через настройки браузера Хром. О том, как это сделать, написано дальше в статье.
About Plugins
Это специальная панель, предназначенная для опытных пользователей Гугл Хром. Здесь можно отключить любой из служебных плагинов, настроить их запуск или узнать подробную информацию об используемых технологиях.
Чтобы попасть на данную страницу необходимо в адресной строке ввести команду «chrome://plugins/» или «about://plugins/» и нажать Энтер. Вы увидите список всех используемых служебных плагинов. Каждый из них можно легко отключить с помощью гиперссылки «Disable» («Отключить»).
Если вам необходимо узнать дополнительные параметры (расположение, версия, сведения об используемых технологиях и разработчике), вы можете воспользоваться кнопкой «+Подробнее» в правом верхнем углу экрана.
Как подключить Java
Модуль Java фактически не является расширением для Хром, однако, многие ресурсы используют его для своей работы. Если вы перешли на вебсайт и получили уведомление о том, что вам необходимо установить Java, необходимо сделать следующее:
- Перейдите по ссылке https://www.java.com/ru/ на официальный вебсайт разработчика.
- Перейдите во вкладку «Загрузить».
- Кликните по кнопке «Согласиться и начать бесплатную загрузку», предварительно ознакомившись с содержанием лицензионного соглашения пользователя.
- Дождитесь окончания загрузки и следуйте инструкциям мастер Установка (Windows Install Wizard).
- По окончании процесса инсталляции необходимо перезапустить свой веб-обозреватель.
Используемые источники:
- https://brauzerok.ru/yandeks-brauzer/kak-vklyuchit-plaginy
- https://komp.guru/brauzery/vklyuchenie-i-vyklyuchenie-browser-plugins.html
- http://moybrauzer.ru/google-chrome/kak-vklyuchit-plaginy-v-gugl-xrom.html
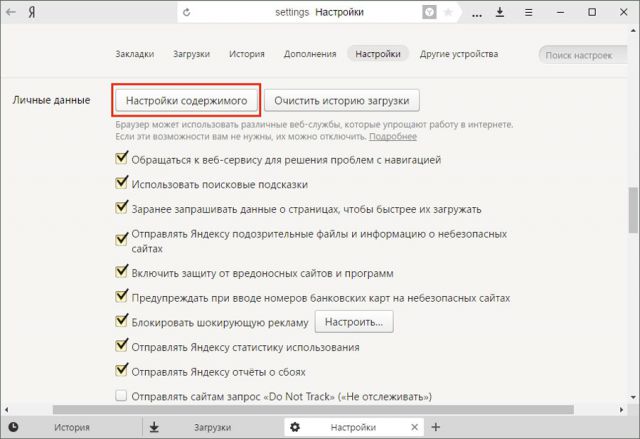
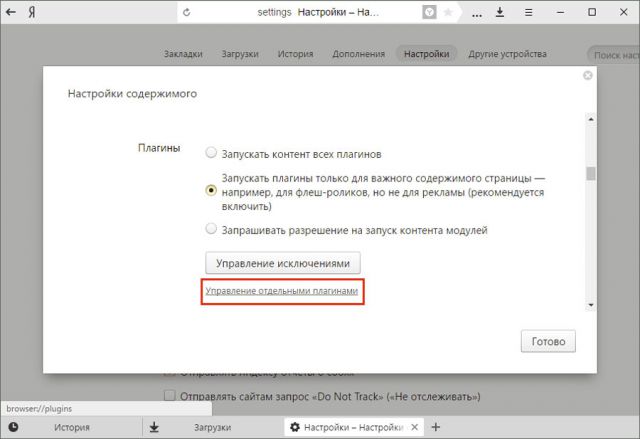
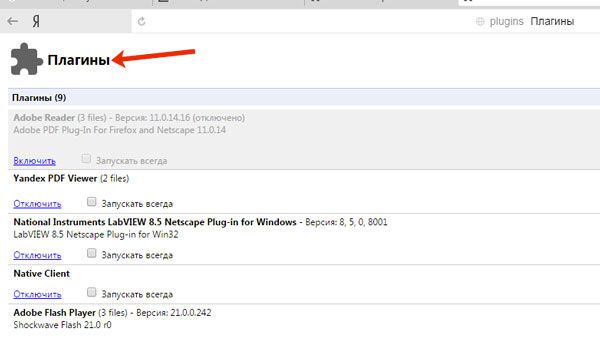
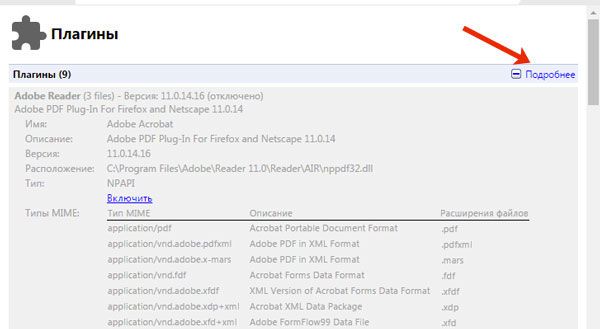
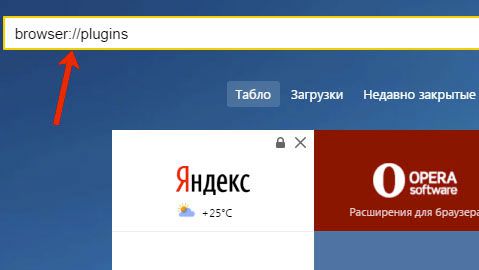
 Скачать плагины для Майнкрафт
Скачать плагины для Майнкрафт
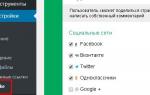 Установка и настройка плагинов для WordPress, решение возможных проблем
Установка и настройка плагинов для WordPress, решение возможных проблем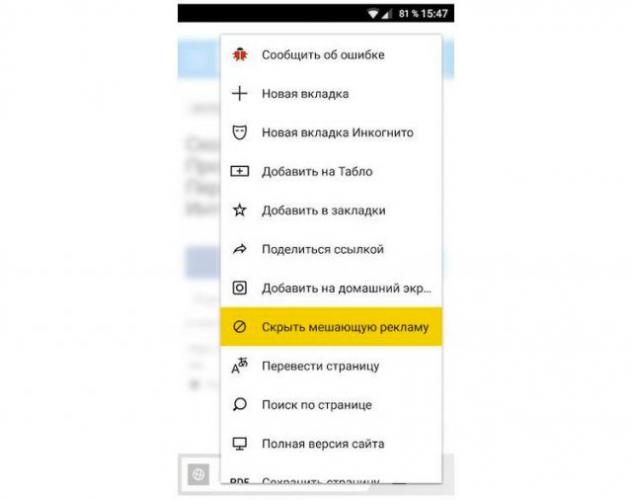
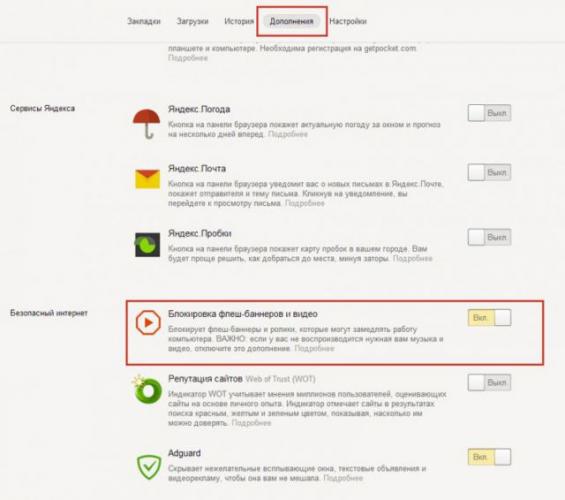
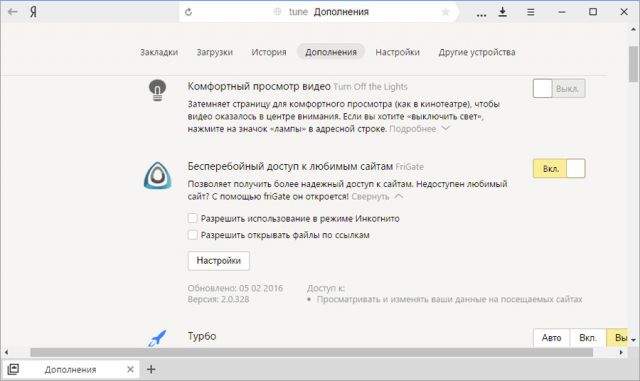
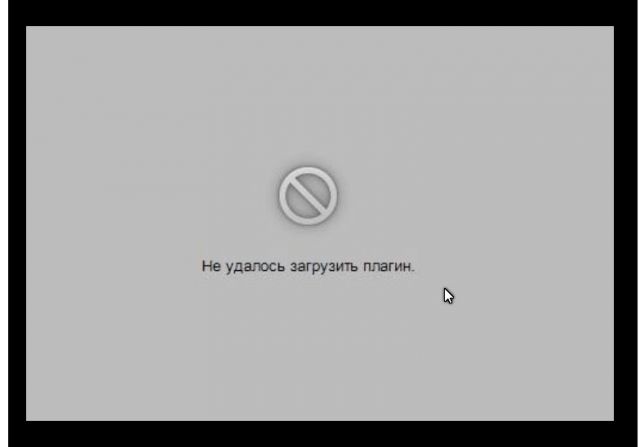
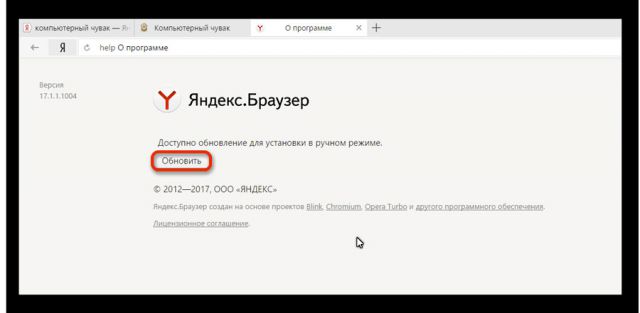
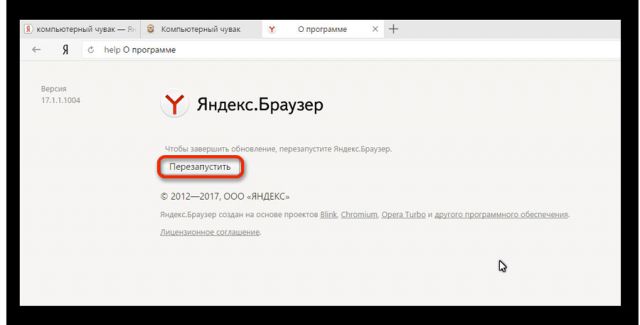
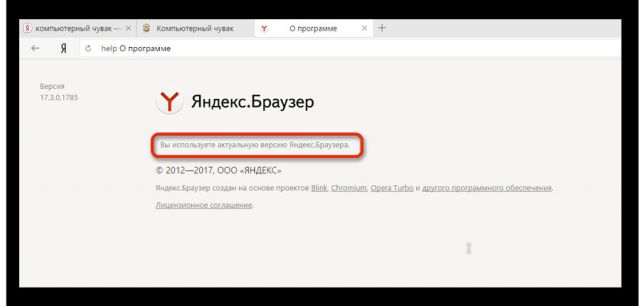
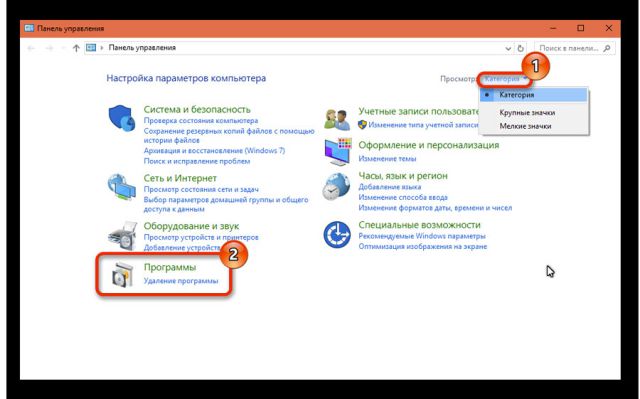
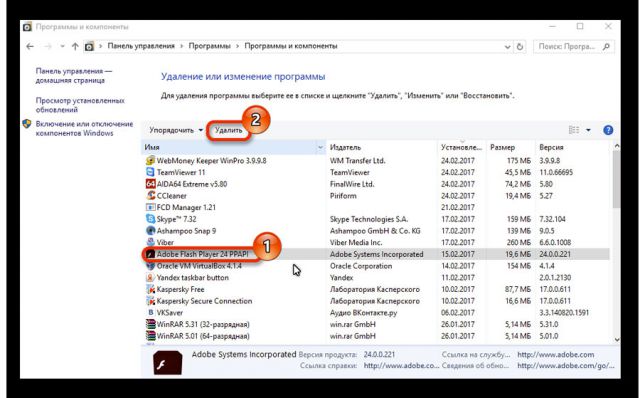
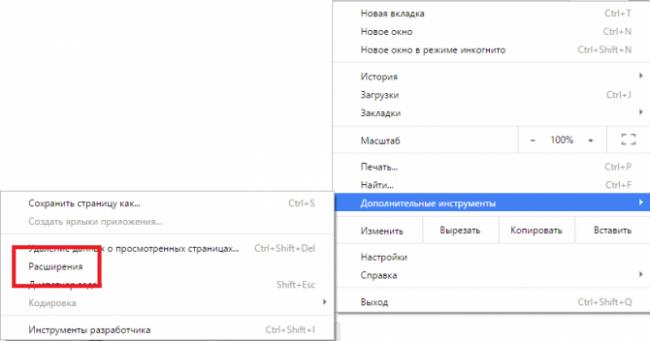
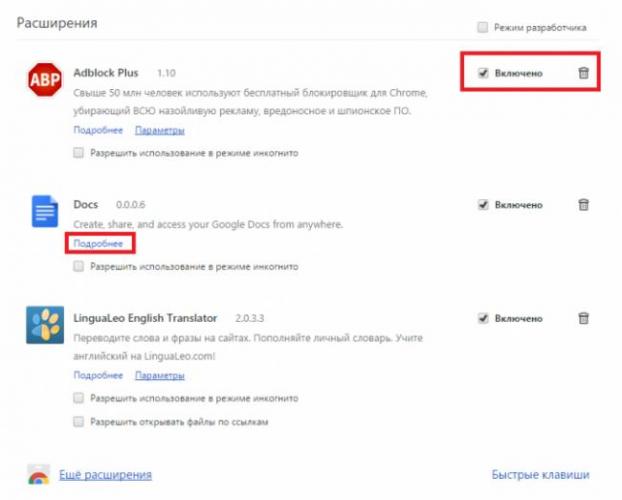

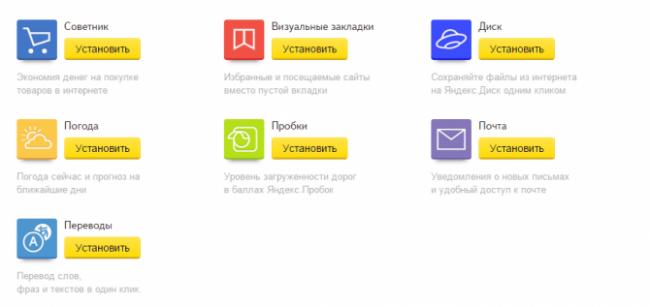
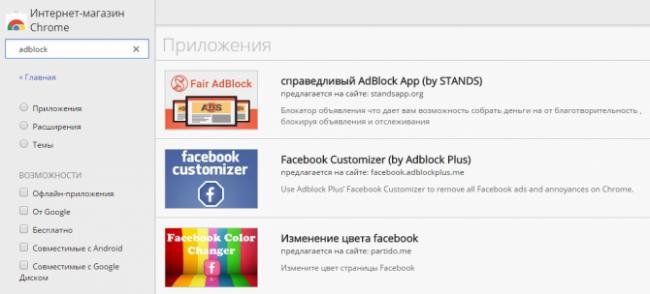
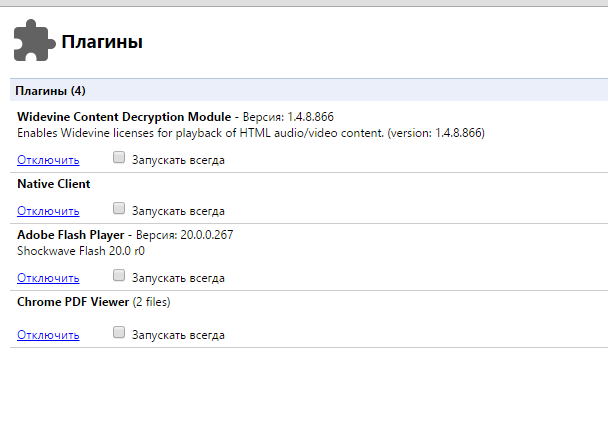
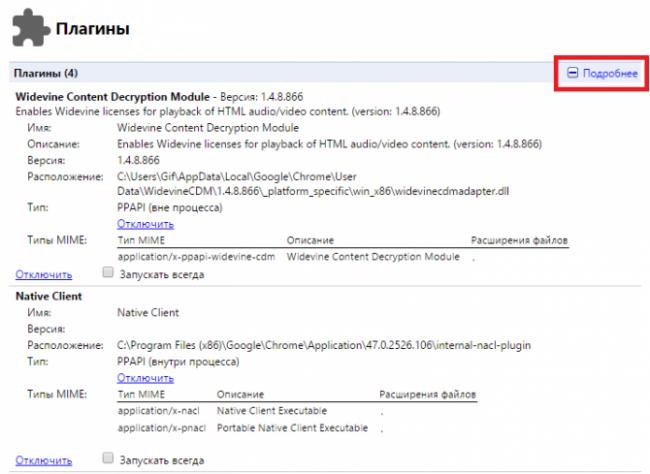
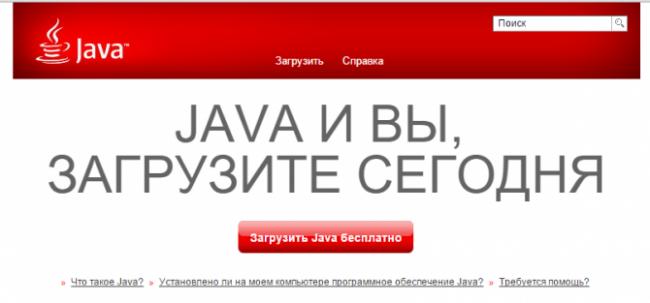

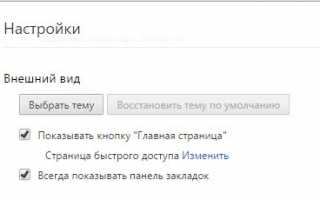

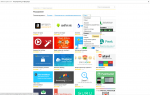 Расширения для браузера Яндекс — скачать лучшие дополнения для браузера Яндекс
Расширения для браузера Яндекс — скачать лучшие дополнения для браузера Яндекс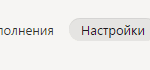 Способы ускорения работы Яндекс.Браузера
Способы ускорения работы Яндекс.Браузера Где находятся настройки Яндекс браузер, как его настроить или сбросить к состоянию по умолчанию
Где находятся настройки Яндекс браузер, как его настроить или сбросить к состоянию по умолчанию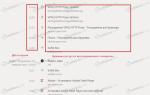 Настройка Яндекс.Браузера
Настройка Яндекс.Браузера