Содержание
Собранный настольный компьютер или ноутбук — это еще не полноценная система, с которой можно работать. На каждое подобное устройство, имеющее все аппаратные составляющие, необходимо установить программное обеспечение, выступающее в качестве интерфейса между пользователем и машиной, имеющей общее название – операционная система. Сегодня можно найти множество разных операционных систем, предназначенных для определенных целей. Самой популярной из них является Windows. Она используется по всему миру, и сделала компанию Microsoft одной из самых богатых на рынке.
Однако для использования ОС Windows сначала необходимо установить ее, а сделать это могут далеко не все пользователи компьютера. Если раньше это был довольно сложный процесс, то с развитием технологий все существенно упростилось. Теперь установить операционную систему может любой желающий. Нужно только следовать инструкции. Итак, как установить ОС Windows на компьютер
Оглавление:
Общее описание установки Windows
Независимо от выбранной версии операционной системы, для ее установки необходимо воспользоваться системой BIOS. С ее помощью можно указать приоритет загрузки подключенных устройств. Перед этим установочные файлы Виндовс записываются на загрузочную флешку или компакт диск. Сделать носитель загрузочным можно с помощью специальных утилит, предназначенных для этого. Одной из лучших является программа Rufus, которую можно бесплатно загрузить с официального сайта. С интерфейсом разберется даже самый рядовой пользователь.
После подготовки загрузочного диска или флешки необходимо поднять приоритет загрузки этого устройства на первое место в BIOS. Таким образом, при запуске компьютера система сначала запустит этот диск или флешку, на котором содержатся установочные файлы для Windows.
Как только начнется установка, файлы в директории C жесткого диска нельзя будет вернуть. Локальный диск будет полностью отформатирован, а на него запишется новая версия Виндовс. При желании можно форматировать винчестер полностью. Этот параметр можно выставить в ходе установки операционной системы.
Теперь предлагаем более подробно рассмотреть процесс установки для каждой версии рассматриваемой ОС.
Установка Windows XP
Стоит начать с самой устаревшей версии, использующейся до сих пор. Существуют еще более старые версии Windows, однако их уже практически невозможно встретить на современных компьютерах, в отличие от этой. Windows XP тоже постепенно уходит в историю и используется все реже. Однако она до сих пор актуальна для некоторых пользователей.
Если загрузочный диск с Windows уже подготовлен, то можно начинать процедуру. Рекомендуется придерживаться следующего алгоритма:
- На первом этапе нужно зайти в BIOS и выставить приоритет загрузки. Для этого перезагружается компьютер. Во время загрузки аппаратной части (лого материнской платы) нажмите на клавишу F2, Delete, Insert или другую, соответствующую вашей материнской плате для запуска BIOS. Указанные клавиши используются чаще всего, однако есть и редкие, используемые в уникальных устройствах.
- Ознакомьтесь с экраном BIOS и кнопками управления. Все материнские платы обладают индивидуальной версией BIOS и могут иметь свои особенности управления. Поэтому нет универсальной инструкции, которая подойдет к любым компьютерам.
- Найдите раздел «Boot» и откройте его.
- В открывшемся разделе нужно найти список устройств с нумерованными пунктами. Под первым пунктом должен располагаться носитель, который будет запускаться в первую очередь. Поместите туда загрузочный диск или флешку.
- Сохраните настройки и выйдите из биос.
Установка Windows XP сопровождается устаревшим интерфейсом, который может показаться сложным на первый взгляд. Однако здесь требуется минимум действий от пользователя. Достаточно принять лицензионное соглашение и выбрать раздел жесткого диска, куда будет установлена система. Можно оставить все параметры по умолчанию и просто нажимать Enter, пока не начнется установка.
Компьютер может несколько раз перезагрузиться во время установки. Длительность процедуры зависит от технических характеристик компьютера. Как правило, это 20-60 минут.
Установка Windows 7, 8, 10
К появлению Windows 7 разработчики учли все недостатки и особенности предыдущих версий. Это позволило им не только существенно повысить уровень самой операционной системы, но и значительно облегчить ее установку для обычных пользователей. В следующих версиях Виндовс после XP появился более понятный и удобный интерфейс процесса.
Сам процесс запуска BIOS и выставления приоритета загрузки не отличается от предыдущего раздела. Однако здесь можно более расширенно настроить будущую операционную систему. Пользователь может изменить разделы жесткого диска, создать новый или удалить старые. Можно полностью удалить все данные с жесткого диска.
Виндовс 7 устанавливается примерно столько же по времени, сколько и предыдущая.
Дальнейшие версии Windows имели только незначительные изменения в интерфейсе установки. Сама процедура ничем не отличается от предыдущих.
Установка Windows на виртуальную машину
Не многим начинающим пользователям известно, что существует такое понятие, как «виртуальная машина». Это программное обеспечение (ПО), создающее виртуальный компьютер на основном, физическом ПК. Виртуальному компьютеру выделяется определенное количество аппаратных ресурсов от физической машины. Таким образом, пользователь может иметь основную привычную операционную систему, а также установить виртуальную машину и получить еще одну ОС (или даже несколько) внутри основной. Это можно использовать как для теста и ознакомления, так и для дополнительных задач. Например, многие программисты используют это для разработки программного обеспечения сразу на несколько платформ.
Самой популярной и надежной виртуальной машиной на сегодняшний день считается программа VirtualBox.
ПО разрабатывается компанией Oracle и активно используется по всему миру. Загрузить ее можно бесплатно с официального сайта. Здесь можно устанавливать неограниченное количество операционных систем. Пользователь сам выбирает количество ресурсов, которые будут выделяться под ОС. Это оперативная память, ядра процессора, а также долговременная и видеопамять. Чем больше эти показатели, тем производительнее будет система. Под нее создается отдельный локальный диск.
Примечательно, то, что установить Windows на VirtualBox даже не требуется BIOS. Вся процедура выполняется внутри интерфейса программы. Пользователь выбирает носитель, на котором установочный файл и запускает машину. Далее алгоритм практически не отличается от обычного процесса установки операционной системы.
Поделиться.
Первое, что следует сделать после сборки рабочего ПК — установить операционную систему (ОС). Её можно выбрать из нескольких имеющихся в Интернете или взять из своего хранилища на компьютере.
Первый, на сегодняшний день самый выбираемый вариант — установить Microsoft Windows, текущая версия Windows 10. Другой вариант — установить дистрибутив GNU/Linux (свободная операционная система). Кроме очень известной Linux, есть и другие бесплатные операционные системы, например, BSD. Обратите внимание, что вы можете установить на свой ПК, в так называемую multiboot установку, несколько операционных систем.
Установка ОС
Если вы собираетесь устанавливать несколько ОС, сначала установите . Проблема в том, что Windows стирает необходимое для запуска GNU/Linux программное обеспечение. Если вы установите Windows до других систем, проблем с их загрузкой не будет.
Выбор операционной системы Microsoft Windows, GNU/Linux или какой-то другой, в значительной степени зависит от задач и запускаемого программного обеспечения. Проще говоря, сможете ли вы выполнять свои повседневные задачи с программным обеспечением соответствующей операционной системы. Microsoft Windows лучше с точки зрения доступности программного обеспечения, совместимости оборудования и поддержки, но GNU/Linux выигрывает с точки зрения стабильности, способности работать на более старом оборудовании и стоимости. Обе системы имеют большой выбор программного обеспечения, но перед установкой любой операционной системы определите свои потребности.
Обратите внимание, что после установки Windows, вы всегда позже сможете установить GNU/Linux и, наоборот, если вы сначала установите GNU/Linux, установить потом Windows, не затерев загрузчик Linux — нельзя.
Установка ОС Windows
Установка Windows относительно проста. Нажмите кнопку питания на передней панели ПК, поместите в оптический дисковод компакт-диск (можно использовать USB носитель) и следуйте инструкциям на экране монитора (возможно, вам потребуется перезапуск компьютера). Если вы устанавливаете только Windows, просто отдайте под неё весь жёсткий диск. Для установки Windows быстрее и эффективнее работает файловая система NTFS.
Многие люди считают, что для операционной системы и данных, полезно создать отдельные разделы. То есть, если с операционной системой что-то пойдёт не так, раздел можно отформатировать и переустановить операционную систему без потери данных.
Если вы устанавливаете Windows на SATA или RAID-диск, в некоторых случаях, для получения доступа контроллера RAID к жёсткому диску, вам придётся предоставить установщику Windows драйверы. Чтобы сделать это, во время установки Windows, дождитесь появления в нижней части экрана надписи «Нажмите F6 для установки каких-либо сторонних SCSI или RAID-драйверов.» и нажмите эту клавишу. Затем, вы увидите экран, на котором будет написано: «Программа установки не может определить тип установленных в вашей системе одного или нескольких устройств массового хранения, укажите адаптер вручную». На этом экране, чтобы указать «Дополнительное устройство» нажмите «S», появится другой экран с просьбой вставить диск с драйверами, затем экран с просьбой выбрать из содержащегося списка соответствующий драйвер.
Установка Windows в двойной загрузке с GNU/Linux
Если вы задумали двойную загрузку, рассмотрите некоторые дополнительные факторы. Используемая Windows как файловая система по умолчанию NTFS, не очень хорошо поддерживается другими ОС. Правда NFTS-3g уже достигла приемлемого уровня, и пользователи, при обычном использовании последних версий драйвера, довольно редко сообщают о повреждении или потере данных, давая пользователям GNU/Linux довольно надёжный способ чтения и записи разделов NTFS. Ранее безопасной была только возможность чтения, хотя, возможно, и сейчас это зависит от дистрибутива. Однако NTFS имеет целый ряд преимуществ перед FAT32, хотя бы в том, что не имеет предельного размера файла в 4 ГБ. Аналогично Windows не поддерживает любой из стандартных файловых систем GNU/Linux. То есть, запустив Linux, вы можете просмотреть или скопировать находящиеся на разделах Windows файлы. Сделать то же самое из под Windows с файлами на разделах Linux вы не сможете.
Когда будете размечать жёсткий диск, не забудьте оставить свободное пространство для GNU/Linux (хотя бы одна треть вашего общего дискового пространства). Возможно, вам понадобится запасной раздел FAT32, на котором можно обмениваться документами между Windows и GNU/Linux. При необходимости измените таблицу разделов — может вам не требуется столько места для Windows или нужно больше на общем FAT32. Но вы должны убедиться, что оставляете для вашей установки Windows 10 по крайней мере 20 ГБ (версия для 32 разрядных устройств занимает около 16 ГБ), и всегда разумно оставить немного больше, допуская любые возможные изменения.
Установка ОС GNU/Linux
Основная, возникающая при установке GNU/Linux, проблема — выбор дистрибутива. Из многих вариантов GNU/Linux обычно рекомендуются Ubuntu, Fedora и SuSE, поскольку это коммерческие проекты, они регулярно обновляется и совместимы с широким спектром оборудования:
• . Используется как де-факто стандартный GNU/Linux.
• .
• . На сегодняшний день один из самых популярных как простой в использовании настольный GNU/Linux.
Некоторые варианты GNU/Linux могут поддерживать совсем устаревшее аппаратное обеспечение. Если у вас непонятное или старое оборудование, для обеспечения совместимости вы можете попробовать различные варианты GNU/Linux.
Например, Ubuntu. Это вариант и в настоящее время является стандартом для простых в использовании дистрибутивов GNU/Linux. Можно бесплатно загрузить iso образ или купить установочный DVD (содержащий установочный DVD и LiveCD) с их вебсайта. Большинство дистрибутивов доступны эти двумя способами. Iso — это специальный формат файла, который используется вашим программным обеспечением для записи компакт-дисков, в данном случае копии Ubuntu GNU/Linux.
Установка системы GNU/Linux не сложнее установки Windows. Нажмите кнопку на передней части компьютера, поместите компакт-диск в оптический дисковод и следуйте инструкциям на экране. По умолчанию, установка Ubuntu сотрёт все файлы на жёстком диске и потребует 5 ГБ для операционной системы. Если вы хотите настроить систему, внимательно следуйте инструкциям на экране. Версия LiveCD не стирает ваш жёсткий диск и предназначена исключительно для тестирования Ubuntu GNU/Linux.
При установке дистрибутива GNU/Linux, вас могут попросить выбрать рабочий стол, например, KDE или Gnome, или установить vi или Emacs. Если что-то не знакомо, быстрый Google вам в помощь. Как и в этих двух примерах, всё зависит от предпочтений, но любой выбор будет работать.
Чтобы работать с компьютером было удобно, после установки операционной системы (ОС) её настраивают «под себя»: выбирают оформление, ставят необходимые программы, отключают службы, не нужные в дальнейшем. Настройка ОС Windows не требует особых компьютерных навыков: расскажем, с чем справится даже новичок.
Персонализация
Настройка темы и заставки
Настройка параметров операционной системы осуществляется через окно «Панель управления»: здесь отображены все основные свойства и характеристики вашего компьютера. Для начала установите подходящую тему и заставку. Вот как это сделать:
1. Нажмите на команду «Пуск» в левом нижнем углу экрана и запустите «Панель управления».
2. Выберите раздел «Оформление и персонализация».
3. Перед вами появится коллекция готовых тем: каждая из них – это набор настроек, определяющих фон рабочего стола, цвет окон, звуки и заставку. Их можно менять по своему вкусу.
4. Чтобы предварительно оценить понравившуюся тему, нажмите на неё мышкой.
5. Когда желаемые настройки заданы, подтвердите их кнопкой «Применить».
Настройка даты и времени
Дата и время будут настроены автоматически при установке операционной системы. Если необходимо внести изменения, сделать это можно также через «Панель управления»:
1. Откройте вкладку «Часы, язык и регион».
2. Далее «Установка даты и времени».
3. На соответствующей вкладке нажмите кнопку «Изменить дату и время» и задайте правильные настройки.
4. Выберите ваш часовой пояс.
5. Подтвердите командой «Ок».
Настройка устройств
Чтобы настроить работу компьютерной маши, принтера, сканера и других устройств, пройдите по следующему пути: Пуск/Панель управления/Устройства и принтеры. Появится окно, где будут отображены все устройства, сопряжённые с вашим компьютером.
Начнём с мышки. Чтобы изменить параметры по умолчанию, кликните правой кнопкой мыши на её значке. Появится меню, в котором нужно выбрать «Параметры мыши». В открывшемся окне вы сможете внести настройки: поменять функционал правой и левой кнопок (актуально для левшей), изменить скорость движения курсора и его залипание. Не забудьте принять изменения соответствующей кнопкой.
Чтобы наладить работу принтера, его нужно присоединить к компьютеру через порт USB. Как правило, если операционная система была установлена корректно, оборудование распознаётся автоматически.
Часто возникает необходимость в настройке звукового оборудования: например, наушников. Они могут присоединяться к компьютеру проводами или беспроводным способом.
Подключить проводные наушники и микрофон можно через подходящий разъём на ПК: раздельный (для каждого устройства – свой вход) или комбинированный (универсальный, подойдёт и для микрофона, и для наушников, и для совмещённых устройств). После подключения устройства должны заработать автоматически.
Некоторые наушники присоединяются к компьютеру через порт USB. Они сами обрабатывают звук благодаря встроенной звуковой карте, поэтому пригодятся, если ваша штатная по той или иной причине не работает.
Чтобы подключить Bluetooth-наушники, зайдите через меню «Пуск» в уже знакомую «Панель управления» и в разделе «Оборудование и звук» нажмите «Добавление устройства». Начнётся поиск гарнитуры (она при этом должна быть включена). Когда ПК обнаружит устройство, выберите его и нажмите «Далее». После автоматической установки драйверов наушники можно использовать.
Если оборудование не работает, проверьте его работоспособность и наличие необходимых драйверов на компьютере.
Настройка меню «Пуск»
Кликните на панель «Пуск» правой кнопкой мыши и во всплывающем меню выберите пункт «Свойства». Появится окно, где на вкладке «Меню «Пуск» можно через кнопку «Настроить» галочками выбрать подходящие вам свойства и действия.
Быстродействие
Чтобы ваш компьютер работал быстрее, оптимизируйте настройки его операционной системы.
Ресурсосберегательная настройка сети Windows 7 начинается с изменений в работе графического интерфейса Windows Aero. Некоторые его элементы можно безболезненно отключить, тем самым уменьшив нагрузку на ваше оборудование. Вот как это сделать:
1. Пройдите по пути Пуск/Панель управления/Система/Дополнительные параметры системы/Дополнительно/Параметры.
2. Отключите тени под значками на рабочем столе и под курсором: без этих эффектов вполне можно обойтись, а их отображение забирает на себя часть мощности компьютера.
3. Откажитесь от функции отображения содержимого окна при его перетаскивании.
4. Отключите затухание меню после вызова команды.
5. Деактивируйте анимированные элементы управления.
Операционная система Windows предназначена для решения большого круга задач, большая часть из которых перед вами, скорее всего, не встанет. Отключите ненужные функции – это увеличит быстродействие оборудования. Чтобы это сделать, откройте «Панель управления», вкладку «Администрирование», раздел «Службы». Выбирайте ненужные, нажимайте «Остановить», настройку «Тип запуска» переведите в положение «Отключена». Будьте осторожны: остановка некоторых служб может привести к сбоям в работе системы. Безболезненно можно отключить функции Windows CardSpace, адаптивную регулировку яркости, факс, диспетчер печати (если у вас нет принтера) и др.
Ещё один способ увеличить производительность операционной системы – избавиться от временных файлов и папок, которые создают программы. В этом поможет встроенный инструмент «Очистка диска». Запускается он так: меню «Пуск» /Все программы/Стандартные/Служебные/Очистка диска.
Настройка Windows 7 может быть завершена изменением размера файла подкачки. Он нужен, чтобы разгружать оперативную память системы: туда отправляются данные, которые пока не нужны. Для ускорения работы компьютера можно задать размер файла вручную. Пройдите по пути Пуск/Панель управления/Система/Дополнительно/Быстродействие/Параметры. В разделе «Виртуальная память» нажмите кнопку «Изменить». Задайте размер файла подкачки, соответствующий объёму оперативной памяти компьютера.
Настройка операционной системы Windows 10
Windows 10 – прогрессивная операционная система от Microsoft, которая, по словам создателя, станет последней. Теперь вам не придётся переустанавливать ОС с нуля с выходом новой версии: небольшие обновления система будет получать постоянно, а фундаментальные – около 2 раз в год.
И установка, и обновления полностью автоматизированы, но индивидуальная настройка операционной системы Windows 10 всё равно нужна. Во-первых, ОС по умолчанию устанавливает лишние программы, которые запускаются, работают, обновляются – тратят ресурсы вашего компьютера. Во-вторых, персонализированные настройки позволяют сделать интерфейс устройства удобным для вас – это важно, учитывая, сколько времени мы проводим за компьютером и какой круг задач решаем с его помощью.
Устанавливаем обновления
После установки ОС Windows важно убедиться, что все необходимые компоненты были загружены на компьютер. Среди них могут быть важные, например драйверы для сопряжённых устройств. Чтобы убедиться в наличии необходимого программного обеспечения, пройдите путь: меню «Пуск»/Настройки (значок шестерёнки)/Обновления и безопасность/Проверить наличие обновлений. Проверяем и обновляем, если необходимо. В этом же разделе можно изменить период активности: сообщите компьютеру, когда он вам нужен больше всего, и в эти часы устройство не будет перезагружаться. Вы также можете приостанавливать обновления, если вам они по какой-то причине сейчас неудобны.
Устанавливаем нужные программы
Главное правило при установке любого софта на ПК: программа должна быть скачана с официального сайта.
Вот что вам, скорее всего, понадобится:
Антивирус. Windows 10 оснащена встроенной защитой от вирусов, включающей брандмауэр, «Защитник Windows» и другие компоненты. Однако безопасность не бывает лишней, особенно если вы неопытный пользователь сети интернет. Вы можете установить любой сторонний антивирус: «Avast», продукты от Kaspersky Lab, 360 Total Security и др.
Браузер. Встроенный браузер от Microsoft – Edge. Вы можете оценить удобство и других программ для выхода в интернет, например Google Chrome или Mozilla Firefox.
Microsoft Office. Выбирайте комплект по потребностям, самые базовые службы — Word, Excel, PowerPoint.
Adobe Acrobat. Доступна 7-дневная бесплатная версия. По истечение этого срока можно оформить годовую подписку. Стоимость месяца использования в этом случае составит 966 рублей.
Плееры для музыки и видео. Например, AIMP для прослушивания музыки и KMPlayer для видеофайлов.
Skype. Софт можно установить через сайт разработчика или через встроенное приложение Microsoft Store.
CCleaner. Цифровой «Мистер Пропер» очистит ваш компьютер от ненужной информации: оборудование будет работать быстрее и безопаснее. Базовую версию можно скачать бесплатно, продвинутая обойдётся в 1250 рублей (действуют спецпредложения).
Настраиваем переключение языка
Менять раскладку на клавиатуре приходится регулярно. Если вас не устраивает стандартный способ переключения (сочетанием клавиш Shift + Alt), его можно поменять. Для этого в меню «Пуск» в поиске введите слово «Язык» и выберите пункт «Языковые параметры». Под списком предпочитаемых языков кликните на фразу «Выберите метод ввода, который всегда используется по умолчанию». Далее – «Сочетания клавиш для языков ввода». В появившемся окне вы можете сменить способ смены на удобный.
Если вы хотите, чтобы язык ввода менялся автоматически, установите бесплатный Punto Switcher от Яндекс.
Работаем над быстродействием
Настройка Windows 10 завершается оптимизацией её работы: отключить лишнее, удалить ненужное, приостановить автоматику, где она не уместна.
Что можно сделать для ускорения работы системы:
Очистка диска.
Этот встроенный инструмент можно запустить, набрав в поисковой строке запрос «очистка». Он помогает избавиться от временных интернет-файлов, эскизов, загрузок, содержимого корзины – всего того, что уже не пригодится, но по какой-то причине хранится в памяти компьютера. Для более глубокой очистки нажмите «Очистить системные файлы»: так можно освободить десятки гигабайт пространства на диске.
Очистка с CCleaner.
Помимо встроенной программы очистки есть специализированный софт. Мы уже говорили о CCleaner: пришло время его испытать.
- Загрузите, установите и запустите программу.
- В разделе «Чистка» («Custom Clean») выберите вкладку Windows и отметьте галочками все пункты, кроме «Сетевые пароли» («Network passwords»), «Ярлыки в меню Пуск» («Start Menu shortcuts»), «Ярлыки на рабочем столе» («Desktop shortcuts») и всей группы «Прочее» («Advanced»).
- На вкладке «Приложения» («Applications») уберите все галочки.
- Запустите очистку.
- В разделе «Реестр» («Register») нажмите «Поиск проблем», или «Search for issues». По завершении анализа жмём «Исправить», или «Fix selected issues». Сохраняем резервные копии, исправляем отмеченные.
- На вкладке «Сервис» («Tools») можно удалить опциональные приложения, навязанные системой.
Дефрагментация диска.
В дефрагментации нуждаются только HDD (жёсткие диски). Дефрагментация твердотельных накопителей может привести к их быстрому выходу из строя.
Пройдите путь Проводник/Этот компьютер/Диск C. Правой кнопкой мыши кликните на свободное пространство и выберите «Свойства», вкладка «Сервис». Нажмите кнопку «Оптимизировать», после чего откроется «Оптимизация дисков». Выделите нужный диск и нажмите «Анализировать». Если фрагментировано более 5-10 процентов диска, рекомендуется провести дефрагментацию.
Отключение автозагрузки.
После запуска ОС автоматически начинает работать множество программ, и далеко не все из них понадобятся. Даже в фоновом режиме они съедают ресурсы вашего компьютера и ограничивают его быстродействие. Чтобы отменить автозапуск таких приложений, зайдите в «Диспетчер задач», воспользовавшись поиском около меню «Пуск» или клавишами Ctrl + Alt + Del. В Windows 10 «Диспетчер задач» сначала предстаёт в усечённом виде, чтобы увидеть больше, нажмите «Подробнее». Затем переходим на вкладку «Автозагрузка» и решаем, какие программы мы можем исключить из этого списка. Ни одна из них не влияет на работу системы в целом.
Если вы хотите добавить какую-либо программу в автозагрузку (например, любимый браузер, мессенджер или Punto Switcher), сделать это можно следующим образом:
- Открыть диалоговое окно «Выполнить» одновременным нажатием клавиш Win + R.
- Ввести и выполнить команду «shell:startup».
- В открывшуюся папку автозагрузки добавить ярлык нужной программы. Для этого кликните правой кнопкой мыши на пустое место в папке, выберите «Создать», затем «Ярлык» и «Обзор». Осталось найти нужный инструмент через проводник – вероятнее всего, он отыщется в системных файлах на диске С.
На этом базовая настройка компьютера с Windows 10 завершена, можно приступать к работе.
Используемые источники:
- https://www.pc-school.ru/kak-ustanovit-windows-na-kompyuter/
- https://datbaze.ru/computer/ustanovka-operatsionnyih-sistem-os.html
- https://help.mgts.ru/home/internet/setup_oc/
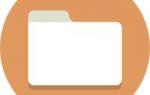 Настройка операционной системы
Настройка операционной системы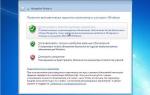 Тема: Работа с функциональными клавишами. Установка и настройка ОС Windows
Тема: Работа с функциональными клавишами. Установка и настройка ОС Windows
 Настройка Linux Mint 18.3, часть 2: раскладка, Firefox, Chrome, консольные приложения, Paper, Plank
Настройка Linux Mint 18.3, часть 2: раскладка, Firefox, Chrome, консольные приложения, Paper, Plank



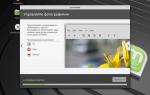 Установка Linux Mint: инструкция. Настройка Linux Mint после установки
Установка Linux Mint: инструкция. Настройка Linux Mint после установки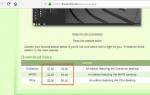 Установка Linux Mint
Установка Linux Mint Установка ASTRA LINUX
Установка ASTRA LINUX Установка Linux Mint. Пошаговая подробная инструкция
Установка Linux Mint. Пошаговая подробная инструкция