Содержание
- 1 Преимущества устройства
- 2 Как настроить Wi-Fi модем Йота
- 3 Улучшение сигнала при помощи внешней антенны
- 4 Условия для работы
- 5 Возможные проблемы
- 6 Наладка модема Йота lte 4G
- 7 Знакомство с роутером
- 8 Знакомство с 10.0.0.1/status
- 9 Расширенная настройка Wi-Fi роутера
- 10 Настройка Wi-Fi роутера для опытных пользователей
- 11 Восстановление работы Wi-Fi на роутере
- 12 Получение root-доступа роутера
- 13 Убираем ввод пароля роутера yota
- 14 Соединение с компьютером
- 15 Доступ в панель администратора
- 16 Настройка беспроводного подключения
- 17 Подключение через USB
- 18 Возврат к заводским настройкам
- 19 Заключение
Провайдер Йота предлагает своим клиентам модем lte 4G и сетевое устройство той же линейки с поддержкой Wi-Fi, которое представляет собой мобильный роутер. Он особенно удобен в местах, где провести кабельный интернет не представляется возможным.
Перед тем как подключить модем Yota из этой линейки, не потребуется устанавливать программное обеспечение. Оба устройства работают по технологии Plug&Play. Это значит, что установка драйверов и подключение производятся автоматически при подсоединении модема. В комплекте поставляется само устройство и инструкция.
Преимущества устройства
Устройство обладает рядом преимуществ:
- Подойдет к любому ноутбуку или ПК с USB-разъемом.
- Одновременно раздает интернет на 8 устройств всех типов с поддержкой Wi-Fi, не будет проблем, как одновременно подключить его к компьютеру, планшету и телефону.
- Работает с Windows, Linux, MAC OS.
- Не нужно самостоятельно устанавливать программное обеспечение, драйверы загружаются автоматически.
Как настроить Wi-Fi модем Йота
Можно воспользоваться услугой настройки оборудования прямо в пункте продаж Йота. Стоимость помощи консультанта варьируется в пределах 300-500 рублей. Настройка займет около 15 минут. Модем будет подключен к сети lte 4G, также специалист поставит пароль.
Настроить сетевое устройство и поставить пароль можно без профессиональной помощи. После подключения модема к компьютеру через USB на мониторе отобразится, что обнаружено устройство. За несколько минут будут автоматически установлены драйверы. По завершении настроек выскочит уведомление о том, что устройство готово к работе.
Чтобы продолжить настройку wifi модема, потребуется:
- открыть браузер и перейти по http://10.0.0.1 либо http://status.yota.ru;
- на странице активации в предусмотренном для этого поле ввести свой номер телефона;
- дождаться сообщения с проверочным кодом и ввести его.
По умолчанию роутер создает открытую сеть Wi-Fi Yota. Далее в том же интерфейсе откроется окно для настройки сети wifi.
Потребуется выполнить следующие операции:
- поставить индикатор сети Wi-Fi в положение «включено»;
- отменить автоматическое выключение (это параметр может приводить к разрыву соединения);
- ввести название сети;
- выбрать тип шифрования;
- установить надежный пароль.
Чтобы начать работу в сети wifi и раздавать интернет после корректировки настроек, вначале нужно сохранить их, а затем зайти в сеть заново. При необходимости пароль для пользования сетью можно поменять. Теперь беспроводная связь доступна планшету и прочим устройствам.
При первом подсоединении роутера к сети его прошивка обновляется. Также в окне настроек на ноутбуке появятся два дополнительных пункта: первый – для перенаправления портов, второй – для введения адреса DHCP-сервера. Изменять значения рекомендуется только опытным пользователям.
Если при введении данных была допущена ошибка, скорректировать ее можно, обнулив настройки.
Для этого нужно щелкнуть по клавише «Вернуть заводские настройки».
Улучшение сигнала при помощи внешней антенны
Для получения максимальной скорости соединения подключают внешнюю антенну. Она ловит сигнал и стабилизирует его. Внешняя антенна подсоединяется к самому модему посредством пигтейла.
Есть два варианта подключения антенны:
- Внутри помещения. Такой метод установки подходит для арендованных рабочих кабинетов. Антенну просто размещают на подоконнике в специальной подставке.
- На фасаде строения. Это наиболее распространенный метод установки антенны, позволяет предельно улучшить качество сигнала. Для лучшего результата ее размещают на мачте.
Практичное решение – модель Bester, дает усиление сигнала 16 ДБ.
Пигтейл должен соответствовать разъему модема. Прямое подключение внешней антенны позволяет минимизировать потери при передаче сигнала. При отсутствии подходящего пигтейла приходится приобретать универсальный переходник. Однако в таком случае прием снизится в 2 раза и более.
Для модема Wi-Fi Yota lte 4G рекомендованный разъем MS168. Два разъема для внешней антенны расположены под корпусом на плате:
Как определить направление антенны? Можно попробовать такой способ.
- Подключить антенну к модему, его подсоединить к ноутбуку.
- Поднявшись на крышу (или на другую высокую точку) поворачивать антенну градусов на 15 и следить за уровнем сигнала.
- Если в нескольких точках прием уверенный, измерить скорость интернета (в чем поможет сервис speedtest.net).
- В положении с наилучшим сигналом и высокой скоростью зафиксировать антенну.
Подключение модема Ета и настройка беспроводной сети не представляет ничего сложного. При возникновении проблем можно зайти на официальный сайт провайдера и написать в службу поддержки.
Вот интересное видео о том как сделать антенну для модема Yota своими руками, из спутниковой антенны:
Условия для работы
Устройство не имеет собственного аккумулятора. Когда по USB подается необходимое напряжение, модем начинает искать сеть. Для функционирования рекомендуемое напряжение 5 вольт 1,5 ампер. Однако показатель USB (5 вольт 0,5 ампер) достаточен для работы роутера.
При подключении к ПК или ноутбуку через USB могут подключиться дополнительно 7 устройств. При подключении к сетевому адаптеру раздать интернет можно одновременно на 8 устройств. При отсутствии неполадок на модеме загорается синий индикатор с эмблемой Ета и создается сеть Wi-Fi.
Возможные проблемы
При подключении модема могут возникнуть проблемы. Далее перечислены некоторые из них и возможные решения.
1. Модем был подсоединен к адаптеру, но Wi-Fi сеть не создалась, а синий индикатор на панели не загорелся. Возможные причины – недоступность lte и автоматическое выключение беспроводной сети. В таком случае нужно подключить модем к ПК через USB и выйти в настройки. Интерфейс доступен по ссылкам http://10.0.0.1 либо http://status.yota.ru.
2. Не удается подсоединить модем по USB к компьютеру с устаревшей операционной системой. Дело в том, что такие ОС, как Windows XP SP2, не поддерживают шифрование WPA2. Чтобы решить проблему, потребуется установить новую ОС. Другой вариант – загрузка драйверов RNDIS и подсоединение сетевого устройства по USB.
Наладка модема Йота lte 4G
- подключить модем к ноутбуку или ПК через USB;
- дождаться завершения установки драйверов;
- открыть браузер, появится окно с настройками;
- щелкнуть по ссылке «Активировать профиль»;
- в открывшемся поле ввести свой номер телефона и дождаться сообщения с проверочным кодом.
По завершении этих действий можно приступать к использованию интернета. Помимо основных настроек, доступны три диапазона IP-адресов:
- 192.168.0.0;
- 172.16.0.0;
- 10.0.0.0.
Нашли опечатку? Выделите текст и нажмите Ctrl + Enter
Роутер Yota с wi-fi и 4G очень популярны среди мобильных маршрутизаторов.Это является одним из ведущих трендов последних лет и потому стала необходимость ближе познакомить владельцев девайсов Yota с более расширенными настройками.
Давайте поближе познакомимся с этим мобильным маршрутизатором.
Знакомство с роутером

В последнее время появляется много вопросов о недоступности базовых адресов страниц управления роутеров йота.Для того чтобы правильно войти надо знать список возможно-измененных страниц интерфейса управления.
По умолчанию-
http://10.0.0.1 или http://status.yota.ru
http://192.168.0.0
http://172.16.0.0
Включение Wi-Fi с минимальными настройками
Для этого вам необходимо всего лишь перевести выключатель в крайне левое положение -Не зашифрованная сеть и через половину минуты производить тесты 4G сети Yota.Но это при условии что роутер ёта заряжен и вставлена активированная сим-карта.
Если это все на месте то Вы должны увидеть сеть -YOTA.
Но так как включать незащищенную сеть Wi Fi стараются очень не большое число пользователей то далее :
Вход роутера
Для этого Вы набираете в адресной строке браузера — http://10.0.0.1 или status.yota ru.
Предустановленные: логин-admin,пароль-admin (могут быть изменены продавцами-посредниками)
Настройка WI-Fi роутера
Набираете в браузере http://10.0.0.1/network
Далее выбираете: Тип защиты- Защищенная WPA2 (самая оптимально-надежная)
Имя сети ( по вашему усмотрению)
Пароль к Wi-Fi (желательно не 12345678)
Далее не забываем нажать на кнопку-Сохранить.
На этом первичная настройка роутера Yota Many готова.
Знакомство с 10.0.0.1/status
По порядку:
- Название устройства-Yota Many
- Состояние батареи-??%
- Длительность соединения- час,мин,сек
- Максимальная скорость подключения
- Текущая скорость подключения
- ПолученоОтправлено
- SINR
- Уровень сигнала(RSRP)
- IP-адрес
- Cell ID
- Версия прошивки
- Открытая Wi-Fi сеть-Yota Share выключено/включено
Расширенная настройка Wi-Fi роутера
Далее со страницы —10.0.0.1/status— жмем кнопку- Настройки устройства- и попадаем в административное управление вайфай роутера.
Здесь Вам доступно (кроме основных функций-Имя сети,Тип защиты,Пароль) управлять-Автоматическим выключением Wi-Fi.
А чуть ниже расположен бегунок который регулирует количество Wi-Fi подключенных (максимум 8)
Имеется управление -Подсветкой логотипа, Отображения стартовой страницей,VPN (протоколы) и Сброс к заводским настройкам.
Настройка Wi-Fi роутера для опытных пользователей
Открываете страницу — http://10.0.0.1/advanced и попадаете на страницу Диапазон DHCP на которой имеется меню выбора: 10.0.0.1 — 192.168.0.0 — 172.16.0.0
Внизу появится предложение установить Приложение Yota а вверху кнопкой -Порты-можно управлять DMZ и пробросом портов
Восстановление работы Wi-Fi на роутере
Иногда бывают случаи когда беспроводная сеть категорически отказывается работать и стандартные методы не помогают.Но опишем их все по порядку:
- Нажмите кнопку Reset
- Выполните — Сброс к заводским установкам
- Если это не помогло-сначала выполните — Сброс к заводским установкам- далее-Нажмите и удерживайте кнопку Reset 15 сек.
Получение root-доступа роутера
(Внимание осторожно дальнейшие действия могут выполнять только — профессионалы)
Открываем интерфейс управления http://status.yota.ru/ и выполняем в консоли JavaScript (F12, вкладка Console в Chrome) команды по очереди:
Если по каким то причинам команды не прошли то пробуем выполнить отключение защиты-
Далее выполняем Reboot и включаем встроенный FTP-сервер:
- rebootDevice(null);
- cmsSystem(«tcpsvd -vE 0.0.0.0 21 ftpd -w /», null); — или- deviceSimpleCommand(«tcpsvd -vE 0.0.0.0 21 ftpd -w /», null);
Убираем ввод пароля роутера yota
Для этого входим через — ftp://10.0.0.1/
и ищем строку — root:ваш пароль:root и меняем на — root::0:0:root.
Оператор Yota предлагает оборудование для выхода в интернет, поддерживающее сети 3G/4G/LTE. Скорость передачи данных будет достаточно высокой, причем маршрутизаторы этого провайдера портативные и не требуют постоянного подключения к питанию. Однако, настройка роутера Йота отличается от работы с другими устройствами.
Сети 4G – новый стандарт, поддерживающий скорость приема данных в 178 Мбит/сек и получения 58 Мбит/сек. Роутеры от Yota могут поддерживать и более скоростной доступ через 4G/LTE. Во время презентации при тестировании были зафиксированы скорости 326 и 172 Мбит в секунду.
Сетевое оборудование этого производителя позволяет подключать одновременно до 5 пользователей (это указано в характеристиках). На практике можно подключить даже шесть клиентов. Использование сетей LTE подойдет, если необходимо обмениваться большими объемами трафика.
Обзор и тестирование мобильного роутера можно посмотреть тут:
Содержание
Соединение с компьютером
Перед тем, как настроить роутер Yota, его необходимо подключить к ПК через кабель USB, который предоставляется в комплекте:
- Соединить шнуром USB порты роутера и ПК;
- Если автозагрузка отключена, потребуется открыть роутер как физический накопитель и запустить в нем AutoInstall.exe;
- Если функция активна, продолжить действовать по инструкции программы для установки драйверов.
Можно подключиться «по воздуху» при наличии в компьютере беспроводной сетевой карты с поддержкой стандартов b/g. Это позволит не загромождать рабочее место проводами. По умолчанию в роутерах используется название сети YOTARouterXXXXX, где вместо X-ов указаны последние цифры физического адреса устройства.
Доступ в панель администратора
Настройка 4G Wi-Fi роутера Yota возможна через установленный браузер, независимо от его версии и названия. Она проводится следующим способом:
- Запустить свой браузер и набрать в адресной строке 192.168.1.1 или 10.0.0.1. Это IP-адрес маршрутизатора по умолчанию. Если один не сработал, должен открыться другой.
- В новом окне потребуется ввести данные для входа. Логин – слово admin, а пароль – 1234. При необходимости их можно изменить на свои значения.
- В окне появится основное меню устройства, расположенное по левой стороне. Вкладки любого открытого раздела будут расположены сверху.
В основном окне показана информация о роутере, все параметры подключения.
Настройка беспроводного подключения
Если вы подключаете роутер Yota без проводов, нужно провести настройки Wi-Fi. Процесс не сложный, достаточно выполнить несколько действий:
- В настройках устройства среди вкладок в верхней стороне экрана выберите конфигурацию Wi-Fi. Появится возможность ввести название сети SSID, чтобы в будущем ее можно было удобнее распознавать.
- Здесь же можно скрыть название сети, если важна безопасность. В таком случае, с других устройств SSID нужно будет прописывать вручную.
- В этом же разделе можно задать или отключить подключение к Wi-Fi через пароль.
- По умолчанию здесь выключена опция «Спящий режим». Ее не стоит активировать, поскольку периодически устройство будет переходить в режим ожидания, и сеть будет отключаться.
- Если нажать кнопку «Сохранить», в программе будут сохранены все изменения. Однако, чтобы они вступили в силу, потребуется перезапустить маршрутизатор.
Подключение через USB
При выборе проводного варианта соединения компьютера с 4G/LTE роутером для настройки, операционная система предложит установить драйвера, от чего не следует отказываться. Как только инсталляция будет завершена, устройство станет распознанным и сделает доступной поддержку выхода в сеть.
Теперь нужно:
- нажать на ярлык устройства в трее левой кнопкой мыши;
- в следующем окне ввести все данные для работы. Этого касается имени сети и пароля к ней, запуска или выключения Wi-Fi. При необходимости можно указать автоматическое отключение.
Прямое меню для новичка понятнее по сравнению с интерфейсом через браузер. Здесь все будет интуитивно понятным. Тем не менее, детальную настройку рекомендуется проводить именно через браузер, поскольку в нем доступны все опции. Это касается изменения физического адреса устройства, выбора другого канала, способа защиты сети и многого другого.
Настройка 4G/LTE роутера Yota сводится к простоте подключения. Здесь не понадобится выполнять сложные операции, что требуется в устройствах от других производителей. Первое подключение рекомендуется делать напрямую, через кабель USB. Вы сможете выполнить все желательные настройки.
Часто возникает потребность задать фиксированный IP-адрес. Для этого достаточно выйти в сеть с другого устройства, если ПК не может подключиться к мобильному IP, и в меню настроек «Сети» выбрать вместо динамического IP статический. Останется только указать новое значение.
Как только будет выполнено первое подключение к интернету, в роутере автоматически будет обновлена прошивка. Это позволит избежать лишних манипуляций и сэкономить время.
А здесь можно посмотреть отзыв про модемы оператора:
Возврат к заводским настройкам
Иногда после ввода неправильных данных интернет может перестать работать. Однако, сеть может отключиться и после внезапных изменений настроек провайдером. Вернуть роутер в исходное состояние можно через веб-интерфейс:
- Перейти по адресу status.yota.ru/advanced.
- Выбрать раздел «Порты» и пролистать страницу вниз.
- Найти «Восстановить настройки по умолчанию» и нажать.
- Подождать некоторое время, пока система выполнит необходимые действия.
Если это не помогло, можно попробовать на устройстве нажать Reset и удерживать в течение 15 секунд. После перезагрузки предстоит выполнить настройку заново.
Заключение
Процесс подключения роутеров от Yota несложный. От пользователя достаточно только воспользоваться проводом USB или беспроводным соединением, и дальнейшая настройка будет проведена автоматически. Как правило, основных действий достаточно для обычных пользователей, а расширенные возможности могут потребоваться в исключительных случаях.
Используемые источники:
- https://znaiwifi.com/nastroika-routera/yota-4g-lte.html
- https://yota-faq.ru/tonkaya-nastrojka-wi-fi-routera-yota-many/
- https://wifigid.ru/nastrojki-routera-dlya-provajdera/nastrojka-routera-yota


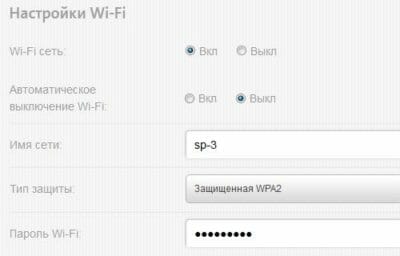
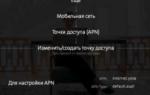 Как подключить и настроить модем Yota: помощь эксперта
Как подключить и настроить модем Yota: помощь эксперта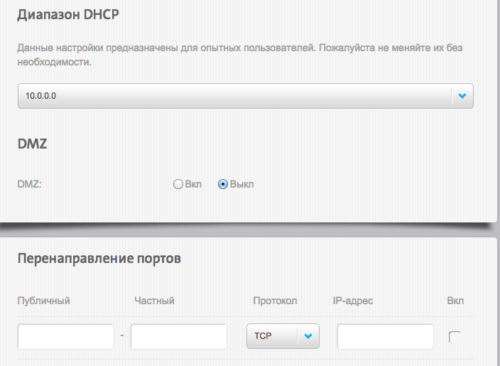
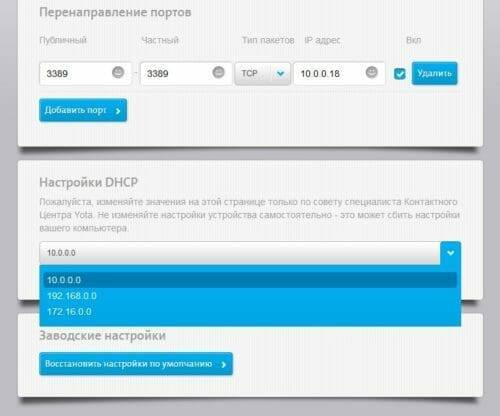
 Как раздать интернет от оператора Yota по роутеру Asus
Как раздать интернет от оператора Yota по роутеру Asus

 10.0.0.1 и status.yota.ru – правильные адреса входа в настройки Yota
10.0.0.1 и status.yota.ru – правильные адреса входа в настройки Yota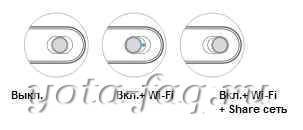

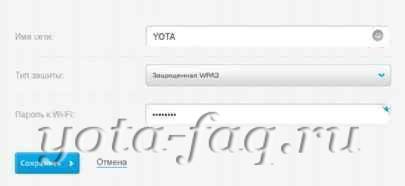

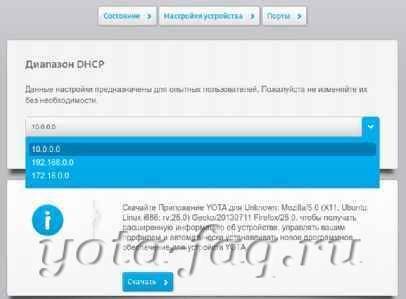
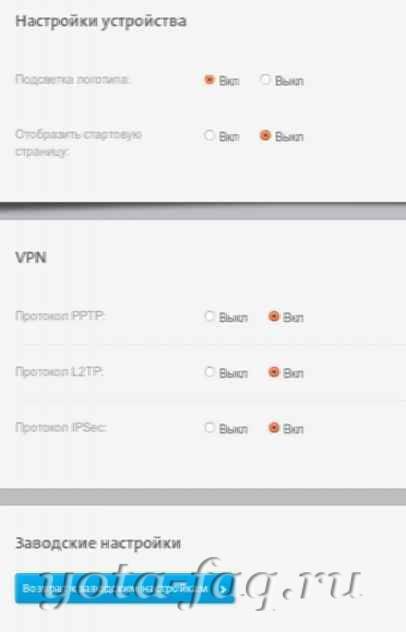
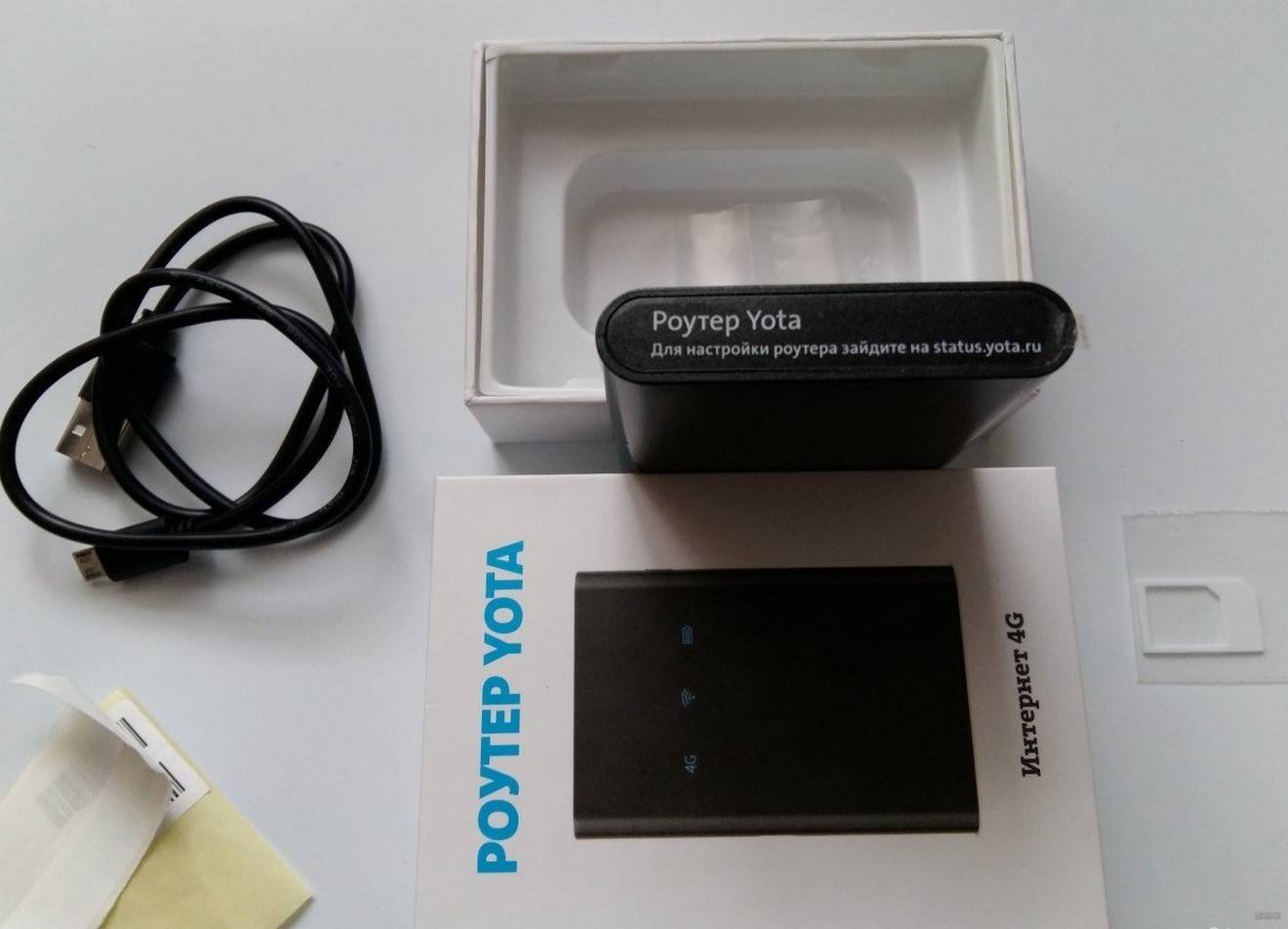
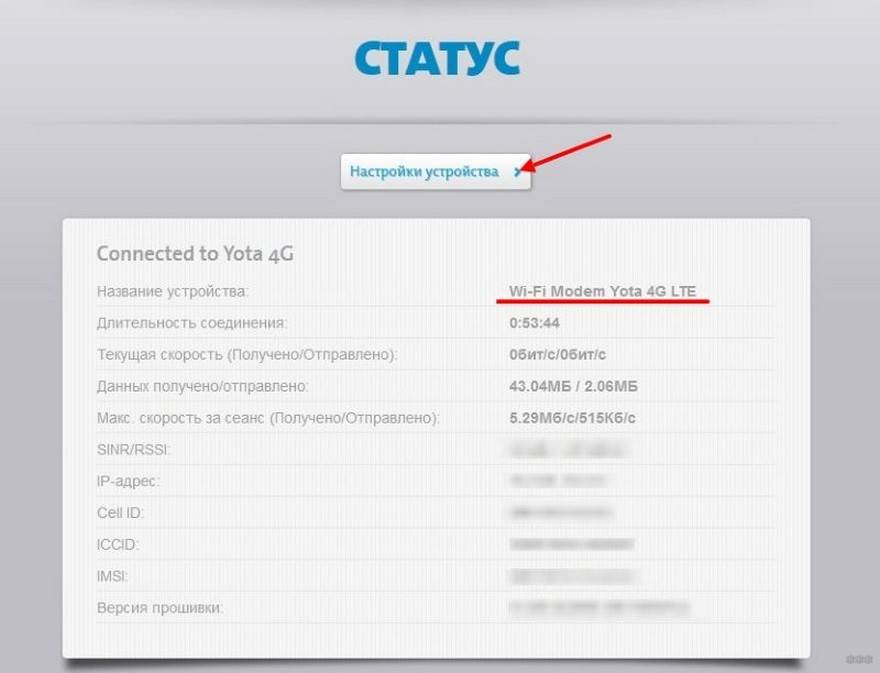
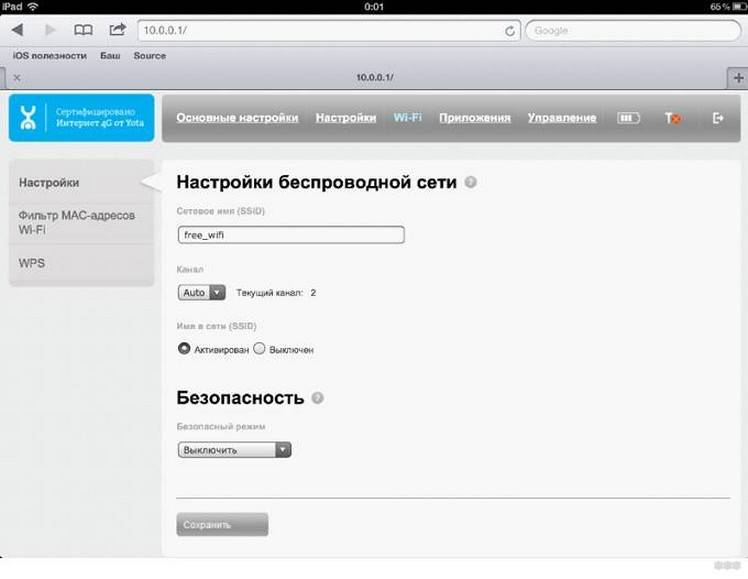
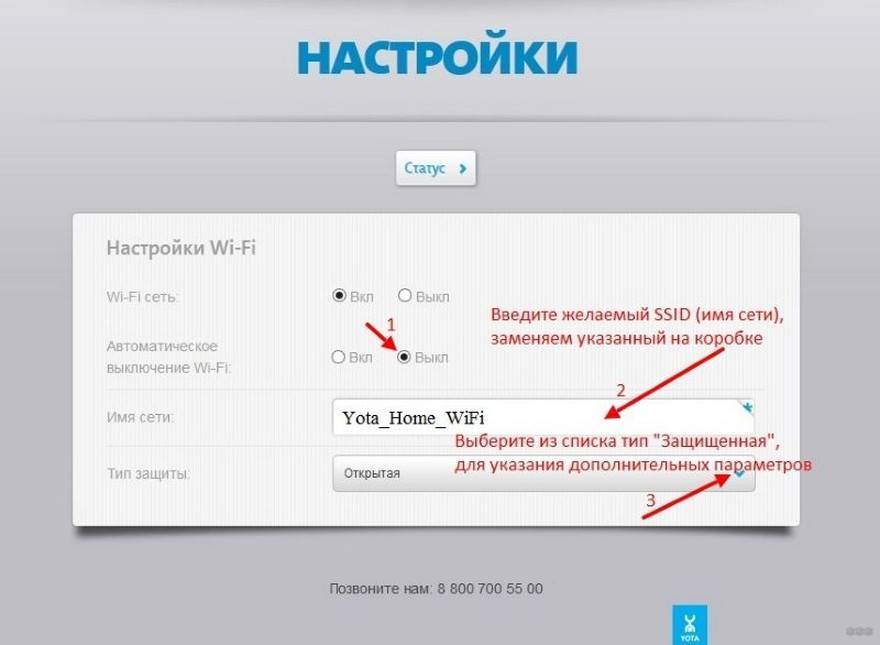
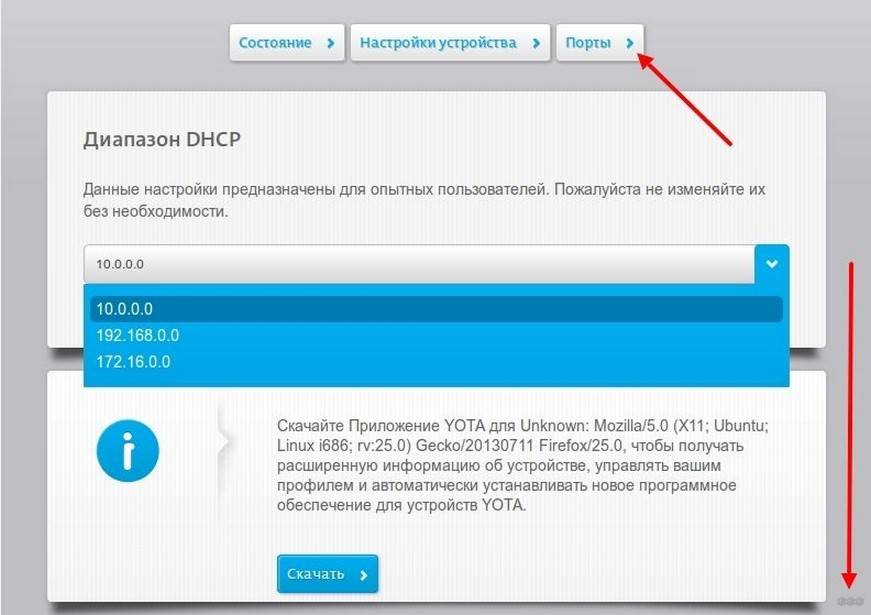
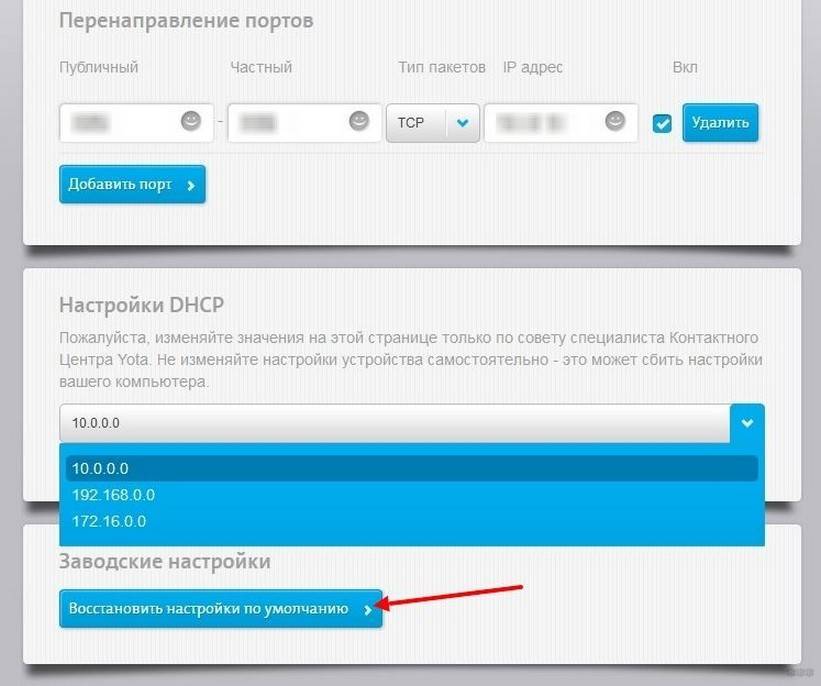



 Как подключить и настроить интернет Yota
Как подключить и настроить интернет Yota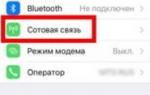 Настройка точки доступа Yota на Android: инструкция
Настройка точки доступа Yota на Android: инструкция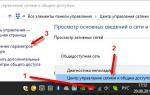 Как зайти в личный кабинет Yota
Как зайти в личный кабинет Yota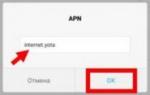 Yota: настройка интернета, автоматическая и ручная
Yota: настройка интернета, автоматическая и ручная