Содержание
- 1 Кабели HDMI и контроллеры
- 2 Оптимизируем интерфейс для экрана ТВ
- 3 Альтернативный метод: подключаем телевизор к компьютеру по локальной сети
- 4 1. Установка приложений в обход Google Play
- 5 2. Установка приложений прямо с компьютера
- 6 3. Использование голосового поиска
- 7 4. Совместимость с контроллерами Xbox и PlayStation 4
- 8 5. Использование смартфона в качестве пульта
- 9 6. Функции Chromecast
- 10 7. Возможность расширения встроенной памяти
Мое полноценное возвращение в сей блог в ближайшее время не планируется, но так уж получилось, что мой друг купил себе PlayStation 4 и поинтересовался, как настроить ее картинку для наиболее лучшего отображения на телевизоре Samsung. Так как я являюсь владельцем и того, и другого да еще и играю на консолях с 2008 года, почему бы не поделиться собственным опытом? Так что давайте по шагам.Все картинки кликабельны. 1. Прежде чем что-то настраивать, нам понадобится PS4, подсоединенная к ТВ с помощью кабеля HDMI и уже готовая к игре (то есть включенная, с последней версией прошивки и т.д.). 2. Сначала заходим в настройки консоли, переходим в «Звук и экран» (рис. 1) и выбираем пункт меню «Настройки вывода видео».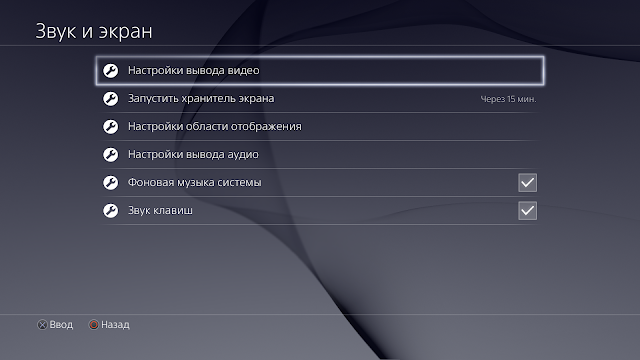
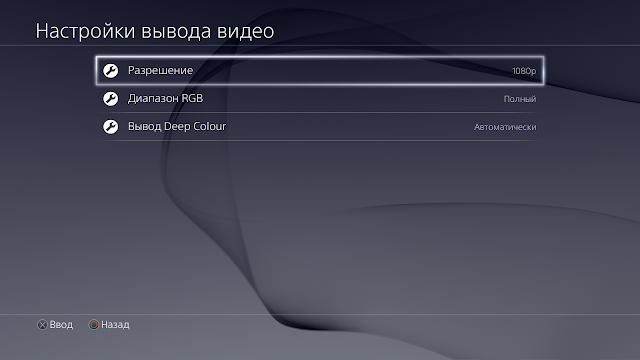
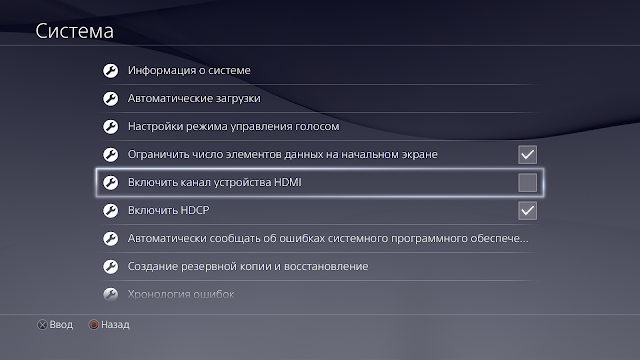
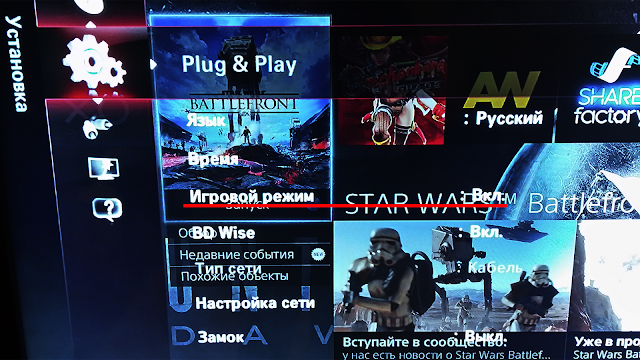
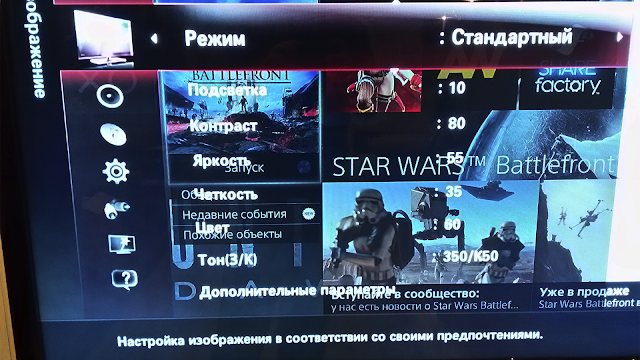
- черный тон – нужен для источников изображения с ограниченным цветовым диапазоном. Так как ранее в настройках консоли мы выставили полный RGB, это не наш случай – отключаем.
- динамическая контрастность – бич любой игровой картинки, отключаем без раздумий.
- черный HDMI – см. «черный тон». Выставляем нормальное значение.
- моушен плюс 100/200/400 Гц – такая же мешающая фича, как и динамическая контрастность – отключаем.
- соотношение сторон – важный параметр, влияющий на то, какая часть картинки останется за кадром. Чтобы телевизор показывал 100% кадра, выбираем вариант «по экрану» или его аналог, если на вашем телевизоре он называется по-другому.
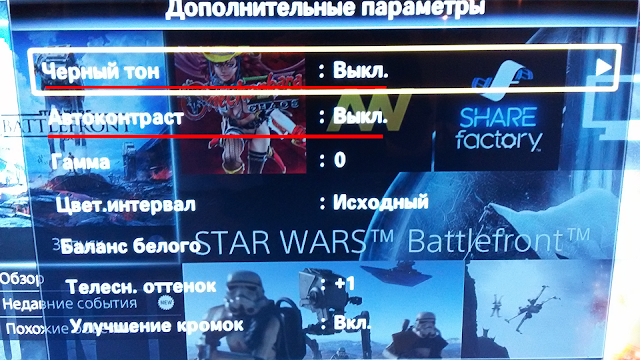

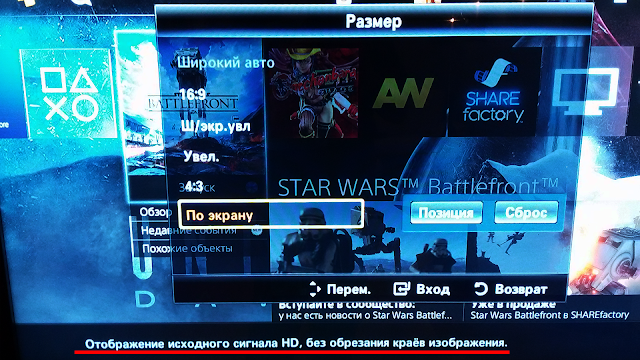
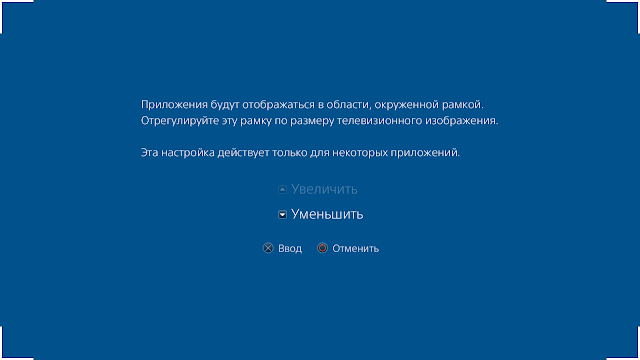
Содержание:
Для запуска игр на большом экране телевизора совсем не обязательно покупать консоль. Мы можем использовать телевизор для компьютерных игр разработанных под ПК с Windows. Сделать это очень просто.
Описанное ниже решение идеально подходит для ПК-геймеров, желающих получить новые впечатления от использования более крупного экрана. Удобно использовать большой телевизор и для многопользовательских игр. Вы сможете удобно расположиться с друзьями в гостиной на диване, зажав в руках игровые контролеры.
Кабели HDMI и контроллеры
Для подключения компьютера к телевизору нам необходим HDMI-кабель. Естественно, перед его покупкой, следует убедиться, имеется ли на вашем телевизоре вход HDMI, а на десктопе или ноутбуке – соответствующий выход. Практически все современные телевизоры и компьютеры уже несколько лет не выпускаются без этой опции. Поэтому здесь особых проблем не должно быть.
Возможно, у вас уже есть необходимый кабель HDMI. Но если необходимо его приобрести, то не выбирайте дорогие варианты. Они ничем не лучше обыкновенных.
Подключайте один из разъемов HDMI-кабеля ко соответствующему гнезду на телевизоре, а второй – к компьютеру.
Переключайте источник сигнала телевизора на HDMI. На большом экране появится рабочий стол вашего компьютера. Обычно мы сразу получаем две одинаковые картинки (на мониторе и телевизоре), только разных размеров.
Кстати, если вы подключаете к телевизору настольный компьютер, то монитор можно вообще не использовать. А вот без мыши и клавиатуры не обойтись.
Для игр на большом экране лучше всего использовать беспроводные мышь и клавиатуру. А для полноценной игры подключайте к компьютеру игровые контролеры, аналогичные тем, которые идут в комплекте с консолями. Если вы рассчитываете пригласить друзей для совместной игры на большом экране, то без нескольких контролеров придется совсем туго.
Контроллер Xbox 360 идеально подходит для компьютерных игр. Windows без проблем поддерживает его, а многие игры для ПК создаются с учетом его особенностей. Обратите внимание на то, что контролеры для Xbox One пока не поддерживаются Windows. Но Microsoft со временем подготовит драйвера и под них.
Также вы можете воспользоваться альтернативным контролером или повозиться с подключением к компьютеру игрового манипулятора от PlayStation. Это возможно, хотя и не поддерживается официально.
Если решено остановиться на контролерах Xbox, то они подключаются к портам USB на компьютере. Никаких дополнительных действий не требуется. Большинство компьютерных игр предусматривают управление с помощью контролера. Но некоторые из них «знают» только о клавиатуре и мыши.
Оптимизируем интерфейс для экрана ТВ
С интерфейсом Steam Big Picture использовать телевизор для игр становится легче. Он специально разработан для управления компьютером с помощью игрового контроллера. Здесь даже есть встроенный браузер, который можно использовать без мыши и клавиатуры. Но, при желании, можно по-прежнему управлять системой с помощью мыши и клавиатуры.
Steam Big Picture облегчает управление компьютером но его использование не является обязательным. Мы можем остаться вместе с «родным» рабочим столом Windows.
Для запуска режима «Big Picture» надо загрузить Steam и нажать на соответствующую кнопку в правом верхнем углу экрана. Вместо нее можно воспользоваться светящейся клавишей с логотипом Xbox, расположенной в центре контролера (Steam должен быть загружен).
Альтернативный метод: подключаем телевизор к компьютеру по локальной сети
Если перенести компьютер в комнату с телевизором нет никакой возможности, то можно объединить их через домашнюю локальную сеть. Однако имейте в виду, что в этом случае игра на экране телевизора не будет такой же гладкой и отзывчивой, как на мониторе компьютера.
Дополнительно придется приобрести современный роутер поддерживающий передачу данных на высокой скорости (если у вас еще нет такого).
Чтобы начать игру в потоке войдите под одним и тем же аккаунтом в Steam на мощном компьютере и втором — подключенном к телевизору (они должны быть в одной домашней сети). На последнем вы можете просмотреть список игр, установленных на игровом компьютере, и запустить одну из них.
Похожее решение есть и у NVIDIA. Оно называется GameStream и позволяет транслировать игру с компьютера, оснащенного графической картой NVIDIA. Но для этого варианта придется приобрести портативную игровую консоль NVIDIA Shield. Потоковая передача от NVIDIA не предусматривает использование второго компьютера в качестве приемника.
Таким образом, для игр на большом экране телевизора совсем необязательно покупать Xbox 360 или другую игровую консоль.
1. Установка приложений в обход Google Play
Операционная система Android TV, будь то смарт-приставка или умный телевизор, предоставляет удобный доступ к магазину Google Play. Правда, доступны в нём лишь игры и программы, адаптированные разработчиками под данную ОС. Но это не значит, что вы не можете установить нужный APK-файл вручную.
Сделать это можно через файл-менеджер, например «ES Проводник». Он доступен в Google Play прямо с телевизора. С его помощью найти нужный установочный файл на подключённой флешке или карте памяти труда не составит.
Отметим, что большинство установленных вручную приложений запустится без особых проблем, но для комфортного управления может понадобиться геймпад или компьютерная мышь.
2. Установка приложений прямо с компьютера
Устанавливать нужные приложения можно и через браузер на компьютере. Привязанный к вашему аккаунту телевизор будет отображаться в списке устройств на сайте Google Play. Вам нужно лишь выбрать его после нажатия кнопки установки.
Таким образом можно установить множество приложений, которые при поиске с телевизора в выдаче просто не отобразятся. Это касается и игр, которые на большом экране могут заиграть новыми красками. Для большего удобства прямо на ТВ можно установить и браузер, позволяющий пользоваться веб-версией Google Play.
3. Использование голосового поиска
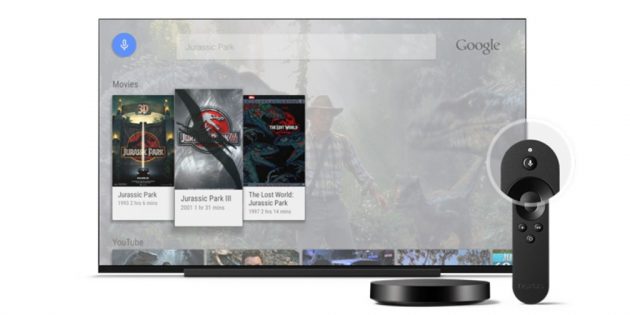
Большинство устройств на Android TV дополняется пультами дистанционного управления с поддержкой голосового поиска. Активируется он нажатием одной кнопки, после чего можно произнести команду для запуска нужного приложения или поиска необходимого контента. Аналогичным образом можно осуществлять поисковые запросы в браузере Chrome.
С запуском Google Assistant в России возможности голосового взаимодействия с телевизорами на Android TV должны быть существенно расширены.
4. Совместимость с контроллерами Xbox и PlayStation 4
Стандартная комплектация приставок на Android TV редко включает в себя геймпад, а уж в случае с телевизорами его нет и подавно. Однако для любителей мобильных игр это едва ли станет проблемой, ведь подключить к системе можно множество Bluetooth-контроллеров, в том числе и от консолей Xbox и PlayStation 4.
Подключение происходит путём простого сопряжения через пункт настроек «Добавить аксессуар». Использовать геймпады можно как для навигации по системе, так и для игр, разработчики которых предусмотрели такой тип управления.
5. Использование смартфона в качестве пульта
Управлять Android TV можно не только комплектным пультом и геймпадом, но и с помощью смартфона. Для этого есть официальное приложение от Google, доступное на Android и iOS.
Android TV Remote Control Разработчик: Google LLC Цена: Бесплатно 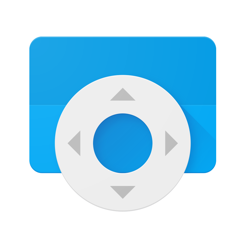
С его помощью можно осуществлять навигацию и использовать наэкранную клавиатуру, позволяющую набирать поисковые запросы и, к примеру, сообщения в соцсетях. Кроме того, мобильное приложение позволяет использовать голосовой поиск, что особенно актуально, если комплектный пульт такой функцией не обладает.
6. Функции Chromecast

Любое устройство с Android TV имеет поддержку всех возможностей Chromecast. То есть на экран телевизора вы с лёгкостью можете транслировать картинку со смартфона или же контент из браузера на ПК и ноутбуке. Причём никакой дополнительной настройки это не требует.
В случае с мобильным гаджетом вам понадобится приложение Google Home, а на компьютере важно лишь находиться в той же сети Wi-Fi и иметь браузер Chrome. В последнем функция трансляции доступна в выпадающем меню настроек справа.
Google Home Разработчик: Google LLC Цена: Бесплатно 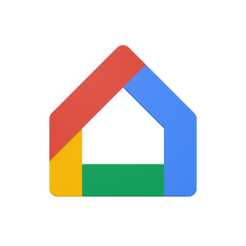
7. Возможность расширения встроенной памяти
Некоторые приставки и телевизоры на Android TV имеют лишь 8 ГБ встроенной памяти, что с учётом места, занимаемого самой системой, очень мало. Даже 16 ГБ может быть недостаточно, особенно если вы любите игры. Решить эту проблему поможет флешка или карта памяти. И то, и другое в настройках можно уравнять со встроенной памятью, позволив системе устанавливать туда приложения.
Стандартные 8 или 16 ГБ вы сможете расширить до 128 ГБ. Хотя для приложений столько вам вряд ли понадобится. При таком сценарии использования нужно только не извлекать память без острой необходимости. Иначе при каждом запуске будет требоваться перенастройка.
Используемые источники:
- https://ptgdaemon.blogspot.com/2015/11/ps4-samsung.html
- https://kakdelateto.ru/ispolzuem-televizor-dlya-kompyuternyih-igr/
- https://lifehacker.ru/7-android-tv-tricks/

 Как подключить телевизор к компьютеру через HDMI кабель?
Как подключить телевизор к компьютеру через HDMI кабель?
 Можно ли телевизор использовать как монитор компьютера
Можно ли телевизор использовать как монитор компьютера ViPNet Client
ViPNet Client


 Подключение ноутбука к телевизору через HDMI – как избежать ошибок
Подключение ноутбука к телевизору через HDMI – как избежать ошибок Адаптер для вай-фай (wi-fi) для телевизора: выводим ТВ в интернет
Адаптер для вай-фай (wi-fi) для телевизора: выводим ТВ в интернет Визуализация в Archicad
Визуализация в Archicad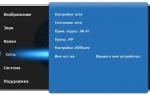 Как подключить телефон к телевизору: 3 простых способа
Как подключить телефон к телевизору: 3 простых способа