Содержание
- 1 Установка TeamViewer 9
- 2 Как настроить TeamViewer и как его использовать!
- 3 Передача файлов в TeamViewer
- 4 Подключение к домашнему ПК через TeamViewer.
- 5 Как установить TeamViewer?
- 6 Как настроить автоматический запуск TeamViewer?
- 7 Как настроить TeamViewer для подключения?
- 8 Как настроить TeamViewer с постоянным паролем?
- 9 Зачем это нужно
- 10 Преимущества неконтролируемого доступа в TeamViewer
- 11 Пошаговая инструкция по настройке Unattended-доступа
2014-02-02<center>Поставить к себе на сайт
Очень удобно, если Вам нужно оказать удалённую помощь другу или подключиться к своему домашнему компьютеру, в тот момент, когда Вас нет дома, а доступ к нему просто необходим по каким-то причинам! Радует то что, не возникнет проблем по поводу брандмауэра, так как, подключится к компьютеру, получится всегда и не какой брандмауэр мешать не будет.
[ads2]
Прежде чем начать использоваться TeamViewer его естественно нужно скачать и скачать программу необходимо именно с официального сайта, поясню почему.
TeamViewer, безусловно, платная программа и когда об этом слышат люди, некоторые из них пытаются найти кряки, скачать её с торрентов и прочие. Не стоит этого делать, Вы рискуете загрузить на свой ПК вирус, троян и прочие вредоносное ПО!
TeamViewer, можно использовать бесплатно, только в том случаи, если программа используется в некоммерческих целях. То есть – это то, что нам и нужно, мы же не собираемся удалённо обслуживать сервера или администрировать компьютеры какой-нибудь фирмы, правильно?
Вот некоторые действия, которые не стоит делать, если вы используете программу в некоммерческих целях:
1) Подключаться к офисному/рабочему ПК из дома.2) Подключаться с рабочего ПК к домашнему компьютеру.
В принципе это все! Не стоит этого делать, так как, если программа сочтёт, что её используют в коммерческих целях, то будут наложены существенные ограничения в её использовании!
Установка TeamViewer 9
После загрузки программы с официального сайта «teamviewer.com/ru/» запустите скачанный файл. Появится окно:
В данном окне нужно отметить пункт «Личное/некоммерческое использование» и нажмите кнопку «Принять – завершить» Теперь осталось дождаться окончание установки.
Как только установка программы будет завершена, кстати говоря, ждать долго не придётся, появится окно с краткими подсказками.
Проигнорируйте это окно, так как, об этом пойдёт речь ниже и подробнее. Нажмите кнопку «Закрыть» в нижнем правом углу. Теперь запустится сам TeamViewer и он уже готов к работе.
Как настроить TeamViewer и как его использовать!
После запуска программы Вы сразу можете подключиться к удалённому компьютеру, (естественно, если на нём так же установлен TeamViewer) Для подключения Вам нужно узнать у владельца ПК уникальный номер его компьютера «ID» и пароль.
Узнать данные для подключения просто, id и пароль находятся в левой части главного окна программы.
Соответственно, если Вам нужно что бы кто-то подключился к вашему ПК, то тогда уже Вы должны сообщить партнёру свой ID и пароль.
Если Вы хотите использовать TeamViewer для подключения к своему домашнему ПК, то для этого нужно использовать «личный пароль» о нём будет отдельный разговор ниже.
В данном случае мы будем рассматривать вариант, когда именно Вам нужно подключиться к другому компьютеру, например к другу.
Когда Вам будет известен ID и пароль удалённой машины, введите ID в поле «ID партнёра»
Нажмите кнопку «Подключится к партнёру» теперь через несколько секунд появится окно для ввода пароля.
Введите в него ранее полученный пароль и нажмите кнопку «Вход в систему» и попадёте на удалённый компьютер.
Как можно заметить на скриншоте, я подключился к компьютеру с Windows XP.
Что мы можем делать с удалённым компьютером? Абсолютно все, что и со своим компьютером. Если нет, не каких ограничений со стороны удалённого компьютера. О некоторых возможностях и настройках поговорим подробнее.
Как Вы могли уже заметить на удалённой машине нет обоев рабочего стола – это произошло вследствие подключения, так как по умолчанию TeamViewer отключает обои, но настройки можно изменить и обои будут отображаться как прежде.
Что бы отобрази обои, выберете в меню сверху пункт «Просмотр»
В списке внизу кликните по «Скрыть обои» теперь на удалённой машине будут отображаться обои.
Что касается других интересных настроек TeamViewer, то тут стоит отметить, то что, при работе с удалённым компьютером его можно перезагрузить и продолжить работу с ним дальше.
Весьма полезная возможность. Мы все знаем, что при настройке ПК иногда требуется его перезагрузка. Например, Вы внесли изменения в утилите «msconfig» теперь Вы можете удалённо перезагрузить компьютер и продолжить его настройку дальше.
Для перезагрузки выберете в верхнем меню вкладку «Действия – Удалённая перезагрузка — перезагрузка»
Теперь удалённый компьютер начнёт перезагружаться. Вам будет предложено выбрать одно из двух действий.
Нажмите кнопку, «Дождаться партнёра» Теперь Вам остаётся только ждать когда удалённый компьютер перезагрузиться и на нём запустится TeamViewer. На Вашем ПК появится следующие окно:
Нажмите кнопку «Переподключиться» и Вы вновь соединитесь с удалённым компьютером, но уже без ввода пароля.
Помимо обычной перезагрузки, Вы можете перезагрузить компьютер в безопасный режим. Для этого нужно выполнить все те же действия, только за место «Перезагрузка» выбрать «Перезагрузка в безопасном режиме».
В этом случаи у Вас будет доступ к ПК в безопасном режиме.
При необходимости с этой же вкладке, можно использовать такие возможности как:
Блокировка средства ввода удалённой машины: в этом случаи владелиц удалённого ПК лишится возможности выполнять, какие либо действия на своём же компьютером. Компьютер будет полностью блокирован для владельца. Вы же можете делать все что угодно, а хозяину ПК останется только наблюдать за Вашими действиями.
Включить блокировку компьютера: Пригодится, например, в том случаи, если Вы подключаетесь к своему домашнему ПК. И при завершении работы с ним предпочитаете совершать выход из системы, что бы под вашей учетной записью некто не пользовался компьютером.
Запуска диспетчера задач: С этой же вкладки можно отправить запрос на запуск диспетчера задач, а так же активировать возможность передавать сочетания клавиш на удалённую машину.
Передача файлов в TeamViewer
Такую возможность, как передача файлов, нельзя упускать из виду и поэтому я решил написать вкратце об этой важной возможности. Открыть окно для передачи файлов можно с верхней панели, вкладка «передача файлов»
В левой части окна находятся файлы, которые имеются на локальном компьютере, то есть на Вашем ПК. С правой стороны диалог удалённой машины.
Вы можете, как передавать файлы на удалённый ПК, так и забирать их оттуда. Осуществлять передачу или приём файлом можно кнопками вверху «Отправить или Получить» а так же можно просто перетащить файл мышкой и все!
В режиме передачи файлов, владельцу ПК доступен лог действий, и его вит такой:
Как видно со скриншота, в логе можно видеть все, что происходит в режиме передачи файлов. Что, откуда и куда передаётся, какие каталоги просматривает подключённый к ПК человек.
Что касается передачи файлов, то добавить больше нечего, тут и так все ясно и прозрачно!
Подключение к домашнему ПК через TeamViewer.
В прочем, что казалось бы тут сложного? Нужно то, запустить программу и уйти по делам, а при необходимости подключится к своему ПК, откуда угодно!
Безусловно, можно делать и так, но в этом случаи придётся постоянно запускать TeamViewer и запоминать пароль.
Удобнее будет настроить TeamViewer. А именно настроить постоянный пароль для доступа к домашнему компьютеру. Таким образом, не нужно будет запоминать четырёхзначный пароль и к тому же после настройки в TeamViewer постоянного пароля, программа будет сворачиваться в системный треей «К часикам»
Выберете в меню главного окна программы «Подключение – настроить неконтролируемый доступ» откроется мастер настройки.
При желании Вы можете ознакомиться с описанием, а после нажмите кнопку «Далее»
На этом этапе заполните все поля, поле имя компьютера можете оставить как есть, я изменил на «Name» и в поле пароль укажите надёжный пароль не меньше 6-ти знаков.
Пока нам не нужно негде регистрироваться, об этом я напишу отдельный пост, подпишитесь на обновления блога, чтобы не пропустить, а сейчас просто поставьте отметку «Я не хочу создавать учетную запись…» и кнопку «Далее»
На завершающем этапе настройки постоянного пароля запомните свой уникальный ID и, конечно же, пароль.
После выше описанных настроек TeamViewer не будет выключаться при нажатии на крестик, а просто свернётся в трее в ожидании подключения.
Не путайте постоянный пароль с тем, который генерируется автоматически.
Постоянный пароль не кому не когда не сообщайте, это тоже самое, что и пароль от электронной почты или аккаунта где-нибудь в Яндекс.Деньгах. используйте этот пароль, только тогда, когда Вам нужно подключится к своему ПК, а если хотите впустить другого человека в гости, сообщайте ему пароль, который генерирует сама программа, а после завершения сеанса генерируйте новый.
Теперь вы можете подключаться к своему ПК со своим уникальным паролем, единственное, что нужно запомнить – это сой ID.
В качестве заключения;
Теперь Вы знаете, как настроить TeamViewer и как его использовать. В статье были рассмотрены ключевые моменты по настройке программы, в следующих статьях по данной теме речь пойдёт, так же о том, как настроить TeamViewer. Но уже о таких возможностях: как использовать чат, о том, как записать видео Ваших действий на ПК в TeamViewer и самое интересное, как создавать список компьютеров для быстрого подключения к ним.
Если у Вас нет возможности ознакомится с программой в действии, то используйте виртуальную машину.
Не забудьте подписаться на обновления блога, что бы быть в курсе выхода новых статей. (Спама не будет)
С уважением, Гердий Вячеслав.
</center>2014-02-02 Вы узнаете, как настроить программу TeamViewer для личного использования и подключения к удаленному компьютеру. Также мы расскажем как активировать неограниченный доступ к вашему ПК без пароля из любого места. Содержание:
Как установить TeamViewer?
Чтобы установить программу на Windows:
- Перейдите на сайт https://www.teamviewer.com
- Найдите кнопку «Скачать бесплатно для личного использования».
- Нажмите на нее и сохраните файл.
- Дважды нажмите на него и следуйте инструкциям по установке.
- В графе «Как вы хотите использовать TeamViewer » выберете «личное/некоммерческое использование».
- После завершения инсталляции TeamViewer запустится и будет готов к использованию.
Как настроить автоматический запуск TeamViewer?
Автоматический запуск TeamViewer при запуске Windows:
- В интерфейсе TeamViewer нажмите «Дополнительно» и «Параметры».
- Перейдите в раздел «Общие» и установите флажок «Запустить TeamViewer с Windows».
Как настроить TeamViewer для подключения?
Чтобы подключиться к удаленному компьютеру:
- Установите TeamViewer.
- Перейдите на вкладку «Удаленное управление».
- Попросите партнера запустить TeamViewer или TeamViewer QuickSupport на своем ПК.
- Партнер должен сообщить вам пароль, который отображается в главном окне TeamViewer.
- Нажмите «Удаленное управление» и кнопку «Подключиться к партнеру».
- Откроется диалоговое окно «Проверка подлинности TeamViewer». Введите пароль удаленного компьютера.
- Нажмите «Войти».
Как настроить TeamViewer с постоянным паролем?
Чтобы настроить автоматический доступ:
- Запустите консоль TeamViewer и выберите «Подключения» — «Настроить неконтролируемый доступ».
- В новом окне нажмите Далее, чтобы продолжить.
- Введите имя компьютера и постоянный пароль для подключения к нему дважды.
- Нажмите «Завершить».
Теперь ID и пароль закреплены за этим компьютером — вы можете подключиться к нему из любого места, зная их.
TeamViewer служит для удалённого подключения к компьютеру и широко используется во всём мире для помощи, администрирования и решения проблем. Чаще всего, пользователи запускают программу вручную для получения помощи и выключают её после решения задачи. Об этом мы писали ранее. Но в этой статье мы разберём, как настроить неконтролируемый удалённый доступ к компьютеру с помощью TeamViewer.
Зачем это нужно
Постоянный доступ понадобится в том случае, если вам нужно систематически подключаться к компьютеру, но запускать ТимВьюер вручную там некому. Либо если вы просто не хотите отвлекать человека и каждый раз ждать запуска программы на той стороне.
Преимущества неконтролируемого доступа в TeamViewer
1. TeamViewer запущен всегда. На компьютер устанавливается служба и запускать программу вручную не требуется.
2. Для подключения используется постоянный пароль, который вы выбираете сами (а не динамический, как в случае с запуском программы вручную).
Пошаговая инструкция по настройке Unattended-доступа
Скачайте программу с официального сайта teamviewer.com.
Запустите скачанный файл.
Установите переключатели в положения:
- Установить, чтобы потом управлять этим компьютером удалённо;
- личное/некоммерческое использование
и нажмите Принять — завершить:
Запустится мастер настройки неконтролируемого доступа. В первом окне нажмите Далее:
Выберите произвольное имя для компьютера, введите пароль и подтверждение. Нажмите Далее:
Если хотите, можете создать учётную запись TeamViewer. Это позволит вам добавлять компьютеры в список контактов. Но это делать не обязательно и вы можете выбрать пункт Я не хочу создавать учётную запись... и нажать Далее:
Скопируйте ID компьютера и нажмите Готово:
Теперь вы можете подключаться к компьютеру, используя и его ID и заданный вами пароль:
Имя компьютера для подключения вводить не нужно!
Теперь вы всегда сможете подключаться к компьютеру с помощью его ID и вашего постоянного пароля. Нужно только, чтобы компьютер был включён и подключён к Интернету.
Используемые источники:
- https://winkomp.ru/kak-nastroit-teamviewer-podrobno-primer
- https://teamviewer.softcatalog.info/ru/faq/kak-nastroit-timviver-dlya-dostupa-k-pk
- https://compfixer.info/teamviewer-unattended/
 Как Подключить Флешку Накопитель или Жесткий Диск к Роутеру Asus по USB? Удаленный Доступ с Телефона через AiCloud
Как Подключить Флешку Накопитель или Жесткий Диск к Роутеру Asus по USB? Удаленный Доступ с Телефона через AiCloud Интернет-провайдер Unet.by
Интернет-провайдер Unet.by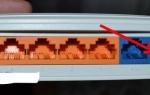 Забыл пароль от роутера - что делать?
Забыл пароль от роутера - что делать?


 Как подключить и настроить Wi-Fi роутер? Пошаговая инструкция для всех моделей
Как подключить и настроить Wi-Fi роутер? Пошаговая инструкция для всех моделей Как настроить роутер TP-Link серии N в качестве точки доступа? (новый интерфейс)
Как настроить роутер TP-Link серии N в качестве точки доступа? (новый интерфейс) Как настроить роутер без помощи специалиста
Как настроить роутер без помощи специалиста