Содержание
- 1 Ручная настройка интернета
- 2 1. Перезагрузите компьютер
- 3 2. Проверьте доступ к сайту
- 4 3. Проверьте, есть ли соединение на других устройствах
- 5 4. Запустите средство устранения неполадок
- 6 5. Сбросьте настройки подключения Windows к Сети
- 7 6. Проверьте сетевую карту
- 8 7. Проверьте соединение с роутером
- 9 8. Проверьте все провода
- 10 9. Переключитесь на проводное соединение
- 11 10. Перезагрузите роутер
- 12 11. Свяжитесь с техподдержкой провайдера
- 13 12. Сбросьте настройки роутера
Возможные решения:
1. Если настройки не выставлены автоматически, либо сбились при какой-то ситуации:
Нужно зайти в Настройки -> Беспроводные сети -> Мобильная сеть, в этом пункте необходимо включить автоматическое определение настроек интернета. В пункте Мобильная сеть, выбираем Операторы связи, после чего происходит поиск доступных операторов. В найденном списке выбираем своего оператора, либо просто нажимаем пункт Выбрать автоматически.
2. Если на Вашем телефоне 2 симкарты:
Необходимо выбрать через какую симкарту будут проходить мобильные данные/интернет.
3. Если ни то, ни другое не подходит, есть еще 2 выбора:
- первый. Просто позвонить в службу поддержки и описать свою проблему, как правило у всех операторов есть возможность отправки автоматических настроек на Ваш телефон.
- второй. Нужно зайти в Настройки -> Беспроводные сети -> Мобильная сеть. Там выбираем Точки доступа(APN), и создаем новую точку доступа. В появившиеся поля нужно ввести определенные данные, для каждого оператора они будут свои, ниже список настроек:
APN (точка доступа)
- для МТС: internet.mts.ru.
- для BeeLine: internet.beeline.ru (если вы используете сим-карту из USB-модема то APN нужно заменить на home.beeline.ru).
- для Мегафон: internet.
- для Tele2: internet.tele2.ru.
Имя пользователя:
- для МТС: mts.
- для BeeLine: beeline.
- для Мегафон: не вводится.
- для tele2: не вводится.
Пароль:
- для МТС: mts.
- для BeeLine: beeline.
- для Мегафон: не вводится.
- для tele2: не вводится.
Телефон или планшет перестает быть таким полезным и интересным, если у Вас нет доступа в интернет, социальных сетей, свежих новостей и возможности получить ответ на любой вопрос. Если все-таки возникла проблема с выходом в интернет на Android- устройстве (планшете или телефоне), всегда можно выяснить причину и устранить её.
Самое первое действие, которое необходимо совершить при невозможности воспользоваться глобальной сетью — проверить баланс, зачастую оператор ограничивает доступ выхода в интернет при нулевом или минимальном отрицательном балансе, даже при наличии бесплатного интернет трафика. Если баланс положительный, а доступа нет, проверяем устройство дальше.
Большинство телефонов предусматривают наличие двух сим карт, в настройках телефона есть пункт « Диспетчер сим-карт», там необходимо выбрать какая из карт будет отвечать за доступ в интернет (может возникнуть ситуация, когда задано в телефоне, что сим-карта под номером два отвечает за выход в интернет, а её там вовсе и нет).
Если баланс положительный, нужная сим выбрана, а доступа нет, проверяем включена ли передача данных, для этого опускаем верхнюю шторку на рабочем экране устройства и включаем мобильные данные, если чудо не произошло ,значит в телефоне не установлены настройки.
Самый простой способ получить автоматические настройки — это позвонить своему мобильному оператору. Там же можно уточнить, есть ли у вас на номере все необходимые услуги для выхода в интернет (услуга передача данных). Номер оператора чаще всего указан на самой сим-карте или в договоре на оказание услуг.
Есть ещё один нехитрый способ получить автоматические настройки- вынуть сим-карту из телефона и установить её повторно, оператор сотовой связи реагирует на новую регистрацию сим в сети и отправляет настройки в виде смс сообщения самостоятельно. Настройки достаточно установить и перезагрузить устройство. Бывает, что устройство не поддерживает автоматические настройки ( например устройство не сертифицировано).
Если по какой либо причине автоматические настройки вам не пришли или не подошли, необходимо прописать настройки вручную.
Ручная настройка интернета
Открываем меню телефона и ищем «Настройки»
Выбираем в меню «Беспроводные сети» (или «Ещё…», или «Дополнительно») → «Мобильная сеть» (или «Мобильные сети», или иное схожее наименование) → «Точка доступа» (или «Точки доступа», или «APN»).
Нажимаем софт-клавишу (сенсорную клавишу) с изображением квадрата( либо значок + в правом верхнем углу экрана) , выбираем «Создать» или «Новая точка доступа»
Прописываем настройки оператора (имя точки доступа, APN, пароль, имя пользователя). Видео по ручной настройке мобильного интернета для основных операторов России, Украины, Казахстана, Беларуси можно найти по этой ссылке Настройки прописываются латиницей. Для каждого оператора существуют свои настройки, узнать которые можно на официальном сайте.
Нажимаем софт-клавишу (сенсорную клавишу) с изображением квадрата(так же эту функцию могут выполнять три точки в правом верхнем углу экрана), выбираем «Сохранить».
Отмечаем точку доступа галочкой.
Перезагружаем устройство. В верхней части экрана должен появиться значок выхода в интернет.
Настройки для планшетов и телефонов идентичные.
Если Вы правильно следовали всем инструкциям, то, скорее всего уже пользуетесь этим благом цивилизации и в курсе последних событий. Если все же трудности возникли и справиться с ними Вы не в силах самостоятельно, обратитесь в салон связи или к интернет — провайдеру, Вам, безусловно, помогут.
1. Перезагрузите компьютер
Самое простое действие на свете, которое первым приходит в голову. Универсальное решение всех проблем с Windows 10.
Откройте меню «Пуск» и нажмите кнопку выключения, затем выберите вариант «Перезагрузка». Иногда это помогает.
2. Проверьте доступ к сайту
Может быть, с вашим компьютером, роутером и подключением к Сети на самом дели всё в порядке, а проблемы возникают только с одним конкретным ресурсом? Стоит убедиться.
Откройте сайт Down For Everyone Or Just Me и введите там адрес страницы, которую не можете открыть. Сервис сообщит, возникают ли неполадки только у вас, или другие пользователи тоже испытывают с сайтом проблемы.
Ещё посмотреть, как обстоят дела с доступностью популярных сайтов, можно с помощью сервиса Down Detector. Выберите сайт, на который не можете зайти, и увидите, есть ли неполадки с доступом к нему. И если да, то в каких странах.
Если убедились, что сайт недоступен для всех — значит, придётся подождать, пока его восстановят. С вашим интернет-соединением это не связано.
Или, может, все могут пользоваться сайтом, а вы нет? Проверьте, не заблокировал ли его ваш провайдер или Роскомнадзор. И если да, вот вам инструкция на этот случай.
Когда вообще никакие сайты не открываются — переходим к следующему пункту.
3. Проверьте, есть ли соединение на других устройствах
Возможно, проблема связана только с одним вашим компьютером, а с остальными устройствами в домашней сети всё в порядке. Самый простой способ узнать это — посмотреть, есть ли интернет-соединение на вашем смартфоне.
Зайдите в настройки Wi-Fi смартфона и убедитесь, что он подключён к роутеру.
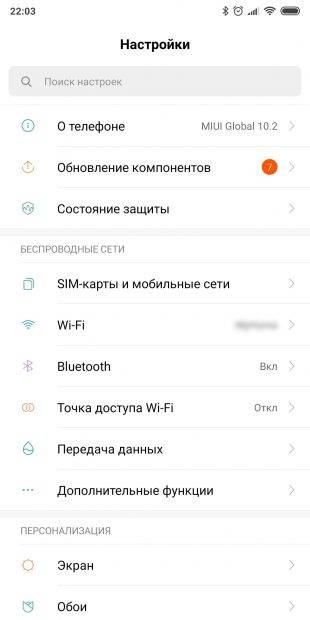
Затем откройте браузер смартфона и перейдите на какой-нибудь сайт — например, на наш.
Если смартфон нормально подключается к интернету и отображает странички, то проблема только в вашем компьютере. Активируйте средство устранения неполадок Сети, проверьте сетевую карту и попробуйте сбросить настройки подключения Windows к интернету. Вытащите и опять подключите все сетевые кабели, затем снова проверьте соединение с роутером.
Если смартфон не подсоединяется к домашнему Wi-Fi, значит, есть какие-то неполадки в работе роутера, и его следует перезагрузить. Если это не помогает, сбросьте настройки роутера.
А когда и компьютер, и смартфон нормально подключились к Wi-Fi, но не могут открыть ничего в браузере — проблема в подключении роутера к интернету. Проверьте, в порядке ли кабель провайдера, или позвоните в техподдержку.
Ниже расскажем о каждом из этих действий подробнее.
4. Запустите средство устранения неполадок
Итак, для начала запустим встроенное в Windows средство «Поиск и устранение неполадок сети». Этот шаг не потребует от вас никаких лишних действий, но в некоторых случаях сможет устранить проблемы с интернетом.
Откройте «Параметры» Windows и перейдите в раздел «Сеть и Интернет». В нижней части открывшегося окна найдите пункт «Средство устранения сетевых неполадок». Щёлкните по нему.
Система автоматически выполнит поиск проблем с Cетью и устранит их, если сможет.
Проверьте подключение к интернету теперь, и если оно не восстановилось, переходите к следующему пункту.
5. Сбросьте настройки подключения Windows к Сети
В Windows 10 есть опция, которая автоматически удаляет все настройки сетевых адаптеров и подключений. После перезагрузки настройки будут сброшены на значения по умолчанию. Нажмите кнопку «Пуск», затем выберите «Параметры» → «Сеть и Интернет» → «Состояние» → «Сброс сети».
На открывшейся странице параметров нажмите «Сбросить сейчас» и «Да» для подтверждения.
Подождите, пока ваш компьютер перезагрузится, и посмотрите, решена ли проблема.
6. Проверьте сетевую карту
Если роутер функционирует нормально, но ваш компьютер всё равно не может к нему подключиться, то, возможно, проблема в сетевой карте компьютера.
Нажмите сочетание клавиш «Win + R», чтобы вызвать меню «Выполнить». Введите в открывшейся строке команду devmgmt.msc и нажмите Enter.
Откроется «Диспетчер устройств». В нём разверните ветку «Сетевые адаптеры», и вы увидите там устройства, отвечающие в вашей системе за Wi-Fi, LAN и Bluetooth-соединения. Проверьте, нет ли жёлтых восклицательных знаков рядом напротив какого-то из них.
Если жёлтых пометок нет, значит, железо работает нормально. Если же значки есть, щёлкните неисправный адаптер правой кнопкой мыши и выберите «Отключить устройство».
Подождите пару минут, затем снова щёлкните правой кнопкой по адаптеру и выберите «Включить устройство».
Включить и выключить сетевую карту — самое простое, что вы можете сделать, но иногда это помогает. Если же жёлтый значок не исчезает, возможно, проблема в её драйверах.
Обычно Windows 10 неплохо распознаёт сетевые адаптеры и уже содержит драйверы для них в своём дистрибутиве. Но иногда (если у вас какое-то сильно экзотическое устройство) система не может определить сетевой адаптер и не подключается к интернету.
В таком случае можно воспользоваться компьютером друга и скачать, например, DriverPack Solution, или найти драйвер вашей сетевой карты на сайте производителя. Затем перенести его на внешнем носителе на ваше устройство и установить вручную.
Если ни переключение адаптера, ни перезагрузка, ни установка драйвера не помогли — проблема в самой сетевой карте. Придётся нести компьютер в сервис-центр.
7. Проверьте соединение с роутером
Теперь проверим, подключён ли ваш компьютер к роутеру — если вы не используете его, этот шаг можно пропустить.
Как правило, роутер имеет в вашей локальной сети IP-адрес 192.168.1.1 или 192.168.0.1. Но он может и отличаться. Чтобы узнать его, посмотрите наклейку на днище устройства или воспользуйтесь другими способами.
Введите адрес в строке браузера. И если он подключится к роутеру и понадобится ввести пароль, значит, соединение есть.
Есть и более быстрый способ проверить роутер для тех, кто не чурается использования командной строки. Наберите в меню «Пуск» буквы cmd и откройте «Командную строку».
Затем введите в неё команду ipconfig. Найдите в появившейся информации строчку «Основной шлюз». Если рядом с ней отображён IP-адрес, с подключением к роутеру всё в порядке.
Если же вместо него видна надпись «Запрос сброшен по таймауту» — компьютер не подключён к роутеру. Значит, нужно разбираться с вашим маршрутизатором — перезагрузить его, сбросить настройки или пересоединить кабели.
8. Проверьте все провода
Не поленитесь залезть под стол и проверить все кабели, подключённые к вашему роутеру. Один за другим осторожно вытащите их из портов, а затем подключите обратно.
Проверьте кабель LAN, которым компьютер подсоединяется к роутеру (если вы не используете Wi-Fi). Убедитесь, что он не перетёрся, не перегнулся и не порвался. Если кабель неисправен — покупаем новый.
Ещё вариант: попробуйте воткнуть кабель в другой LAN-порт на роутере. Даже на самых дешёвых устройствах их, по крайней мере, два. Проблема решилась — значит, неисправен порт в роутере. Тащите маршрутизатор в сервис.
9. Переключитесь на проводное соединение
Предположим, вы сидите за ноутбуком, подключённым к Wi-Fi-сети, и у вас пропадает соединение. Попробуйте достать LAN-кабель и подключить ноутбук к роутеру напрямую через него. Если интернет появился — значит, проблема в Wi-Fi соединении. Чтобы улучшить качество сигнала, посмотрите наше руководство.
10. Перезагрузите роутер
Провода в порядке, нужные драйверы в системе есть, сетевой адаптер работает, а интернета всё равно нет? Настало время перезагружать роутер.
Сделать это проще всего так: вытащите из розетки вилку питания роутера, подождите минуту и подключите питание обратно. Теперь проверьте подключение к Сети.
Перезапуск роутера решает большинство проблем с соединением. Дёшево и сердито.
11. Свяжитесь с техподдержкой провайдера
Итак, роутер перезагружен, компьютер подключён к нему по Ethernet или Wi-Fi, но соединения с интернетом по-прежнему нет. Самое время позвонить в техподдержку провайдера.
Свяжитесь с ним и расскажите о проблемах с Сетью. Если провайдер сообщит вам, что технические неполадки не только у вас, но и у целого региона, — вам придётся просто ждать, пока всё починят.
Проблема только у вас? Следуйте инструкциям сотрудника техподдержки. Если они не дают результата, попросите прислать ремонтников. Может быть, у вас в доме интернет-кабель оборвался — пусть чинят.
И проверьте, заплатили ли вы за интернет в этом месяце.
12. Сбросьте настройки роутера
Сброс настроек роутера — рискованный шаг, если вы не знаете, как настраивается интернет-соединение вашего провайдера. Если не уверены в своих силах, лучше этого не делать.
Заблаговременно найдите устройство с доступом к интернету и поищите на сайте провайдера руководство, как настраивать ваш роутер. Возможно, вам понадобится припомнить логин и пароль, выданный вам провайдером.
Теперь сбросим настройки роутера. Это можно сделать двумя способами.
Способ первый — узнать IP-адрес роутера, как это описано выше. Введите его в браузере и наберите логин и пароль. Посмотреть их можно в руководстве к маршрутизатору или на наклейке, расположенной на его днище.
Откроются настройки роутера. Найдите там пункт «Заводские настройки», Reset to default или как-то так (у разных моделей по-разному). Нажмите его и подождите — настройки роутера сбросятся.
Второй способ можно использовать, если вы не хотите залезать в настройки роутера. На большинстве устройств имеется специальная кнопка для сброса настроек. Как правило, она утоплена в корпус, так что нажать её удастся только чем-нибудь тонким, например булавкой или зубочисткой. Нажмите на кнопку и удерживайте её около 15 секунд. Готово.
Теперь вам придётся заново настроить роутер. Как это сделать самостоятельно, описано в нашем руководстве. Только убедитесь сначала, что кабель интернет-провайдера подсоединён к WAN-порту.
Используемые источники:
- http://winetwork.ru/resheno/sbilis-nastrojki-interneta-na-android.html
- https://appbrowser.ru/vozmozhnyie-prichinyi-togo-chto-ne-rabotaet-internet-na-android/
- https://lifehacker.ru/propal-internet-windows/
 Интернет-провайдер Unet.by
Интернет-провайдер Unet.by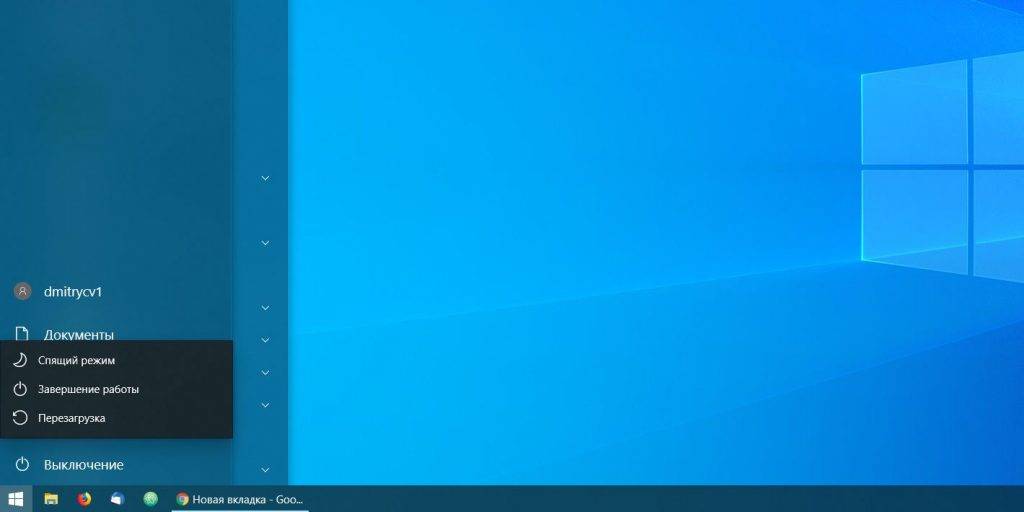
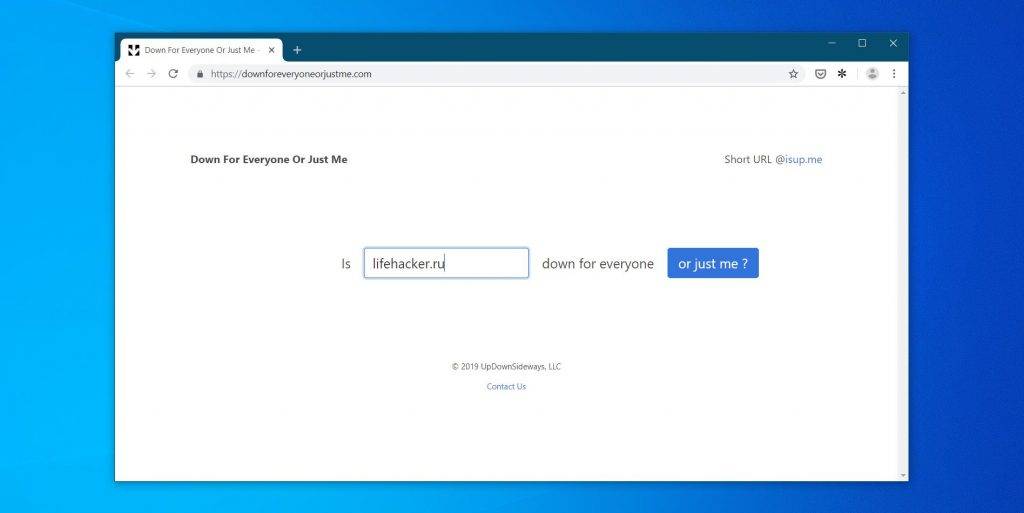
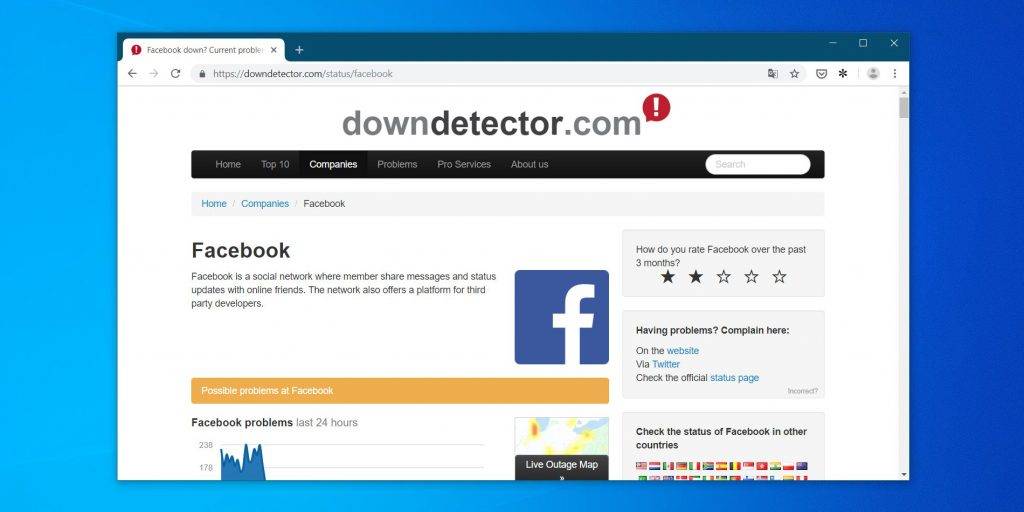
 192.168.1.1 admin — Входим и настраиваем роутер самостоятельно!
192.168.1.1 admin — Входим и настраиваем роутер самостоятельно!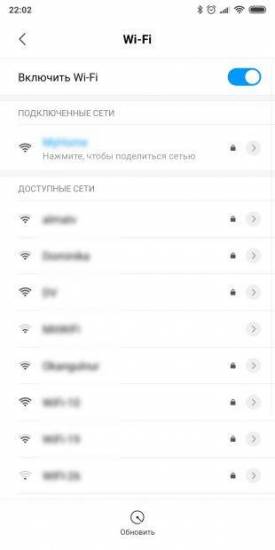
 Как настроить роутер без помощи специалиста
Как настроить роутер без помощи специалиста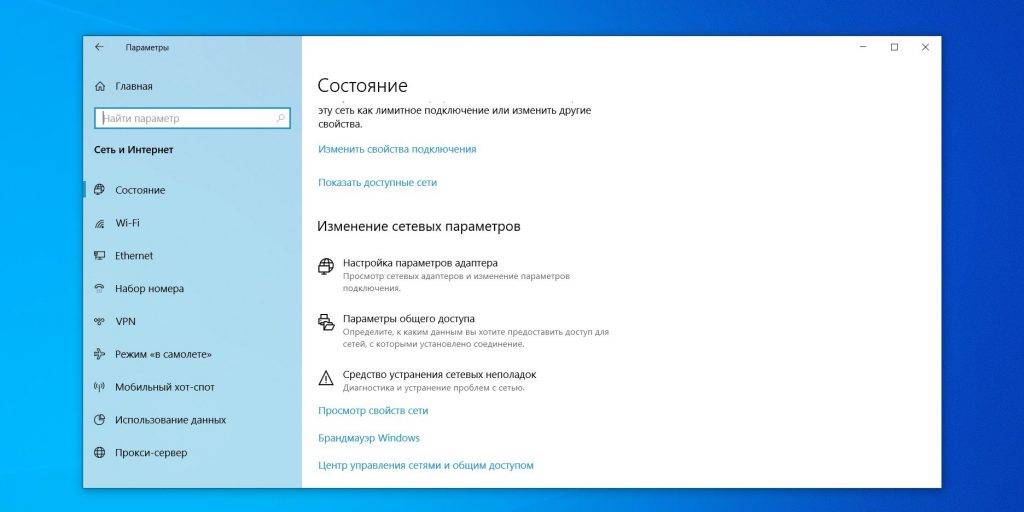
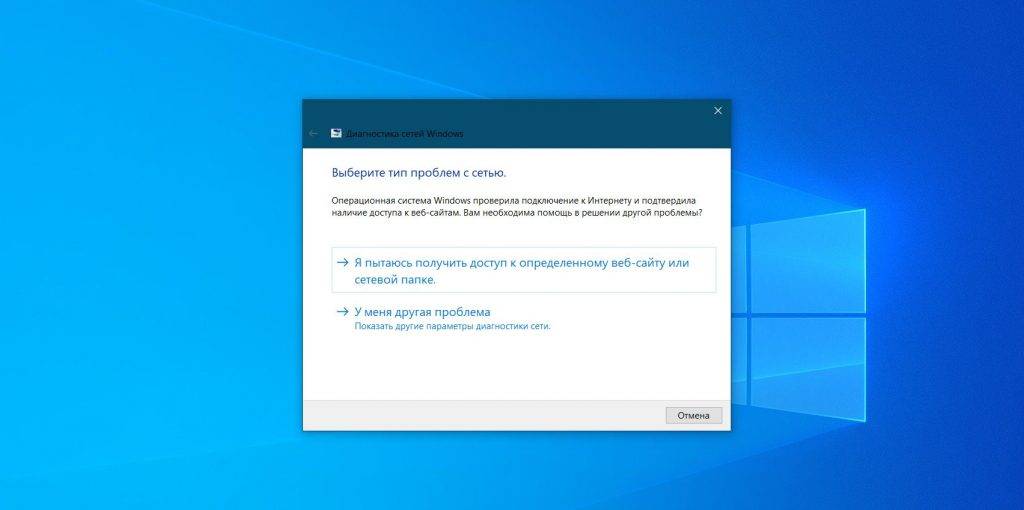
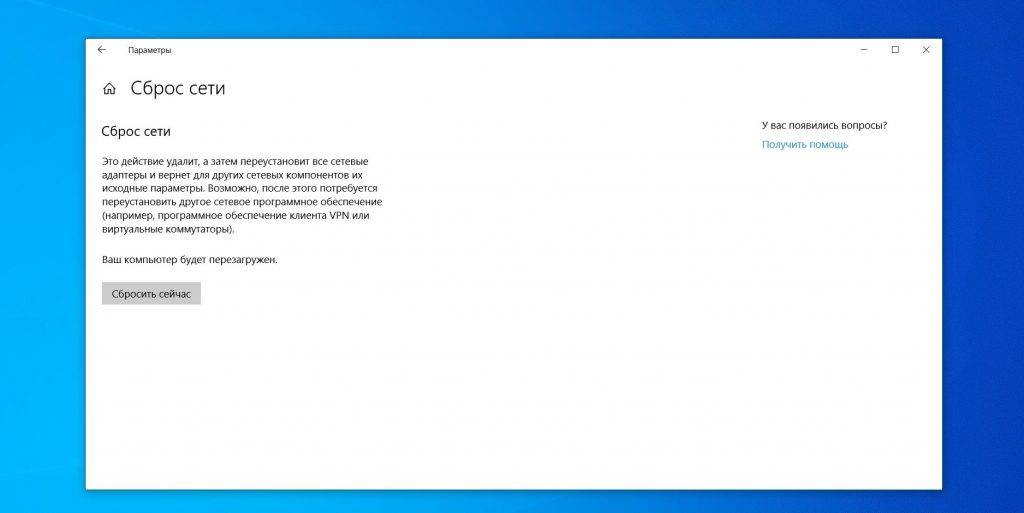
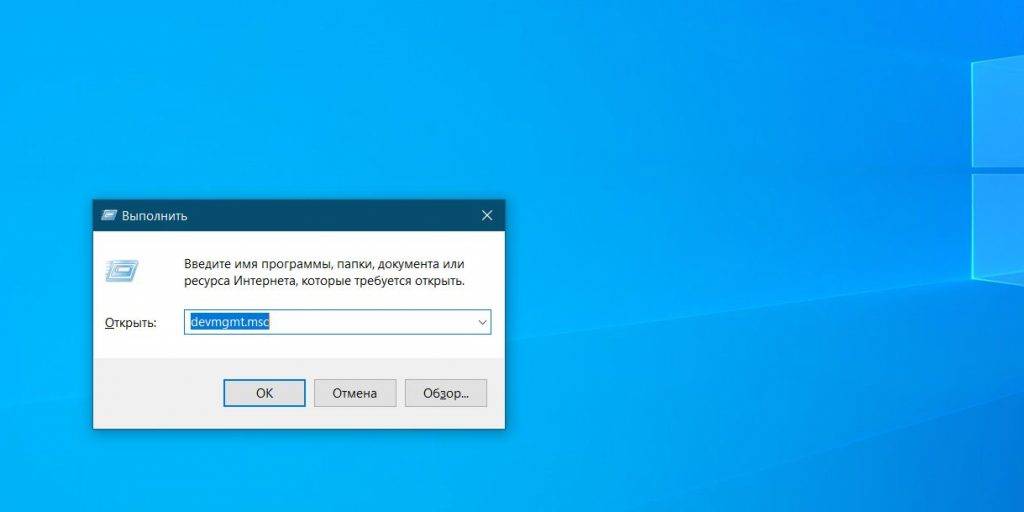
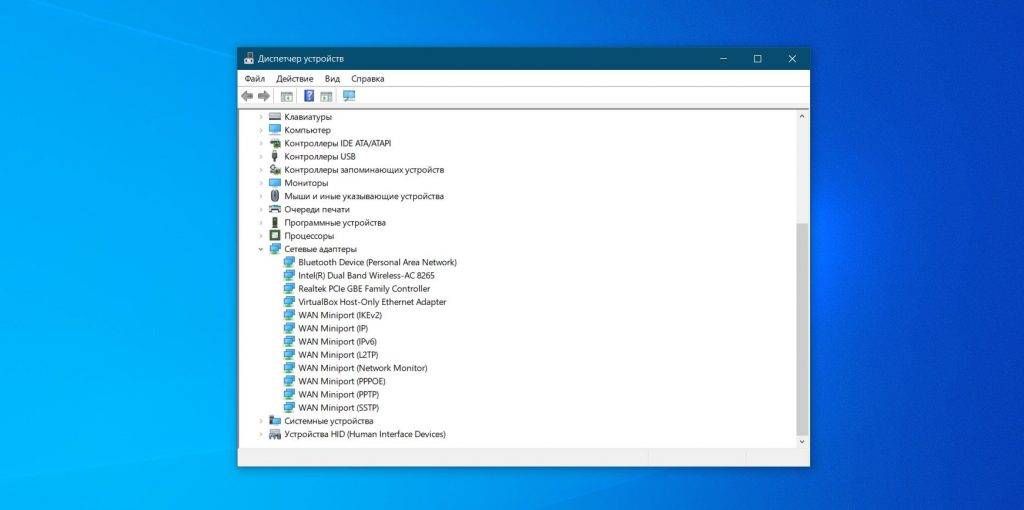
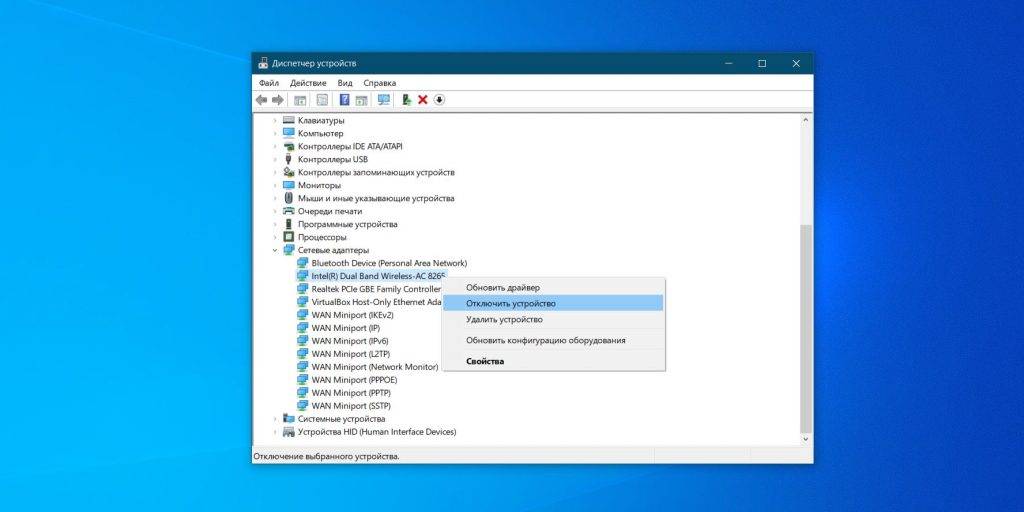
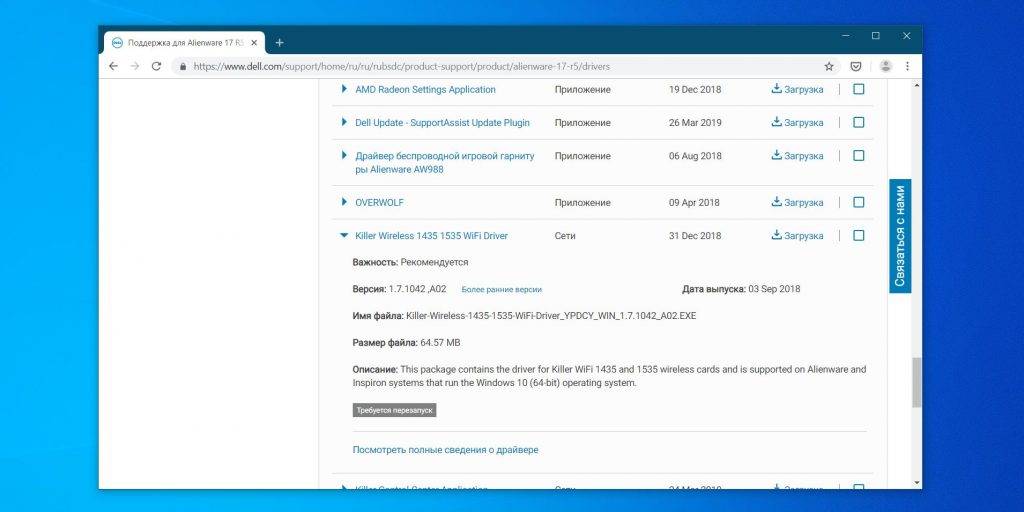
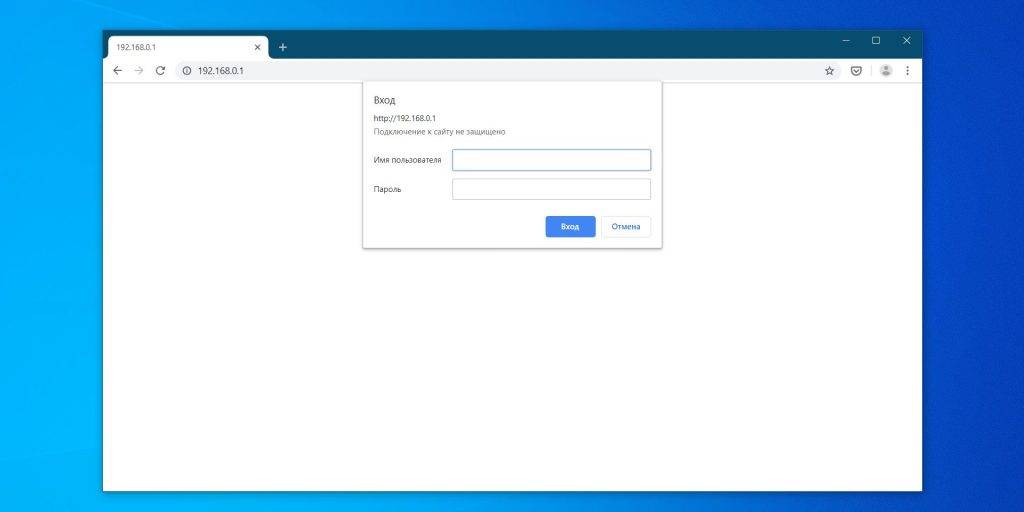
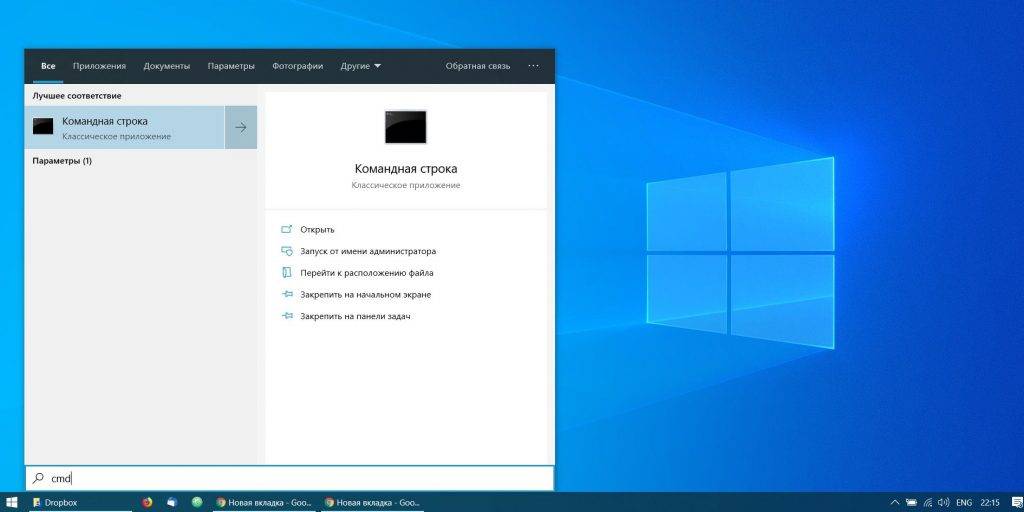
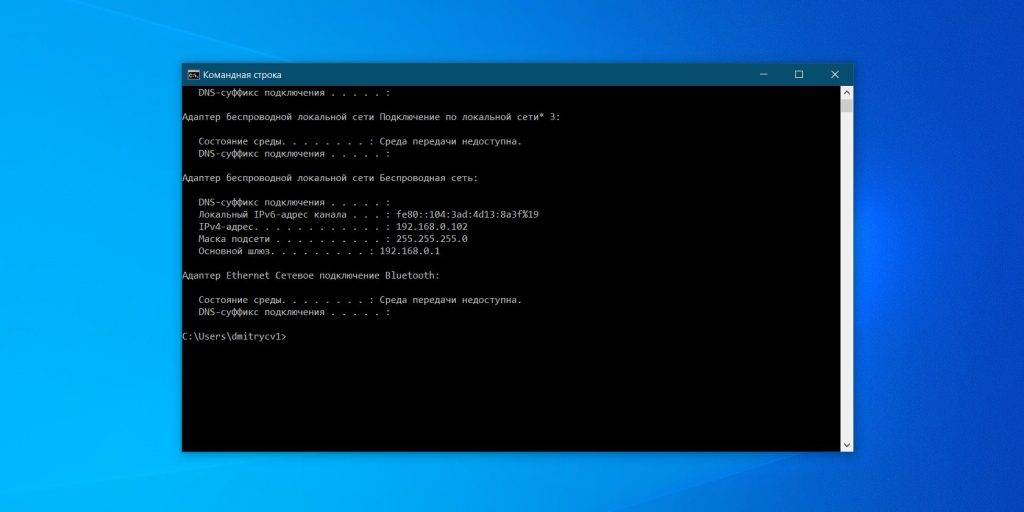


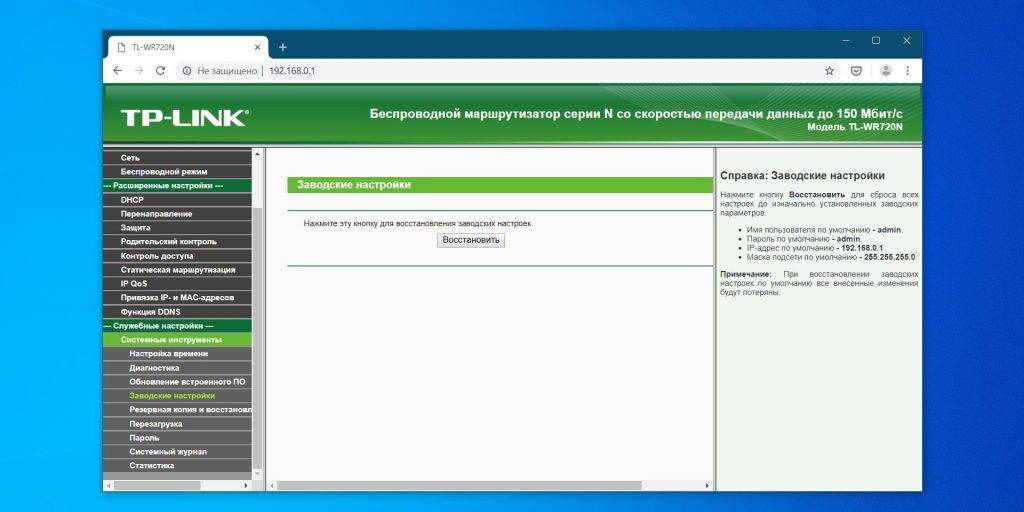

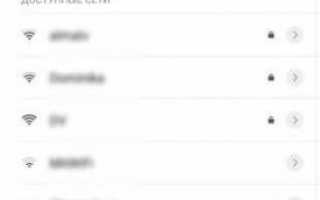

 Asus rt n12 настройка vpn
Asus rt n12 настройка vpn Как подключить и настроить Wi-Fi роутер? Пошаговая инструкция для всех моделей
Как подключить и настроить Wi-Fi роутер? Пошаговая инструкция для всех моделей Настройки роутера D-Link Dir-320 для “Ростелекома”
Настройки роутера D-Link Dir-320 для “Ростелекома” Антенны на роутере
Антенны на роутере