Содержание
<index>
Содержание:
Жалобы о том, что нет звука на Windows 7,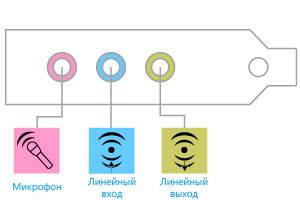
Механические проблемы
К таким проблемам относятся:
- Неправильное подключение динамиков или какие-то неполадки в их работе. К примеру, пользователь может подключить колонки не в тот разъем или забыть их подсоединить вообще. Если они правильно подключены, стоит проверить звук при помощи других динамиков или наушников. Возможно колонки не работают.
- Отсутствие звуковой карты. Современные материнские платы оснащены встроенной звуковой картой. Но если ее нет, требуется покупка данного устройства и установка его на материнскую плату. Чтобы проверить, есть ли звуковая карта, надо открыть диспетчер устройств, зайдя в «Панель управления» — «Оборудование и звук» — «Диспетчер устройств».
В диспетчере устройств под Windows в списке всех установленных устройств есть пункт «Звуковые, видео и игровые устройства». До названия пункта слева имеется небольшой треугольник. Если кликнуть по нему мышью, откроется список установленных устройств, принадлежащих к этой категории.
Решение проблемы с драйверами
Также может быть недоступна настройка звука в Windows 7 при отсутствии драйверов на звуковую карту. Для большинства интегрированных звуковых карт в операционной системе имеются встроенные драйверы. Однако на некоторые из них система не находит подходящий драйвер, поэтому требуется его установка. При отсутствии драйвера в диспетчере устройств в соответствующей категории звуковая карта будет определена как неизвестное устройство, а возле названия выведется вопросительный знак желтого цвета. Такой значок говорит об отсутствии подходящего драйвера для устройства.
Отыскать его можно на прилагаемом к компьютеру диске, который идет в комплекте с ПК при покупке. Однако не всегда диск с драйверами имеется в наличии. Многие ноутбуки продаются без дисков. Или же пользователь мог купить б/у компьютер, а предыдущий владелец не нашел драйверов. В таком случае надо зайти на сайт производителя, где и следует скачать пакет с драйверами, после чего установить их вручную.
Бывает и такая проблема в Windows, когда звук исчезает при установленных драйверах. Обычно это бывает из-за устаревшего драйвера. В таком случае его нужно обновить. Для этого:
- Открывают диспетчер устройств.
- Выбирают звуковую карту в списке.
- Кликают правой кнопкой по ее названию.
- В появившемся меню жмут «Обновить драйверы…»
После этого появляется окно, в котором лучше выбрать автоматический поиск, чтобы Windows искала драйверы не только на локальном компьютере, но проверяла в интернете.
Как настроить звук?
При правильном подключении динамиков и наличии последних версий драйверов отсутствие звука может говорить о системном отключении звуковых устройств. В таком случае настройка звука в Windows 7 осуществляется через панель управления. Для этого заходят в «Панель управления» — «Оборудование и звук» — «Звук».
В появившемся окошке должны отображаться звуковые устройства. Если их нет, значит они просто отключены.
Для отображения отключенных устройств надо кликнуть правой кнопкой в окошке, там, где должны перечисляться устройства, и выбрать в меню «Показать отключенные устройства». После этого Windows отобразит устройства, имеющиеся в системе, на которые установлены драйверы.
По скриншоту видно, что устройство отображено серым цветом, то есть оно на данный момент не задействовано. Об этом же говорит и надпись «Отключено» под его названием. Значит его следует подключить. Для этого надо:
- кликнуть правой кнопкой по названию;
- выбрать пункт «Включить».
После таких манипуляций устройство отобразится зеленым цветом, а надпись «Отключено» исчезнет. Чтобы сразу же проверить, получилось ли настроить звук или нет, можно кликнуть правой кнопкой по устройству и выбрать пункт «Проверка».
Сбои Windows Audio
Очень часто пользователи жалуются на загадочные проблемы со звуком, возникающие при правильно подключенных динамиках и установленных последних версиях драйверов. Звук во время включения компьютера есть, однако он может отключиться в любой момент. Никакой закономерности в отключении не прослеживается. К примеру, пользователь может спокойно работать за компьютером один или несколько дней, а затем звук неожиданно пропадает. Такая проблема устраняется перезагрузкой Windows. Но не всегда перезагрузка может быть лучшим выходом из положения. Иногда она просто нежелательна, а без звука тоже обойтись нельзя. Как же в таком случае настроить звук?
Подобные проблемы наблюдаются у всех версий Windows 7. Связано это со службой Windows Audio, которая может отключаться или зависать в случае появления конфликтов оборудования в операционной системе. Из-за этого и пропадает звук на компьютере. Чтобы проверить, подключена ли служба или нет, надо открыть последовательно «Панель управления» => «Все элементы панели управления» => «Администрирование».
Появится окошко, в котором выбирают «Службы».
В следующем окне надо найти службу Windows Audio и посмотреть ее свойства. К примеру, они могут быть такими:
По скриншоту видно, что в графе «Состояние» не сказано о том, что служба работает. В графе же «Тип запуска» она вообще отключена. Неудивительно, что звук отсутствует. Более того, он не появится даже после перезагрузки, так как подобные настройки не позволяют службе запуститься вместе с операционной системой. Для того, чтобы настроить звук, придется выполнить два действия:
- Настроить запуск службы.
- Запустить ее.
Для настройки запуска надо кликнуть правой кнопкой по службе и выбрать «Свойства».
В окошке настроек в пункте «Тип запуска» нужно вместо «Отключена» выбрать «Автоматически». В таком случае служба будет самостоятельно запускаться с операционной системой.
После выбора типа запуска жмутся кнопки «Применить» и «OK». Теперь в графе «Тип запуска» видно, что надпись «Отключена» заменилась словом «Автоматически». Только после этого можно настроить подключение звука. Это делается кликом правой кнопки по службе и выбором пункта «Запустить».
После всех этих действий проблема должна быть решена. Не помешает отметить, что иногда напротив службы Windows Audio написано, что она работает, но звука на компьютере все равно нет. Это может быть связано с зависанием службы. В таком случае помогает ее перезапуск. Для перезапуска надо:
- кликнуть правой кнопкой по службе;
- выбрать пункт «Перезапустить».
Обычно перезапуск помогает восстановлению работы аудио без перезагрузки компьютера.
Выполнив перечисленные действия и проверив возможные причины неполадки, можно без проблем настроить звук на компьютере.
</index>
Читайте также: Настраиваем звук на компьютере
Выполнение настройки
Настроить звук на ПК с Виндовс 7 можно при помощи «родного» функционала данной операционной системы или же используя панель управления звуковой карты. Далее будут рассмотрены оба указанных варианта действий. Но прежде удостоверьтесь, что звук у вас на ПК включен.
Урок: Как включить звук на ПК
Способ 1: Панель управления звуковой карты
Прежде всего, рассмотрим вариант настройки в панели управления аудиоадаптера. Интерфейс данного инструмента будет зависеть от конкретной звуковой карты, которая подключена к компьютеру. Как правило, программа управления устанавливается вместе с драйверами. Мы рассмотрим алгоритм действий на примере панели управления звуковой карты VIA HD Audio.
- Для перехода в окно управления аудиоадаптером щелкайте «Пуск» и заходите в «Панель управления».
- Выбирайте вариант «Оборудование и звук».
- В открывшемся разделе найдите наименование «VIA HD Audio Deck» и щелкайте по нему. Если вы используете звуковую карту Realtek, то и пункт будет называться соответственно. Также перейти в интерфейс аудиоадаптера можно, щелкнув по его значку в области уведомлений. У программы для звуковой карты VIA HD Audio он имеет вид ноты вписанной в кружок.
- Запустится интерфейс панели управления звуковой картой. Прежде всего, чтобы получить доступ к полному функционалу, щелкайте «Расширенный режим» в нижней части окна.
- Открывается окно с расширенным функционалом. В верхних вкладках выберите наименование того устройство, которое необходимо отрегулировать. Так как нужно настроить звук, то это будет вкладка «Динамик».
- Первый раздел, который обозначается иконкой в виде динамика, называется «Контроль громкости». Перетягиванием бегунка «Громкость» влево или вправо можно, соответственно, уменьшать данный показатель или увеличивать. Но мы советуем выставить бегунок в крайнее правое положение, то есть на максимальную громкость. Это будут глобальные настройки, но реально вы её сможете регулировать и в случае необходимости уменьшить в конкретной программе, например, в медиапроигрывателе. Ниже с помощью передвижения бегунков вниз или вверх можно отрегулировать уровень громкости отдельно для переднего и заднего аудиовыхода. Советуем поднять их максимально вверх, если нет особой необходимости в обратном.
- Далее переходим в раздел «Параметры динамика и тест». Здесь можно протестировать звучание при подключении нескольких парных динамиков. Внизу окна выберите количество каналов, которое соответствует числу подключенных к компьютеру динамиков. Тут же можно активировать выравнивание громкости, щелкнув по соответствующей кнопке. Для того чтобы прослушать звучание, жмите кнопку «Тест всех динамиков». Каждое из подключенных к ПК звуковых устройств поочередно проиграет мелодию и вы сможете сравнить их звучание.
Если к вашему компьютеру подключено 4 динамика, а не 2, и вы выберите соответствующее количество каналов, то станет доступна опция «Расширенное стерео», которую можно активировать или деактивировать путем щелчка по кнопке с одноименным названием.
Если вы счастливый обладатель 6 динамиков, то при выборе соответствующего количества каналов добавляется опция «Замена центра/сабвуфера», а кроме того появляется дополнительный раздел «Управление басом».
- Раздел «Управление басом» предназначен для регулировки работы сабвуфера. Для активации этой функции после перехода в раздел нажмите кнопку «Включить». Теперь вы можете путем перетаскивания бегунка вниз и вверх регулировать усиления баса.
- В разделе «Формат по умолчанию» можно выбрать частоту дискретизации и битовое разрешение, щелкнув по одному из представленных вариантов. Чем более высокий показатель вы выберите, тем звук будет качественнее, но и ресурсов системы будет использоваться больше.
- В разделе «Эквалайзер» можете отрегулировать тембры звучания. Для этого сначала активируйте данную опцию, нажав «Включить». Затем путем перетаскивания бегунков добейтесь оптимального звучания прослушиваемой мелодии.
Если вы не специалист по регулировке эквалайзера, то из раскрывающегося списка «Параметры по умолчанию» выберите тот тип мелодии, который наиболее соответствует в настоящее время воспроизводимой динамиками музыке.
После этого расположение ползунков автоматически изменится на оптимальное для этой мелодии.
Если вы желаете сбросить все измененные в эквалайзере параметры к дефолтным, то просто нажмите кнопку «Вернуть настройки по умолчанию».
- В разделе «Окружающее аудио» можно использовать одну из готовых звуковых схем в зависимости от того, какая внешняя среда вас окружает. Для активации данной возможности жмите «Включить». Далее из раскрывающегося списка «Расширенные параметры» выберите из представленных вариантов тот, который более всего соответствует звуковому окружению, где находится система:
- Клуб;
- Аудитория;
- Лес;
- Ванная;
- Церковь и т.д.
Если ваш компьютер расположен в обычных домашних условиях, то выбирайте вариант «Жилая комната». После этого будет применена та звуковая схема, которая наиболее оптимальна для выбранной внешней среды.
- В последнем разделе «Коррекция помещения» можно оптимизировать звучание, указав расстояние от вас до динамиков. Для активации функции нажмите «Включить», а затем переставьте бегунки на соответствующее количество метров, которое отделяет вас от каждого подключенного к ПК динамика.
На этом настройку звука с помощью инструментария панели управления звуковой карты VIA HD Audio можно считать завершенной.
Способ 2: Функционал операционной системы
Даже если вы не устанавливали панель управления звуковой картой на свой компьютер, то звук на Виндовс 7 можно отрегулировать при помощи «родного» инструментария данной операционной системы. Выполняется соответствующая настройка через интерфейс инструмента «Звук».
- Перейдите в раздел «Оборудование и звук» в «Панели управления» Виндовс 7. Как это сделать, было рассказано при описании Способа 1. Далее щелкайте по названию элемента «Звук». В нужный раздел можно также перейти через системный трей. Для этого щелкайте правой кнопкой мыши по значку в виде динамика в «Области уведомлений». В открывшемся перечне перемещайтесь по пункту «Устройства воспроизведения».
- Открывается интерфейс инструмента «Звук». Переместитесь в раздел «Воспроизведение», если он открылся в другой вкладке. Отметьте наименование активного устройства (динамики или наушники). Около него будет установлена галочка в зеленом кружке. Далее щелкайте «Свойства».
- В открывшемся окне свойств переходите во вкладку «Уровни».
- В отобразившейся оболочке будет расположен бегунок. Путем перемещения его влево можно уменьшать громкость, а перемещая вправо – увеличивать. Как и при регулировке через панель управления звуковой карты, тут также рекомендуем поставить бегунок в крайнее правое положение, а уже фактическую регулировку громкости производить через конкретные программы, с которыми вы работаете.
- Если нужно настроить уровень громкости отдельно для переднего и заднего аудиовыхода, то щелкайте по кнопке «Баланс».
- В открывшемся окне переставьте бегунки соответствующих аудиовыходов на нужный уровень и жмите «OK».
- Перемещайтесь в раздел «Дополнительно».
- Здесь из раскрывающегося списка можете выбрать наиболее оптимальную комбинацию частоты дискретизации и битового разрешения. Чем выше величина показателей, тем качественнее будет запись и, соответственно, больше ресурсов компьютера будет использоваться. Но если у вас мощный ПК, смело выбирайте самый нижний вариант из предложенных. Если же у вас есть сомнения насчет мощности вашего компьютерного устройства, лучше оставьте значения по умолчанию. Для того чтобы услышать, каковым будет звучание при выборе конкретного параметра, щелкайте «Проверка».
- В блоке «Монопольный режим» путем установки галочек разрешается отдельным программам использовать звуковые устройства монопольно, то есть, блокируя воспроизведение звука другими приложениями. Если вам не нужна данная функция, то лучше снимите отметки в соответствующих чекбоксах.
- Если же вы желаете сбросить все корректировки, которые сделали во вкладке «Дополнительно», к дефолтным настройкам, нажмите «По умолчанию».
- В разделе «Enhancements» или «Улучшения» можно произвести ещё ряд дополнительных настроек. Какие конкретно, зависят от используемых вами драйверов и звуковой карты. Но, в частности, там можно произвести регулировку эквалайзера. Как это сделать, рассказывается в нашем отдельном уроке. Урок: Регулирование эквалайзера в Виндовс 7
- После проведения всех необходимых действий в окне «Звук» не забудьте последовательно щелкнуть «Применить» и «OK» для сохранения внесенных изменений.
В данном уроке мы выяснили, что настроить звук в Виндовс 7 можно с помощью панели управления звуковой картой или же через внутренние функции операционной системы. Использование специализированной программы для управления аудиоадаптером позволяет настраивать более разнообразные параметры звука, чем внутренний инструментарий ОС. Но в то же время применение встроенных средств Windows не требует установки никакого дополнительного ПО. Мы рады, что смогли помочь Вам в решении проблемы.Опишите, что у вас не получилось. Наши специалисты постараются ответить максимально быстро.
Помогла ли вам эта статья?
Для того чтобы подключить колонки к вашему ПК, нужно проделать ряд простых действий.

- Расположите удобно колонки возле вашего компьютера и поднесите конец провода (штекер) к задней или передней (если есть в наличии) панели системного блока.
- Найдите разъем под звукопроигрывающее устройство (обычно, разъем зеленого цвета), рядом с которым имеется значок с наушниками. Вставьте штекер в разъем и дождитесь, пока компьютер не определит устройство.
Вставляем штекер в разъем, обычно он зеленого цвета с рисунком наушников
Что делать, если возникли проблемы с подключением
Важно! При возникновении проблем с воспроизведением звука, первое, что нужно сделать – это вызвать службу устранения неполадок в Windows 7.
Это действие осуществляется путем проделывания нескольких простых действий:
- Заходите в меню «Пуск». Открываете двойным щелчком левой кнопкой мыши «Панель управления».
Заходим в меню «Пуск», открываем двойным щелчком левой кнопкой мыши «Панель управления»
- Режим просмотра выберите «Категория».
Режим просмотра выбираем «Категория»
- Открываете двойным щелчком левой кнопкой мыши параметр «Система и безопасность».
Открываем двойным щелчком левой кнопкой мыши параметр «Система и безопасность»
- В пункте «Центр поддержки» выбрать функцию «Устранить типичные проблемы компьютера».
В пункте «Центр поддержки» выбираем функцию «Устранить типичные проблемы компьютера»
- Во вкладке «Оборудование и звук» выбрать «Устранение неполадок воспроизведения звука».
Во вкладке «Оборудование и звук» выбираем «Устранение неполадок воспроизведения звука»
Как проверить звук, если он по-прежнему не проигрывается
Нужно выполнить несколько пунктов:
Шаг 1. Включены ли колонки и включена ли громкость на них. Для этого требуется лишь посмотреть на главную панель одной из колонок. Если светодиод рядом с кнопкой включения горит, то прокрутите регулятор громкости в сторону ее увеличения.

Шаг 2. Если этот шаг не помог, и звука по-прежнему нет, то стоит проверить громкость на компьютере. В «Панели задач», которая по умолчанию находится внизу, с правой стороны имеются некоторые характеристики, такие как время, язык, подключение к интернету. Там вам требуется кликнуть левой кнопкой мыши по иконке звука и проверить ползунок. Если он расположен вверху, то кликните уже правой кнопкой мыши по тому же значку громкости и выберите пункт «Открыть микшер громкости». Проверьте регуляторы громкости.
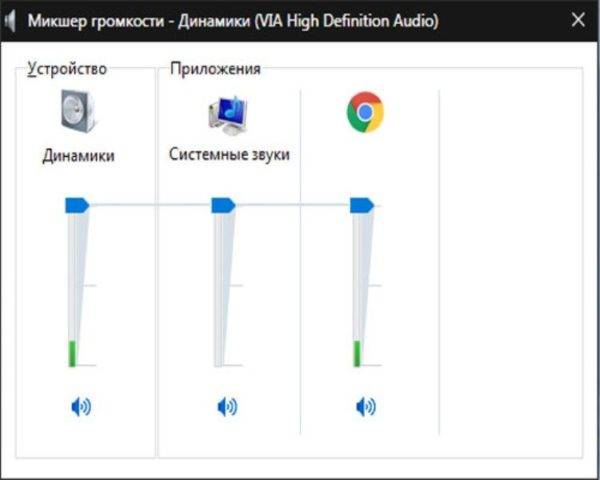
Шаг 3. Если же с уровнем громкости всё в порядке, то стоит посмотреть подключение колонок в самой системе. Для этого нужно:
- Зайти в меню «Пуск».
- Далее выбрать пункт «Панель управления».
Заходим в меню «Пуск», открываем двойным щелчком левой кнопкой мыши «Панель управления»
- После чего выбрать режим просмотра – «Мелкие значки».
Выбираем режим просмотра «Мелкие значки»
- На вашем экране будет полный список настроек. Вам нужна настройка под названием «Звук».
Открываем настройку «Звук»
- После ее открытия в дополнительном окне во вкладке «Воспроизведение» обратите внимание на пункт «Динамики».
Во вкладке «Воспроизведение» находим пункт «Динамики»
- Кликните по нему левой кнопкой мыши дважды, и в новом окне нужно проверить условие «Подключение устройства». Должен быть выбран вариант «Использовать это устройство (вкл.)».
Проверяем условие «Подключение устройства», должен быть выбран вариант «Использовать это устройство (вкл.)»
Шаг 4. Также имеет смысл проверить обновление драйверов под ваше устройство воспроизведения. Требуется проделать следующие действия:
- Заходите в меню «Пуск». Открываете «Панель управления».
Заходим в меню «Пуск», открываем двойным щелчком левой кнопкой мыши «Панель управления»
- Выберите режим просмотра – «Мелкие значки».
Выбираем режим просмотра «Мелкие значки»
- Открываете двойным щелчком левой кнопки мыши параметр «Система».
Выбираем параметр «Система»
- В левой части открытого окна выбрать «Диспетчер устройств».
Открываем вкладку «Диспетчер устройств»
- Двойным щелчком левой кнопки мыши кликаем по пункту «Звуковые, видео и игровые устройства».
Открываем двойным щелчком левой кнопкой мыши «Звуковые, видео и игровые устройства»
- Кликните правой кнопкой мыши по «VIA High Definition Audio» и выберите пункт «Обновить драйверы…». Далее, более предпочтителен будет автоматический поиск драйверов.
Кликаем правой кнопкой мыши по «VIA High Definition Audio» и выбираем пункт «Обновить драйверы…»
Для того чтобы подключить наушники к вашему персональному компьютеру, нужно проделать те же самые действия, что и с колонками, за исключением проверки включения самих наушников, если данные функции отсутствуют.
На заметку! Что бы решить проблему с воспроизведением звука, важно брать во внимание тот момент, что ваше проигрывающее звук устройство работает и не имеет технических поломок. Для этого рекомендуется проверять приобретенный товар сразу в магазине.
Если же такая возможность пропала, то имеет смысл проверить работоспособность продукта на других устройствах.
Видео — Как включить динамики на Windows 7
Используемые источники:
- https://itpotok.ru/osnovnye-sposoby-podklyucheniya-zvuka-v-windows-7/
- https://lumpics.ru/how-adjust-sound-on-windows-7-computer/
- https://pc-consultant.ru/periferiya-i-oborudovanie/kak-vklyuchit-dinamiki-na-komp-yutere-vindovs-7/
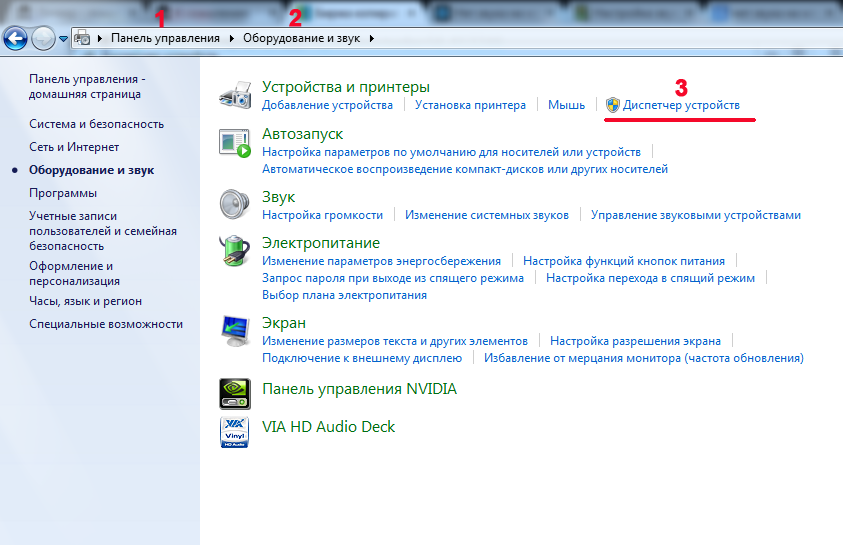
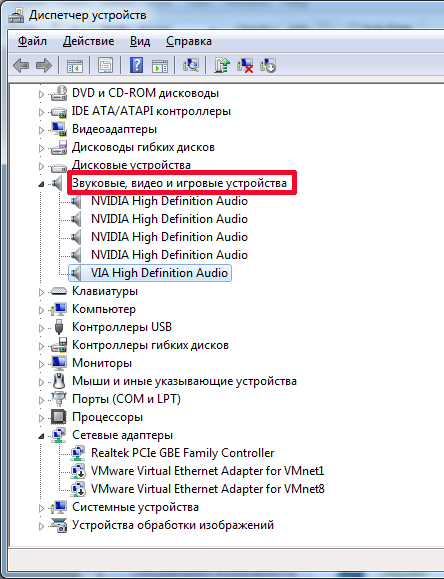
 Что делать, если нет звука на компьютере: диагностика и устранение неполадок
Что делать, если нет звука на компьютере: диагностика и устранение неполадок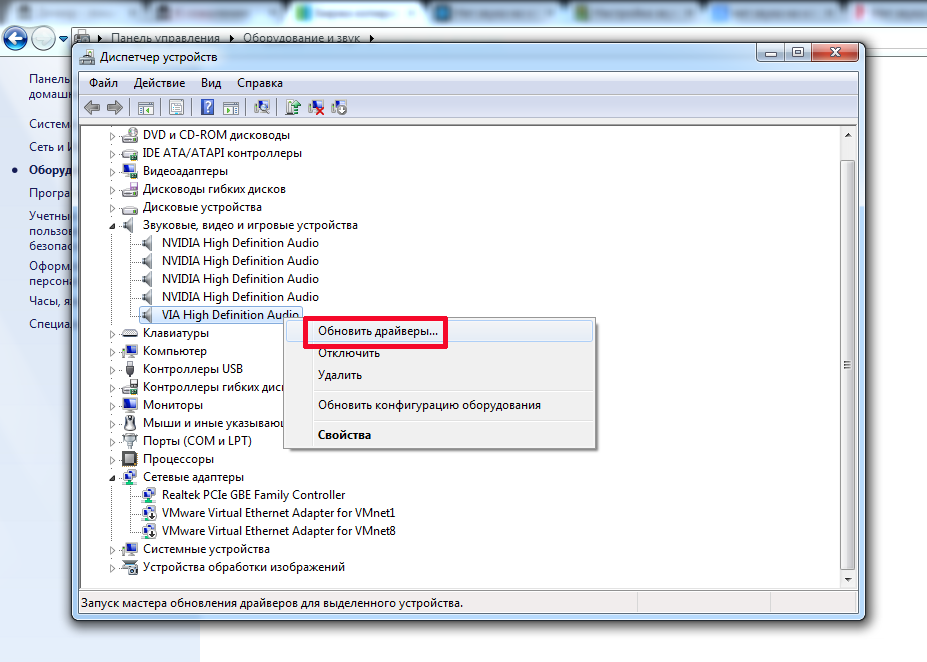
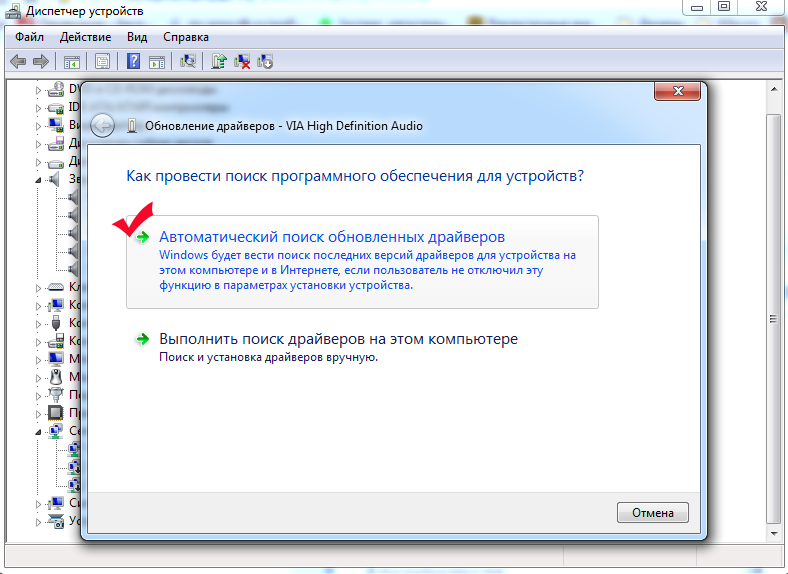
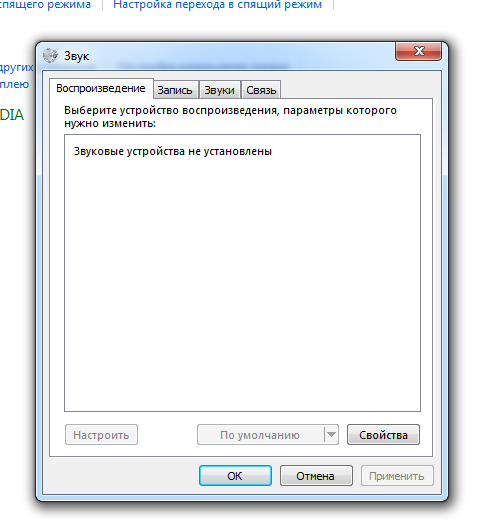
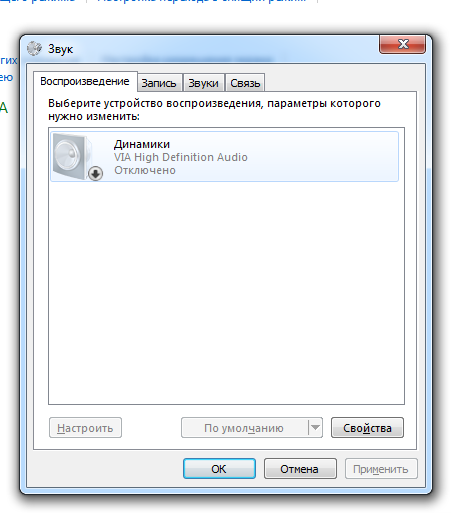
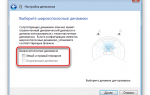 Как включить динамики на мониторе
Как включить динамики на мониторе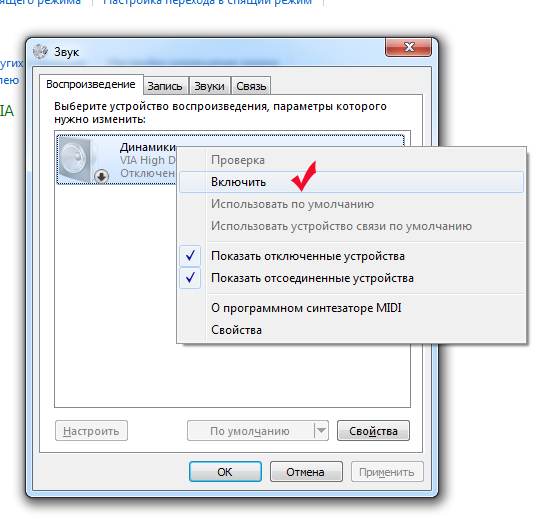
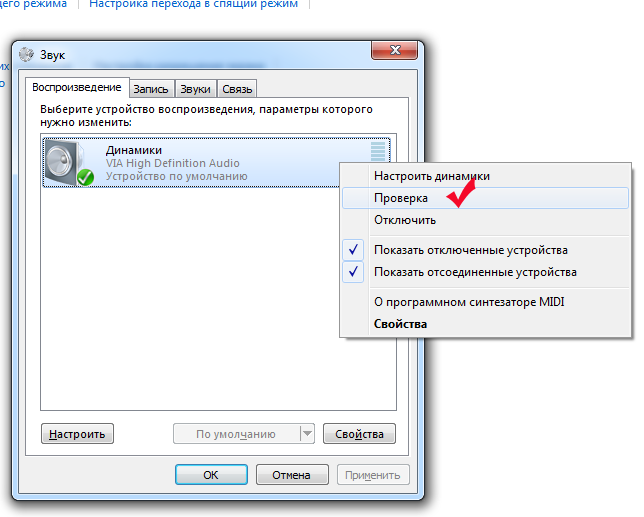
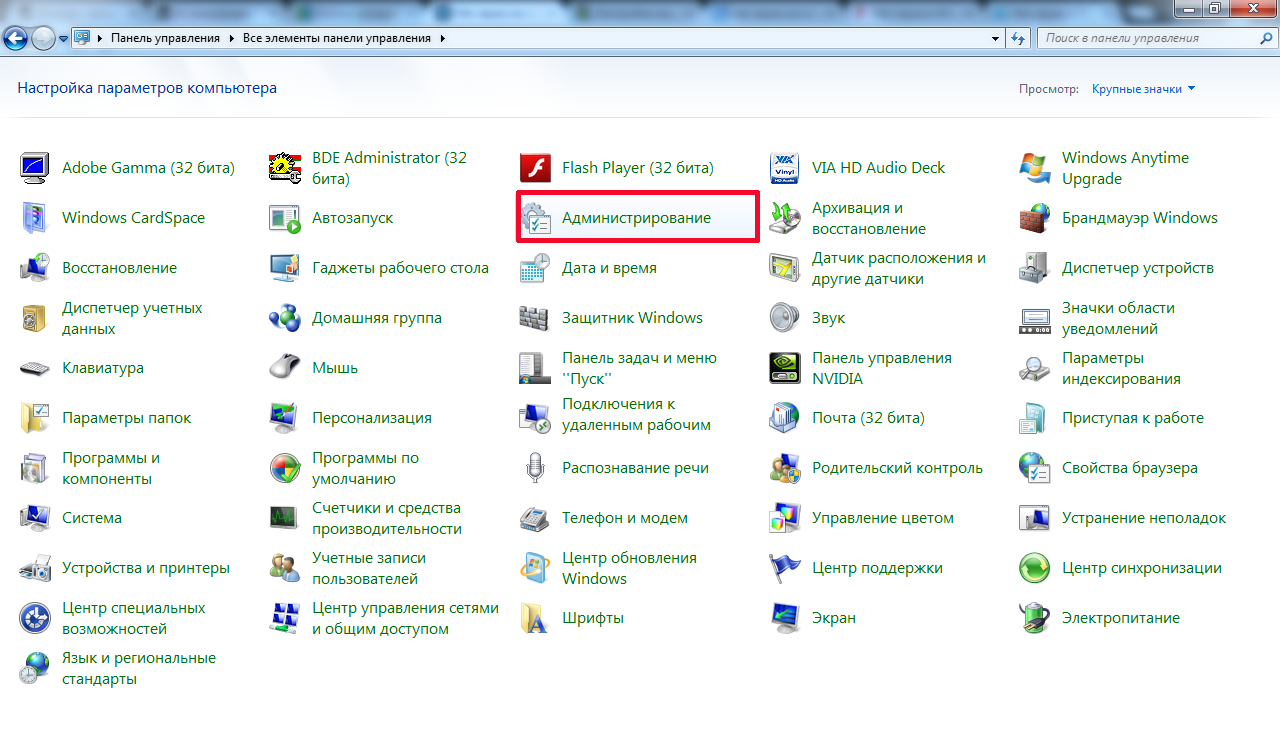
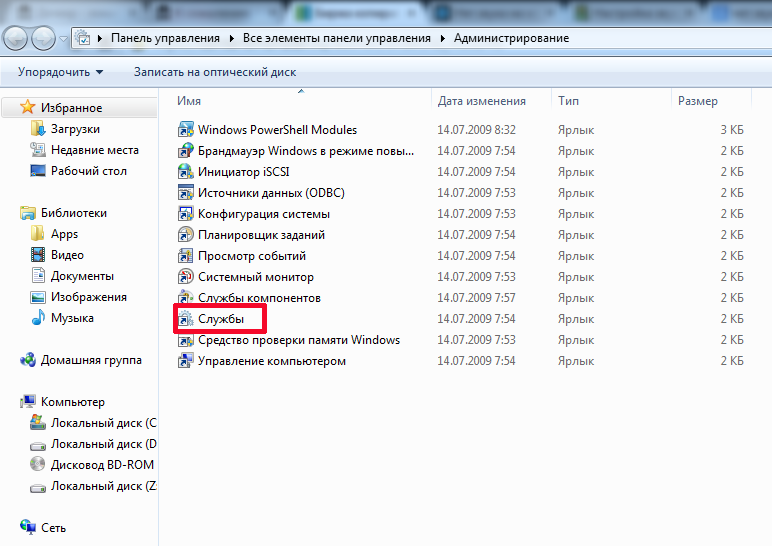
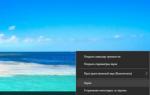 Как включить динамики на ноутбуке: 2 проверенных способа
Как включить динамики на ноутбуке: 2 проверенных способа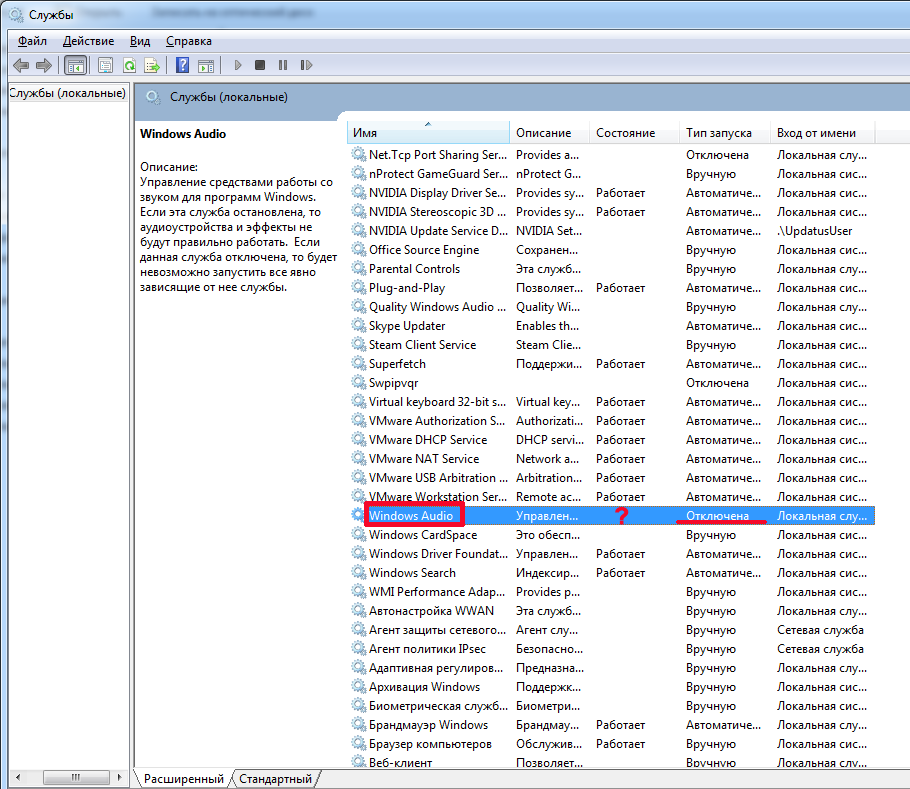
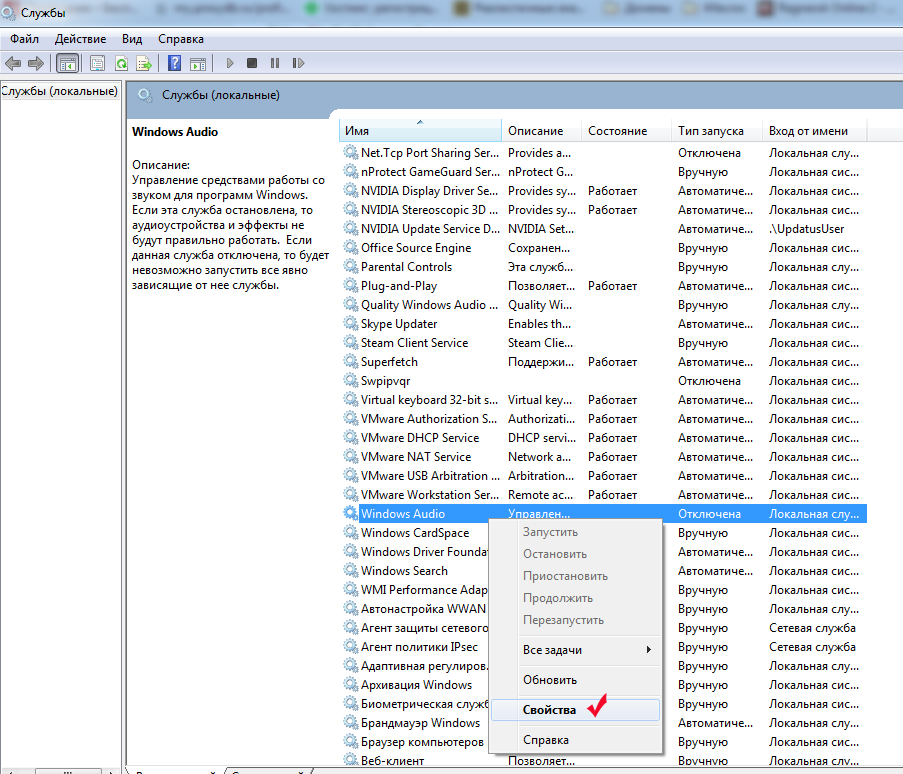
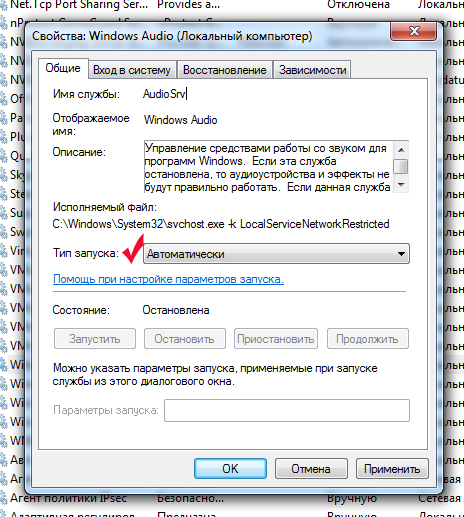
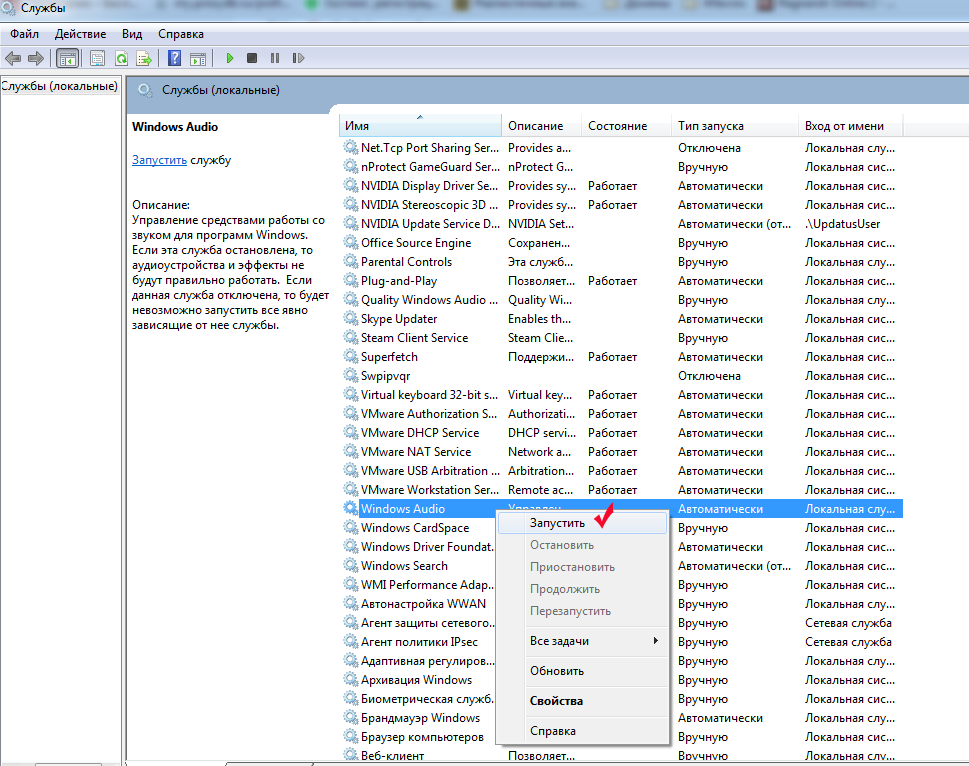
 Вставляем штекер в разъем, обычно он зеленого цвета с рисунком наушников
Вставляем штекер в разъем, обычно он зеленого цвета с рисунком наушников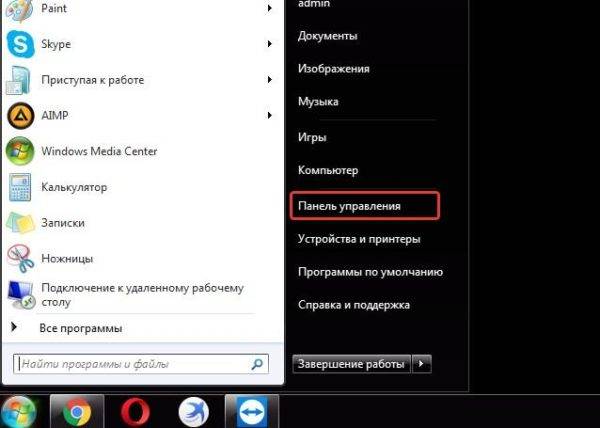 Заходим в меню «Пуск», открываем двойным щелчком левой кнопкой мыши «Панель управления»
Заходим в меню «Пуск», открываем двойным щелчком левой кнопкой мыши «Панель управления»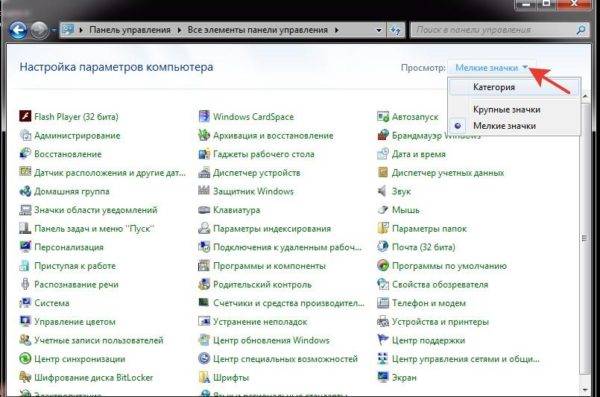 Режим просмотра выбираем «Категория»
Режим просмотра выбираем «Категория»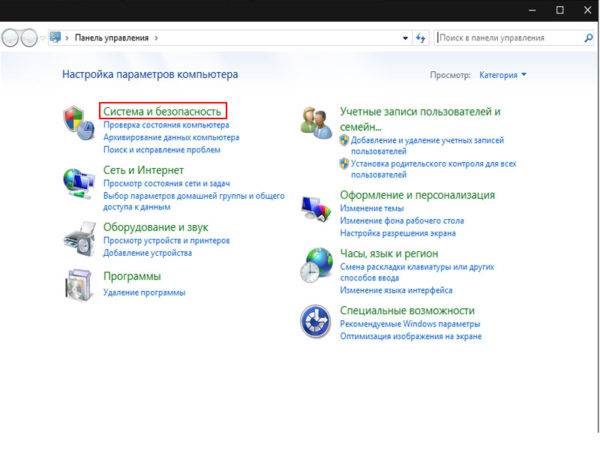 Открываем двойным щелчком левой кнопкой мыши параметр «Система и безопасность»
Открываем двойным щелчком левой кнопкой мыши параметр «Система и безопасность»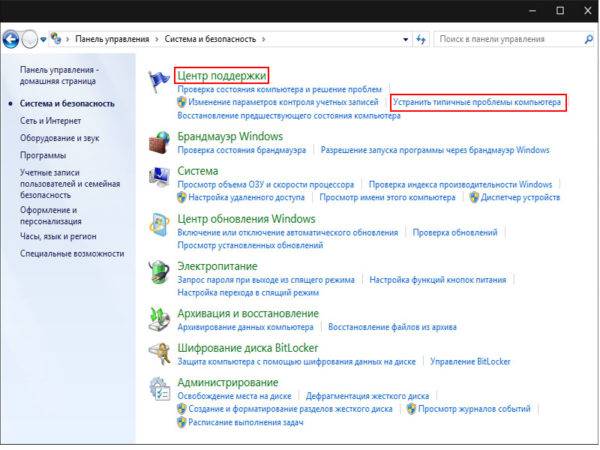 В пункте «Центр поддержки» выбираем функцию «Устранить типичные проблемы компьютера»
В пункте «Центр поддержки» выбираем функцию «Устранить типичные проблемы компьютера»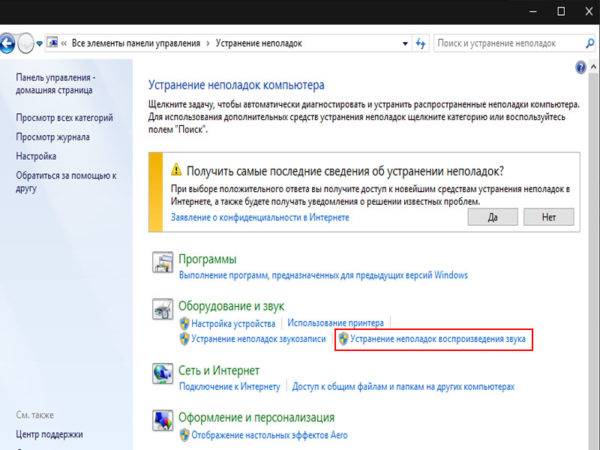 Во вкладке «Оборудование и звук» выбираем «Устранение неполадок воспроизведения звука»
Во вкладке «Оборудование и звук» выбираем «Устранение неполадок воспроизведения звука»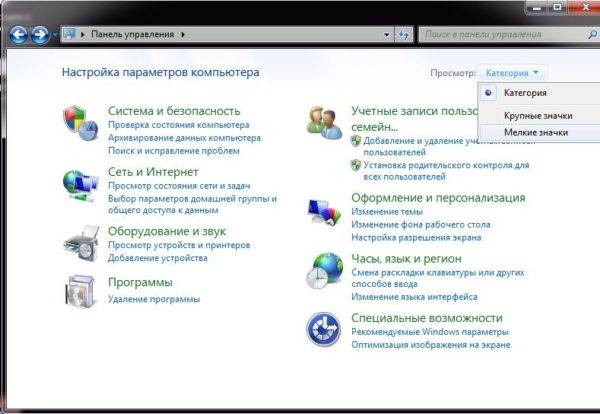 Выбираем режим просмотра «Мелкие значки»
Выбираем режим просмотра «Мелкие значки»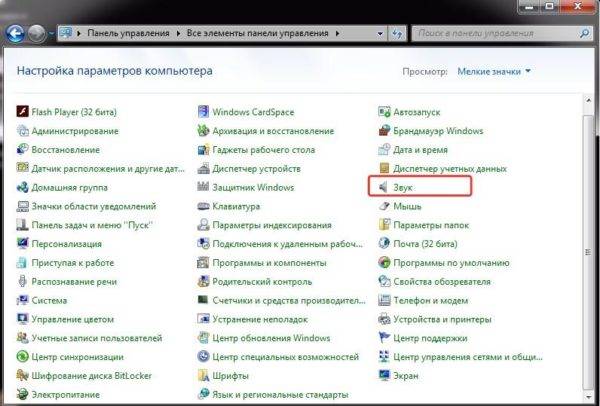 Открываем настройку «Звук»
Открываем настройку «Звук»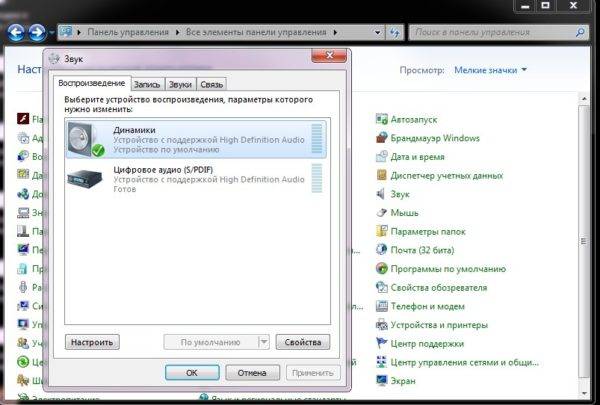 Во вкладке «Воспроизведение» находим пункт «Динамики»
Во вкладке «Воспроизведение» находим пункт «Динамики»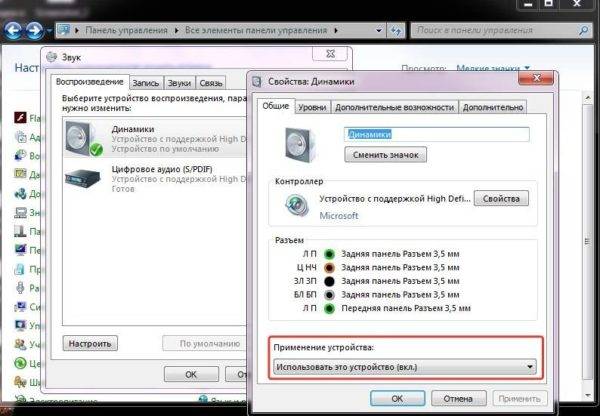 Проверяем условие «Подключение устройства», должен быть выбран вариант «Использовать это устройство (вкл.)»
Проверяем условие «Подключение устройства», должен быть выбран вариант «Использовать это устройство (вкл.)»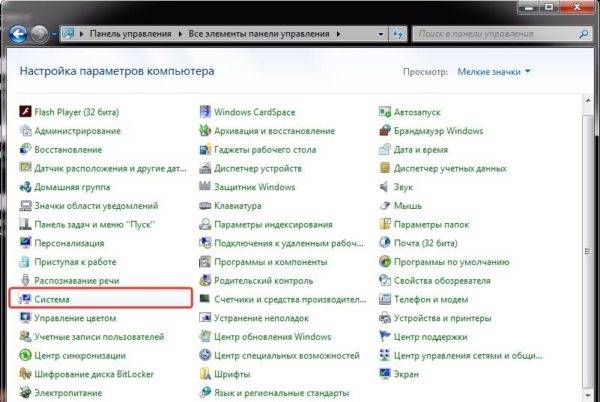 Выбираем параметр «Система»
Выбираем параметр «Система»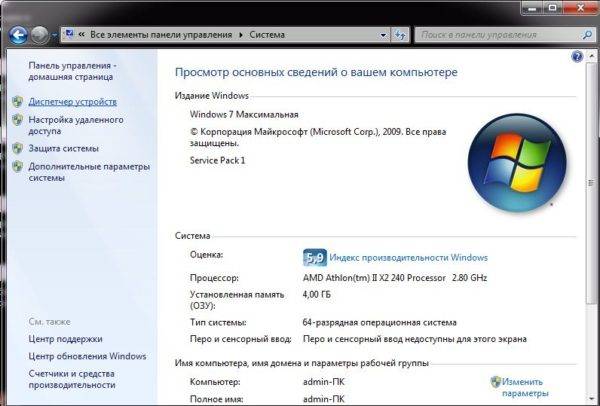 Открываем вкладку «Диспетчер устройств»
Открываем вкладку «Диспетчер устройств»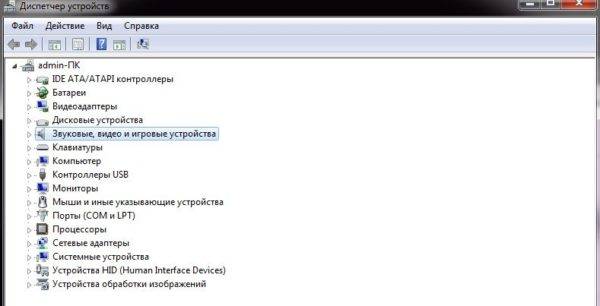 Открываем двойным щелчком левой кнопкой мыши «Звуковые, видео и игровые устройства»
Открываем двойным щелчком левой кнопкой мыши «Звуковые, видео и игровые устройства»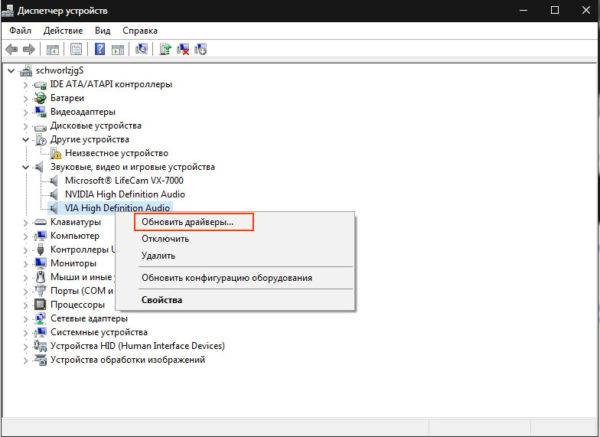 Кликаем правой кнопкой мыши по «VIA High Definition Audio» и выбираем пункт «Обновить драйверы…»
Кликаем правой кнопкой мыши по «VIA High Definition Audio» и выбираем пункт «Обновить драйверы…»


 Как вставить музыку в презентацию PowerPoint на все слайды
Как вставить музыку в презентацию PowerPoint на все слайды Как настроить звук на ПК с Windows 10
Как настроить звук на ПК с Windows 10 Пропадание звука на телефоне или планшете на платформе Андроид: как решить проблему?
Пропадание звука на телефоне или планшете на платформе Андроид: как решить проблему? Пропал звук на компьютере (windows XP/7/8/8.1/10). Решение проблемы
Пропал звук на компьютере (windows XP/7/8/8.1/10). Решение проблемы