Содержание
- 1 Что такое прошивка?
- 2 Как перепрошить андроид?
- 3 Краткая инструкция по установке ZIP прошивки при помощи Fastboot
- 4 Введение
- 5 Что ты хочешь и что ты получишь?
- 6 Root
- 7 Установка Recovery
- 8 Установка прошивки
- 9 Установка ядра
- 10 Обновление прошивки, ядра и gapps
- 11 Бэкап
- 12 INFO
- 13 Выводы
- 14 Что значит «Прошивка» и «Перепрошивка» телефона
- 15 Как перепрошить телефон Android в домашних условиях
- 16 Что нужно для прошивки телефона через ПК
- 17 Как поменять прошивку на Андроиде через компьютер
Андроид – операционная система. Такая программа используется для планшетов и телефонов. Прошивка андроид дает возможность установить систему на устройство, чтобы гаджет нормально функционировал. Однако, как и в любой другой программе, здесь могут возникнуть сбои или она может устареть. Чтобы восстановить функции системы или установить новую версию, выполняется перепрошивка. Такую манипуляцию может осуществить даже новичок. Как перепрошить андроид?
Что такое прошивка?
Прошивка android – установка программы на микрочип устройства. Такая манипуляция выполняется на заводе-производителе. Исходя из этого, несложно догадаться, что перепрошивка – обновление программы. Манипуляцию выполняют в следующих ситуациях:
- если версия операционной системы устарела и необходимо установить новый вариант;
- если в работе программы возникли какие-либо сбои;
- если необходимо сменить язык системы на русский;
- если необходимо взломать защиту программе при блокировке гаджета.
Как перепрошить андроид?
Если говорить о том, как перепрошить телефон андроид самостоятельно, то успех мероприятия во многом зависит от правильной подготовки. Первое, что рекомендуется сделать – зарядить устройство. Далее через меню следует выяснить точное наименование устройства и программного обеспечения.
Перед выполнением манипуляции нужно понять, какое будет устанавливаться программное обеспечение – официальное или стороннее.
До начала нужно выполнить действия:
- найти в интернете файл с прошивкой, подходящей для конкретного типа устройства;
- скачать программу на компьютер для того чтобы выполнить обновление программного обеспечения и подготовить кабель-USB в том случае, если манипуляция выполняется через персональный компьютер;
- если прошивка выполняется через стороннее программное обеспечение, то следует скачать на гаджет программу Recovery;
- выполнить резервную копию того программного обеспечения, которое установлено на устройство.
Только после этого выполняется повторная прошивка смартфона или любого другого гаджета.
Прошивка телефона при помощи CWM Recovery
Если говорить о том, как прошить android при помощи CWM Recovery, то на устройство сначала необходимо установить соответствующую утилиту. Далее выполняется манипуляция:
- Осуществляется вход в R Чтобы выполнить такую манипуляцию, устройство отключают. Далее нажимают некоторые клавиши для входа в программу. Комбинация зависит от производителя гаджета. Какой именно набор подходит для того или иного устройства, можно определить экспериментальным путем. Для этого следует выполнить одну комбинацию, а если это не дает результат, то попробовать другой вариант. Можно нажать следующие клавиши:
- увеличение громкости и отключение;
- уменьшение громкости и отключение;
- увеличение или уменьшение громкости и отключение, а также «домой»;
- обе клавиши громкости и отключение.
Если все выполнено правильно, то система выдаст меню программы. Чтобы им управлять, следует использовать клавиши увеличения и уменьшения громкости для передвижения вверх и вниз, а также отключения для выбора действия.
- Выполняется сброс всех настроек до тех, которые были установлены на заводе первоначально. В меню выбирается пункт «wipe data/factory rese» и подтверждается совершенное действие. Обычно система выдает строку, в которой одним из вариантов стоит yes или ok;
- Далее последовательно выбираются следующие пункты меню: «Install zip» — это первое действие и «Choose zip from /sdcard» — это второе действие. После этого следует выбрать тот файл, в котором была сохранена изначальная прошивка. Далее подтверждаются действие.
- Предыдущее действие запускает процесс перепрошивка системы. По его окончанию на экране высветиться Install from sdcard complete.
- Выполняется вход в программу CWM R После этого гаджет рекомендуется перезагрузить. Однако сделать это можно не с помощью кнопки включения, а выбрав в меню пункт «reboot system now».
Когда все действия выполнены, гаджет перезагружается и перепрошивается. Обычно это занимает 10 минут, но может потребоваться как больше, так и меньше времени, в зависимости от марки устройства.
Как прошить телефон андроид при помощи TWRP Recovery?
Повторная прошивка телефона с помощью этой программы осуществляется следующим образом:
- Выполняется перемещение файла, в котором сохранились данные о прошивке гаджета, в память телефона, чтобы потом можно было его извлечь и запустить обновление;
- выполняется вход в программу так же, как и в случае с CWM, то есть используют для этого различные комбинации клавиш: уменьшение или/и увеличение громкости + отключение, увеличение или уменьшение громкости и отключение, а также «домой», обе клавиши громкости и отключение;
- производится сброс программ до первоначальных настроек, а по завершении действия выполняется переход в главное меню TWRP Recovery;
- выбирается пункт «Install» и запускается файл с изначальной прошивкой, который в самом начале был сохранен в памяти устройства.
После этого выполняется перепрошивка гаджета. Когда процесс будет завершен, рекомендуется перезагрузить телефон или планшет.
Установка обновлений при помощи ROM Manager
ROM Manager дает возможность выполнить обновление системы и сохранить все установленные приложения, скаченные файлы и другие данные системы. После завершения операции можно быстро восстановить все данные гаджета.
Чтобы выполнить перепрошивку этим способом, на устройстве должен иметься доступ к root правам. Благодаря этому система получает доступ к внутренним файлам устройства.
Нужно скачать файл с прошивкой устройства. После этого выполняются следующие манипуляции:
- архив прошивки переносят в память гаджета с помощью ZIP расширения;
- выполняют вход в утилиты;
- выбирают действие установить ROM с карты SD;
- отыскивают архив прошивки и выбирают этот файл;
- в меню выбирают пункт для установки новой программы и автоматической перезагрузки гаджета.
После подтверждения действия запускается процесс перепрошивки устройства.
Как прошить андроид через компьютер?
Прошивка телефона андроид с помощью персонального компьютера производится через утилиту, название которой Fastboot. Она подходит для большинства устройств за редким исключением.
Перед выполнением манипуляции необходимо получить доступ к ядру системы. Разработчики в большинстве случаев специально перекрывают этот доступ, чтобы пользователи не могли самостоятельно выполнять перепрошивку устройства. Чтобы снять блокировку, можно воспользоваться загрузчиком операционной системы Bootloader. Такая манипуляция требует внимательного изучения инструкции по работе в программе.
Перед тем как начинать перепрошивку, необходимо подсоединить гаджет компьютеру с помощью USB-кабеля и включить отладку устройства. Важно использовать качественный кабель. Если на проводе имеются повреждения, то в любой момент может быть прервано соединение и процедуру придется начинать заново.
Краткая инструкция по установке ZIP прошивки при помощи Fastboot
В данном случае рекомендуется придерживаться следующего алгоритма:
- выполняется копирование архива ZIP с файлом первоначальной прошивки в заводских условиях, и он перемещается в папку с ADB;
- активизируется утилита Fastboot и в соответствующей строке вводится данные значения: fastbooflash zip имя_файла.zip.
После этого запускается перепрошивка устройства. После завершения процесса рекомендуется перезагрузить гаджет.
Перепрошивка система – это возможность обносить программу на усовершенствованную версию, а также избавиться от некоторых неполадок в работе системы. Манипуляцию можно выполнить самостоятельно, если придерживаться некоторых правил перепрошивки. Если процедура проведена неправильно, то гаджет может полностью блокировать доступ к любым программам и приложениям. В итоге пользователь получает бесполезный кусок железа. Чтобы этого не произошло, рекомендуется внимательно изучить все рекомендации по самостоятельной перепрошивке устройства. Если речь идет о китайском устройстве, то любые подобные манипуляции недопустимы. В этом случае рекомендуется обратиться в сервисный центр.
Несколько лет назад такие операции, как рутинг, прошивка и тюнинг Android-смартфона, требовали достаточно глубоких знаний, специальных инструментов, совместимых только с настольной Windows, и массу терпения. Сегодня все стало намного проще и все эти действия можно выполнить с помощью специального софта для смартфона, доступного прямо в Google Play.
Введение
Обычно установка альтернативной прошивки на девственно чистый смартфон выглядит примерно так: сначала ты находишь в Google информацию по рутингу своей модели смартфона, затем обзаводишься необходимыми инструментами (Android SDK, adb, fastboot, скрипты), подключаешь смартфон к компу и пытаешься как можно точнее выполнить инструкции. Если все удалось, ты получаешь root и, в некоторых случаях, в довесок кастомную консоль восстановления.
Далее следует установить прошивку. Для этого ты вновь погружаешься в интернет и, спустя полчаса хождения по форумам и чтения информации о совместимости, находишь и скачиваешь zip-архив с прошивкой. Снова подключаешь смартфон к компу и скидываешь на него прошивку. Затем ты выключаешь смартфон, включаешь его, зажав кнопки уменьшения громкости и включения, и получаешь доступ к консоли восстановления. Пять минут походив по меню с помощью клавиш громкости, ты находишь свою прошивку на карте памяти и даешь команду на установку.
После окончания установки ты перезагружаешь смартфон и молишься, чтобы все получилось. Когда на экране появляется рабочий стол, ты с облегчением выдыхаешь и тут же вспоминаешь, что забыл скачать и установить приложения Google и ядро. Что ж, для этого ты еще полчаса проводишь в интернете, находишь искомые zip’ы, скидываешь их на карту памяти, дальше консоль восстановления, тыканье по меню, ожидание со скрещенными пальцами, и вот оно, рабочий стол… блин, надо было устанавливать другую прошивку…
Знакомая картина? Если да, то эта статья для тебя. Из нее ты узнаешь, как проделать все то же самое за десять минут, подключив смартфон к компу только один раз на две минуты.
Что ты хочешь и что ты получишь?
Итак, предположим, что ты держишь в руках совершенно новый смартфон. Твоя задача — установить на него CyanogenMod (как вариант — AOKP, ParanoidAndroid или популярный SuperVasyaAndroidModPlus) и ядро franco.kernel. И тот и другой распространяются в прошиваемых через консоль восстановления zip-файлах. Однако обычная конcоль их не примет из-за кривой цифровой подписи («не производителя это подпись, прощайте»). Поэтому тебе нужна кастомная консоль восстановления, которая не обращает внимания на цифровые подписи. Это может быть ClockworkMod или TWRP.

Хакер #176. Анонимность в интернете
Но! Чтобы установить кастомную консоль восстановления, нужны права записи во внутреннюю память смартфона, то есть нужен root. А root в «не Nexus» устройствах всегда получают с помощью взлома защиты Android. Итого в целом картина действий выглядит так: получение root -> установка консоли восстановления -> прошивка CyanogenMod -> прошивка приложений Google -> прошивка ядра -> перезагрузка -> радость. Давай посмотрим, как все это сделать.
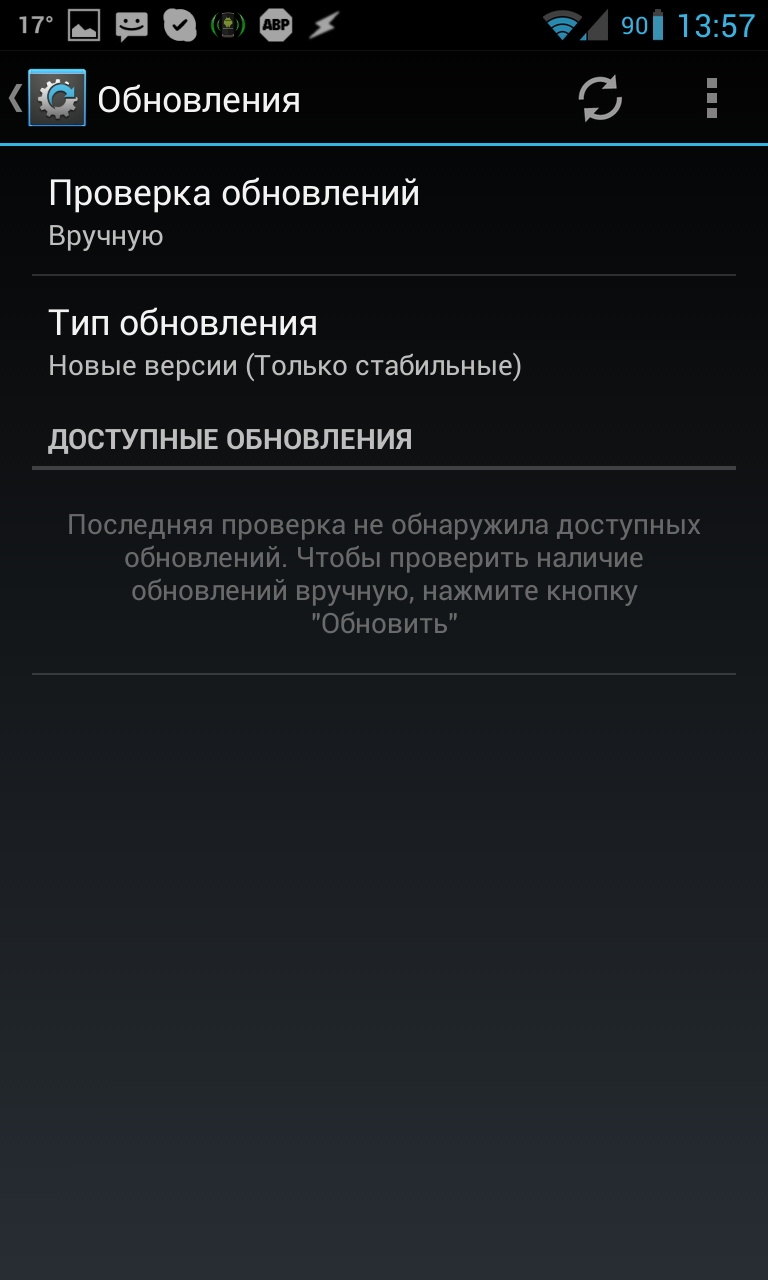
Root
Перво-наперво нам нужен root. Сразу скажу, что это единственная задача, для решения которой придется подключить смартфон к компу. Здесь уж ничего не поделаешь, система безопасности Android не позволит сделать это Android-приложению. С другой стороны, плеваться тоже не стоит, так как все делается очень быстро и безболезненно. Общий алгоритм действий выглядит так:
- Заходим на телефоне в «Настройки -> О телефоне» и много раз подряд тыкаем в «Номер сборки» до тех пор, пока не появится сообщение «Теперь вы разработчик!», далее идем в «Настройки -> Для разработчиков» и ставим галочку «Отладка по USB» (если установлен Android версии ниже 4.2, можно сразу идти в раздел для разработчиков).
- Подключаем смартфон к компу с помощью USB-кабеля, на телефоне выбираем «Медиаустройство» (MTP) либо «Камера» (PTP) и ждем, когда установятся драйверы.
- Качаем приложение iRoot и запускаем.
- Нажимаем «Проверить подключение…».
- Нажимаем «Установить ROOT» и делаем, что пишет программа.
По заявлению украинских разработчиков, iRoot действует в отношении любого смартфона под управлением Android 2.3–4.2.2, а не только устройств от Huawei, как можно было подумать, скачав и запустив приложение. После завершения работы и нескольких перезагрузок на смартфоне должно появиться приложение SuperUser и, конечно же, root-доступ, который откроет нам путь для установки рекавери и прошивок.
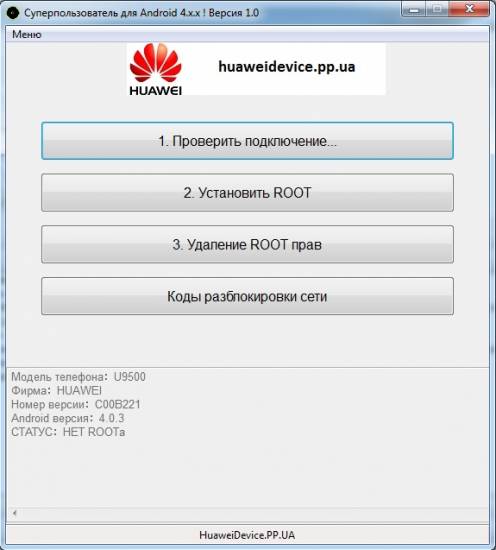
Установка Recovery
Установить кастомную консоль восстановления между тем очень просто. Для этого в маркете есть куча приложений, но я бы рекомендовал использовать Recovery-Tools, ROM Manager или TWRP Manager. Первая предназначена исключительно для установки рекавери и, по сути, состоит всего из двух кнопок: «Flash Clockworkmod Recovery» и «Flash TWRP Recovery». После нажатия одной из них будет установлена та или иная консоль восстановления. В принципе, неважно, какую из них устанавливать, отличие разве что в том, что TWRP удобнее управлять пальцем, но и эта функция нам безразлична — самостоятельно рыться в их настройках мы не будем, а положимся на специальный софт.
По идее, Recovery-Tools должна сама определить модель смартфона и скачать правильный архив с консолью, однако этот механизм срабатывает не всегда, да и база данных неполная. Поэтому как запасной вариант можно использовать ROM Manager, предназначенный исключительно для установки ClockworkMod, но зато включающий в себя исчерпывающую базу устройств. Опять же все, что нужно сделать, — это нажать на кнопку Recovery Setup -> ClockworkMod Recovery, подтвердить модель телефона и дождаться окончания установки.
Если же и этот метод не сработал, то стоит обратить внимание на модель своего смартфона и убедиться, не китайская ли это поделка. Само собой разумеется, супердешевые китайские телефоны нельзя прошить таким образом. Никто их в базу вносить не будет, а заниматься поддержкой тем более. Поэтому в отношении китайцев придется применять старый дедовский способ ручной установки (да и то тебе сильно повезет, если на него вообще что-то будет портировано).
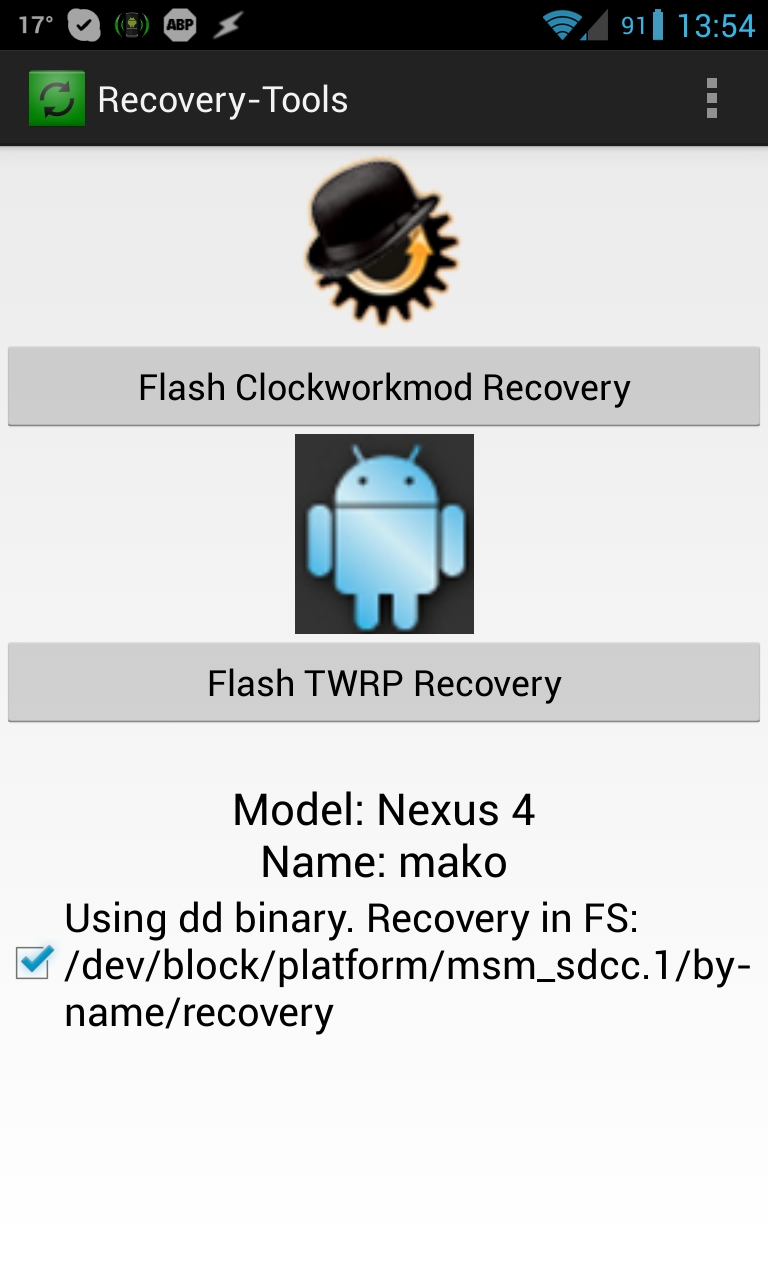
Установка прошивки
Теперь, когда смартфон оснащен кастомной консолью восстановления, он готов принять любую доступную для данной модели прошивку и проглотить ее, не поперхнувшись. Самостоятельно искать прошивки мы, конечно же, не станем. Мы автоматизируем этот процесс с помощью приложения GooManager. Для тех, кто не в курсе: еще с самого начала распространения кастомных прошивок в Сети появился сайт. Изначально на нем размещался проприетарный гугловский софт (типа Gmail или маркета), который авторы кастомных прошивок не могли использовать из-за лицензионных ограничений, но затем он превратился в открытый репозиторий всевозможных прошивок, а еще через некоторое время появилось приложение GooManager, позволяющее автоматически устанавливать как прошивки, так и гугловские приложения.
Это приложение замечательно тем, что дает выбор из доступных прошивок, основываясь на модели смартфона. В результате нам не придется ни самостоятельно искать прошивки, ни бояться за то, что какая-то из них может криво встать. В общем и целом алгоритм работы с приложением выглядит так: «Запуск -> Browse Compatible ROMs -> выбор прошивки по имени (например, aokp или cm) -> выбор версии -> Begin Download -> Order & flash selected -> Flash». И это все, прошивка будет скачана, а затем установлена автоматически. Смартфон при этом перезагрузится.
Установка, или, если быть точным, доустановка приложений Google производится еще проще: Download gapps packages -> Yes -> Order & flash selected. Хотя лучше, конечно же, скачать Gapps заранее, а лишь затем приступать к загрузке и установке прошивки. В таком случае на последнем шаге установки прошивки (Order & flash selected) появится возможность выбрать пакет gapps, и он будет установлен вместе с прошивкой. Установка сразу нескольких пакетов возможна только при наличии TWRP Recovery; в ClockworkMod эта функция заблокирована и работает только в сочетании с платной версией утилиты ROM Manager.
Отмечу также, что по умолчанию GooManager не делает вайп перед установкой прошивки, однако он это умеет. Поэтому каждый раз при кардинальной смене прошивки, то есть именно замене одной на другую, а не обновлении, в последнем окне (которое появляется после нажатия «Order & flash selected») следует ставить флажок напротив опции «Wipe data (factory reset)». Так ты избежишь возможных проблем с загрузкой и работой новой прошивки.
Установка ядра
Кроме кастомной прошивки, мы также можем поставить кастомное ядро. О том, что это такое, мы уже подробно рассказывали в одном из предыдущих номеров. Если в двух словах, то кастомное ядро может дать более тонкий контроль над смартфоном, поднять его производительность и сохранить заряд батареи, однако здесь все далеко не так просто, как с прошивками, и без детального ознакомления с темой я бы не рекомендовал прошивать кастомное ядро и ограничиться тем, которое идет в комплекте с прошивкой.
Если же решение об установке ядра принято, то самое время заглянуть в Google Play. Для многих популярных кастомных ядер в свое время были разработаны специальные утилиты для управления и обновления, с помощью которых установить ядро можно так же легко, как запустить почтовый клиент. Три известных утилиты из этого списка:
- franco.Kernel updater — «обновлятор» и конфигуратор одного из самых известных ядер для девайсов линейки Nexus (поддерживаются Samsung Galaxy Nexus, LG Nexus 4, Asus Google Nexus 7 и Samsung Nexus 10). Бесплатная версия умеет только устанавливать и обновлять ядро, но большего нам и не нужно;
- Trinity Kernel Toolbox — аналогичное решение для ядра Trinity, поддерживающего все те же Nexus-устройства, а также Samsung Galaxy Note II и Galaxy S III. Помимо функции установки, также включает в себя инструменты управления всеми функциями ядра и стоит 114 рублей;
- GLaDOS Control — практически копия предыдущего приложения, но в этот раз для, прямо скажем, не самого популярного ядра GlaDOS (Galaxy Nexus и Nexus 7). Включает в себя полный комплект для тюнинга и автоматическую обновлялку. Стоит 81 рубль.
Все эти приложения позволяют без лишних телодвижений установить одно из трех ядер. Но если деньги тратить не хочется или ты выбрал ядро, для которого просто нет управляющего приложения, то можно выйти из ситуации, скачав ядро прямо на телефон, а затем прошив его с помощью все того же GooManager. Делается это так:
- Идем на xda или 4pda, находим свой девайс, выбираем ядро (да, придется покопаться в многочисленных тредах) и скачиваем его на телефон. Обычно ядро весит 5–10 Мб, поэтому ждать придется недолго и стоить это будет копейки (если нет Wi-Fi).
- Устанавливаем и запускаем любой файловый менеджер, переходим в каталог Download на карте памяти, находим архив с ядром и копируем его в каталог goomanager, опять же в корне карты памяти.
- Запускаем GooManager, жмем на пункт Flash ROMs, ставим галочку напротив архива с ядром, жмем кнопку «Order & flash selected», а на следующем экране, ничего не меняя, нажимаем кнопку «Flash».
Обновление прошивки, ядра и gapps
К этому моменту у тебя уже должны быть кастомная консоль восстановления, кастомная прошивка, приложения Google и кастомное ядро; фул-хаус, все, что только нужно. Однако долго на этом всем мы не просидим, и вскоре уже выйдут новые версии прошивок, основанные на новой версии Android, еще более быстрые ядра и еще более фичастые консоли восстановления. Короче говоря, нужно обновляться. Но как?
Для обновления также предусмотрены свои собственные инструменты, но перед тем, как перейти к их обзору, поясню несколько специфичных моментов:
- Консоль восстановления можно обновлять когда угодно и как угодно. Она находится в отдельном разделе, поэтому, даже угробив этот раздел, ты не угробишь Android. Обновлять можно с помощью все тех же Recovery-Tools, ROM Manager и TWRP Manager.
- Ядро тоже находится в отдельном разделе, и его можно обновлять/менять когда угодно и как угодно, главное — учитывать совместимость с версиями Android и типами прошивок. Способы описаны выше.
- Обновляется прошивка без всяких вайпов, однако, если было установлено кастомное ядро, его придется переустановить. Переустановка приложений Google не требуется.
- Переход на другую прошивку производится с полным вайпом (factory reset) и последующей доустановкой приложений Google и ядра. Все данные, кроме файлов на карте памяти, будут потеряны (этого можно избежать, сделав бэкап с помощью Helium или Titanium Backup).
Теперь о том, как выполнять обновление. Рекавери и ядро обновляются с помощью специализированного софта либо, в случае использования редкого ядра, самостоятельного скачивания и прошивки вручную, как показано в предыдущем разделе. Обновлять прошивки можно разными способами. Если прошивка была установлена с помощью GooManager, то при появлении новой версии в репозитории goo.im тебе придет уведомление, нажав на которое можно скачать и установить новую версию. Никаких данных и приложений ты при этом не потеряешь, останется переустановить только ядро.
В CyanogenMod есть собственный механизм обновления, который также автоматически предупредит тебя о выходе новой версии и предложит скачать ее и установить. По умолчанию он работает только со стабильными версиями прошивки, но его можно переконфигурировать, так что предупреждения будут приходить и после выхода ночных сборок. Для этого идем в «Настройки -> О телефоне -> Обновление CyanogenMod». В опции «Проверка обновлений» выбираем «Ежедневно», в опции «Тип обновления» — «Новые версии (Включая ночные сборки)».
Единственная проблема такого метода обновления в том, что каждая прошивка будет весить около 200 Мб — накладно, если производить обновления каждый день или несколько раз в неделю. Поэтому я бы рекомендовал использовать инструмент CyanDelta, который позволяет выкачивать только патчи с измененными компонентами прошивки вместо всего архива целиком. При использовании этого инструмента каждое обновление будет весить всего 2–10 Мб, так что для выкачивания подойдет даже сотовая сеть. Пользоваться очень просто: после первого запуска софтина предложит загрузить всю прошивку целиком (на нее в дальнейшем будут накладываться патчи), после чего повиснет в фоне и будет уведомлять о появлении обновлений.
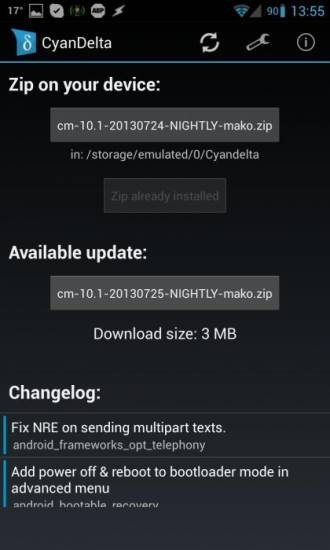
Бэкап
Чтобы уберечь себя от возможной кривой установки прошивки, следует регулярно делать бэкап. Для этого существует два основных типа инструментов: приложения Helium и Titanium Backup для бэкапа приложений, а также специальная функция кастомных консолей восстановления под названием Nandroid. Вторая отличается тем, что делает полный снимок всех компонентов смартфона так, что после любых действий смартфон можно будет вернуть к прежнему состоянию, включая все настройки, приложения, контакты и сообщения.
Обычно бэкап Nandroid выполняется вручную прямо из меню кастомного рекавери, однако мы воспользуемся приложением Online Nandroid Backup, которое создает резервную копию системы прямо во время ее работы. Приложение это бесплатное и доступно в Google Play. После установки оно установит скрипт бэкапа (это, кстати, придется делать после каждого обновления прошивки) и предложит выполнить первоначальную настройку, которая сводится к выбору способа автогенерации имени бэкапа (по умолчанию текущее время), а также выбору формата бэкапа. Обычный Clockworkmod-формат универсален и будет совместим с любым кастомным рекавери, однако если на смартфоне установлен именно ClockworkMod, то в опции Backup Mode лучше выбрать CWM Incremental. В этом случае каждая новая резервная копия будет содержать только отличия от предыдущей, из-за чего потеряется совместимость с TWRP, но удастся сохранить солидный кусок свободного места на карте памяти.
После того как все это будет сделано, достаточно нажать на кнопку «Quick Backup», и приложение начнет свою работу. Смартфоном в это время вполне себе можно пользоваться, так что не стоит откладывать бэкап на вечер или другое время. По окончании процедуры софтина сама выведет на экран сообщение об успешном завершении резервирования и предложит просмотреть бэкап в приложении Nandroid Manager.
Последнее, в свою очередь, представляет собой инструмент управления имеющимися резервными копиями, просмотра их содержимого, восстановления, а также выборочного восстановления приложений, настроек, текстовых сообщений, логов разговоров, паролей от точек доступа Wi-Fi, рабочего стола, а также истории и паролей браузера. Все инструменты восстановления располагаются на вкладке «Восстановить данные», и какие-либо пояснения по работе с приложением здесь не требуются. Все русифицировано и понятно даже ребенку.


INFO
В прошивке AOKP есть масса скрытых настроек, активировать которые можно, установив бесплатное приложение AOKP.co.
TWRP Manager позволяет выполнять практически все операции TWRP Recovery прямо из Android: установка прошивок, вайп, бэкап и восстановление, перезагрузка в разных режимах.
Выводы
Сегодня процесс прошивки и кастомизации смартфона под управлением Android — это уже не тот зубодробительный квест, каким он был во времена первых версий Android. Как ты смог заметить, все делается очень просто, без чтения длинных мануалов и поиска совместимых прошивок. Но даже в том случае, если что-то пойдет не так, если ты окажешься столь невезучим, что запорешь не только установленный Android, но и консоль восстановления, boot-сектор все равно останется на месте и ты сможешь вернуть свой смартфон к жизни, подключив его к компу и воспользовавшись фирменными инструментами прошивки от производителя.
Автор: Юрий Белоусов · 18.01.2019
Прошивка телефона Android через компьютер в домашних условиях с помощью программ
Конечно, можно пойти и другим путем – обратиться в сервисный центр, где специалисты за деньги сделают всю необходимую работу. Данный вариант предпочтителен для чайников, не разбирающихся в компьютерах, ведь неправильно установленная прошивка может привести в негодность смартфон, превратив его в «Кирпич». Не стоит рисковать, пытаясь перепрошить телефон Android в домашних условиях, когда можно доверить работу специалисту. Но если уверенность в своих силах есть, то приступим…
Что значит «Прошивка» и «Перепрошивка» телефона
Прошивка — это установка программного обеспечения на микрочип мобильного устройства (телефона, планшета).
Перепрошивка – это замена старой программной оболочки на другую. Обычно выполняется, если предустановленная прошивка приводит к каким-либо неисправностям в работе устройства.
Как перепрошить телефон Android в домашних условиях
Есть несколько способов самостоятельно перепрошить телефон Android в домашних условиях:
- Через телефон;
- Через компьютер.
Рассмотрим лишь второй вариант.
Что нужно для прошивки телефона через ПК
Для того, чтобы сделать прошивку телефона через ПК понадобиться:
- Телефон;
- Компьютер или ноутбук;
- USB-кабель;
- Прошивка;
- Драйвера;
- Программа для прошивки («прошивальщик»);
- Вспомогательные утилиты.
Как поменять прошивку на Андроиде через компьютер
Далее рассмотрим правила, рекомендации, особенности, которые важно соблюдать при установке, замене или обновлении прошивки на Андроиде через компьютер.
Пошаговая инструкция «Как через компьютер прошить Android телефон или планшет»:
- Первым делом следует найти подходящую прошивку для своей модели телефона. Для каждого телефона нужна своя прошивка, нет какого-нибудь универсального решения, которое бы подошло для всех производителей (Lenovo, Fly, Samsung, ZTE, HTC, iPhone, Meizu, Nokia, Huawei, LG, Asus, Honor, Xiaomi, Prestigio, Alcatel, DEXP, Micromax). Нужно воспользоваться популярным форумом 4PDA, на котором собрано огромное множество всевозможных прошивок: официальные и неофициальные (кастомные). Обязательно почитайте про особенности прошивки и ее установку. Страницу 4PDA закрывать не нужно, она еще понадобится. Для быстрого поиска нужной прошивки можно воспользоваться формой, в которой необходимо указать модель телефона:
- Если сделать перепрошивку необходимо на уже используемом телефоне, на котором есть личные данные: контакты, фотографии, музыка, настройки приложений, которые нужно сохранить. То обязательно скопируйте их куда-нибудь, ведь после перепрошивки все данные будут удалены, в случае если в настройках программы для прошивки телефона не убрать из списка пользовательские данные. Чтобы сделать резервную копию данных на Android телефоне необходимо перейти в настройках в раздел «Локальное резервирование». Созданный резервный файл нужно перекинуть на другое устройство, ПК, Micro SD карту или в облачное хранилище, например, в Google.
- Обязательно нужно сделать Backup текущей прошивки, ведь в случае, если что-то пойдет не так, это позволит вернуть телефон в исходное состояние.
- Необходимо зарядить телефон или планшет. Уровень зарядки должен быть 100% или близким к этому показателю, так как во время прошивки уровень заряда батареи падает. И если телефон отключиться – быть беде.
- Если у вас есть и компьютер, и ноутбук, то свой выбор стоит сделать в пользу ноутбука, ведь в процессе перепрошивки могут произойти непредвиденные обстоятельства. Например, отключение света, что приведет к срыву процесса установки обновления и к последующим вытекающим проблемам. У ноутбука же есть батарея, это исключит возможность возникновения подобной неприятной ситуации.
- Далее следует скачать программу для прошивки телефона. Их очень много. Некоторые предназначены для прошивки только моделей конкретного производителя, другие – универсальные и позволяют прошить телефон практически любого производителя. Но лучше всего не рисковать и скачать ту программу, которая указа на форуме 4PDA в теме с прошивкой для модели вашего телефона. Там же можно найти инструкции по работе с этими программами, а также решения частых ошибок, с которыми может столкнуться пользователь во время перепрошивки телефона Android через компьютер.
- Помимо программы, могут понадобиться вспомогательные утилиты. Найти их можно там же.
- Нужно детально изучить инструкцию по прошивке на форуме, ведь любое неверно выполненное действие может привести к фатальной ошибке. Если инструкции нет в прикрепленном первом сообщении, то необходимо досконально просмотреть оставленные от других авторов сообщения ниже.
- Прежде чем подключить смартфон к компьютеру с помощью USB-кабеля. Предварительно нужно проверить целостность кабеля, чтобы не возникло непредвиденных ситуаций.
- Перед началом процесса прошивки мобильное устройство должно быть выключено.
- При подключении телефона к компьютеру Windows может выдать сообщение о том, что мобильное устройство нуждается в обновлении драйверов. Windows 7 и выше автоматически подберет нужные драйвера. Если версия операционной системы более ранняя, то нужно зайти на сайт производителя и скачать там необходимые драйвера. Либо обратиться, к уже не единожды упомянутому 4PDA.
- Не лишним будет посмотреть видео на Youtube, так как там вполне может быть инструкция по прошивке именно вашей модели телефона.
Сами программы для прошивки телефона Android достаточно просты в использовании. И алгоритм работы с ними сводиться к следующему:
- Запуск программы;
- Указание пути к файлу прошивки;
- Выбор элементов, прошивку которых необходимо совершить (например, сделать прошивку Recovery или наоборот исключить его);
- Запуск процесса;
- После завершения можно отсоединить USB и включить телефон, на котором уже поставлена свежая прошивка.
Полезное видео:
Теперь вы знаете, как правильно прошить телефон Андроид (установить, изменить, обновить прошивку).
Не нашли ответ? Тогда воспользуйтесь формой поиска:
Используемые источники:
- https://andevice.ru/kak-pomenyat-proshivku-android/
- https://xakep.ru/2013/11/23/android-refresh-2/
- https://urfix.ru/proshivka-telefona-android-pc/
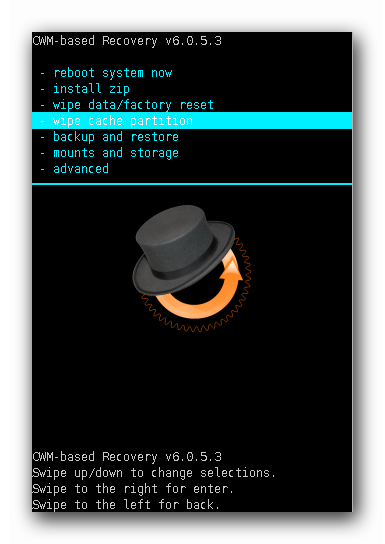
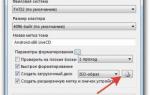 4 Самых популярных способа как установить Андроид на Ваш компьютер — пошаговая инструкция +Отзывы
4 Самых популярных способа как установить Андроид на Ваш компьютер — пошаговая инструкция +Отзывы
 Как разблокировать ваш смартфон или планшет под управлением Android для использования с другой SIM-картой
Как разблокировать ваш смартфон или планшет под управлением Android для использования с другой SIM-картой
 Инструкция, как обновить ОС Андроид на планшетах Хуавей до последней версии
Инструкция, как обновить ОС Андроид на планшетах Хуавей до последней версии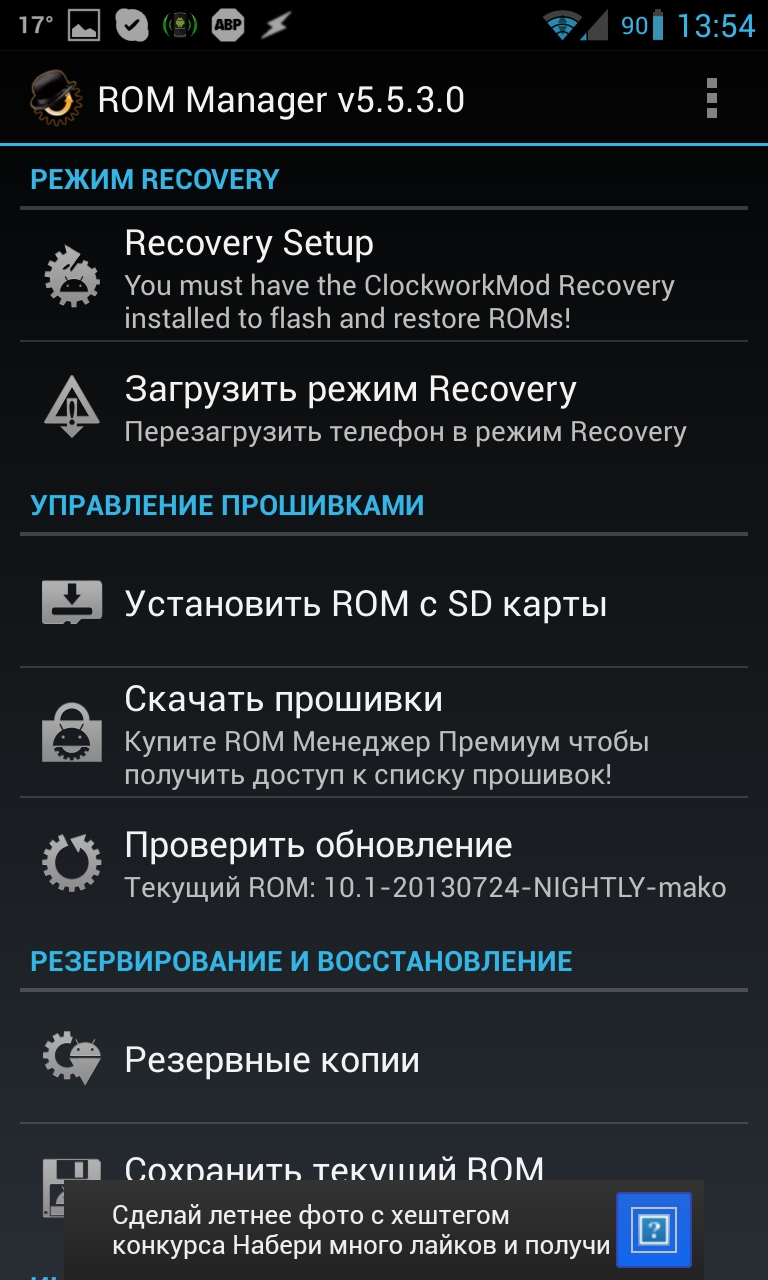
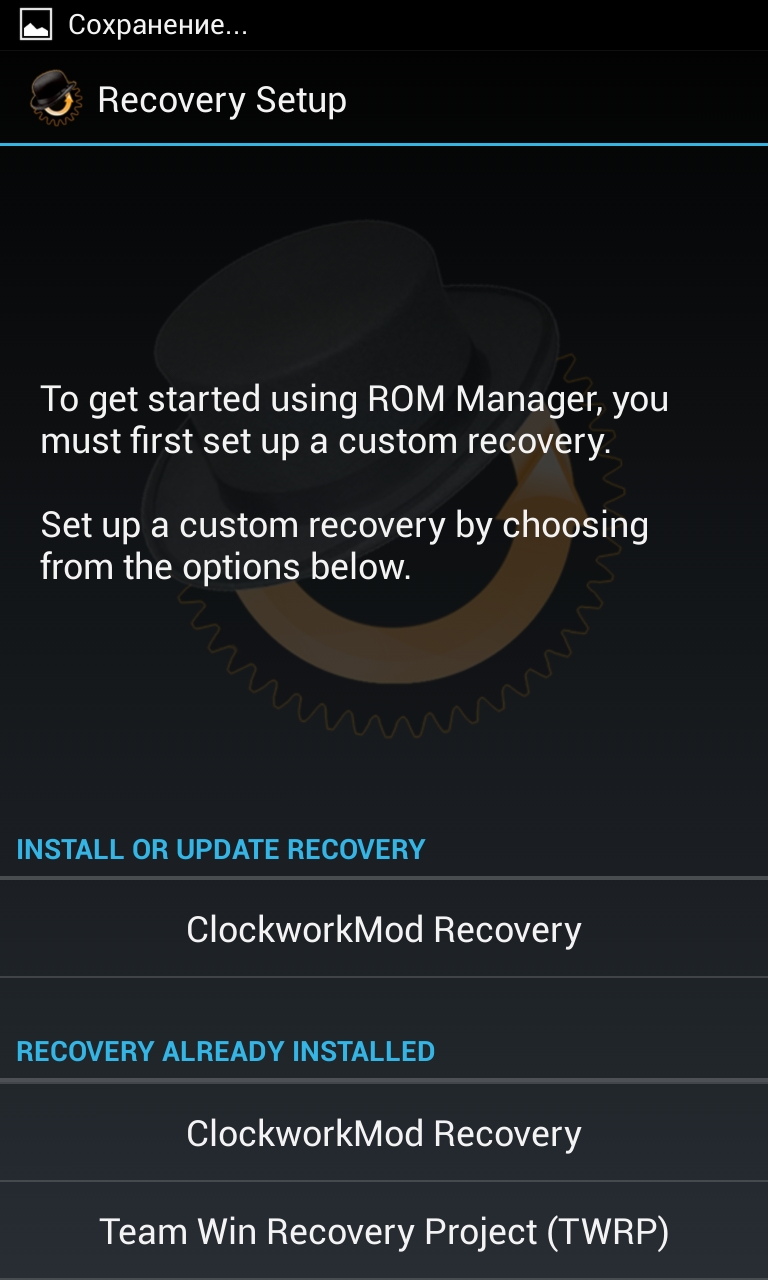
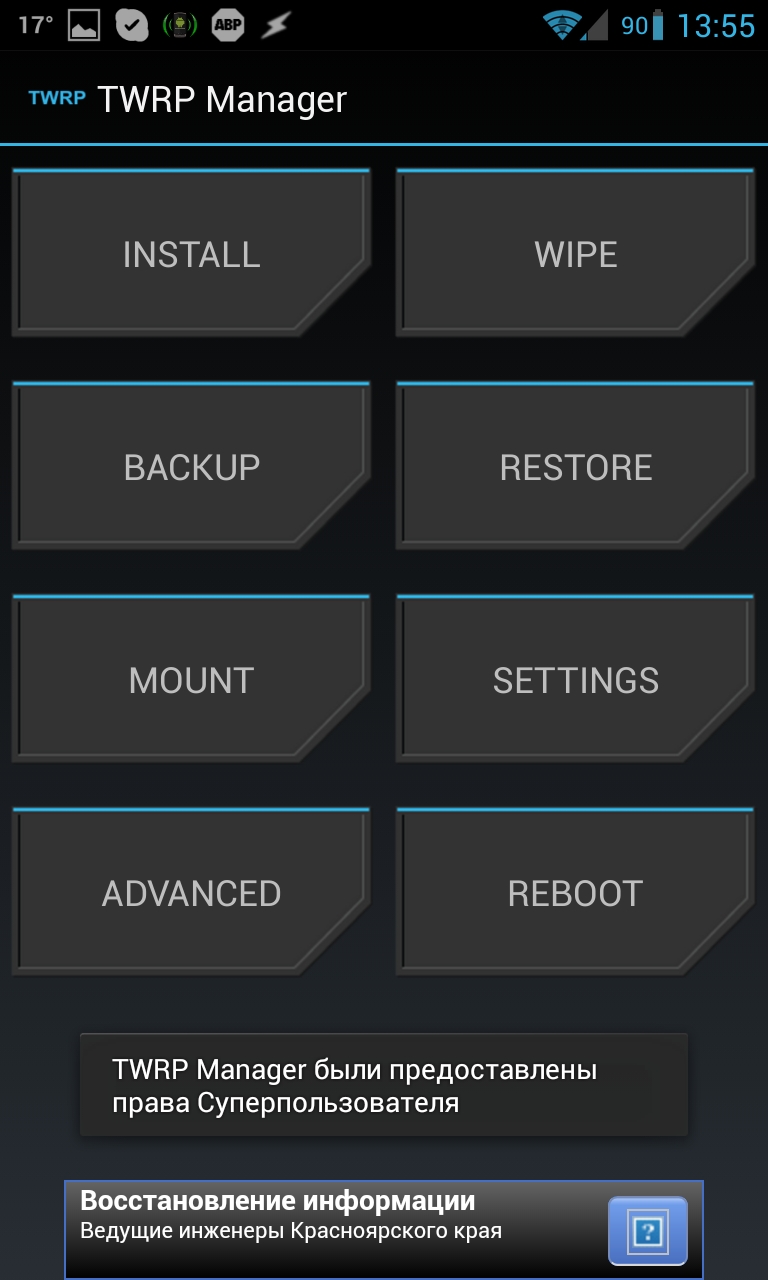
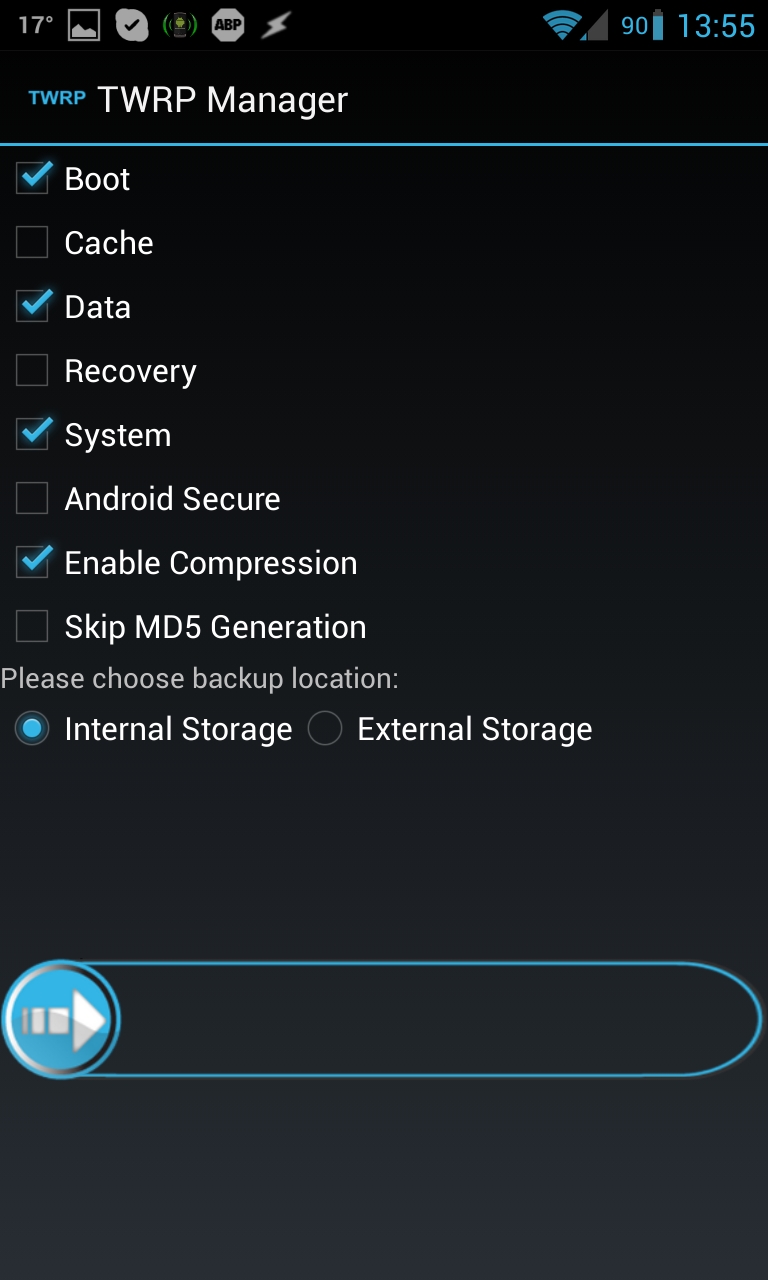
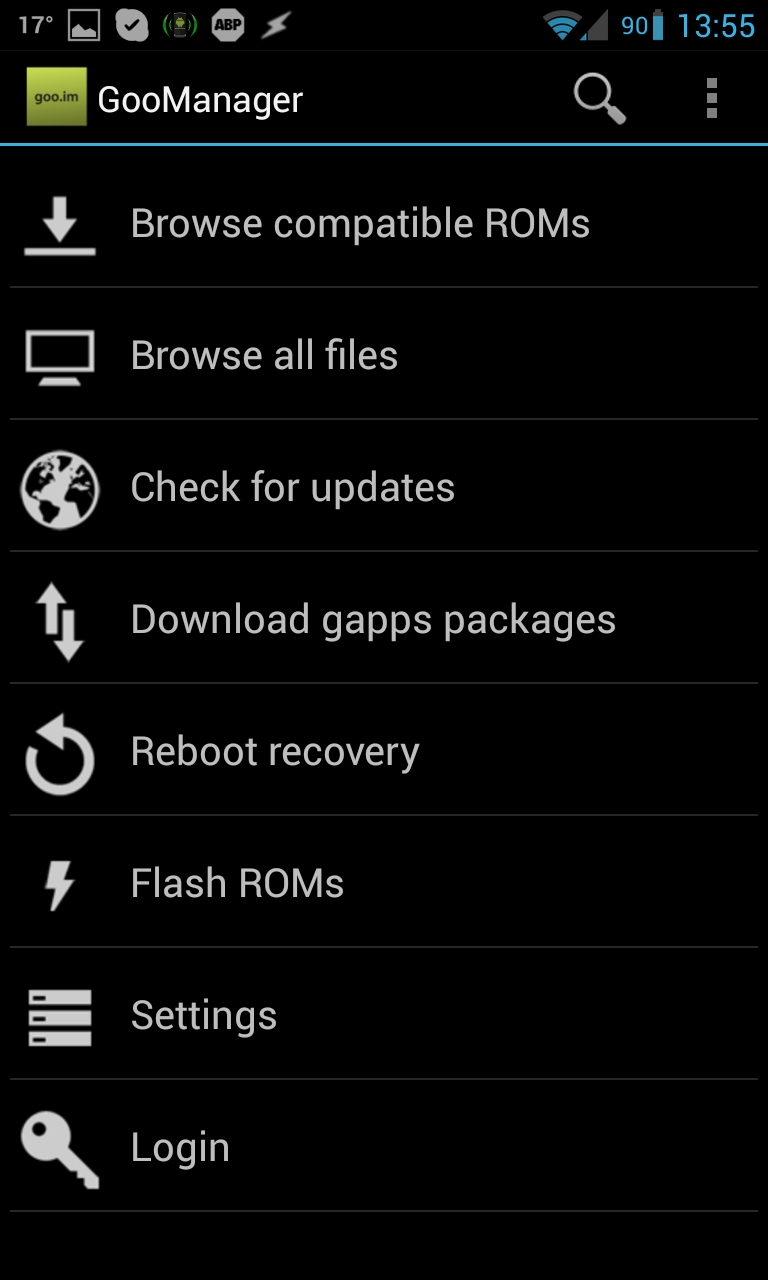
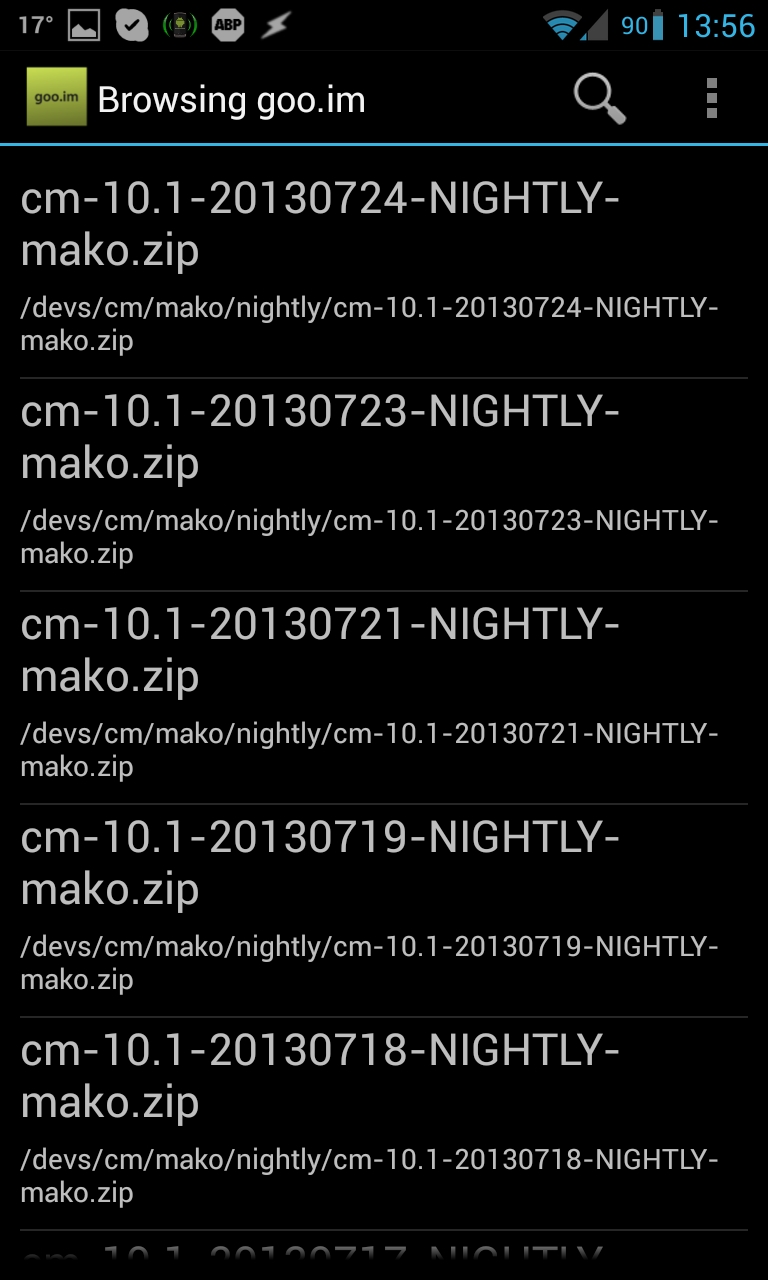

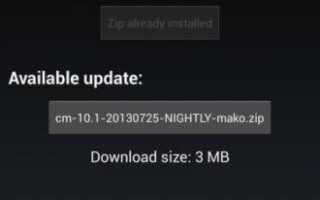

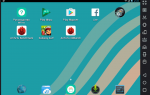 Как установить Андроид на компьютер. Часть 1: эмулятор
Как установить Андроид на компьютер. Часть 1: эмулятор Ваш смартфон способен на большее: функции, трюки, настройки инженерного меню Android
Ваш смартфон способен на большее: функции, трюки, настройки инженерного меню Android Как разогнать и поднять тактовую частоту процессора в телефоне либо планшете под управлением Android.
Как разогнать и поднять тактовую частоту процессора в телефоне либо планшете под управлением Android. Отправка сообщений SMS, просмотр фото и уведомлений Android на компьютере в приложении «Ваш телефон» Windows 10
Отправка сообщений SMS, просмотр фото и уведомлений Android на компьютере в приложении «Ваш телефон» Windows 10