Содержание
В Windows 10 появилось новое встроенное приложение — «Ваш телефон», которое позволяет установить связь с Android телефоном для получения и отправки СМС сообщений с компьютера, а также просмотра фотографий, хранящихся на вашем телефоне. Возможна и связь с iPhone, но пользы от неё не много: лишь передача информации об открытых в браузере Edge. Сначала это была бета-версия, теперь же доступна финальная, в которой появилась поддержка отображения уведомлений с телефона на компьютере.
В этой инструкции подробно о том, как связать ваш Android с Windows 10, как работает и какие функции на настоящий момент времени представляет приложение «Ваш телефон» на компьютере. Важно: поддерживается только работа Android 7.0 или новее. Если у вас телефон Samsung Galaxy, то для этой же задачи вы можете использовать официальное приложение Samsung Flow.
Ваш телефон — запуск и настройка приложения
Приложение «Ваш телефон» вы можете найти в меню «Пуск» Windows 10 (или использовать поиск на панели задач). Если оно не найдено, вероятно, у вас установлена система версии до 1809 (October 2018 Update), где это приложение впервые появилось. В версии 1903 оно было обновлено.
После запуска приложения потребуется настроить его связь с вашим телефоном, используя следующие шаги.
- Выберите, какой телефон нужно связать (большинство функций поддерживаются только для Android). Нажмите «Начало работы», а затем — «Связать телефон». Если вас попросят войти в учетную запись Майкрософт в приложении, сделайте это (обязательно для работы функций приложения). Обратите внимание: если вы ранее связывали ваш телефон с компьютером, выбор между iPhone и Android может и не появиться.
- На следующем этапе вам предложат либо отправить ссылку на загрузку приложения на телефон, либо сканировать QR-код для быстрой загрузки приложения «Диспетчер вашего телефона».
- После нажатия кнопки «Продолжить движение» приложение перейдет в режим ожидания до выполнения следующих шагов, которые необходимо выполнить на телефоне.
- На телефон придет ссылка на загрузку приложения «Диспетчер вашего телефона» или сразу откроется нужная страница Play Маркет, если вы использовали QR-код. Установите приложение.
- В приложении выполните вход с той же учетной записью, которая использовалась в «Ваш телефон». Разумеется, интернет на телефоне должен быть подключен, равно как и на компьютере.
- Дайте необходимые разрешения приложению. Причем для некоторых из них появляется окно, для некоторых может потребоваться заходить в настройки телефона или в панель уведомлений.
- Через некоторое время вид приложения на компьютере изменится и теперь у вас будет возможность читать и отправлять сообщения СМС через ваш Android телефон, просматривать и сохранять фото с телефона на компьютер (для сохранения используйте меню, открывающееся по правому клику на нужном фото).
- Из новых появившихся функций — получение уведомлений на компьютере не только об СМС, но и от других приложений. Для включения уведомлений зайдите в соответствующий раздел приложения на компьютере (значок с колокольчиком, при условии, что он у вас отобразится: у меня возникли проблемы, о чем далее) и включите нужные разрешения.
- В настройках приложения на компьютере вы можете включить или отключить уведомления и доступ к отдельным элементам. Приложение на телефоне не имеет настроек как таковых: почти все пункты информационные или предлагающие скачать другие приложения Майкрософт.
Функций на данный момент времени не много (но, в принципе, они достаточны), также есть некоторые проблемы при работе:
- То и дело приходится нажимать «Обновить» в приложении, чтобы получить новые снимки или сообщения, а если этого не сделать, то, например, уведомление о новом сообщении приходит через минуту после его получения на телефоне (но уведомления показываются даже когда приложение «Ваш телефон» закрыто).
- После первого запуска и теста для целей этой статьи, при следующем запуске приложения Ваш телефон на компьютере в нём исчез пункт для получения уведомлений от приложений. При этом сброс приложения, удаление телефона из списка связанных с Windows 10 устройств, настройка подключения с самого начала его так и не вернула.
Связь между устройствами выполняется через Интернет, а не локальную сеть. Иногда это может быть полезно: например, есть возможность читать и отправлять сообщения даже когда телефон не с собой, но подключен к сети. Но учитывайте, что данные проходят через серверы Майкрософт.
Стоит ли использовать новое приложение? Его главный плюс — интеграция с Windows 10, но если вам нужна только отправка сообщений, официальный способ отправки СМС с компьютера от Google, на мой взгляд, лучше. А если требуется управление содержимым Android телефона с компьютера и доступ к данным, есть более эффективные средства, например, AirDroid.
В последних версиях Windows 10, появилась новая функция «Ваш телефон» и пользователи могут связать свой компьютер с телефоном Android или iOS.
После подключения, можно легко отправлять фотографии с вашего смартфона на компьютер и обратно, получать и отправлять сообщения. Подробнее, как связать Windows 10 компьютер с телефоном Android и iPhone читайте ниже.
Как подключить телефон к компьютеру
Для того чтобы подключить телефон к компьютеру и связать Windows 10 со смартфоном (планшетом), вам необходимо следующее:
- ПК с Windows 10, где вы используете учетную запись Microsoft (или бизнес — счет), но не локальная учетная запись.
- Телефон на Android, который имеет SIM-карту и телефонный номер, который может принимать текстовые сообщения. Эта процедура хорошо работает, как на смартфонах, так и планшетах с активной SIM — картой.
- Вы должны использовать ту же учетную запись Microsoft (или бизнес-счет) на вашем Android устройстве, как и в Windows 10.
- Активное подключение к Интернет на компьютере Windows 10 и телефоне Android или iPhone, которые вы хотите связать.
Как связать Windows 10 и телефон (планшет)
Если Windows 10 уже установлен на вашем компьютере или устройстве, первым, что нужно сделать, это открыть настройки параметров и нажать на раздел Телефон.
Открыв раздел под названием «Ваш телефон». Нажмите» Добавить телефон» кнопку.
В следующем окне проверьте учетную запись Microsoft, который вы хотите использовать на устройствах Windows 10 и Android. Нажмите кнопку Продолжить. Если вы хотите использовать другую учетную запись, нажмите «Вход с использованием другой учетной записью». В окно учетной записи Microsoft, введите свой номер телефона.
Выберите код страны, соответствующий телефонному номеру вашего Android смартфона, введите номер телефона и нажмите кнопку Отправить.
Перейдите на смартфон или планшет. Вы должны получить текстовое сообщение с ссылкой от Microsoft. Нажмите на эту ссылку, которая вас перенаправит на Play Маркета Google на страницу приложения Microsoft Launcher. Установите приложение и откройте.
Настройте приложение, чтобы использовать ту же учетную запись Microsoft в качестве ОС Windows 10 ПК. Убедитесь, что у вас один аккаунт Microsoft, который вы используете в Windows 10.
После того, как будет сделано правильно, перейдите в Windows 10, и вы должны увидеть ваш телефон или планшет связаным между собой.
Если ваш Android устройство появилось, то соединение было успешным. Теперь Вы можете обмениваться контентом между Android и Windows 10.
Ваш телефон Windows 10 — Как обмениваться файлами?
После того, как вы связали компьютер Windows 10 и телефон Android, вы должны будете установить приложение «Ваш телефон» из магазина Microsoft Store на Windows 10, которое позволит доступ к изображениям и SMS — сообщениям на телефоне Android.
Скачать || Ваш Телефон
Запустив приложение, пройдите процедуру авторизации. Введите номер телефона (смотрите выше) в полученном сообщении на телефоне, вы будете перенаправлены в Google Play на страницу загрузки. Установить на телефон приложение рекомендуемое Майкрософт «Диспетчер Вашего телефона»
Скачать || Диспетчер Вашего телефона
Используйте это приложение для просмотра фотографий или отправки текстовых сообщений с компьютера.
Приложение «Ваш телефон» предназначено для синхронизации с Android-устройствами. С его помощью можно получать и отправлять СМС, просматривать изображения. В данной статье рассмотрим, как выполнить синхронизацию с Android-устройством. Отметим, что программа поддерживает исключительно версии 7.0 и старше.
Настройка программы
Приложение находится в меню «Пуск», однако если обнаружить его не получится, значит, на компьютере установлена версия до 1809. Достаточно выполнить обновление, чтобы получить «Ваш телефон» на компьютер. Для настройки приложения требуется выполнить следующие действия:
- Перейти в пункт «Начало работы» и выполнить привязку телефона. Потребуется воспользоваться логином и паролем для входа в учетную запись Майкрософт.
- Теперь нужно осуществить сканирование или воспользоваться ссылкой, которая придет на адрес электронной почты.
- Программа перейдет в режим ожидания. После загрузки можно будет воспользоваться ее функциями.
Приложение позволяет получать уведомления. Данную функцию можно включить через раздел, обозначенный «колокольчиком». Через меню настроек легко включать и отключать доступ к устройству.
При всех плюсах у программы есть и свои недостатки. Необходимо проводить регулярное обновление, используя соответствующую функцию. Если этого не делать, уведомление о получении нового сообщения может опоздать на минуту или две. Данное приложение не очень хорошо оптимизировано — некоторые пункты могут пропадать из меню, а, чтобы исправить проблему, программу потребуется перезагружать.
Таким образом, приложение «Ваш телефон» позволяет легко синхронизировать Android-смартфон с операционной системой. Но если требуется только отправка СМС, то лучше воспользоваться сторонними сервисами, например, от Google. Для управления данными на смартфоне также можно воспользоваться другими утилитами.
Пример аналогичной утилиты
Есть хорошая альтернатива — программа AirDroid. Для передачи данных с ее помощью достаточно воспользоваться встроенным файловым менеджером. Утилита предоставляет пространство, в котором можно просматривать содержимое папок, есть возможность загрузки данных как с компьютера, так и непосредственно на него. Менеджер поддерживает горячие клавиши, что упрощает работу. Предусмотрено контекстное меню, а также другие типовые функции.
AirDroid дает возможность использовать функцию отправки СМС. Оплата за сообщение происходит в рамках выбранного пользователем тарифа. Через утилиту можно управлять приложениями, установленными на телефоне. Реализована возможность просмотра фотографий, воспроизведения музыки.
Чтение и отправление СМС-сообщений на компьютере
Есть и другие решения, позволяющие отправлять и читать сообщения, полученные на Android-устройства. Полученные непосредственно с компьютера. Например, есть Android Messages, который требует только подключение смартфона к интернету. Также необходимо проследить, чтобы на устройство было установлено приложение «Сообщения» максимально новой версии. Компьютер и смартфон должны быть подключены к одной сети. Для использование Android Messages достаточно перейти на messages.android.com. При этом не требуется вводить данные учетной записи Google.
После сканирование кода, будет установлена связь со смартфоном. Управление данными осуществляется через любой интернет-браузер. За каждое сообщение оператор взимает плату в соответствии с выбранным тарифом. Во время сканирования QR-кода можно запомнить способ авторизации через компьютер, что поможет избежать необходимости постоянно повторять данное действие.
Следующая2019-07-14EvgenyFogovСмартфоны / Смартфоны AndroidИспользуемые источники:
- https://remontka.pro/your-phone-app/
- https://mysitem.ru/windows/488-your-windows-10-phone.html
- https://dsi777.ru/smartfony/android/95-kak-polzovatsja-prilozheniem-vash-telefon-na-windows-10.html
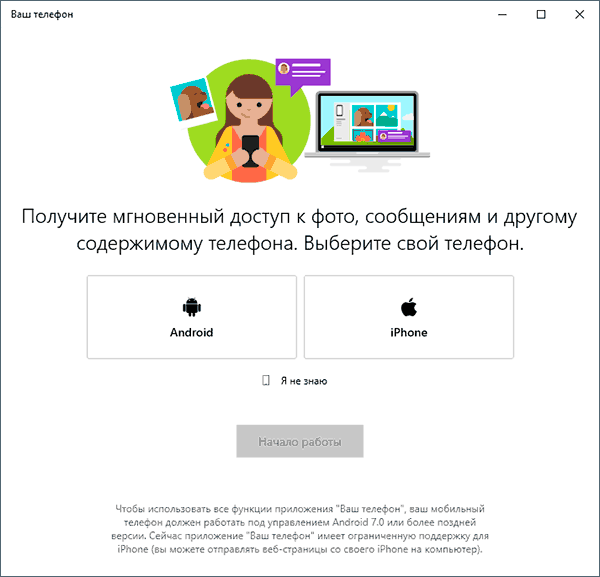
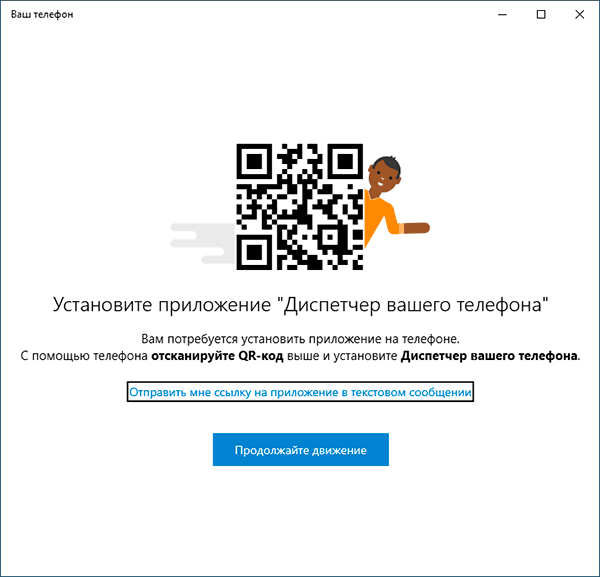
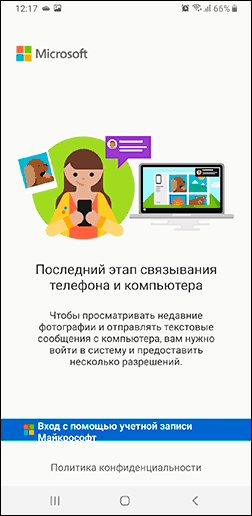
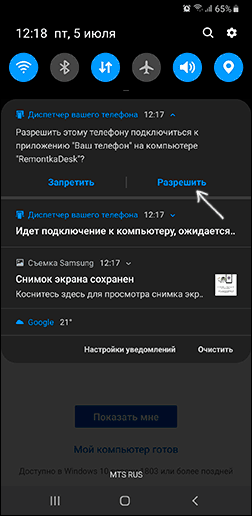
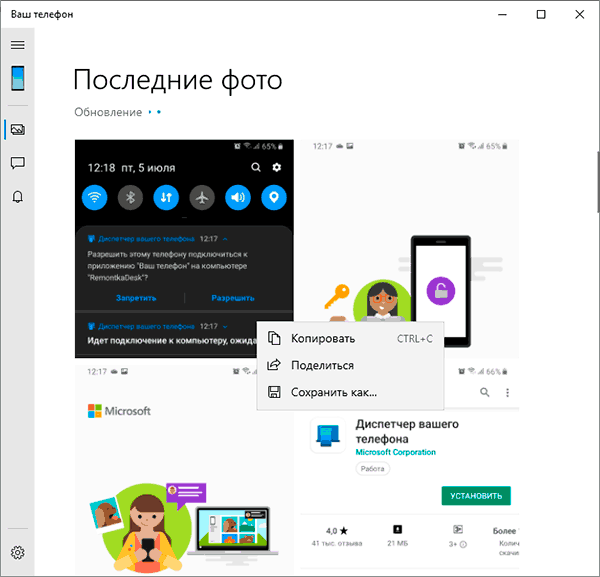
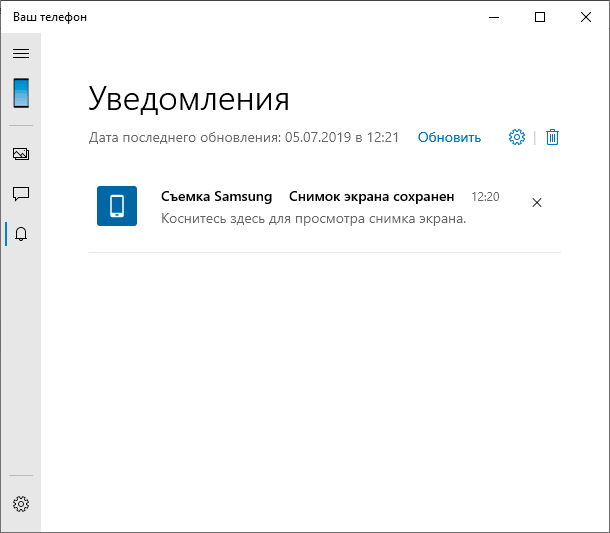
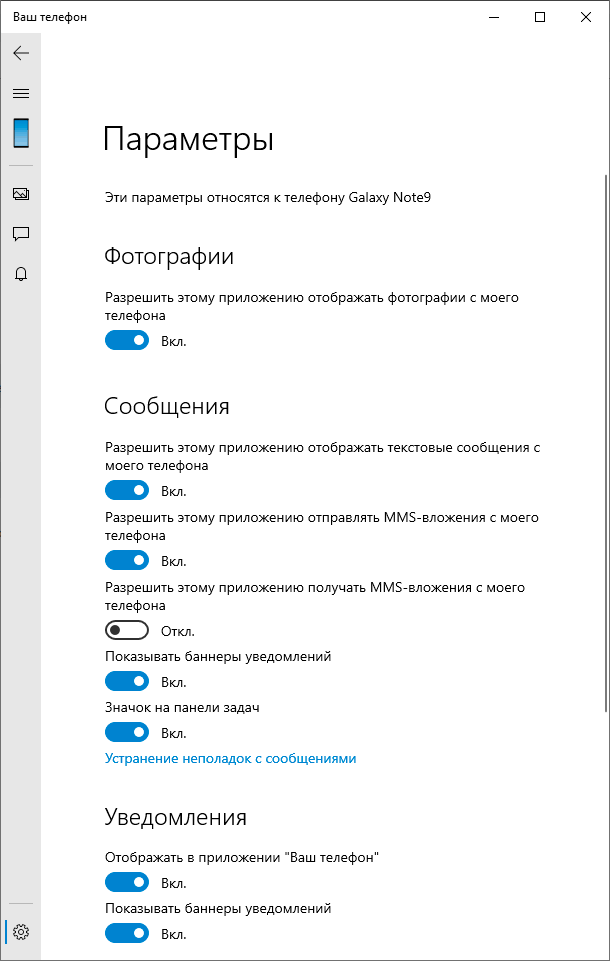
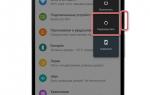 В приложении мастер настройки произошла ошибка. Устранение проблемы «В приложении произошла ошибка» на Android
В приложении мастер настройки произошла ошибка. Устранение проблемы «В приложении произошла ошибка» на Android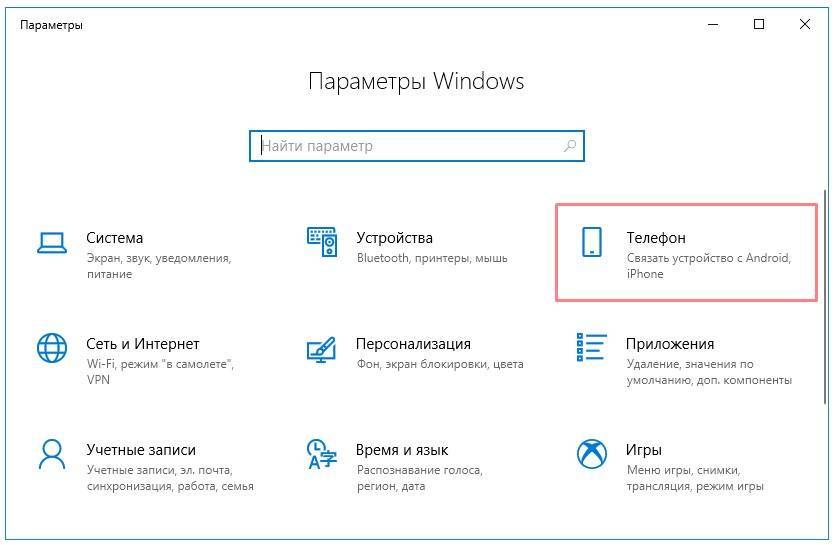
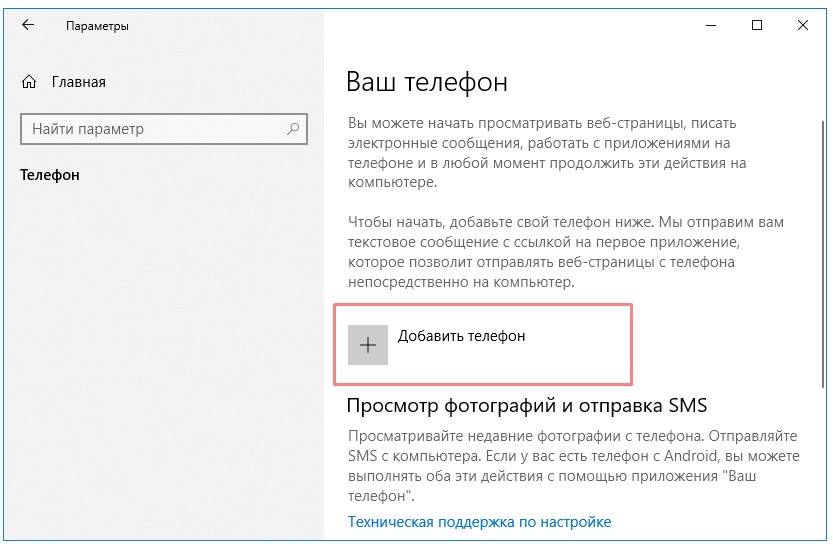
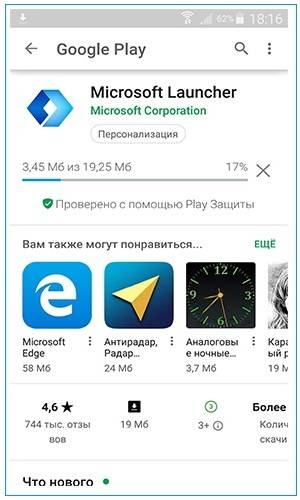
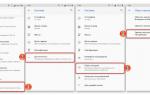 Что делать если слетала система андроид на смартфоне?
Что делать если слетала система андроид на смартфоне?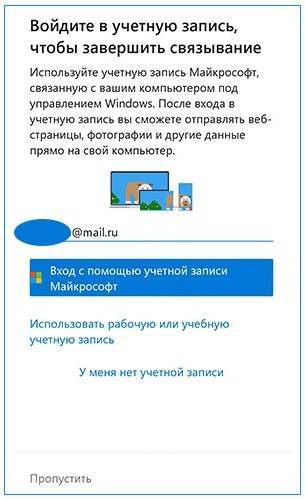

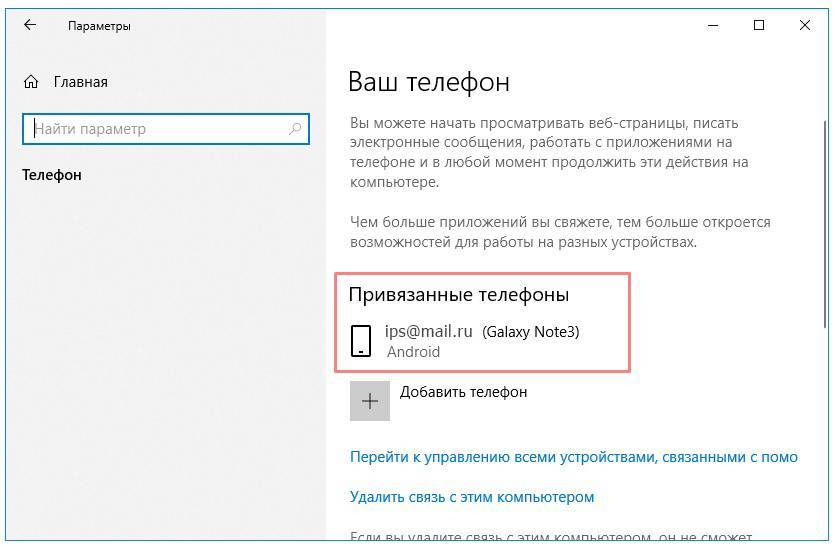
 В приложении телефон произошла ошибка – что делать?
В приложении телефон произошла ошибка – что делать?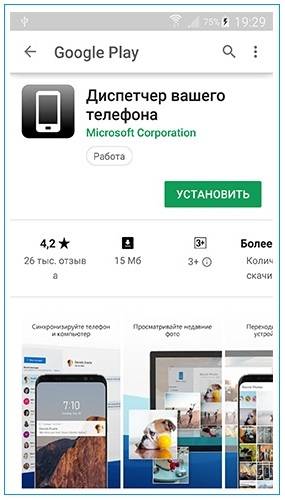



 Установка фотографии звонящего на весь экран на Android
Установка фотографии звонящего на весь экран на Android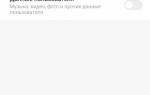 Как перенести данные со старого телефона на новый
Как перенести данные со старого телефона на новый Как восстановить удаленные фото на Андроиде. Гарантированный результат!
Как восстановить удаленные фото на Андроиде. Гарантированный результат!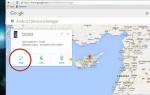 Как настроить телефон флай. Как настроить мобильный интернет на android-смартфоне? Соединение с сетью Wi-Fi
Как настроить телефон флай. Как настроить мобильный интернет на android-смартфоне? Соединение с сетью Wi-Fi