Содержание
Функция звонков на любом смартфоне является одной из наиболее важных и часто используемых, работая вместе со специальными приложениями для добавления и сохранения номеров вроде «Контакты». Чтобы упростить определение звонящего, можно установить фотографию контакта как в небольшой области, так и на весь экран. Именно о втором варианте оформления мы расскажем далее по ходу сегодняшней инструкции.
Установка фотографии звонящего на весь экран
Все возможные подходы можно разделить на два варианта, актуальность которых напрямую определяется возможностями смартфона. При этом компенсировать нехватку нужных функций можно не одним, а сразу несколькими приложениями, доступными в большом количестве в Google Play Маркете.
Читайте также: Приложения «Контакты» для Android
Способ 1: Full Screen Caller ID (FSCI)
Одним из лучших выборов для разворота фотографии звонящего на весь экран является Full Screen Caller ID, доступный для бесплатной загрузки из Плей Маркета. Данная программа значительно отличается от многочисленных аналогов, предоставляя не только замену стандартной аватарке, но и множество вспомогательных функций.
Скачать Full Screen Caller ID из Google Play Маркета
- Сразу при первом запуске будет предложено внести основные изменения в оформление экрана входящего вызова, поменяв местами кнопки «Отклонить» и «Принять», назначить FSCI в качестве ПО для звонков по умолчанию и некоторые другие особенности. В будущем каждый параметр можно отредактировать через внутренние настройки.
Приложение по умолчанию заменяет собой стандартное средство обработки звонков и разворачивает фотографию контакта на весь экран, по сути, не требуя дополнительных действий после установки. В то время, если нужный этап был вами пропущен в начале, может потребоваться внесение изменений в настройки телефона.
- Выйдите из Full Screen Caller ID и откройте стандартное приложение «Настройки». Тут необходимо выбрать категорию «Приложения» в блоке «Устройство» и нажать по пиктограмме настроек в правом верхнем углу.
Теперь тапните по строке «Приложение для звонков» и в открывшемся списке выберите «FSCI». В результате ПО наверняка заменит стандартное и любое другое средство обработки звонков.</li>
Кроме сказанного, вручную можно поменять изображение на экране для контактов из определенной группы. Например, если звонящего абонента нет в адресной книге приложения «Контакты» или номер вовсе не отображается.</li>
Для этого на главной странице выберите нужный вариант и нажмите кнопку «Назначить изображение».</li>
После этого укажите фото одним из доступных методов и подтвердите применение с помощью кнопки «Сохранить». В процессе выбора картинки вы также сможете предварительно ознакомиться с оформлением.</li>
В качестве дополнения можете воспользоваться кнопкой «Slideshow», чтобы назначить сразу несколько автоматически сменяющихся изображений.</li>
</ol>
По желанию через внутренние настройки можно изменить стиль и расположение большинства элементов на экране звонка. Это и делает ПО лучшим вариантом среди всех аналогов, заслуживающим наибольшего внимания.
Способ 2: Ultimate Call Screen
Вполне достойной альтернативой прошлого ПО выступает Ultimate Call Screen, предоставляющее ряд внутренних настроек для экрана выходящего вызова с возможностью разворота фото контакта в увеличенном масштабе. Чтобы им воспользоваться, прежде всего придется произвести скачивание и установку.
Загрузка и установка
- Для начала откройте «Настройки» и в параметрах «Безопасности» включите функцию «Неизвестные источники». В случае с последними версиями Android, начиная с восьмой, разрешение потребуется программе, с помощью которой был загружен APK-файл. Подробнее: Как открыть APK на Android
Приложение Ultimate Call Screen, в отличие от предыдущего варианта, в настоящее время недоступно для загрузки из Плей Маркета, из-за чего единственным вариантом являются сторонние сайты. Лучших из подобных ресурсов выступает форум 4PDA, где для загрузки необходимо найти блок «Скачать», выбрать версию и подтвердить сохранение APK-файла в память устройства. Страница Ultimate Call Screen на форуме 4PDA</li>
Дальше тапните по загруженному файлу в списке «Загрузок» или найдите его в памяти устройства. Так или иначе откроется стандартное средство установки ПО с возможностью подтверждения инсталляции.</li>
</ol>
Использование ПО
- Успешно завершив установку и открыв приложение, вы сразу сможете выставить необходимые параметры. Каждая функция имеет соответствующую подпись и потому рассматривать что-то отдельное не имеет смысла.
После этого софт будет готов к использованию без необходимости назначения в качестве средства обработки звонков по умолчанию. В то же время фотография звонящего будет развернута на весь экран.
- Единственное, что можно и нужно сделать, это установить изображение по умолчанию, если по каким-то причинам оно отсутствует у контакта. Для этого перейдите на вкладку «Внешний вид» и тапните по блоке «Фото и видео по умолчанию».
Здесь на выбор можно внести изменения как для контактов без фото, так и для отдельных групп вроде скрытых номеров. Во всех случаях для редактирования нажмите кнопку «Фото по умолчанию», выберите файл и подтвердите сохранение с помощью нижней панели.</li>
По желанию выберите подраздел «Предв. просмотр», чтобы ознакомиться с итоговым результатом. Для правильного отображения используйте фотографии с вертикальной ориентацией.</li>
</ol>
Стоит учитывать, что приложение давно не обновляется и потому вполне возможны проблемы с работой как на определенных устройствах, так и на конкретно новых версиях Android.
Способ 3: HD Photo Caller Screen ID
Последним приложением в нашей статье станет то, основная и единственная функция которого сводится к замене изображения звонящего на полноэкранную версию. Для работы ПО потребуется любая версия Android, начиная с четвертой, и желательно изображение в HD-качестве.
Скачать HD Photo Caller Screen ID из Google Play Маркета
Для успешного включения приложения, несмотря на внутренние разделы и настройки, не требуется даже первый запуск после инсталляции или назначение в качестве инструмента по умолчанию.
Программа предельно проста в обращении, позволяя установить фотографию контакта на весь экран в минимум действий. При этом из-за поддержки куда большего количества устройств и стабильности, нежели в двух первых вариантах, данное средство является отличной альтернативой с достаточно высокой оценкой в Плей Маркете.
Способ 4: Добавление фото в «Контактах»
Наиболее простой способ установки фото заключается в использовании стандартных функций и приложений смартфона, которых должно быть достаточно многим пользователям. Для этого потребуется всего лишь прикрепить изображение к нужному контакту в адресной книге, после чего при звонке фото будет отображаться не весь экран.
Настройки приложения
Вне зависимости от модели телефона управление контактами происходит через специальное приложение «Контакты», так же доступное для установки из Плей Маркета.
- Чтобы добавить файл таким образом, нужно открыть приложение и в представленном списке найти конкретного человека, по необходимости используя поле «Поиск».
- После этого в нижней части страницы следует нажать кнопку «Изменить контакт» и тапнуть по значку с фотографией в центре экрана.
- Дальше на экране появится всплывающее окно «Сменить фото», где необходимо воспользоваться ссылкой «Выбрать». В результате откроется стандартное приложение «Галерея».
- Из списка изображений выберите подходящее для контакта, воспользуйтесь рамкой выделения, чтобы ограничить определенную область, и нажмите кнопку «Сохранить».
- Если вы все сделали четко по инструкции, произойдет автоматическое перенаправление к настройкам контакта с изменившейся фотографией. Чтобы завершить редактирование, воспользуйтесь ссылкой «Сохранить» в правом углу страницы.
- Описанные действия можно повторить не только при редактировании уже существующего контакта, но и при создании нового. Для этих целей на главном экране приложения предусмотрена кнопка со значком «+».
Установка через галерею
Еще один, но уже скорее вспомогательный способ установки фото, сводится к выбору и прикреплению изображения через «Галерею».
- Прежде всего откройте указанное приложение через меню, найдите и выберите интересующую вас фотографию.
- Управление фото может отличаться в зависимости от модели смартфона и версии прошивки, но обычно достаточно тапнуть по центру экрана для отображения панели инструментов и нажать кнопку с тремя точками в правом верхнем углу. В появившемся списке воспользуйтесь пунктом «Установить картинку как».
- В нижней части страницы нажмите по пиктограмме с подписью «Фотография» контакта и выберите человека в появившемся списке. Учтите, при наличии на устройстве различных приложений для управления адресной книгой вариантов может быть сразу несколько.
- После выбора контакта, как и в предыдущем случае, придется выровнять изображение с помощью рамки и тапнуть по «Сохранить». На этом процедура установки завершается, и вы вполне можете убедиться в работоспособности способа при следующем звонке от выбранного человека.
Данный способ актуален лишь в некоторых случаях, так как на большинстве Android-устройств фотография отображается в отдельной зоне экрана. Обойти подобное ограничение можно только с помощью сторонних приложений, для работы которых, как правило, все равно понадобится карточка контакта с прикрепленным изображением.
Мы рассмотрели основные средства, позволяющие установить фото звонящего на весь экран, но список представленных приложений на самом деле не ограничен тремя пунктами. По необходимости вы всегда можете самостоятельно воспользоваться поиском аналогов в Google Play Market. Мы рады, что смогли помочь Вам в решении проблемы.Опишите, что у вас не получилось. Наши специалисты постараются ответить максимально быстро.
Помогла ли вам эта статья?
<index>
Практически каждый пользователь windows знает, что для того, чтобы развернуть окно на весь экран достаточно нажать левой кнопкой мыши на средний значок в правом верхнем углу этого окна левее от крестика, который закрывает его. Но иногда появляется необходимость сделать это же самое действие, но без участия мыши, задействовав только клавиатуру компьютера.
В данной статье мы расскажем как при помощи комбинации клавиш на клавиатуре развернуть окно на весь экран в любой версии операционной системы Windows.
Какие кнопки использовать?
Здесь все просто. Нужно нажать клавишу «Windows», которая располагается в левом нижнем углу клавиатуры и выглядит вот так:
Клавиша «Windows» на клавиатуре
И не отпуская ее нажать кнопку «Стрелка вверх». Сразу после этого окно Windows развернется на весь экран.
Комбинация «WIndows» + «Стрелка вверх» для перехода в полноэкранный режим
Если же в полноэкранном режиме окна вы нажмете «Windows» + «Стрелка вниз», то тем самым вернете его в начальное состояние.
Комбинация «WIndows» + «Стрелка вниз» для выхода из режима полного экрана
Также можно использовать кнопку F11. Она также активирует и деактивирует полноэкранный режим, но в этом случае пропадает панель задач.
Многие пытаются разворачивать окно комбинацией «ALT»+»Enter». Но с окнами ОС Windows она не работает. Ее можно использовать только в трехмерных играх и приложениях.
Вывод
Как видите процедура перевода окна в полноэкранный режим без участия мыши достаточно проста. Для этого используется комбинация клавиш «Windows»+»стрелка вверх». За выход из полноэкранного режима отвечает комбинация «Windows»+»стрелка вниз».
Отметим, что данная комбинация клавиш актуальная для всех версий Windows.
</index>
Приложение Телефон на андроид-смартфоне служит для принятия и осуществления звонков. Точнее, приложение Телефон — это интерфейс звонка. Андроид крайне гибкая операционная система, поэтому на нём можно изменить практически все, в том числе и интерфейс окна звонка. В этой статье мы разберёмся, что же такое приложение Телефон, как его изменить и зачем это нужно делать. Учтите, что данная статья будет полезна далеко не всем, ведь заменить приложение можно только на Android версии 6.0 Marshmallow и выше.
<font>[NEW]</font> Рейтинги F1 на начало 2019 года:ноутбуки, роутеры для дома, МФУ, Power bank, SSD, Smart TV приставки с поддержкой 4K UHD, игровые видеокарты, процессоры для ПК, усилители Wi-Fi, смартфоны до 10000 рублей, планшеты для интернет-серфинга, антивирусы
Также вряд ли эта замена будет работать на сторонних прошивках на подобии OneUI, EMUI, Flyme и так далее, ведь разработчики этих прошивок создают свой интерфейс приложения Телефон и не позволяют владельцам смартфона менять этот интерфейс. В каком же случае вам может быть полезна эта статья?
- Статья будет полезно только тем, у кого установлен Android версии 6.0 Marshmallow и выше. Для проверки версии зайдите в настройки смартфона, затем пролистайте в самый низ и нажмите “О телефоне”, среди прочей информации найдите “Версия ПО” и там будет указана версия Android;
- Статья пригодится пользователям с “чистым” Android девайсом, то есть без наличия различных встроенных прошивок. Прошивка указывается в настройках “О телефоне”. На сторонних прошивках описанные действия скорее всего работать не будут, но попробовать стоит;
- Метод подходит для любых устройств даже без root прав. Если же у вас есть root доступ, то вы можете установить специальный твинк, указанный на форумах для знающих и скачать отдельный интерфейс для Телефона несмотря на версию Android, прошивки и так далее.
Что же мы можем получить, изменив приложение Телефон? Изменив приложение Телефон, мы полностью меняем интерфейс звонящего окна. То есть меню набора номера, меню последних вызовов, меню избранных контактов, меню входящего вызова и меню исходящего вызова. Это позволит установить большое изображение контакта во время звонка.
Заменить данные меню можно по нескольким причинам:
- Добавить в интерфейс большое фото контакте во время входящего либо исходящего звонка. То есть, когда нам кто-то будет звонить, мы будет видеть его фото, установленное нами ранее в телефонной книге;
- Благодаря изменению меню мы получаем более удобный и отзывчивый интерфейс. Данную операцию можно провести ради устранения багов, добавление новых функций либо изменения интерфейса в пользу более удобного решения;
- Также изменение пригодится любителям красивых анимаций, приятных меню в стиле material и так далее.
Если вам надоел внешний вид звонилки, либо в ней некоторых приятных особенностей, то вы можете её изменить по следующему методу. Разберем изменение приложения Телефон на несколько шагов и распишем о каждом максимально подробно.
Шаг первый: скачиваем нужное приложение Телефон
Для выполнения первого шага нам прямая дорога на форум 4pda. Вы можете скачать приложение Телефон и из официального магазина приложений от компании Google под названием Play Market (или Google Play), но большинство смартфонов не поддерживает скачивания оттуда, так как версия программы слишком высока и рассчитана на смартфоны от самой компании Google (то есть Google Pixel, Google Pixel 2, Google Pixel 2 XL и так далее) и другие модели с Android 9-10 (например, смартфоны, выпускаемые в рамках акции Android One).
Скачать Телефон с Маркета можно по следующей ссылке.
Если же приложение не поддерживается, то скачать Телефон придется с форума 4pda, благо версий звонилки на этом сайте предостаточно. Для установки приложения с форума, нам необходимо разрешить установку приложение из неизвестных источников. Для этого зайдите в настройки смартфона, затем вкладку “Безопасность” и в ней установите ползунок на “вкл” напротив пункта “Разрешить установку приложений из неизвестных источников”. В Android 8.0 и выше разрешение на установку приложений из неизвестных источников осуществляется непосредственно для приложения, открывающего установку из какого-либо источника, поэтому если у вас Android 8.0 и выше – разрешать установку из неизвестных источников на вкладке “Безопасность” не нужно.
Итак, посещаем сайт 4pda, а точнее его форум и идем в отдельную тему приложения Телефон. Для скачивания apk файла приложения необходимо авторизоваться на форуме, поэтому перед поисками приложения обязательно войдите в учетную запись либо зарегистрируйтесь на форуме.
Тема приложения Телефон доступна по следующей ссылке.
В этой теме пролистайте вниз и найдите спойлер под названием “Прошлые версии” и откройте его. Пере вами появится список всех возможных версий приложения. Если у вас Android 7.1.2 и ниже – скачивайте любую версию приложения ниже 11.0, так как версии 12.0 и выше не поддерживаются на данной прошивке. Если же вы счастливый обладатель Android Oreo (8.0) и выше – скачивайте любую версию, можно даже саму актуальную с шапки.
Тему выбирать можно бесконечно долго. К сожалению, очень мало версий может поддерживаться вашим смартфоном, поэтому не бойтесь и устанавливайте все версии. Возможно, какая-то до и подойдет. Учтите, что версия 12.0 и выше не поддерживается на Android 7.1.2 и ниже. Лучше ставьте Телефон версии 11.0 и ниже независимо от версии Android системы. Также помимо Google Phone можно попробовать установить звонилку от стороннего производителя. О них мы также напишем ниже.
Найти нужную версию это целая проблема, так как их много и все они разбросаны по форуму, но мы поможем найти интересную. Все версии приложение похожи друг на друга, но отличаются дизайном. Функционалом они полностью идентичны. Итак, вот интересные темы приложения Телефон на андроид смартфоны.
Скачиваем версию Google Phone (встроенная)
Классическая тема с полупрозрачным фоном, покрашенным полностью в цвет сим-карты и с большим квадратным фонов в верхней части дисплея. Кнопки управления звонков снизу, как и кнопка сброса. Трубка принимается путем свайпа в сторону:
https://4pda.ru/forum/index.php?act=findpost&pid=62903427&anchor=Spoil-62903427-1
Та же классическая тема, но с черным фоном:
https://4pda.ru/forum/index.php?act=findpost&pid=62903427&anchor=Spoil-62903427-2
Классическая тема, но с градиентом на фоне. Градиент переливается из цвета сим-карты в черный сверху вниз соответственно:
https://4pda.ru/forum/index.php?act=findpost&pid=66659621&anchor=Spoil-66659621-4
Такая же тема с черным фонов и градиентом, только фото круглые:
https://4pda.ru/forum/index.php?act=findpost&pid=65401653&anchor=Spoil-65401653-4
Классическая тема с полупрозрачным фоном, покрашенным полностью в цвет сим-карты и с маленьким закругленным фото контакт вверху. Кнопки управление большие и находятся в центре, кнопка сброса снизу. Трубка принимается путем свайпа вверх, а сбрасывается свайпом вниз:
https://4pda.ru/forum/index.php?s=&showtopic=548940&view=findpost&p=63923185
Скачиваем другую звонилку от стороннего разработчика
А теперь посмотрим на сторонние звонилки. Они отличаются по функционалу и имеют совсем другой вид. Их очень много, но мы выделим самые интересные. Перейдя по следующим ссылка, вы можете просмотреть скриншоты звонилки и, если она вас заинтересует, то скачать её. Все звонилки от сторонних производителей вы можете скачать с официального магазина приложений от компании Google под названием Play Market (или Google Play). Некоторые могут содержать рекламу, некоторые платную версию, но все они работают. Вот самые интересные звонилки с Маркета для вашего андроид-смартфона:
Контакты & Телефон – drupe;
Контакты +;
ExDialer – Dialer & Contacts;
Дозвонщик и контакты;
Phone + Контакты и Звонки;
Контакты Набор номера: Simpler;
Шаг второй: активация стороннего приложения Телефон
Теперь активируем скачанное нами ранее приложение для осуществления звонков. Для этого следуем инструкции ниже:
- Зайдите в любой проводник и установите приложение Телефон. Если же вы скачали звонилку из Маркета, то смело пропускайте этот пункт. После установки у вас должно быть написано “Приложение установлено”, если нет – качайте другую версию либо попробуйте стороннюю звонилку с Маркета, о которых мы писали ранее;
- Откройте установленную звонилку и предоставьте ей нужный доступ к Телефону, Контактам и так далее.
Шаг третий: отключение стандартного приложения Телефон
Теперь нам нужно отключить стандартное приложение Телефон. Для этого следуем по следующей инструкции:
- Зайдите в настройки смартфона, пролистайте вниз к пункту “Приложения” и откройте их (в Android 8-10 нужно открыть меню “Приложения и уведомления” а затем “Сведения о приложениях”);
- Нажмите на три точки вверху справа и выберите “Показать системные процессы”;
- В списке всех приложений найдите Телефон, затем откройте его и нажмите “отключить”;
Все, стандартный Телефон отключен. Теперь если вам позвонят, то на смартфоне будет играть музыка, при этом интерфейса появляется не будет, так как приложения для отображения интерфейса попросту нет. Если вдруг с другой звонилкой что-то будет не так, то просто проделайте ту же операцию, только в конце нажмите “включить” и тогда после перезагрузки смартфона все станет на свои места, стандартное приложение Телефон будет работать, как и работало раньше.
- Теперь в том же списке приложений найдите новое приложение Телефон, которые вы только что установили. Откройте его и пролистайте вниз к пункту “Приложение для звонков”. Открыв этот пункт, нажмите на “Приложение для звонков” после чего выберите стороннее приложение.
После всех этих действий вы можете без проблем использовать стороннюю звонилку как основную. Если что-то случился – просто включите стандартную звонилку и все будет нормально (после включения лучше перезапустить смартфон, но необязательно).
Как сделать фото на весь экран при звонке обновлено: Октябрь 9, 2019 автором: Используемые источники:
- https://lumpics.ru/how-to-set-a-callers-photo-in-full-screen-on-android/
- http://helpadmins.ru/kak-razvernut-okno-na-ves-yekran/
- https://f1comp.ru/android/kak-sdelat-foto-na-ves-ekran-pri-zvonke/

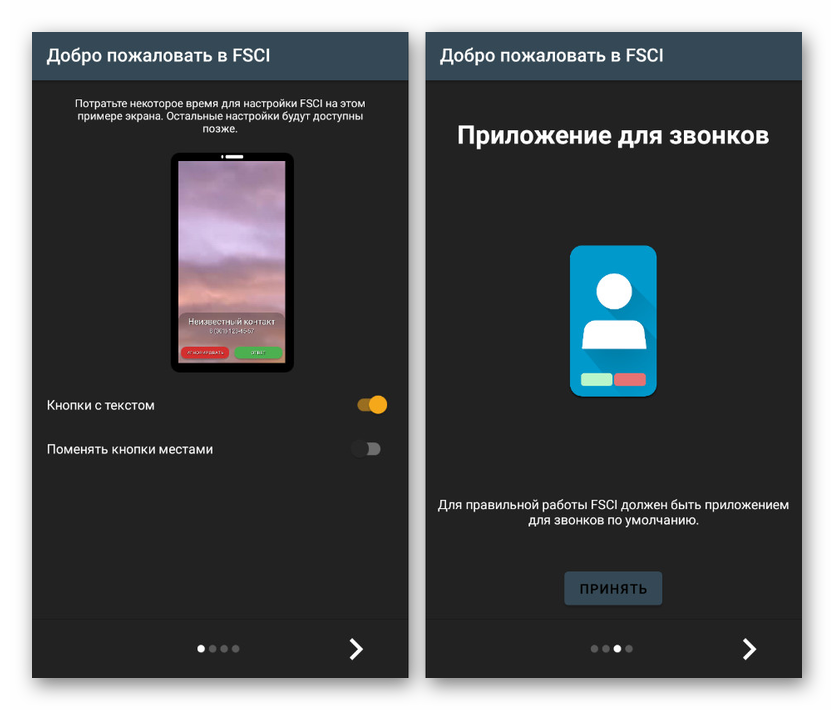
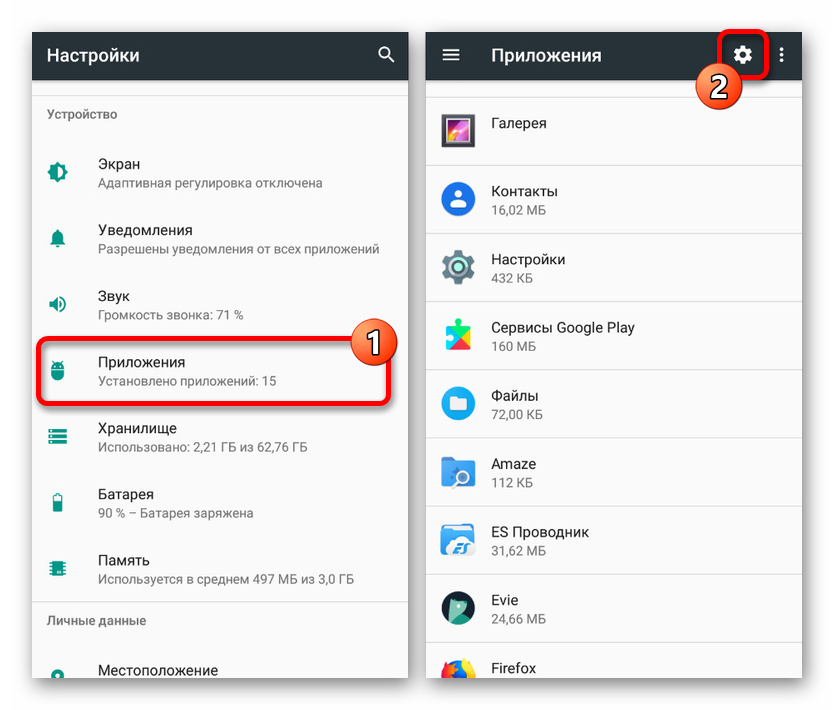
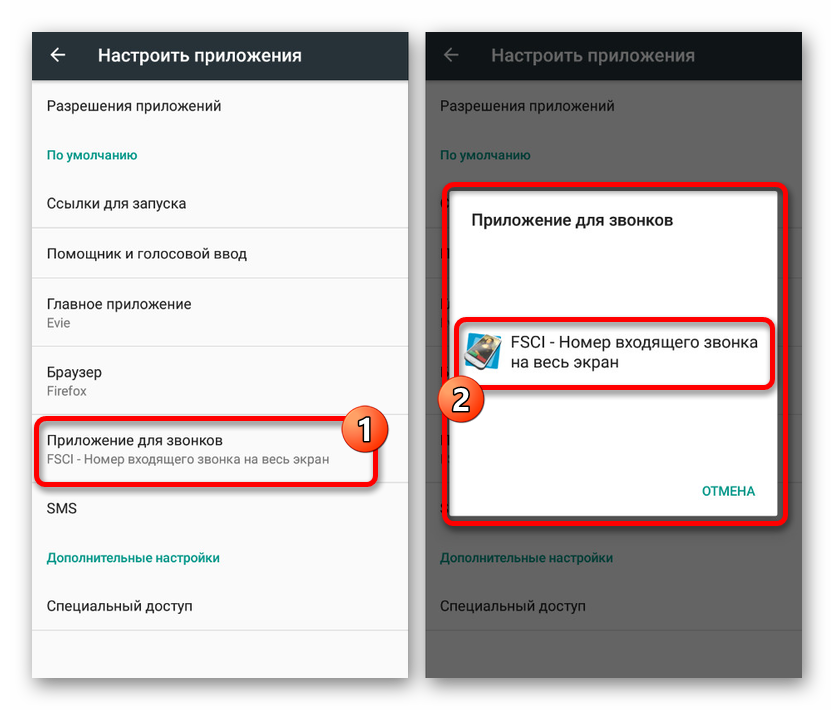
 Быстрый, плавный, умный. Обзор Android 4.1 Jelly Bean и инструкция по установке
Быстрый, плавный, умный. Обзор Android 4.1 Jelly Bean и инструкция по установке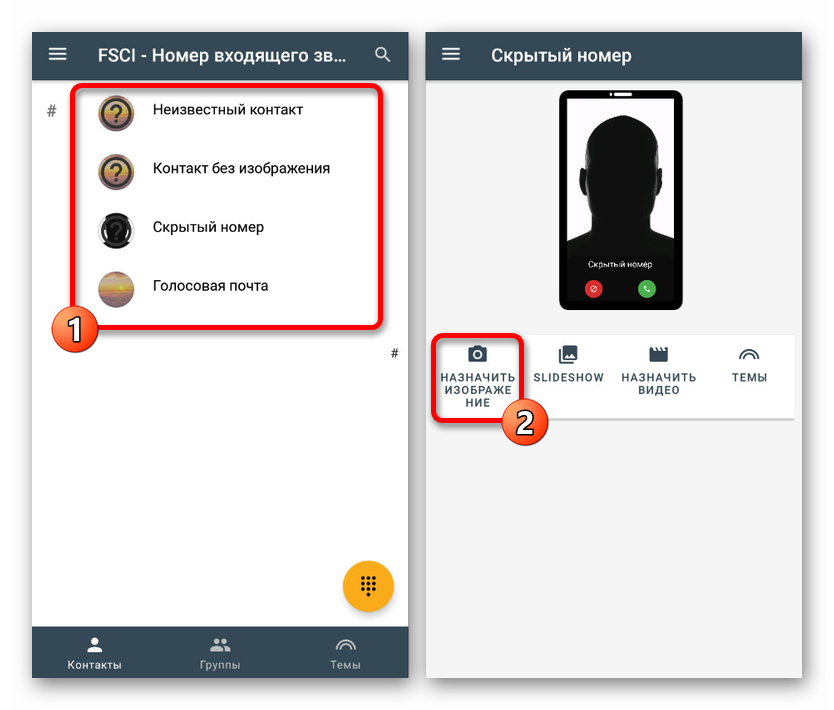
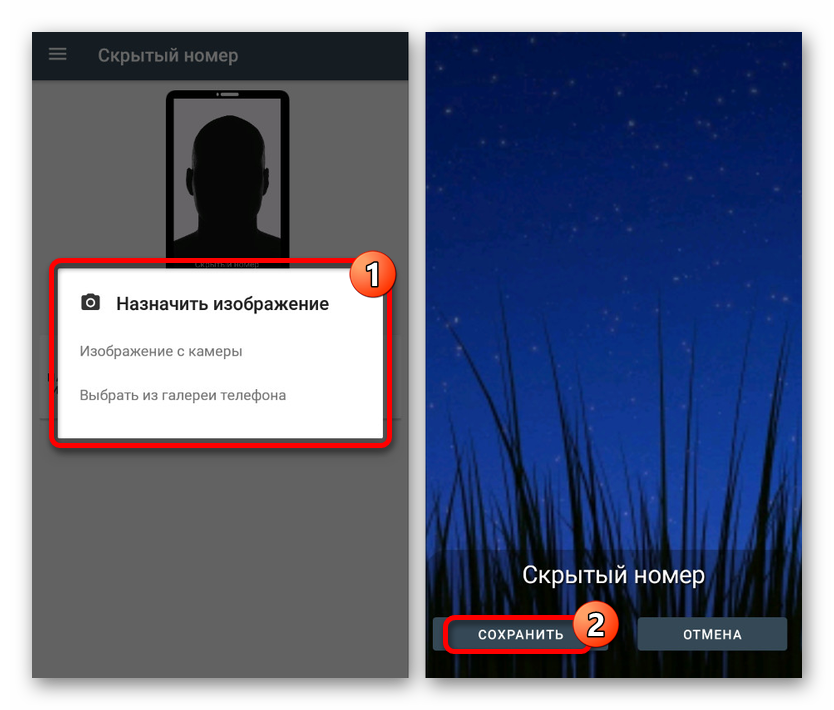
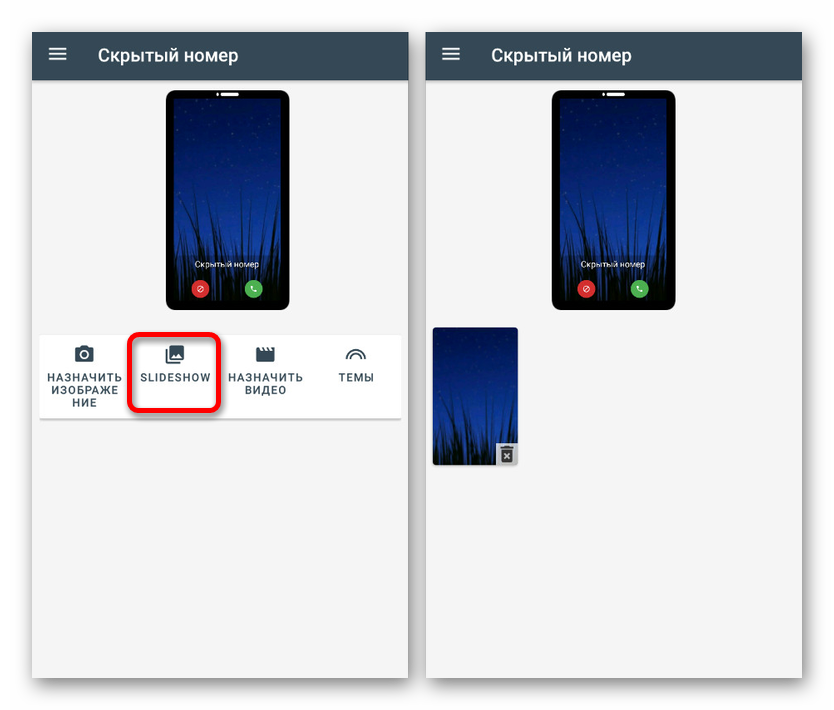
 Android Pay и Сбербанк: настройка и использование
Android Pay и Сбербанк: настройка и использование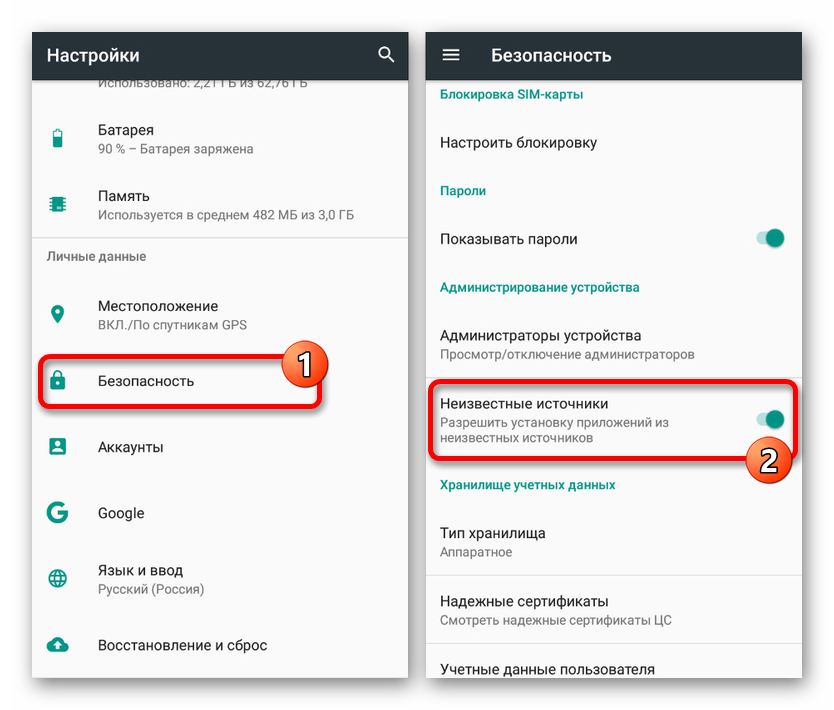
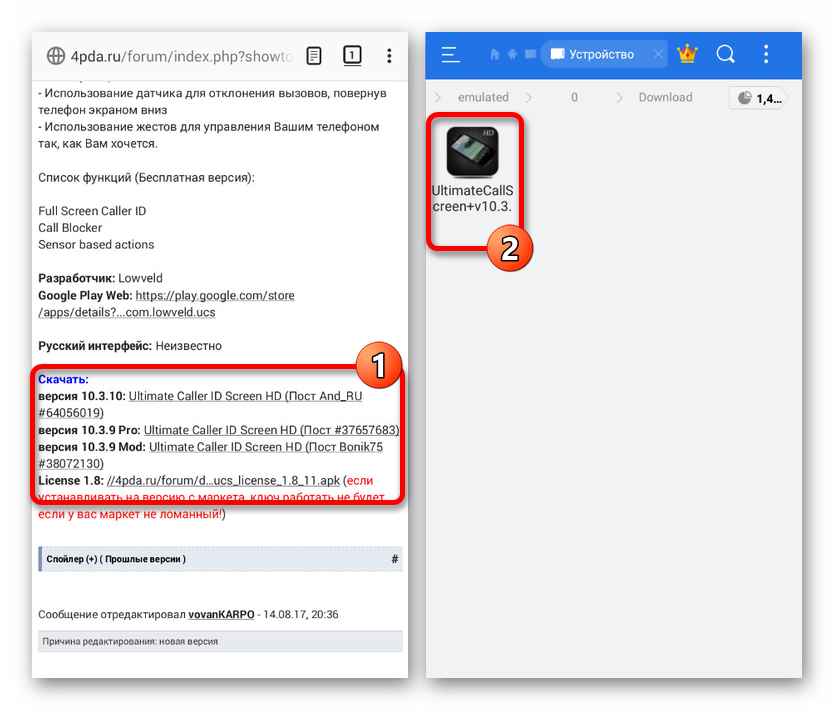
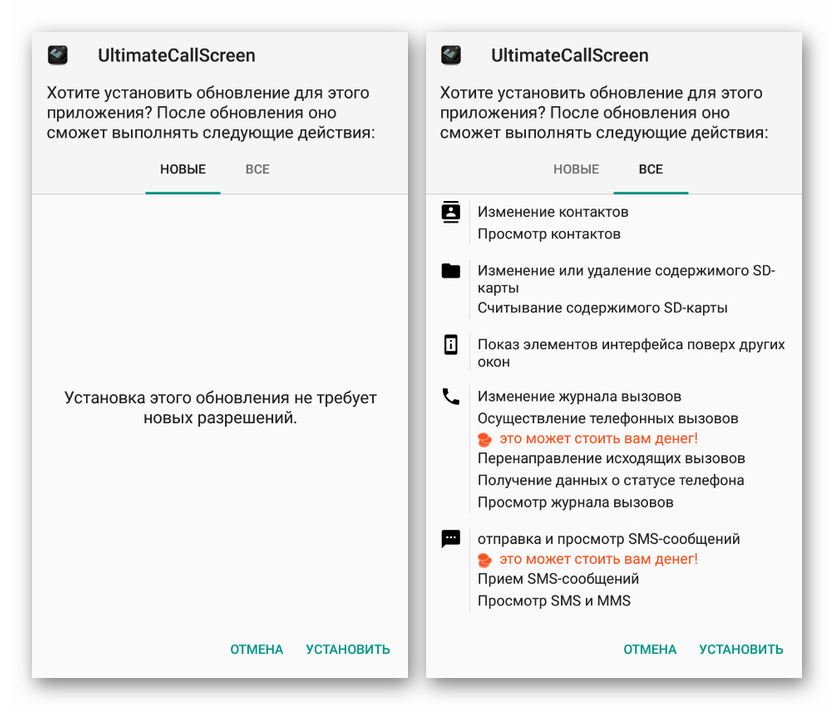
 Что такое WhatsApp Plus – особенности программы и установка
Что такое WhatsApp Plus – особенности программы и установка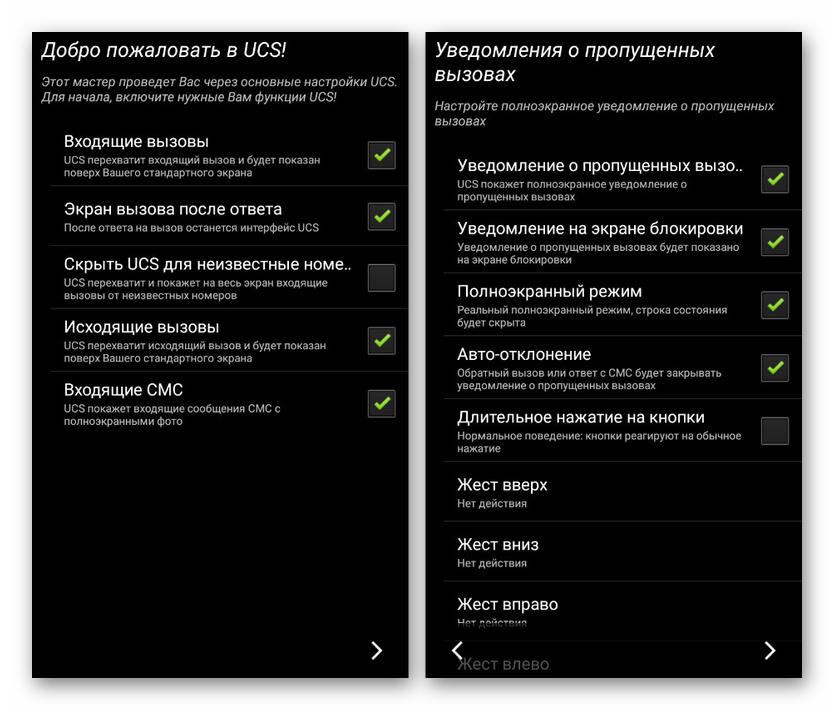
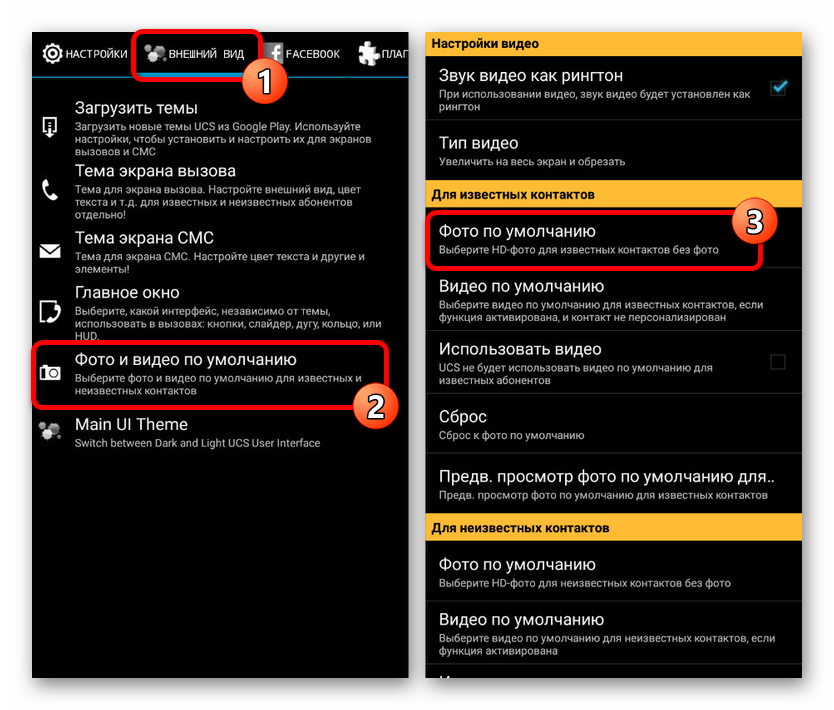
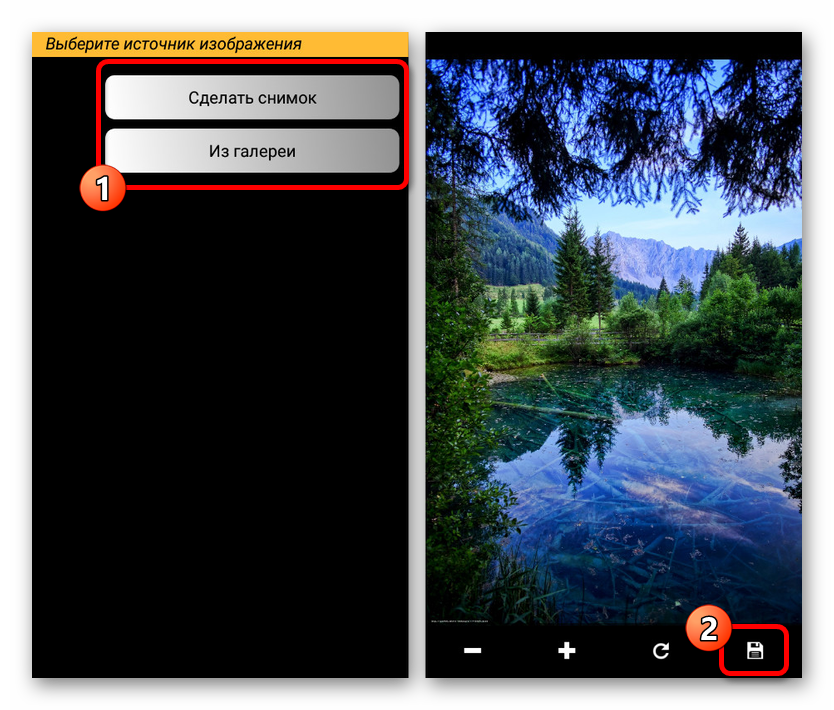
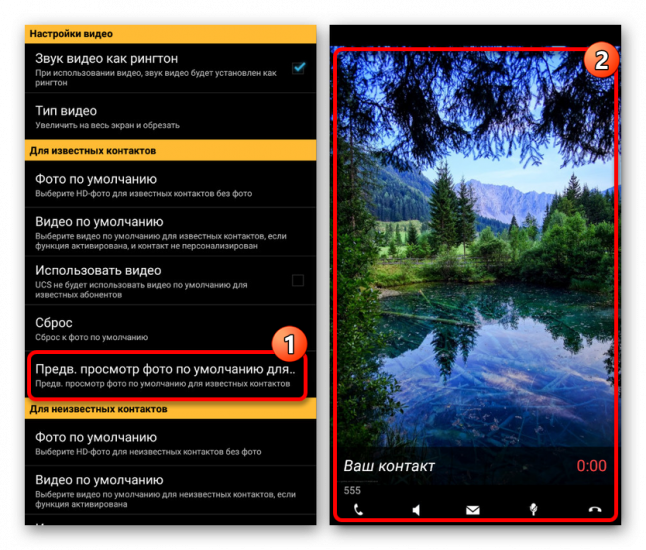
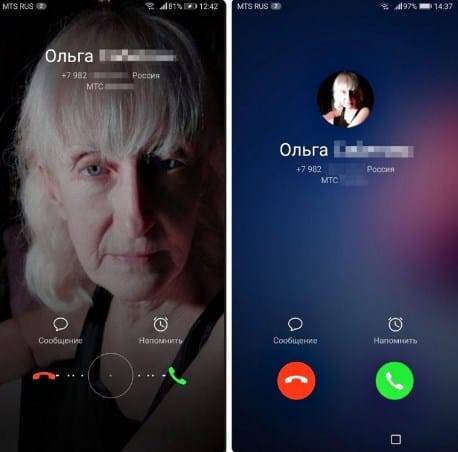
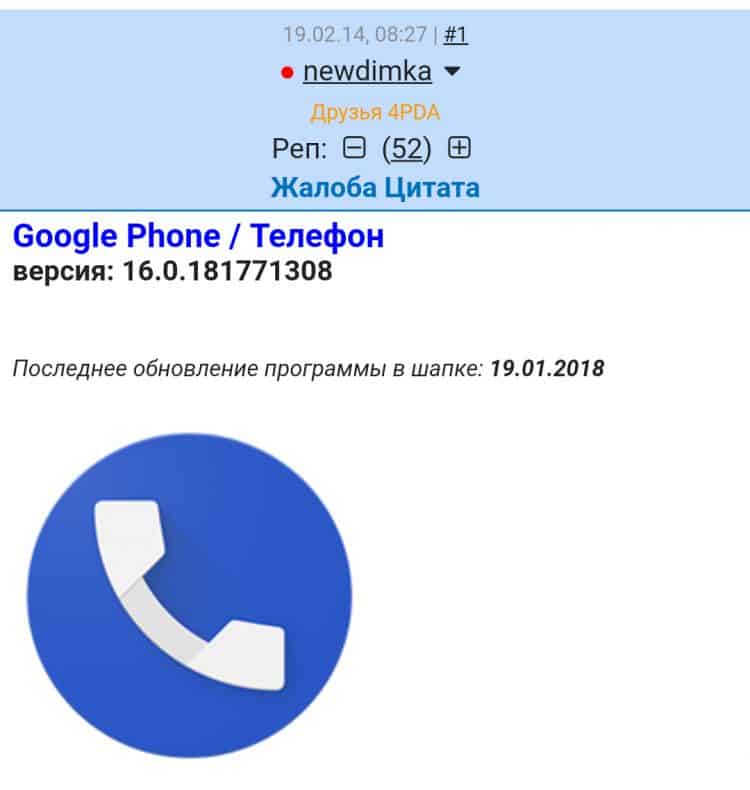
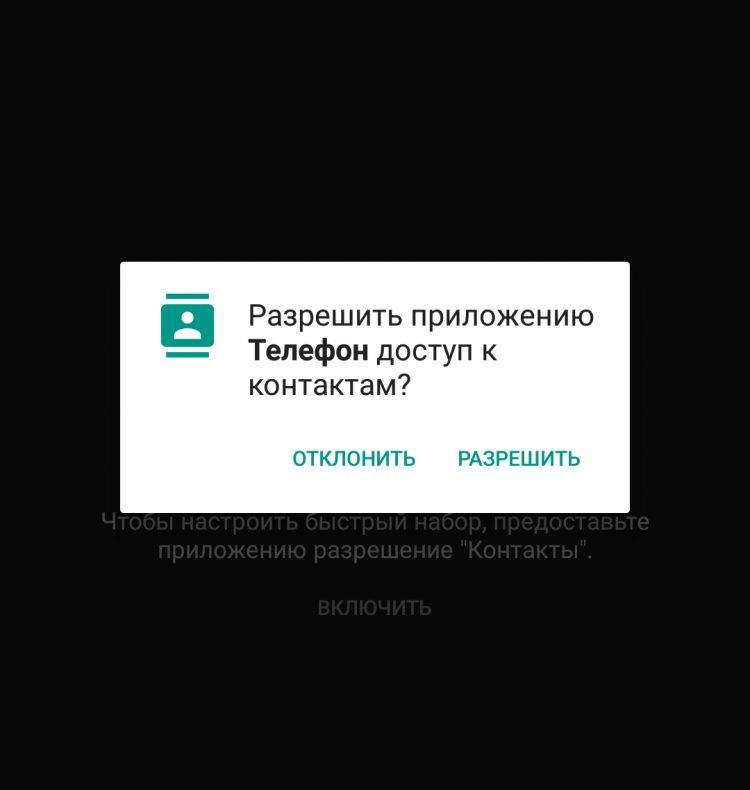
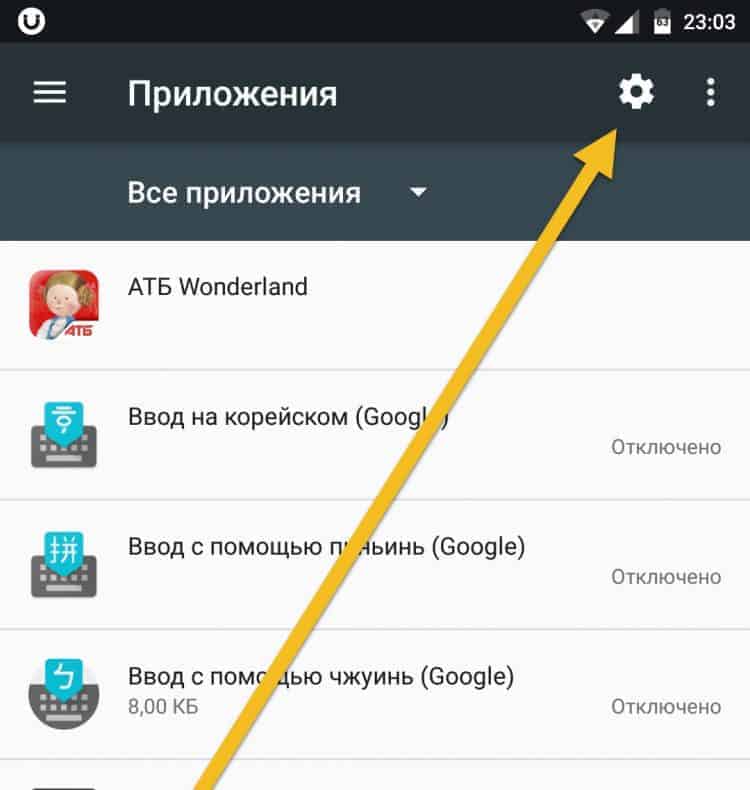
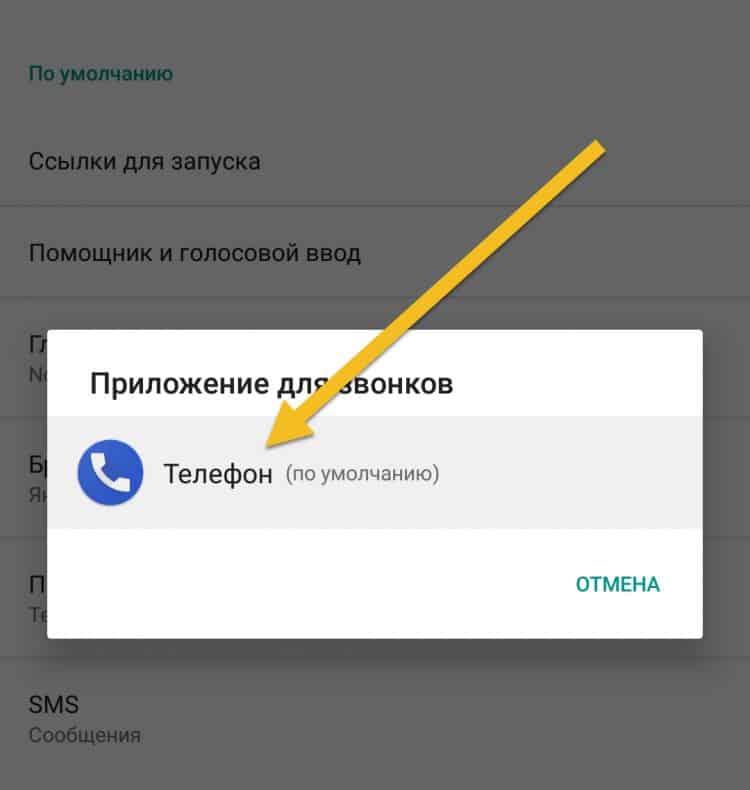



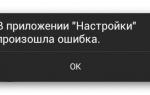 Как устранить основные ошибки на Android
Как устранить основные ошибки на Android Как установить и настроить Google камеру для Honor и Huawei
Как установить и настроить Google камеру для Honor и Huawei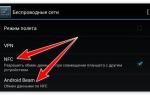 Как платить телефоном вместо карты? Рассказываем на примере Google Pay и Apple Pay
Как платить телефоном вместо карты? Рассказываем на примере Google Pay и Apple Pay Honor 8 Pro — обзор имиджевого смартфона Huawei
Honor 8 Pro — обзор имиджевого смартфона Huawei