Спустя некоторое время Microsoft Word начинает работать не так, как она работала после ее установки. Настройки по умолчанию, например, стилей, шрифтов, панелей инструментов были изменены, что требует дополнительного времени на повторное форматирование текста или устранение неполадок. В этом и других случаях вы можете переустановить Word. Прежде чем перейти к таким радикальным методам, попробуйте выполнить эту инструкцию по восстановлению настроек по умолчанию в Microsoft Word в Windows.
1. Нажмите «Пуск» — «Выполнить». Откроется диалоговое окно «Выполнить».
2. В этом окне введите Regedit. Нажмите OK, чтобы запустить редактор реестра
Если вы используете Word 2010, выделите
HKEY_CURRENT_USER/Software/Microsoft/Office/14.0/Word
Если вы используете Word 2007, выделите
HKEY_CURRENT_USER/Software/Microsoft/Office/12.0/Word .
Если вы используете Word 2002, выделите
HKEY_CURRENT_USER/Software/Microsoft/Office/10.0/Word .
Если вы используете Word 2000, выделите
HKEY_CURRENT_USER/Software/Microsoft/Office/9.0/Word .
3. Нажмите клавишу Delete. В окне с запросом о подтверждении удаления записи реестра нажмите «Да».
4. Закройте редактор реестра.
5. Перезапустите Microsoft Word. Все настройки восстановлены по умолчанию.
<center></center>
Microsoft Word используется многими предприятиями в качестве основной программы обработки текста, и иногда он может создавать сбои. Если версия Word на вашем бизнес-компьютере отображает неактивные параметры, или если стили вашего абзаца изменяются по неизвестным причинам или если все настройки вкладок выглядят некорректно, пора нажать кнопку сброса. К сожалению, в Word нет кнопки для сброса программы к настройкам по умолчанию. Тем не менее, вы можете переименовать глобальный шаблон Word, чтобы увидеть, устраняет ли это его проблемы. Если в Word по-прежнему возникают проблемы или он работает очень медленно, другой вариант — удалить раздел реестра Word. Это заставит Word вернуться к исходным настройкам по умолчанию.
Переименовать глобальный файл шаблона
1.
Закройте Word и любые другие программы Microsoft Office, которые вы используете.
2.
Щелкните правой кнопкой мыши кнопку «Пуск» и выберите «Открыть проводник Windows».
3.
Перейдите к «C: Users (ваше имя пользователя) AppData Roaming Microsoft Templates». Иногда вы не видите файл AppData, поскольку он скрыт. Вы можете ввести полный путь в адресном окне вашего проводника и нажать Enter, чтобы перейти в подкаталог Templates.
4.
Щелкните правой кнопкой мыши файл «Normal.dot» и выберите «Переименовать». Введите имя, например «OldNormal.dot» или «Normalold.dot».
5.
Открой слово. Программа воссоздает файл Normal.dot на основе настроек по умолчанию.
Microsoft FixIt Wizard
1.
Запустите веб-браузер и перейдите на страницу поддержки Microsoft, чтобы загрузить программу Fix It (см. Ресурсы). Этот параметр следует использовать, если Word работает очень медленно или если переименование глобального шаблона не устранило проблемы Word. Закройте Word или другие продукты Office перед запуском мастера Fix It.
2.
Нажмите кнопку «Microsoft Fix It» в середине страницы.
3.
Нажмите «Выполнить» в диалоговом окне «Загрузка файла» и следуйте инструкциям мастера Fix it.
4.
Откройте Word после запуска программы Fix It. Microsoft Office автоматически запустит программу установки, чтобы переустановить раздел реестра.
Исправить это вручную
1.
Закройте Word и все программы Microsoft Office, которые у вас работают.
2.
Нажмите кнопку «Пуск» в Windows, введите «regedit» в поле поиска и нажмите «Enter», чтобы открыть редактор реестра.
3.
Просмотрите разделы реестра, дважды щелкнув по именам реестра в левой панели, чтобы развернуть их справа. По словам Microsoft, ключ для Word 2010 находится в «HKEY_CURRENT_USER Software Microsoft Office 14.0 Word».
4.
Выберите ключ, который вы хотите удалить, нажмите раскрывающееся меню «Файл» и выберите «Экспорт». Введите имя файла и нажмите «Сохранить», чтобы у вас была резервная копия записи реестра Word, которую вы собираетесь удалить.,
5.
Снова выберите раздел реестра, нажмите «Изменить» и нажмите «Удалить». Нажмите «Да», чтобы подтвердить свое решение и закрыть редактор реестра.
6.
Откройте Word и разрешите компьютеру восстановить раздел реестра из программы установки.
Совет
- Переименуйте глобальный шаблон Word, а не удаляйте его. Это сохранит все стили макросов или записи автотекста, которые вы создали, на случай, если они вам понадобятся снова.
Предупреждение
- Внесение изменений в ваш реестр не для технических новичков. Удаление неправильного ключа реестра может привести к сбоям в работе вашего компьютера или может сделать его неработоспособным.
Во всех версиях Microsoft Word есть набор настроек по умолчанию, которые касаются шрифтов, стилей, отступов и многого другого. Их можно менять так, чтобы при создании нового документа не нужно было каждый раз вручную выставлять необходимые параметры. Есть несколько способов сделать это. Первый – изменить настройки шаблона Normal, на основе которого создаются все документы. Если вы не меняли их предварительно, то при создании нового документа Microsoft Word, будет открыт именно он. Как поменять настройки? Для этого открываем параметры каждого из разделов. Например, для того, чтобы задать другие настройки шрифта по умолчанию, нажимаем на маленькую иконку в соответствующем разделе. Выбираем подходящий размер, начертание и шрифт и нажимаем «По умолчанию». Далее нужно выбрать второй вариант «Всех документов, основанных на шаблоне Normal». После применения программу можно закрыть, даже не сохраняя изменения. При создании нового пустого документа Microsoft Word будут использоваться заданные вами параметры. Стоит отметить, что новые настройки автоматически применяются к стилю «Обычный». Если вы захотите вернуться к нему в будущем, рекомендуем создать новый стиль. Это и есть второй способ задания новых настроек по умолчанию. Нажмите на иконку раскрытия всех стилей и кликните на «Создать стиль». После этого нажмите на него правой кнопкой и выберете «Изменить». В открывшемся окне укажите нужные параметры. Не нужно путать шаблон и стиль. Шаблон задает большое количество настроек, которые всегда будут открываться, если вы укажите, какие из них нужны по умолчанию. Стиль влияет лишь на некоторые визуальные элементы. Его можно использовать для того, чтобы изредка менять шрифт, начертание и другие незначительные детали в едином ключе. После изменения шаблона Normal, примененные вами параметры будут считаться таковыми по умолчанию. Если вы поменяли многое и хотите вернуться назад, эту задачу можно упросить. Перейдите по следующему пути в вашем проводнике: «C:UsersuserAppDataRoamingMicrosoftTemplates» и удалите шаблон Normal. При следующем создании нового документа Microsoft Word, он будет создан заново с изначальными настройками. Ничего, кроме параметров документа по умолчанию это не затронет. Вы также можете создавать дополнительные копии шаблона Normal в папке Templates, чтобы не менять настройки каждый раз. Аналогичным образом можно поменять почти все параметры документа Ворд в окнах с настройками которых будет кнопка «По умолчанию». Для версии Microsoft Word 2003 алгоритм действий такой же. Открываете детальные настройки любого параметра: от шрифта до стиля, указываете изменения и нажимаете «По умолчанию». Выбираете «Применить для шаблона Normal» и жмете ОК. microsoft5-10-2017Используемые источники:
- http://complaz.ru/kak-vosstanovit-nastrojki-po-umolchaniyu-v-microsoft-word/
- https://ru.halvescoinsmoney.com/how-reset-ms-word-its-default-settings
- https://microsoft-help.ru/77-kak-izmenit-parametry-dokumenta-po-umolchaniyu-v-vord.html

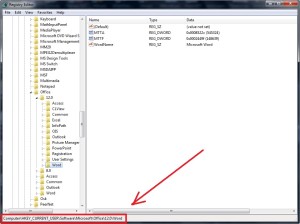
 Как сбросить параметры и настройки в Word 2019 и Word 2016
Как сбросить параметры и настройки в Word 2019 и Word 2016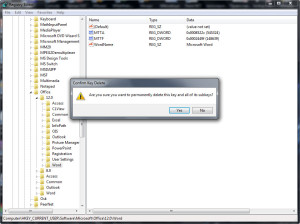
 Работа с верхним и нижним колонтитулами в документе Word
Работа с верхним и нижним колонтитулами в документе Word


 Как сделать колонтитулы в Ворде, и нумерацию страниц
Как сделать колонтитулы в Ворде, и нумерацию страниц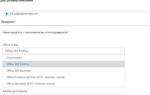 Установка и настройка Office 365
Установка и настройка Office 365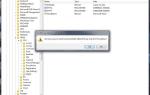 Как восстановить настройки по умолчанию в Microsoft Word
Как восстановить настройки по умолчанию в Microsoft Word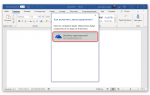 Как настроить автосохранение в Microsoft Office Word/Excel 2016
Как настроить автосохранение в Microsoft Office Word/Excel 2016