Содержание
- 1 Удалите приложения, которыми не пользуетесь
- 2 Удалите фото, музыку, видео и другие файлы или перенесите их на карту памяти
- 3 Как посмотреть, сколько памяти свободно
- 4 Благодарим за отзыв!
- 5 Не удается найти нужные сведения? Мы поможем вам.
- 6 Нужна помощь?
- 7 Где указан номер модели?
- 8 Как переключить память Андроид-телефона на карту памяти
- 9 Сохраняем приложения на карту памяти стандартными средствами
- 10 Используем Clean Master для переноса данных на карту памяти
- 11 Соединяем карту памяти с внутренней памятью
- 12 Меняем местами внутреннюю память Android с картой памяти (требуется Root)
Когда память заполняется, устройство начинает медленно работать и зависать. Также на экране появляется соответствующее уведомление.
Чтобы такого не происходило, держите свободными не менее 500 Мб основной памяти. Если память все-таки заполнилась, воспользуйтесь рекомендациями ниже.
Удалите приложения, которыми не пользуетесь
Следить за количеством приложений и удалять ненужные — хорошая привычка. Это экономит не только место в памяти, но заряд аккумулятора. Проверьте приложения, которые установлены на вашем устройстве, и удалите ненужные.
ПО ТЕМЕ:
Как удалить приложения на Samsung Galaxy
Что делать, если батарея быстро садится на Samsung Galaxy
Возможно, какую-то часть приложений можно перенести на карту памяти. Такая опция зависит от разработчика конкретного приложения.
ПО ТЕМЕ:
Как перенести приложения на карту памяти на Samsung Galaxy
Откуда берутся приложения и кто такие разработчики
Удалите фото, музыку, видео и другие файлы или перенесите их на карту памяти
Для просмотра файлов на устройстве используется приложение «Мои файлы». Это аналог «Проводника» на компьютере с Windows.
-
Найдите приложение «Мои файлы» в меню устройства и откройте его. Часто оно находится в папке «Samsung».
-
На стартовом экране выберите «Память устройства».
-
Нажмите «Опции» в правом верхнем углу (может выглядеть как три точки) и выберите «Свойства» или «Сведения».
Также этот пункт может быть в нижней части экрана (не нужно нажимать Опции).
В пункте «Размер» будет отображаться объем, который занимает папка. Если папка занимает много (больше 300 Мб), лучше перенести ее на карту памяти.
Обычно самые большие папки это: DCIM — фотографии и видео с камеры, Download — загруженные файлы с интернета, WhatsApp или название других мессенджеров — файлы из чатов в мессенджерах, Music — музыка.
-
Для перемещения опять выделите папку, нажмите «Опции» и выберите «Переместить». Для удаления выберите «Удалить». Можно перемещать не только папки, но и отдельные файлы, которые хранятся в этих папках.
Также эти пункты могут быть в нижней части экрана (не нужно нажимать Опции).
-
Выберите пункт «Карта памяти», а затем «Готово» или «Переместить сюда». Папка перемещена.
Как посмотреть, сколько памяти свободно
На большинстве устройств объем памяти можно посмотреть прямо в приложении «Мои файлы». Первая цифра показывает сколько занято, вторая — сколько всего памяти.
Если на вашем устройстве в приложении «Мои файлы» такая информация не отображается, откройте «Меню» — «Настройки» — «Память».
Благодарим за отзыв!
Ответьте на все вопросы.
Закрыть
Не удается найти нужные сведения? Мы поможем вам.
Онлайн
Задавайте вопросы и получайте ответы прямо в социальной сети
Проконсультируйтесь с техническим специалистом онлайн с 9 до 20 по МСК
Электронная почта
Ответим на общие и технические вопросы в течение 24 часов
Оставьте жалобу или предложение
Телефонный звонок
8-800-555-55-550-88-55-55-5550-800-05-5558-10-800-500-55-5000-800-555-55577998-10-800-500-55-500997700-800-500-55-5000-800-614-4022-667-40088888-10-800-500-55-500779900-800-500-55-5000-800-502-000
*Для получения информации по принтерам посетите веб-сайт HP .
Индивидуальная поддержка
Сервисные центры Samsung
Нужен ремонт или комплектующие? Приходите в сервисные центры Samsung
Ремонт с доставкой в сервис
Бесплатная доставка вашего смартфона в сервисный центр и обратно курьером
Smart Service
Настроим, перенесем данные, обновим прошивку и обучим пользоваться смартфоном или планшетом
Свяжитесь с нами
Нужна помощь?
Если нужна быстрая консультация, выберите вариант «Начать чат». Также можно отправить нам сообщение электронной почты, и мы свяжемся с вами в ближайшее время.
Где указан номер модели?
- ТипClick to Expand
- ПодтипClick to Expand
- КатегорияClick to Expand
{{modelImageTag}}
{{description}}
Now Loading
По умолчанию все приложения устанавливаются на внутреннюю память Андроид-устройства. Она же используется для хранения их кэша. Но даже памяти современных смартфонов иногда недостаточно для загрузки всего необходимого софта. Хорошо, что есть карты памяти с достаточным для этого объемом. Как их использовать для разгрузки основной памяти, мы рассмотрим далее.
Как переключить память Андроид-телефона на карту памяти
Уточним, что в данном случае мы рассматриваем ситуацию, когда пользователю нужно сделать так, чтобы скачиваемые файлы и программы сохранялись на microSD. В настройках Android по умолчанию установлена автоматическая загрузка на внутреннюю память, поэтому мы будем пытаться это изменить.
Для начала рассмотрим варианты переноса уже установленных программ, а затем – способы изменения внутренней памяти на память флешки.
На заметку: сама флешка должна иметь не только большой объем памяти, но и достаточный класс скорости, ведь от этого будет зависеть качество работы расположенных на ней игр и приложений.
Способ 1: Link2SD
Это один из лучших вариантов среди подобных программ. Link2SD позволяет проделать то же самое, что можно сделать вручную, но немного быстрее. К тому же, можно принудительно переместить игры и приложения, которые стандартным способом не перемещаются.
Скачать Link2SD с Google Play
Инструкция по работе с Link2SD такая:
- В главном окне будет перечень всех приложений. Выберите нужное.
- Прокрутите вниз информацию о приложении и нажмите «Перенести на SD-карту».
Читайте также: AIMP для Android
Обратите внимание, что те приложения, которые не переносятся стандартным способом, могут снизить свой функционал. Например, перестанут работать виджеты.
Способ 2: Настройка памяти
Снова вернемся к системным средствам. На Андроид можно указать SD-карту как место установки приложений по умолчанию. Опять-таки, работает это не всегда.
В любом случае попробуйте сделать следующее:
- Находясь в настройках, откройте раздел «Память».
Нажмите на «Предпочитаемое место установки» и выберите «SD-карта».</li>
Также можно назначить хранилище для сохранения других файлов, обозначив SD-карту как «Память по умолчанию».</li></ol>
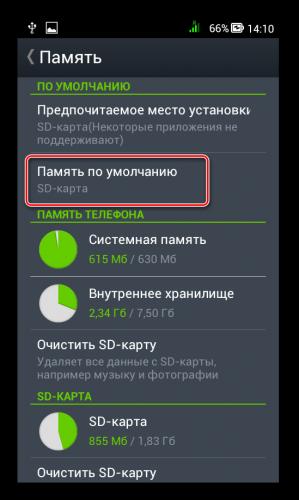
Способ 3: Замена внутренней памяти на внешнюю
А этот метод позволяет обмануть Андроид, чтобы он воспринимал карту памяти как системную память. Из инструментария Вам понадобится любой файловый менеджер. В нашем примере будет использоваться Root Explorer, скачать который можно в Google Play Маркете.
Внимание! Описанную далее процедуру Вы делаете на свой страх и риск. Всегда есть вероятность, что из-за этого возникнут неполадки в работе Андроид, которые можно исправить только посредством перепрошивки устройства.
Порядок действий такой:
- В корне системы откройте папку «etc». Для этого откройте свой файловый менеджер.
Найдите файл «vold.fstab» и откройте его с помощью текстового редактора.</li>Среди всего текста отыщите 2 строки, начинающиеся на «dev_mount» без решетки в начале. После них должны идти такие значения:
- «sdcard /mnt/sdcard»;
- «extsd /mnt/extsd».
</li>Нужно поменять местами слова после «mnt/», чтобы стало так (без кавычек):
- «sdcard/mnt/extsd»;
- «extsd/mnt/sdcard».
</li>На разных устройствах могут быть разные обозначение после «mnt/»: «sdcard», «sdcard0», «sdcard1», «sdcard2». Главное – поменять их местами.</li>Сохраните изменения и перезагрузите смартфон.</li></ol>
Что касается файлового менеджера, то стоит сказать, что далеко не все подобные программы позволяют увидеть вышеупомянутые файлы. Мы рекомендуем использовать ES Проводник.
Способ 4: Перенос приложений стандартным способом
Начиная с версии Андроид 4.0, можно перенести некоторые приложения с внутренней памяти на SD-карту без использования сторонних средств.
Для этого понадобится проделать следующее:
- Откройте «Настройки».
- Перейдите в раздел «Приложения».
- Тапните (дотроньтесь пальцем) по нужной программе.
- Нажмите кнопку «Переместить на SD-карту».
Недостаток этого способа в том, что он работает далеко не для всех приложений.
Такими способами можно использовать память SD-карты под игры и приложения. Мы рады, что смогли помочь Вам в решении проблемы.Опишите, что у вас не получилось. Наши специалисты постараются ответить максимально быстро.
Помогла ли вам эта статья?
Память на смартфонах нерезиновая, несмотря на то огромное количество информации, которое многие из нас на них хранят. Именно поэтому некоторые производители по сей день не отказываются от возможности расширения встроенной памяти при помощи карт MicroSD. Нынешние флагманы поддерживают карты объёмом вплоть до двух терабайт, что многократно увеличивает внутренние резервы смартфонов. Однако, это не решает другой проблемы – все приложения автоматически устанавливаются во внутреннюю память, а её количество расширить нельзя. В связи с этим мы решили написать статью о том, как сделать так, чтобы всё сохранялось на карту памяти. В ней предложены сразу несколько способов для владельцев разных устройств – начиная от бюджетных моделей, в которые встроено 4-8 ГБ и заканчивая флагманами на последних версиях операционной системы Андроид.
Сохраняем приложения на карту памяти стандартными средствами
В большинстве современных смартфонов процедуру переноса приложений (игр и программ) можно осуществить при помощи нескольких тапов. К сожалению, нет возможности активировать автоматическую их установку на MicroSD. Поэтому нам придётся довольствоваться переносом вручную. Итак, для этого Вы должны выполнить следующие действия:
- Спустя несколько секунду надпись на кнопке изменится на «Перенести на устройство», что говорит нам об успешном переносе приложения и освобождении внутренней памяти.
Не нашли кнопку «Переместить на SD-карту»? Это не повод беспокоиться, тогда Вам просто придётся воспользоваться сторонним приложением для переноса.
Используем Clean Master для переноса данных на карту памяти
Как уже было отмечено выше, данный способ является аналогом прошлого варианта переноса на SD-карту. Предлагаем Вам сразу приступить к рассмотрению инструкции:
- Тапните по иконке «App Manager»;
- Теперь нажмите на кнопку «Move to SD card»;
- Дождитесь завершения операции.
Готово! Память на самом устройстве освобождена. К слову, если сравнивать уже представленные два способа, то мы советуем выбирать именно второй – с использованием приложения Clean Master. Так Вы потратите значительно меньше времени за счёт того, что можно выбрать сразу несколько игр и программ.
Соединяем карту памяти с внутренней памятью
В Android 6.0+ стал доступен способ расширения памяти за счёт SD-карты. Правда, сразу хотим предупредить Вас, работает он лишь на некоторых устройствах – далеко не все производители внедрили данную функцию в свою оболочку. Итак, приступим:
- Тапаем на пункт «Хранилище данных и USB»;
- Нажмите на SD-карту;
- Кликните по значку с тремя точками, в выпадающем меню выберите «Настройки»;
- На следующем экране нажмите «Форматировать как внутренний носитель»;
- Отлично, теперь внутренняя и внешняя память смартфона будут использоваться для приложений и игр в равной степени.
Также стоит отметить, что не все SD-карты подходят для подобного рода их эксплуатации. Важно, чтобы внешняя карта памяти относилась к 10-му классу и соответствовала заявленным скоростям чтения и записи данных.
Меняем местами внутреннюю память Android с картой памяти (требуется Root)
Ещё один известный способ, наиболее используемый на девайсах с малым объёмом встроенной памяти – подмена внутренней памяти на SD-карту. У Вас уже должен быть сделан рут и установлено приложение Root Explorer. Вы должны выполнить следующие действия:
- Запустите Root Explorer;
- В самом низу каталога найдите файл vold.fstab;
- Теперь Вы должны найти текст, похожий на тот, что представлен на скриншоте ниже и поменять sdcard0 с sdcard1 местами;
- Перезагрузите устройство.
Готово! Отныне всё, что Вы будете скачивать, автоматически будет устанавливаться на SD-карту. Как видите, существует достаточно большое количество способов сделать так, чтобы всё сохранялось на карту памяти, Вам нужно выбрать лишь один из них в зависимости от того, какая версия ОС у Вас установлена, что именно Вы хотите получить и есть ли на устройстве Root. 5 04 2017Используемые источники:
- https://www.samsung.com/ru/support/mobile-devices/how-to-clean-mobile-device-memory/
- https://lumpics.ru/how-switch-memory-of-android-phone-to-memory-card/
- https://droidway.net/298-kak-sdelat-tak-chtoby-vse-sohranyalos-na-kartu-pamyati.html
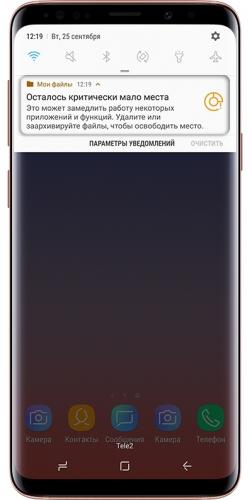
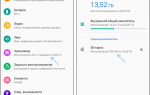 Инструкция по переключению памяти смартфона на карту памяти
Инструкция по переключению памяти смартфона на карту памяти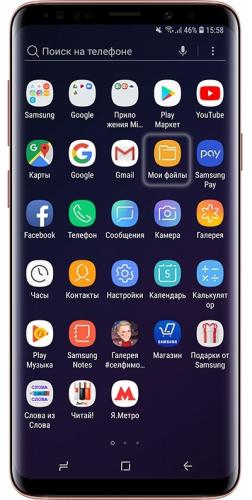
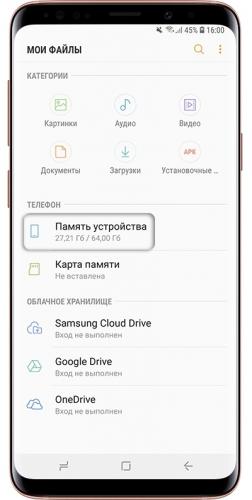
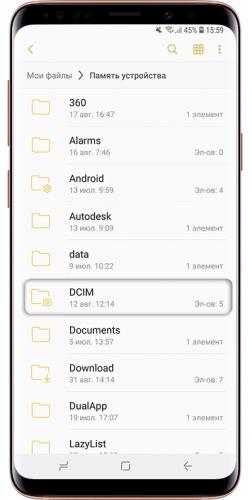
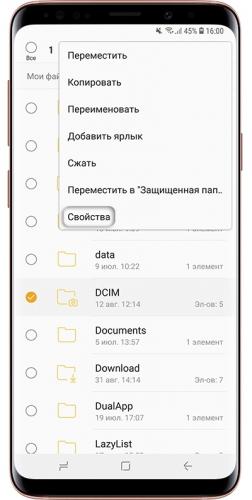
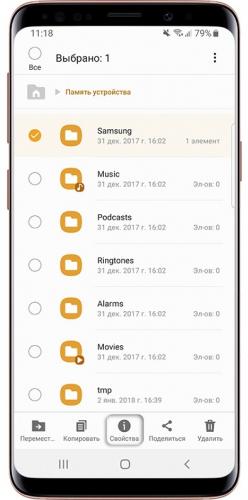
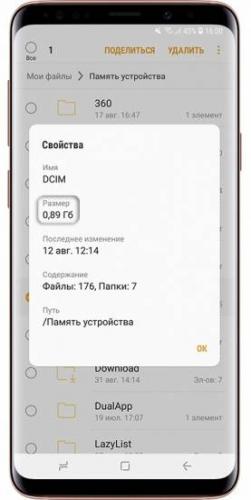
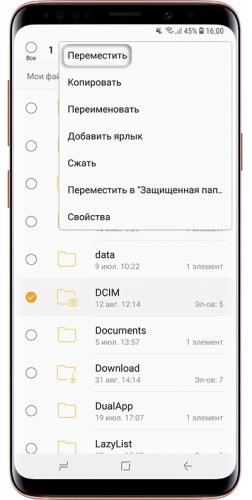
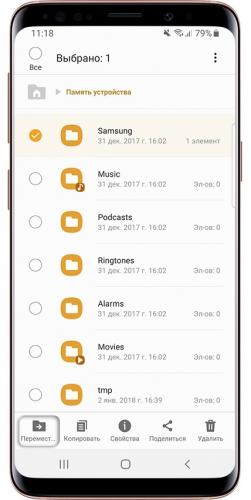

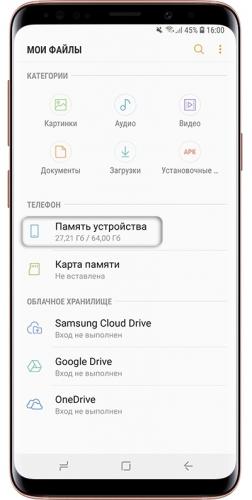

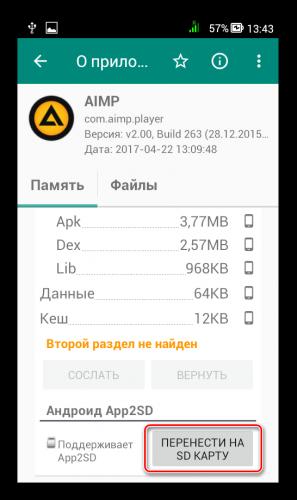

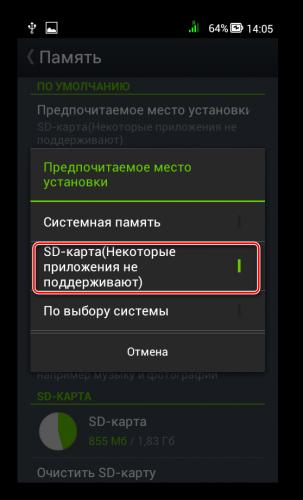
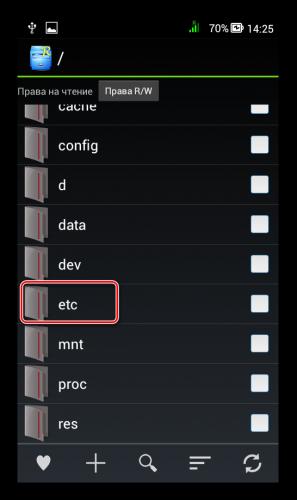
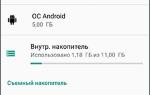 Как перенести приложения на карту памяти Honor и Huawei
Как перенести приложения на карту памяти Honor и Huawei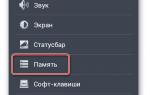 Как установить карту памяти на Андроид — увеличиваем объём хранилища данных
Как установить карту памяти на Андроид — увеличиваем объём хранилища данных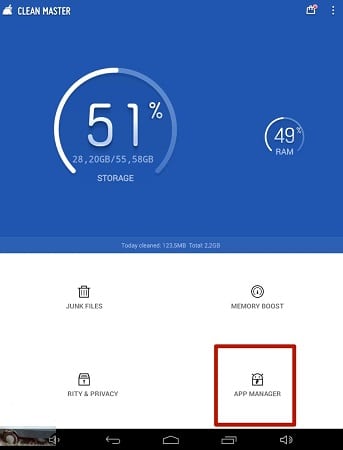
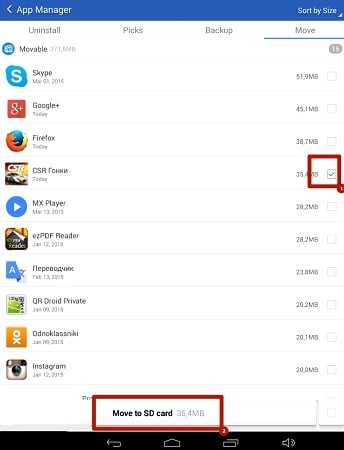
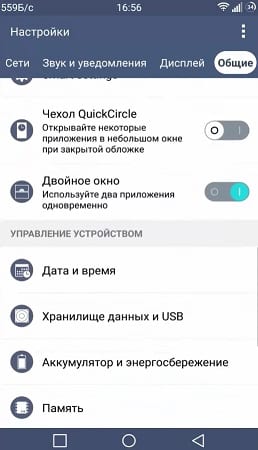
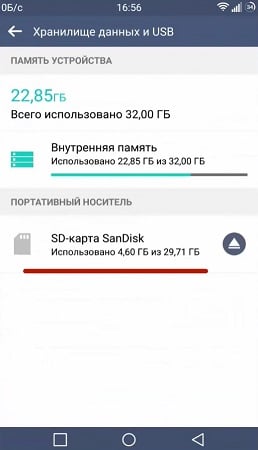
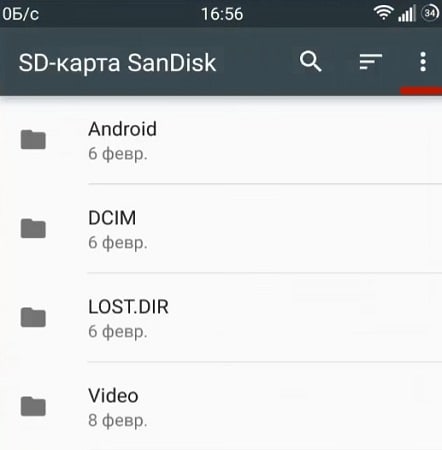
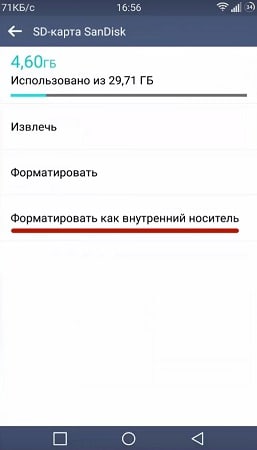
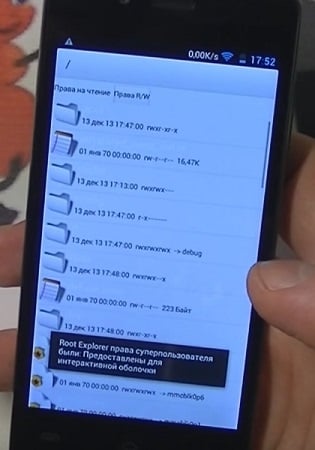
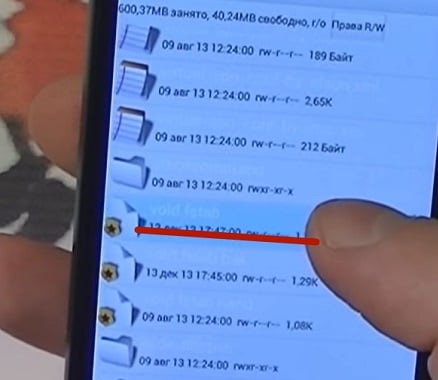
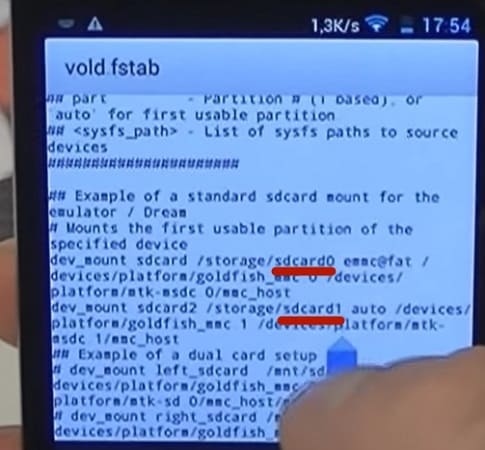

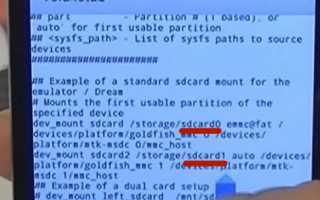

 Как SD-карту сделать основной памятью на Андроид
Как SD-карту сделать основной памятью на Андроид Как просто перенести приложения в MIUI 10 на карту памяти Xiaomi
Как просто перенести приложения в MIUI 10 на карту памяти Xiaomi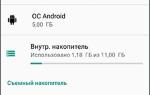 Приложения на карту памяти: как освободить место Huawei
Приложения на карту памяти: как освободить место Huawei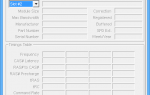 Как добавить оперативной памяти в ноутбук – подбор и установка модулей памяти
Как добавить оперативной памяти в ноутбук – подбор и установка модулей памяти