Содержание
- 1 Установка SD-карты в слот android-устройства
- 2 Использование SD-карты
- 3 Как перенести приложения на карту памяти
- 4 Как перенести файлы с телефона на карту памяти Андроид
- 5 Просмотр файлов или приложений, сохраненных на карте памяти
- 6 Форматирование съемного накопителя
- 7 Отключение и извлечение карты памяти
- 8 Как подключить флешку, как внутреннюю память
- 9 Особенности и ограничения использования SD-карты
- 10 Форматируем карту с помощью ADB для использования в качестве внутреннего хранилища
- 11 Как перевести карту памяти в стандартный режим
- 12 Читайте также:
- 13 Что нужно
- 14 Перенос приложений на SD-карту без ROOT-прав через ПК
- 15 Как вернуть карту памяти в начальное состояние
- 16 Видео-инструкция
- 17 Ответы на популярные вопросы
Некоторые устройства на операционной системе Android имеют слот под карту памяти, чаще всего, формата microSD. Если у вас одно из таких устройств, это позволит:
- хранить большее количество информации за счет увеличения объема памяти;
- переносить некоторые приложения из внутреннего накопителя смартфона на SD-карту без потери их функционала.
Некоторые из функций sd карты доступны только в устройствах с версией Android 6.0 и выше.
Установка SD-карты в слот android-устройства
Шаг 1. Как правильно установить карту памяти
- Определите расположение слота под сд карту в вашем устройстве.
- Выключите устройство.
- Извлеките слот или откройте заднюю панель устройства. Если это необходимо, приподнимите держатель карты памяти.
- Установите карту в нужное положение. Опустите держатель, если это необходимо.
- Верните слот и/или заднюю панель устройства в исходное положение.
Шаг 2. Как включить карту памяти sd
1. После включения телефона вы получите уведомление об установке карты памяти.
2. Кликните кнопку «Настроить».
3. Выберите один из вариантов настройки памяти:
- Съемный накопитель. При выборе этого пункта можно сохранять файлы (музыку, фото и т.п.), переносить их с sd-картой на любое устройство, имеющее слот под карту, без потери сохраненной информации. Перенос приложений в этом случае не предусмотрен.
- Внутренняя память. Выбирая этот пункт, вы получаете возможность сохранить приложения на дополнительном накопителе, но использовать их можно только на этом устройстве. После переноса сд карты в другое устройство она будет очищена.
4. Проведите дальнейшую настройку по подсказкам, возникающим на дисплее телефона.
5. Когда настройки памяти будут завершены, нажмите кнопку «Готово».
Использование SD-карты
Как перенести приложения на карту памяти
Если во время настройки вы выбрали пункт «Внутренняя память», то можете переместить некоторые приложения на дополнительный накопитель. Не для всех приложений доступен перенос из внутреннего хранилища на внешний накопитель.
-
Зайдите в настройки своего устройства.
-
Найдите пункт «Приложения».
-
Выберите, что именно хотите сохранить на карте памяти.
-
Выберите пункт «Хранилище».
-
Зайдите в раздел «Использовано» и кликните кнопку «Изменить».
-
Выберите пункт «SD-карта».
-
Проведите дальнейшую настройку по подсказкам, возникающим на дисплее вашего смартфона.
Как перенести файлы с телефона на карту памяти Андроид
Если во время настройки вы выбрали пункт «Съемный накопитель», это дает возможность переместить сохраненные на вашем телефоне файлы (музыку или фото и т.п.) на sd-карту, таким образом, освободив внутреннее хранилище смартфона.
Шаг 1. Копирование сохраненных в телефоне файлов на внешний накопитель
- Зайдите в настройки своего устройства.
- Кликните пункт «Память».
- Кликните пункт «Внутренняя память».
- Выберите, какой тип файлов вам нужно переместить.
- Долгим нажатием выберите те файлы, которые вам нужно отправить на внешний накопитель.
- Нажмите на три точки (⋮), выберите пункт «Скопировать в…».
- Выберите пункты Сохранить → SD-карта.
- Выберите папку, в которой хотите сохранить файлы.
- Скопируйте выбранные файлы.
Шаг 2. Удаление файлов, сохраненных во внутреннем накопителе смартфона.
- Зайдите в настройки своего устройства.
- Выберите «Память».
- Выберите пункт «Внутренняя память».
- Выберите, какой тип файлов вы хотите удалить.
- Долгим нажатием выберите те файлы, которые нужно удалить.
- Выберите значок корзины.
Просмотр файлов или приложений, сохраненных на карте памяти
На телефоне можно просматривать список всех файлов, приложений. Кроме того, Андроид позволяет узнать, сколько свободного места осталось на sd-карте.
Если при настройке накопителя был выбран пункт «Внутренняя память»
- Зайдите в настройки своего устройства.
- Выберите «Память».
- В списке выберите карту памяти.
- Теперь можно увидеть количество использованного места, а также, сколько памяти накопителя еще свободно. Выбирая различные категории, вы можете просматривать, какие именно файлы скачаны на sd карту.
Если при настройке накопителя был выбран пункт «Съемный накопитель»
- Вытащите панель управления движением пальца по экрану смартфона сверху вниз.
- Нажмите кнопку «Открыть» под активным уведомлением об установке карты памяти.
Форматирование съемного накопителя
- Зайдите в настройки своего устройства.
- Выберите пункт «Память».
- В списке меню нажмите пункт sd-карта.
- Нажмите на три точки (⋮), выберите пункты Настройки → Формат.
- Выберите пункт «Очистить и отформатировать» — это удалит все сохраненные приложения/файлы, хранившиеся в памяти внешнего накопителя.
Отключение и извлечение карты памяти
Чтобы не повредить данные, сохраненные на съемном накопителе, перед извлечением его необходимо безопасно отключить!
Шаг 1. Отключение карты памяти
- Зайдите в настройки своего устройства.
- Выберите пункт «Память».
- Выберите пункт «Извлечь».
Приложения, сохраненные на карте памяти, после ее отключения не будут работать, пока карта не будет вставлена и подключена заново.
Шаг 2. Извлечение карты памяти
- Определите расположение слота под sd-карту в вашем устройстве.
- Выключите смартфон.
- Извлеките слот или откройте заднюю панель устройства. Если это необходимо, приподнимите держатель карты памяти.
- Вытащите карту памяти из слота.
- Верните слот и/или заднюю крышку вашего устройства в исходное положение.
Пожалуйста, оцените статью:
Начиная с версии андроил 6.0 появилась возможность использования флэш карты в качестве внутреннего хранилища данных устройства. Теперь девайс, после определенных действий, может пользоваться доступной на SD памятью так же свободно, как и внутренней. В статье будет рассказано о том, как подключить SD карту в таком качестве и какие ограничения при этом налагаются на нее.
Как подключить флешку, как внутреннюю память
Перед тем, как произвести подключение накопителя, необходимо перенести с него всю важную информацию. В процессе настройки он будет полностью очищен и вернуть данные не получится.
Первым делом необходимо зайти в Настройки, а затем перейти в раздел «Хранилище и накопитель», где следует нажать по SD-карте.
Далее нужно выбрать «Настроить» и клацнуть «Внутренняя память». Сразу после этого устройство предупредит пользователя, что вся информация будет удалена и ее станет невозможно прочитать на других устройствах без полного форматирования.
Здесь нужно выбрать пункт «Очистить и отформатировать» и дождаться завершения процесса очистки памяти. Затем может высветиться сообщение о том, что носитель работает медленно. Как правило, это обозначает, что используемая флешка не очень хорошего качества и её использование в качестве хранилища устройства может отразится и на производительности самого смартфона. Для хорошей и быстрой работы рекомендуется использовать накопители UHS Speed Class 3 (U3).
После завершения форматирования, смартфон потребует перенести информацию, с этим следует согласиться и дождаться завершения работы. После переноса, работа по превращению флэшки во внутреннюю память будет практически завершена, останется только перезагрузить устройство.
Особенности и ограничения использования SD-карты
Есть несколько особенностей, о которых следует знать, перед тем, как начинать использовать флэшку таким образом.
- После преобразования все данные, кроме некоторых приложений и обновлений для системы, будут помещаться на SD накопитель.
- При подключении к компьютеру, так же будет доступна для взаимодействия только эта часть памяти.
Как восстановить ассоциации файлов
Фактически, все действия производятся лишь с флэшкой, настоящее внутреннее хранилище телефона не доступно для взаимодействия и, практически, никак не используется. Во-первых, это значит, что при извлечении накопителя пропадут практически все данные, фотографии и приложения. Во-вторых, если объем флешки меньше чем реальный объем хранилища смартфона, то таким образом, количество доступной памяти уменьшится, а не увеличится.
Форматируем карту с помощью ADB для использования в качестве внутреннего хранилища
На некоторых устройствах функция недоступна, но есть возможность подключить флешку в качестве хранилища другим способом. Однако стоит отметить, что этот способ весьма трудоемкий и может причинить вреду устройству, по этому, если не уверены в своих силах, то лучше подобным не заниматься самостоятельно.
Чтобы воспользоваться этим способом, потребуется совершить много действий. Нужно загрузить с сайта и произвести установку Android SDK, затем загрузить и установить с официального сайта драйвера для устройства, а так же, требуется включить «режим отладки по USB» на устройстве.
Далее надо зайти в консоль adb и вбить команды, представленные ниже:
- adb shell
- sm list-disks (после выполнения будет выдан id в виде disk:ХХХ,ХХ его следует записать и ввести в следующей строке)
- sm partition disk:ХХХ,ХХ private
Затем потребуется отключить телефон, перейти в настройки и нажать по sd, выбрать меню и кликнуть «Перенести данные». Все, на этом действия закончены.
Как перевести карту памяти в стандартный режим
Чтобы вернуть флэшку в стандартный режим нужно просто зайти в ее настройки, как в первом варианте, и выбрать в меню «Портативный носитель». Перед этим всю важную информацию следует перенести в другое место, потому что накопитель будет отформатирован в процессе.
Что делать, если закончилось место на локальном диске
Читайте также:
Любые устройства бюджетного и среднебюджетного сегмента обладают малым количеством объема встроенного накопителя, которого не хватает для полноценного использования смартфона. Если вы владелец гаджета с малым объемом внутреннего накопителя, то наша статья о том, как перенести приложения на карту памяти Honor и Huawei, для вас.
Что нужно
Установка приложений на карту памяти требует от пользователя небольших навыков работы с внутренней системой Андроид. Данные способы будут работать на смартфонах и планшетах различных брендов, а не только Хуавей.
Для того чтобы перенести приложения с внутренней памяти на SD потребуется:
- Приобрести карту памяти 10 класса и выше. На накопителе ниже классом перенос программного обеспечения с внутренней памяти на SD-карту может не работать или работать некорректно, существенно замедляя работу гаджета;
- Скачать и установить Activity Launcher на смартфон или планшет, оно находится в свободном доступе в Google Play.
Для манипуляций желательно использовать новую карту, в противном случае включение SD в качестве внутреннего накопителя может не сработать должным образом и возможно появление незначительных багов.
Для активации переноса данных программ с внутренней памяти на SD-карту с помощью компьютера потребуется:
- Наличие ПК, с предустановленными драйверами для определения вашего устройства (установка драйверов потребуется в том случае, если компьютер не видит ваш смартфон, скачать драйвера можно на 4PDA);
- Наличие SD-накопителя 10 класса и выше;
- Скрипт aftiss_b2, ссылка на его скачивание будет ниже;
- Установить программу Activity Launcher с Google Play.
ССЫЛКА НА СКАЧИВАНИЕ aftiss_b2
Обратите внимание! Перемещать приложения лучше на карту 10 класса. Такая флеш-карта не обязательна, но она гарантирует нормальную работу смартфона или планшета без багов и подвисаний. Особенно, если вы играете в тяжелые игры или используете ресурсоемкое программное обеспечение.
Проверить наличие драйверов можно с помощью HiSuit: если смартфон определяется и программой можно пользоваться в штатном режиме, то установка драйверов не требуется.
Перенос приложений на SD-карту без ROOT-прав через ПК
Чтобы перенести системные приложения на флеш-накопитель потребуется выполнить последовательные действия по инструкции ниже. Раньше такая возможность была в настройках устройства, однако для повышения безопасности (и продаж более объемных устройств), производители такую возможность упразднили. Способ работает без root, поэтому искать варианты разблокировки загрузчика не потребуется.
Шаг 1: активация отладки по USB
Activity LauncherDeveloper: Adam SzalkowskiPrice: Free
Сначала потребуется скачать и установить на свое устройство Activity Launcher, если он уже установлен потребуется запустить отладку по USB. Для запуска отладки необходимо включить режим разработчика.
Для включения режима разработчика потребуется:
- Запустить настройки;
- Перейти во вкладку «Система»;
- Открыть «О телефоне»;
- Нажать 7-10 раз на строчку «Номер сборки».
Скриншоты сделаны на Honor 7C с Андроид 8, при этом порядок действий работает как на Андроид 7, так и на Андроид 9.
Для непосредственного включения отладки по USB необходимо:
- Включить режим разработчика по инструкции выше;
- Вернуться на предыдущую страницу меню (вкладка «Система»);
- Войти в появившееся меню «Для разработчиков»;
- Проскроллить меню вниз до строки «Отладка по USB» и перевести «ползунок» на режим включения.
Шаг 2: подключение Huawei или Honor к компьютеру
Следующий шаг – подключение устройства к компьютеру. Для этого потребуется вставить USB-кабель в устройство и в свободный слот компьютера. Используйте по возможности оригинальный провод, который шел в коробке со смартфоном или планшетом, проверьте работоспособность слотов. От этого зависит успех переноса скачанных приложений на SD и последующее объединение флешки и внутреннего накопителя устройства.
После подключения устройства к компьютеру необходимо включить разрешение на сохранение данных на внешний накопитель, для этого потребуется:
- Запустить настройки;
- Перейти в меню «Система»;
- Открыть «Режим для разработчиков»;
- Практически в самом низу меню включить переключатель на сроке «Сохранение приложений на внешний накопитель».
Важно! Название разрешения сохранения данных на флешку может незначительно отличаться от того, что показано на скриншоте. Иногда пишется «Разрешить сохранение данных внешние накопители» или как-то иначе, все зависит от модели устройства и версии EMUI.
После подключения устройства к компьютеру потребуется поменять режим работы USB на передачу файлов, если функция не включилась автоматически.
Для изменения режима подключения потребуется:
- Войти в настройки устройства;
- Нажать на пункт меню «Подключения» или «Подключение устройства» в зависимости от модели телефона или планшета;
- Выбрать строку «Подключение по USB»;
- В появившемся списке найти «Передачу файлов» и нажать на нее.
Шаг 3: включение сценария aftiss_b2
Следующим этапом потребуется скачать архив aftiss_b2, разархивировать его на диск С полностью, включая папку ADB. Затем двойным кликом левой кнопкой мыши запустить сценарий aftiss. Иное программное обеспечение или файлы запускать не требуется.
Шаг 4: выбор объема карты памяти для переноса
После запуска сценария aftiss откроется диалоговое окно, в нем будет представлена информация об объеме карты, который будет переведен в статус внутреннего объема устройства.
Значение:
- Internal [==———] SDCard – перевод ~25% памяти;
- Internal [=====——] SDCard – перевод ~50% памяти;
- Internal [========—] SDCard – перевод ~75% памяти;
- Custom — выбор своего процента памяти.
Для активации процесса потребуется ввести цифру выбранного объема замены, затем нажать Enter. Запустится процесс загрузки ADB, благодаря которому произойдет объединение накопителей для переноса некоторых или всех приложений на флешку.
В конце установки в диалоговом окне появится надпись Done =) и нажмите на любую клавишу, что означает успешную установку нового объема накопителя.
Обратите внимание! При объединении памяти, флешка будет полностью отформатирована, все данные на ней удалятся. Позаботьтесь о сохранении необходимых данных заранее и создайте бэкап.
Шаг 5: запуск Activity Launcher на телефоне
Следующим этапом требуется запустить Activity Launcher, установленный на смартфоне.
Перед переносом программного обеспечения на карту памяти потребуется:
- Запустить Activity Launcher;
- Выбрать пункт «Последние действия»;
- Нажать на «Все действия»;
- Дождаться загрузки;
- Среди всех программ нужно найти «Настройки» и запустить их;
- Выбрать пункт «Все приложения» (там три пункта, необходимо выбрать тот, который располагается над строкой без значка шестеренки).
Следующим этапом будет непосредственное перемещение приложений на флешку.
Шаг 6: выбор приложения для переноса
Следующий шаг непосредственный выбор приложения для переноса на SD-карту.
Порядок переноса, следующий:
- Нужно выбрать нужную программу и нажать на нее;
- Затем требуется нажать на строку «Хранилище»;
- Нажать на кнопку «Изменить», появится окно уведомлений;
- В окне уведомления необходимо выбрать накопитель, на который будет сохранена программа;
- После выбора «SD-карты», необходимо подтвердить свой выбор и нажать на «Переместить».
Приложение переместится на карту памяти, но будет работать в штатном режиме без каких-либо сложностей. При этом возможны микроподлагивания, если используется карта ниже 10 класса.
Как вернуть карту памяти в начальное состояние
Вернуть флешку в нормальное состояние для его определения как внешнего накопителя довольно просто, для этого не потребуется наличие ПК или какого-либо другого оборудования.
Вам потребуется выполнить следующий порядок действий:
- Перезагрузить смартфон или планшет для полной очистки ОЗУ;
- Войти в стандартные настройки устройства;
- Нажать на строку «Память» или любую другую строку, ответственную за статус накопителей;
- Перенести все программное обеспечение, которое нужно для дальнейшей жизни (нужные игры и приложения) на внутренний накопитель телефона или планшета;
- Нажать на строку «Очистить внешний накопитель» или «Форматировать внешний накопитель» в зависимости от модели устройства;
- Дождаться полного удаления данных с карты;
- Если информация о карте не отображается должным образом, то нужно перезагрузить смартфон.
Для закрепления результата возврата флешки к стандартным настройкам можно вытащить ее из телефона, затем вставить обратно. Такие манипуляции необязательны, но в некоторых случаях позволяют избежать подлагиваний или некорректной работы смартфона.
Для переноса приложений с СД-карты на внутреннюю память нужно:
- Запустить настройки;
- Войти во вкладку «Память»;
- Открыть строку с флеш-накопителем и перейти в приложения;
- Выбрать программу и нажать на нее;
- Нажать на строку, в которой определяется расположение программы;
- Выбрать новое место расположения и сохранить действия;
- Повторять до момента, пока все нужное программное обеспечение вновь не окажется на внутреннем накопителе смартфона.
Видео-инструкция
Ответы на популярные вопросы
Что делать, если объем накопителя стал измеряться в байтах, а не гигабайтах?
Ничего. Это программная ошибка. Несмотря на «космические» цифры, отображение должно быть верным, и это никак не влияет на возможности устройства и его функциональность. Также возможна ситуация, когда память флешки сокращается на определенные количество гигабайт, но эти гигабайты не отображаются на внутреннем накопителе, он остается прежним. Такое тоже возможно, но это никак не влияет на фактические возможности использования дополнительного пространства.
Пишет device not found, что делать?
Проверьте наличие драйверов для своего устройства. Если они отсутствуют или повреждены, то скачайте их с 4PDA согласно модели своего устройства и установите. Проблема должна решиться.
Нет кнопки переместить и смартфоном не определяется карта памяти вообще
Нужно подключить смартфон к компьютеру, если он не определяется как хранилище и не показывает информацию о внутренней и внешней памяти, то потребуется запустить Панель управления, выбрать Диспетчер устройств, найти флешку, нажать на нее дважды, затем удалить области и отформатировать накопитель. После этих манипуляций карта должна заработать нормально и определяться компьютером. В таком случае можно снова попробовать объединить память и сохранить приложения на флешку, либо оставить ее просто так.
Перенос приложений на карту памяти – простой процесс, если выполнять все действия последовательно. Однако не всегда процесс завершается удачно, никто не может гарантировать работоспособность флешки и смартфона на все 100% после таких манипуляций. Будьте внимательны и не пытайтесь объединить память, если не уверены в своих силах.
Понравилась статья? Поделитесь с друзьями:Используемые источники:
- https://softdroid.net/instrukciya-po-ispolzovaniyu-sd-karty-os-android
- http://composs.ru/karta_kak-vnutrennyaya-pamyat-android/
- https://huawei-insider.com/kak-perenesti-prilozheniya-na-kartu-pamyati-honor-i-huawei.html
 Как SD-карту сделать основной памятью на Андроид
Как SD-карту сделать основной памятью на Андроид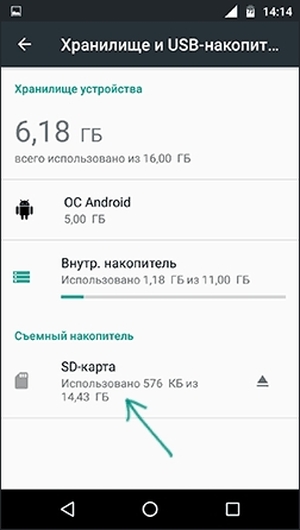
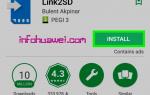 Как перенести приложения на карту памяти Хуавей и Хонор – пошаговое руководство
Как перенести приложения на карту памяти Хуавей и Хонор – пошаговое руководство
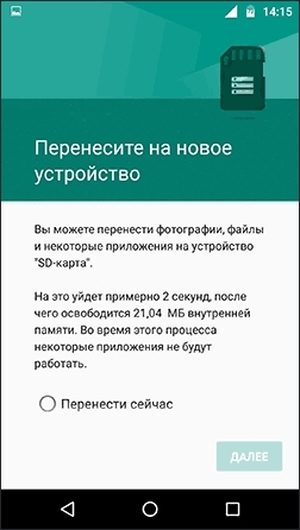
 Как просто перенести приложения в MIUI 10 на карту памяти Xiaomi
Как просто перенести приложения в MIUI 10 на карту памяти Xiaomi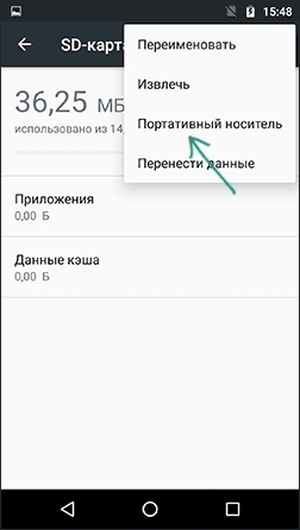

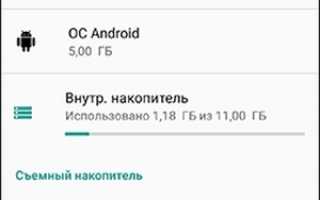

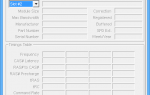 Как добавить оперативной памяти в ноутбук – подбор и установка модулей памяти
Как добавить оперативной памяти в ноутбук – подбор и установка модулей памяти Карта памяти в телефоне
Карта памяти в телефоне Как сделать так, чтобы все сохранялось на карту памяти
Как сделать так, чтобы все сохранялось на карту памяти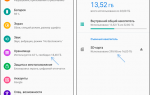 Как увеличить внутреннюю память смартфона на Android 8
Как увеличить внутреннюю память смартфона на Android 8